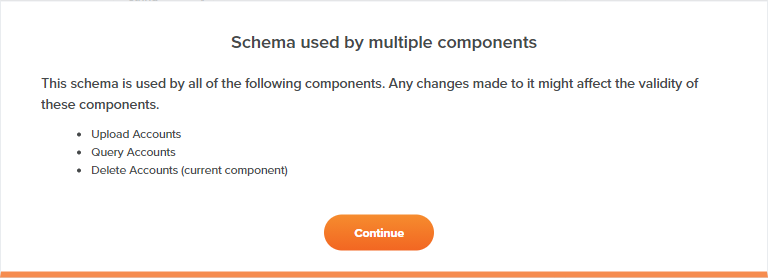Schema actions menu in Jitterbit Integration Studio
Introduction
This page describes the actions available for schemas after they are created, accessible from the project pane or the transformation. These include deleting, renaming, viewing dependencies of, and adding to a group, as well as editing the configuration of an activity providing a schema, editing a schema, or clearing a schema from a transformation.
Project pane actions menu
After a schema is created, menu actions for that schema are accessible from the project pane's Components tab (see Component actions menu in Project pane Components tab).
These menu actions are available:
| Menu Item | Description |
|---|---|
| Cut places a copy of the schema on your clipboard and deletes the original schema from the project (see Component reuse). | |
| Copy places a copy of the schema on your clipboard (see Component reuse). | |
| Rename positions the cursor on the schema name for you to make any edits as necessary. | |
| View Dependencies changes the view in the project pane to display any other parts of the project that the specific schema is dependent on (see Component dependencies, deletion, and removal). | |
| Add to Group opens a dialog to create a new custom group or to add the schema to an existing group (see Component groups). | |
| Delete permanently deletes the schema (see Component dependencies, deletion, and removal). |
Schema actions menu
After specifying a source or target schema in a transformation, menu actions for that schema are available along the top of the transformation configuration screen in mapping mode and script mode. Along the top of either the source or target side, click the gear icon to open the actions menu:


| Menu Item | Description |
|---|---|
Edit Activity opens the activity configuration for you to make changes as necessary (see Schemas defined in an activity). This action is available only when the transformation is inheriting a schema from an adjacent or initially adjacent activity. For activities with user-defined schemas, you can edit the configuration to clear or swap out the file you selected to use for the schema. For other activities, you can edit the query, change the object selection, or other such configuration. | |
Edit Schema opens the schema editor for you to edit the schema (see Schemas defined in a transformation). This action is available only for schemas that are editable. When you edit a schema that was created from a sample file in a transformation, the configuration screen for a custom flat schema or custom hierarchical schema opens for you to add or edit fields and/or nodes as required. Schemas provided by an adjacent activity are not editable. On opening a schema that is referenced by multiple components, a dialog displays a list of any components that reference the schema and will be affected by any changes:
| |
Refresh Schema regenerates the schema from the endpoint. This action is available only for schemas inherited from an adjacent activity with a connector-generated schema (except for Database, NetSuite, Salesforce, Salesforce Service Cloud, and ServiceMax endpoints). This action also regenerates the schema in other locations throughout the project where the same schema is referenced, such as in an adjacent activity. For more information, see Schema regeneration. | |
Clear Schema clears a transformation-provided schema from the transformation. This action is available only for schemas defined in a transformation. When removing a schema, a message asks you to confirm removal of the schema, with these results:
Note If a transformation-provided schema was present prior to configuration of an adjacent activity, the Clear Schema option is not present. Though a transformation-provided schema remains referenced by the transformation, it is not used in processing. To clear a transformation-provided schema under these circumstances, temporarily remove the adjacent activity and the Clear Schema option will appear. Once you have cleared the transformation-provided schema, replace the activity in the operation. |