API Response activity
Introduction
An API Response activity, using its preconfigured API connection, returns data to an API Manager custom API and is intended to be used as target to consume data in an operation.
The API Response activity can be configured using a JSON, XML, CSV, or XSD schema. To interact with an API connection using a WSDL schema, use an API SOAP Response activity instead.
For information on the relationship between API connector activities and API Manager APIs, see these resources:
Create an API Response activity
An instance of an API Response activity is created from the preconfigured API connection using its Response activity type.
To create an instance of an activity, drag the activity type to the design canvas or copy the activity type and paste it on the design canvas. For details, see Create an activity or tool instance in Component reuse.
An existing API Response activity can be edited from these locations:
- The design canvas (see Component actions menu in Design canvas).
- The project pane's Components tab (see Component actions menu in Project pane Components tab).
Configure an API Response activity
Follow these steps to configure an API Response activity:
-
Step 1: Enter a name and specify a request schema preference
Provide a name for the activity and select a request schema preference. -
Step 2: Review the data schemas
Any request or response schemas generated from the endpoint are displayed.
Step 1: Enter a name and specify a request schema preference
In this step, provide a name for the activity and select a request schema preference. Each user interface element of this step is described below.
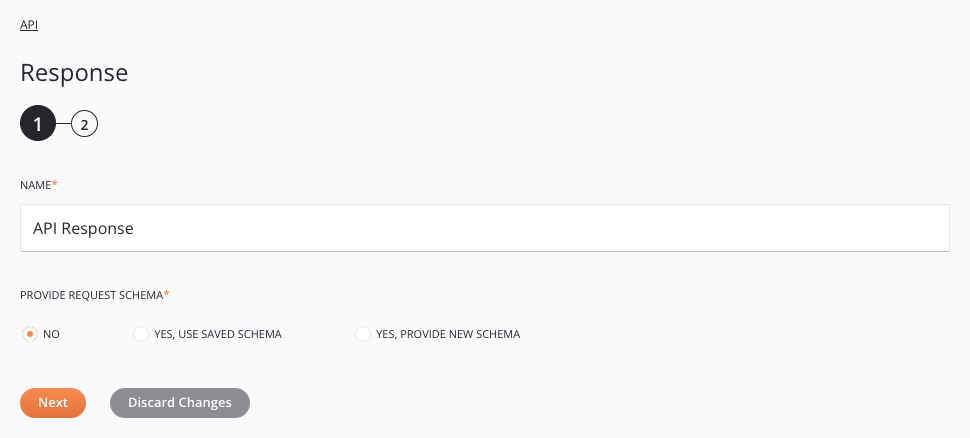
-
Name: Enter a name to identify the activity. The name must be unique for each API Response activity and must not contain forward slashes
/or colons:. -
Provide request schema: The request schema defines the structure of data that is used by the API Response activity. Whether a schema is required depends on whether the API Response activity is used as the target of a transformation. For instructions on completing this section of activity configuration, refer to Schema usage and Schemas defined in an activity.
-
Save & Exit: If enabled, click to save the configuration for this step and close the activity configuration.
-
Next: Click to temporarily store the configuration for this step and continue to the next step. The configuration will not be saved until you click the Finished button on the last step.
-
Discard Changes: After making changes, click to close the configuration without saving changes made to any step. A message asks you to confirm that you want to discard changes.
Step 2: Review the data schemas
Any request or response schemas generated from the endpoint are displayed. Each user interface element of this step is described below.
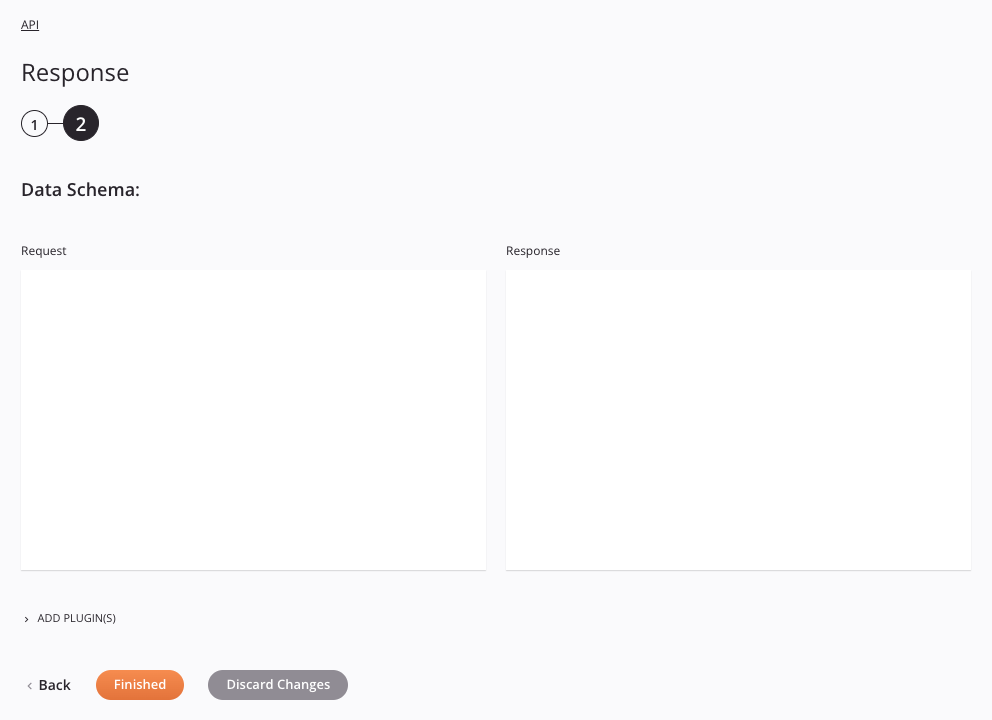
-
Data Schemas: The request and response schemas for this activity are displayed. These data schemas are inherited by adjacent transformations are displayed again during transformation mapping.
Note
Data supplied in a transformation takes precedence over the activity configuration.
-
Add plugin(s): Plugins are Jitterbit- or user-provided applications that extend Harmony's native capabilities. To apply a plugin to the activity, click to expand this section and select the checkbox next to the plugin to be used. For additional instructions on using plugins, including details on setting any required variables used by the plugin, see Plugins added to an activity.
-
Back: Click to temporarily store the configuration for this step and return to the previous step.
-
Finished: Click to save the configuration for all steps and close the activity configuration.
-
Discard Changes: After making changes, click to close the configuration without saving changes made to any step. A message asks you to confirm that you want to discard changes.
Next steps
After configuring an API Response activity, complete the configuration of the operation by adding and configuring other activities or tools as operation steps. You can also configure the operation settings, which include the ability to chain operations together that are in the same or different workflows.
Once an API Response activity has been created, menu actions for that activity are accessible from the project pane in either the Workflows or the Components tabs, and the design canvas. See Activity actions menu for details.
API Response activities can be used as a target with these operation patterns:
- Archive pattern
- Script pattern
- Transformation pattern
- Two-target archive pattern (as the second target only)
- Two-target HTTP archive pattern (as the second target only)
- Two-transformation pattern (as the second target only)
Important
By default, successful operations configured for a custom API are not included in the operation logs unless one of these settings is enabled:
- Cloud agents: For API operations on a cloud agent, operation debug logging must be enabled on the operation.
- Private agents: For API operations on a private agent, either operation debug logging must be enabled on the operation or you must set
EnableLogging=truein the[APIoperation]section of the private agent configuration file.
Configure an API Manager custom API
Once the operation is configured and deployed, configure a custom API using API Manager.
Note
After you have configured a custom API to call an Integration Studio operation, you cannot delete the operation without either deleting the API or changing the API's configuration to no longer call the operation.