Microsoft Dynamics CRM connector endpoint in Jitterbit Design Studio
Overview
A Microsoft Dynamics CRM endpoint, created using the Microsoft Dynamics CRM connector, establishes access to Microsoft Dynamics CRM. Once an endpoint is configured, you can create instances of Microsoft Dynamics CRM activities associated with that endpoint to be used either as sources (to provide data in an operation) or as targets (to consume data in an operation).
Note
A Microsoft Dynamics CRM endpoint requires the use of a Harmony Windows private agent with a Jitterbit Microsoft Dynamics CRM REST Connector. These two pieces of software must be downloaded, installed, and configured prior to the use and configuration of this Design Studio Microsoft Dynamics CRM Connector. For more information, see Microsoft Dynamics CRM connector installation and setup.
Creating or editing a Microsoft Dynamics CRM endpoint
Within a Design Studio project, there are three ways to create a new Microsoft Dynamics CRM endpoint:
- Navigate to File > New > Connectors > New MS CRM Endpoint.
- In the tree on the left under Connectors, expand Microsoft Dynamics CRM, then right-click on MS CRM Endpoints and select New MS CRM Endpoint.
- In the top toolbar, click the connectors icon. In the dialog, select Microsoft Dynamics CRM, then select MS CRM Endpoint.
The configuration screen is displayed, described in the next section.
Configuring a Microsoft Dynamics CRM endpoint
Configuration of a Microsoft Dynamics CRM endpoint includes these fields:
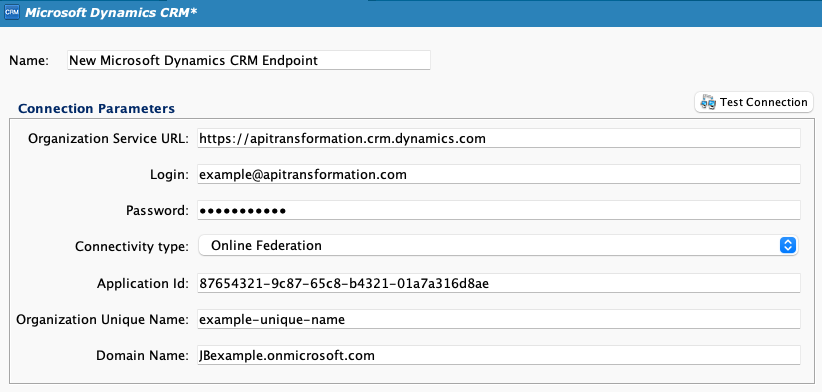
-
Name: Enter a name to use to identify the endpoint. The name must be unique for each Microsoft Dynamics CRM endpoint.
-
Organization Service URL: To locate the organization service URL in a Dynamics CRM cloud instance, log in to the instance and click the Dynamics 365 — custom card. Use the full domain (excluding the path) that is present in your web browser's address bar as input for this field.
Caution
Do not use the organization service URL that is present in a Dynamics CRM cloud instance's Developers Resources page or the deprecated Regional Discovery URL.
-
Login: Enter the user ID registered with the Microsoft Dynamics CRM instance.
-
Password: Enter the password for the user ID registered with the Microsoft Dynamics CRM instance.
-
Connectivity Type: Select the connectivity type that is required to resolve the user ID registered with the Microsoft Dynamics CRM instance. Select one of Active Directory, Federation, Live ID, Online Federation, or None.
-
Application ID: Enter the application ID, visible only when Online Federation is selected as the Connectivity Type. For more information on obtaining the application ID, see Obtaining a Microsoft Dynamics CRM connector application ID.
Note
Design Studio must be version 10.42 or later for the Application ID field to be present in the configuration screen. If the Application ID field is disabled in Design Studio version 10.42 or later, select a different Connectivity Type and then reselect Online Federation.
-
Organization Unique Name: Enter the organization unique name. The organization unique name can be any string without spaces.
-
Domain Name: Enter the domain to which the user ID belongs. Enter the complete domain name, as determined by the selected Connectivity Type.
-
Test Connection: Click to verify the connection using the provided configuration.
Common connection errors
These are common connection errors and their solutions:
| Error | Cause | Solution |
|---|---|---|
Error: AUTHORIZATION ERROR: Test connection failed., reason:CData elements not valid at top level of an XML document. |
The private agent version is too old or the incorrect Jitterbit CRM REST Connector is installed. | Ensure the installed private agent is version 10.42 or later and the correct Jitterbit CRM REST Connector is installed. For more information, see Microsoft Dynamics CRM connector installation and setup |
Error: Invalid Input: No input for organizationUniqueName |
The Organization Unique Name field is empty. | Enter any string without spaces. |
Error: Connection Timeout |
The network could be blocking outbound traffic. | Check with network admins to ensure outbound traffic to that URL is allowed. |
Connector Error: The fatal error : Not initialized. |
This error can be returned from a Dynamics CRM 2011 server. This may be returned when the Organization Service URL is incorrect. | Verify the Organization Service URL is correct and is not using a Regional Discovery URL. |
Connector Error: The fatal error : Value cannot be null. |
This error can be returned from a Dynamics CRM on-premises instance. This may be returned when the Organization Service URL is incorrect. | Verify the Organization Service URL is correct and is not using a Regional Discovery URL. |
Connector Error: The fatal error : AUTHORIZATION ERROR: Test connection failed., reason:One or more errors occurred. |
This error can be returned from a Dynamics CRM cloud instance. This may be returned when the Organization Service URL is incorrect. | Verify the Organization Service URL is correct and is not using a Regional Discovery URL. |
Connector Error: The call to url http://127.0.0.1:8000/CRM/TestConnection failed. reason : Connect to 127.0.0.1:8000 [/127.0.0.1] failed: Connection refused: connect |
The Jitterbit CRM REST connector is not installed or the service is not running. | For instructions on installing a Jitterbit CRM REST connector, see Microsoft Dynamics CRM connector installation and setup. |
Fatal Error: Object reference not set to an instance of an object. |
There is an incorrect application ID, incorrect username or password, or incorrect organization service URL. | Ensure that you are using the appropriate Microsoft Dynamics CRM credentials. For information on obtaining the application ID, see Obtaining a Microsoft Dynamics CRM connector application ID. |
Next steps
After a Microsoft Dynamics CRM endpoint has been configured, you can create these activity instances to be used either as sources (to provide data in an operation) or as targets (to consume data in an operation):
- Create: Creates an object record in Microsoft Dynamics CRM and is intended to be used as a target in an operation.
- Update: Updates an existing object record in Microsoft Dynamics CRM and is intended to be used as a target in an operation.
- Upsert: Updates an existing object record or creates a new object reocrd in Microsoft Dynamics CRM and is intended to be used as a target in an operation.
- Delete: Deletes an object record from Microsoft Dynamics CRM and is intended to be used as a target in an operation.
- Query: Queries objects in Microsoft Dynamics CRM and is intended to be used as a source in an operation.