Design component palette in Jitterbit Integration Studio
Introduction
In a project, the design component palette (displayed to the right of the design canvas) provides an interface for creating endpoints:
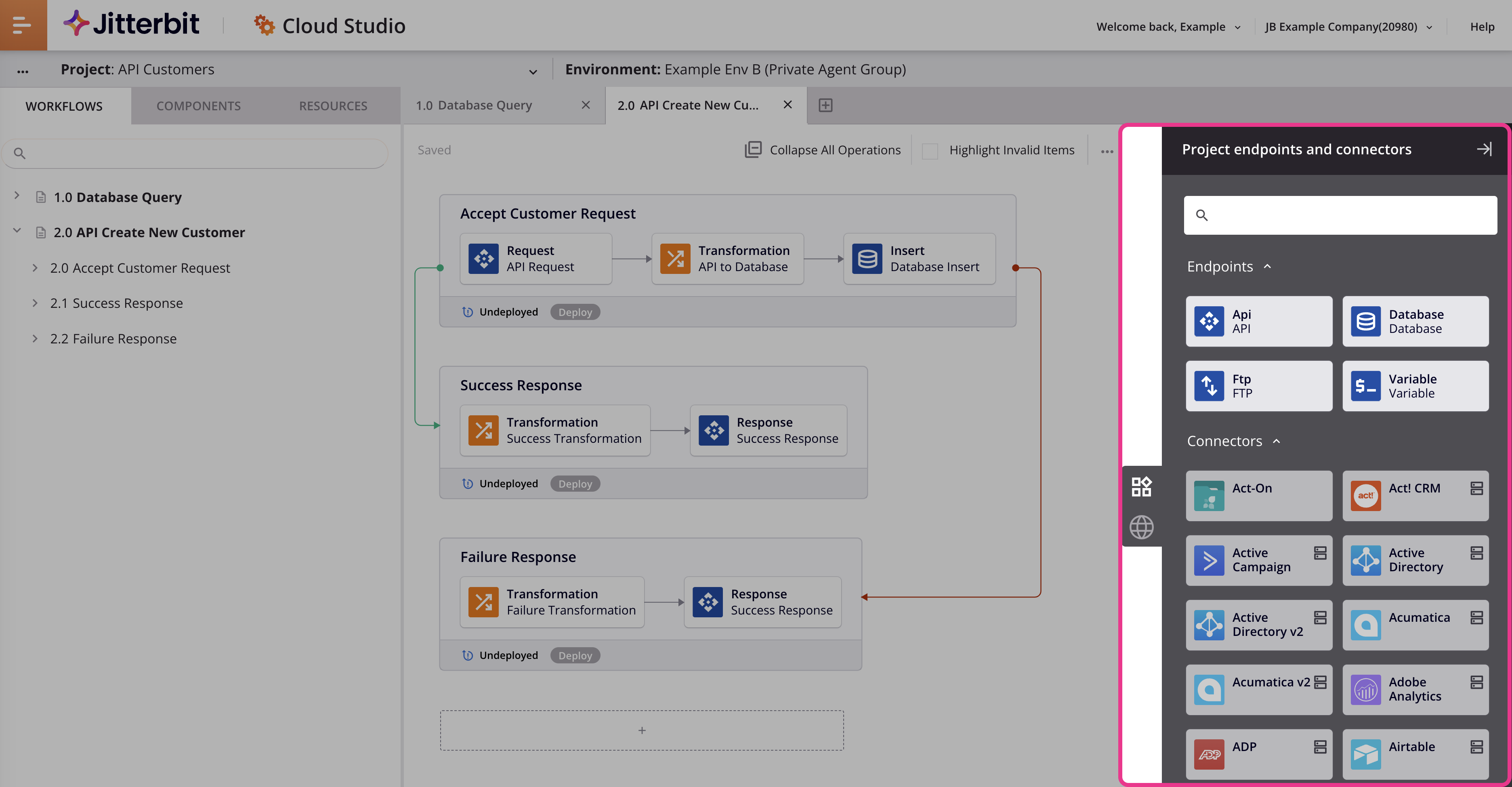
The design component palette contains three tabs that provide access to endpoints and tools:
Collapse and expand
To collapse the component palette to provide for more screen real estate on the design canvas, click the collapse icon in the top right.
To expand the component palette and open a tab, click either the Project endpoints and connectors tab or the Global endpoints tab.
Search
To search within all tabs, use the search box to enter a single keyword or keyword string:
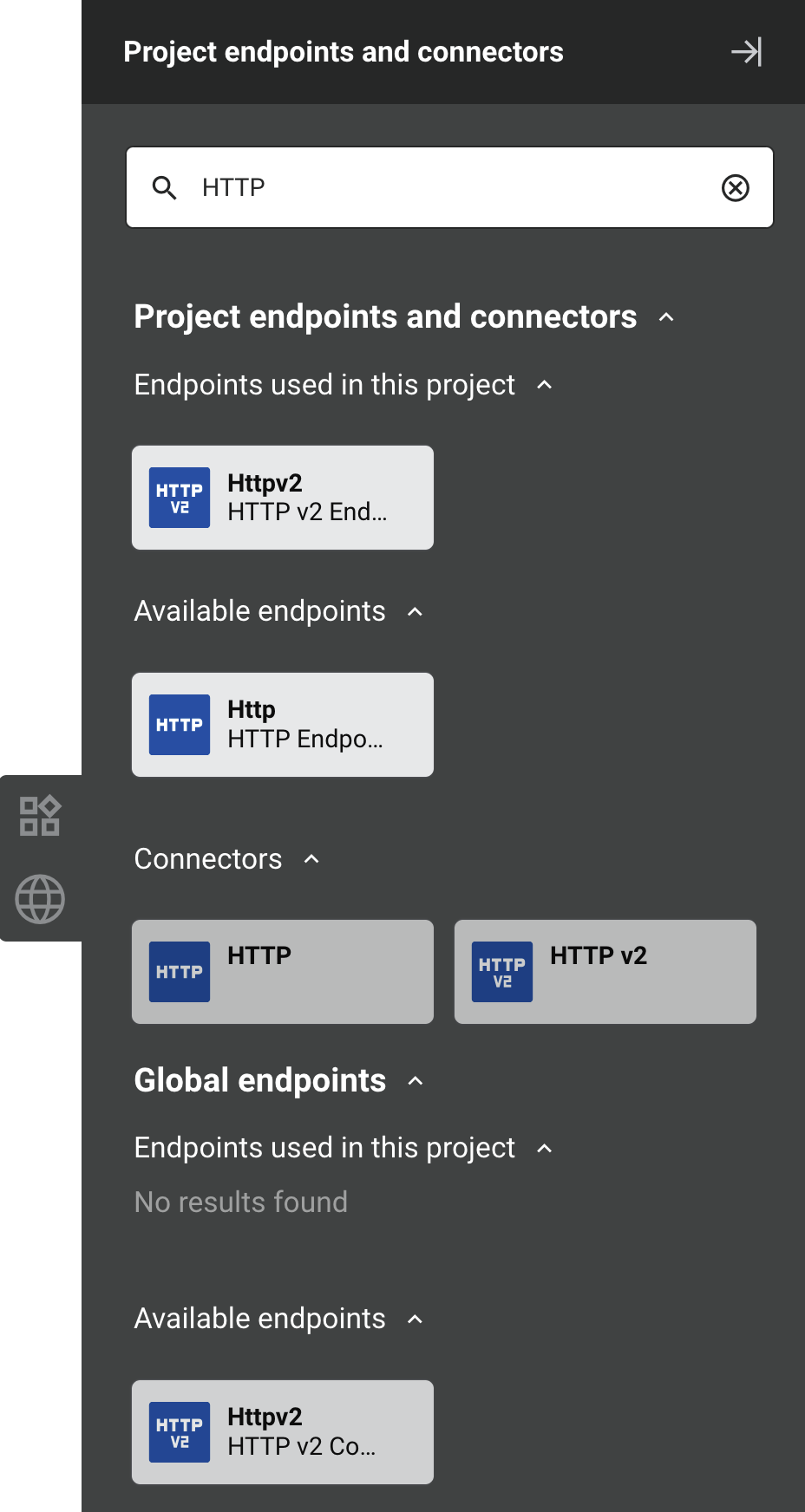
-
Project endpoints and connectors: This section displays search results for categories in the Project endpoints and connectors tab that match the entered keyword string. For more information on the categories in this tab, see Project endpoints and connectors tab below.
-
Global endpoints: This section displays search results for the categories in the Global endpoints tab that match the entered keyword string. For more information on the categories, see Global endpoints tab below.
-
Tools: This section displays search results for the categories in the Tools tab that match the entered keyword string. For more information on the categories, see Global endpoints tab below.
A number in parentheses is displayed next to each category indicating how many endpoints or connectors match the query for that category. You can use the disclosure triangles to view or hide the results for each category.
To clear the search, click the remove icon .
Tab contents
Each tab is organized into categories that can be collapsed or expanded using the disclosure triangles .
Project endpoints and connectors
Available connectors and configured endpoints are displayed in the Project endpoints and connectors tab. An endpoint in the Integration Studio user interface is a specific connection and its activities, and is created by using a connector. (See Endpoints Usage (Beta) for the definition of a licensed endpoint.) A connection must first be configured to access the endpoint's activities.
Click an endpoint to reveal its activity types. To create an instance of an activity that can be configured, drag an activity type to the design canvas or copy the activity type and paste it on the design canvas (see Create an activity or tool instance in Component reuse). For configuration details, see the documentation for the endpoint activity under Connectors.
Note
An API endpoint is the only endpoint with a preconfigured connection. For all other connections, you can double-click a connection to select it and open its configuration screen. For configuration details, see the documentation for the endpoint connection under Connectors.
Within the Project endpoints and connectors tab, these categories are displayed:
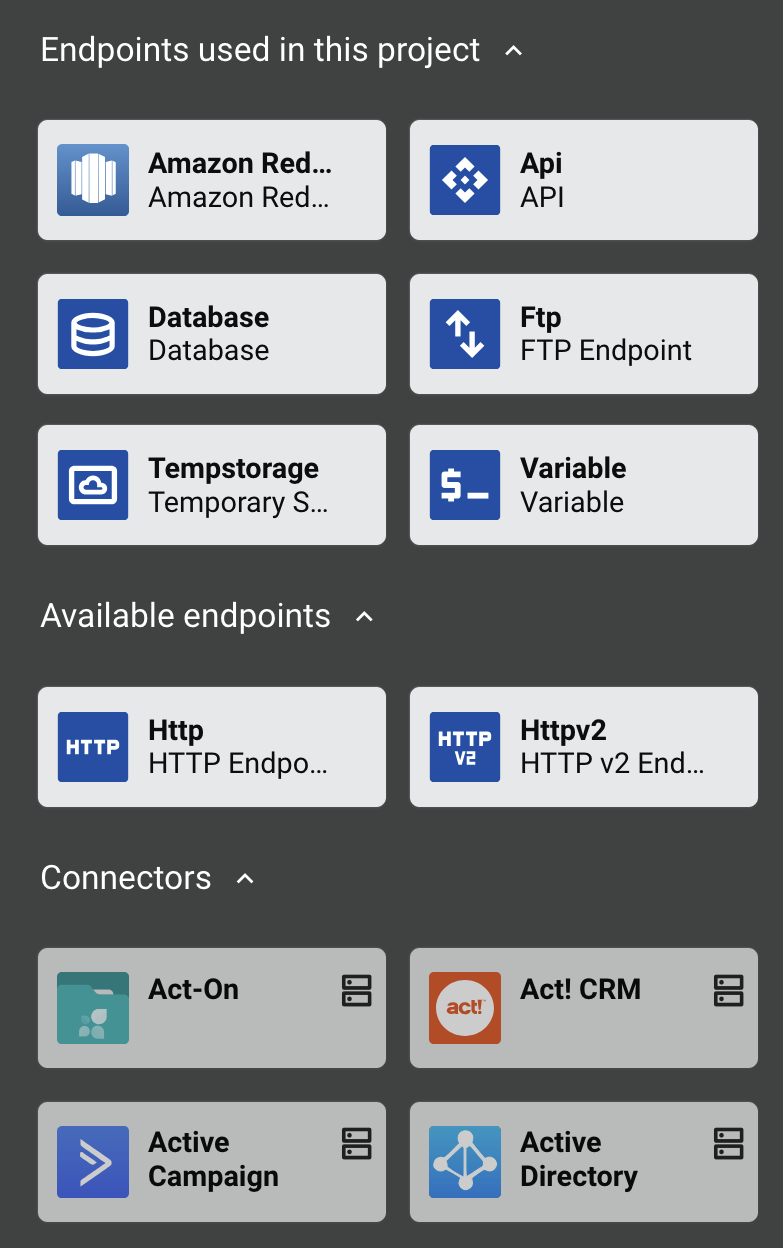
-
Endpoints used in this project: Displays any endpoints that are currently being used in the project.
-
Available endpoints: Displays any endpoints that have been added to the project and are not yet used in the current project, but are available to be used.
-
Connectors: Displays available connectors for configuring a connection.
Click a connector to open the configuration screen for its connection. For configuration details, see the documentation for the endpoint connection under Connectors.
Global endpoints
A global endpoint is a connection that can be used across projects in an environment.
Within the Global endpoints tab is a Manage global endpoints button that opens the Global Endpoints page in a new tab:

In addition, these categories are displayed:
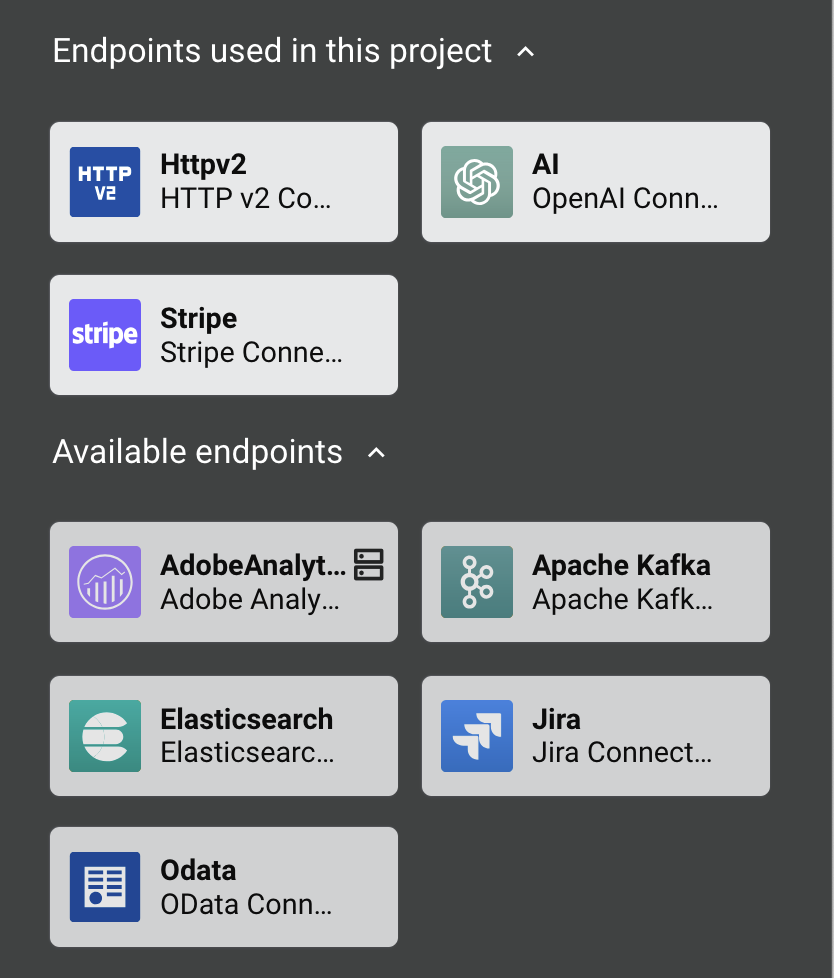
-
Used in this project: Any global endpoints that are used in the current project.
-
Available: Any global endpoints that have been added to the environment and are not yet used in the current project, but are available to be used:
Click a global endpoint in either category to reveal its activity types. To create an instance of an activity that can be configured, drag an activity type to the design canvas or copy the activity type and paste it on the design canvas (see Create an activity or tool instance in Component reuse). For configuration details, see the documentation for the endpoint activity under Connectors.
Tools
A tool is a project component that provides the interface to apply specific logic or conditions to data within an operation.
Within the Tools tab, these categories are displayed:
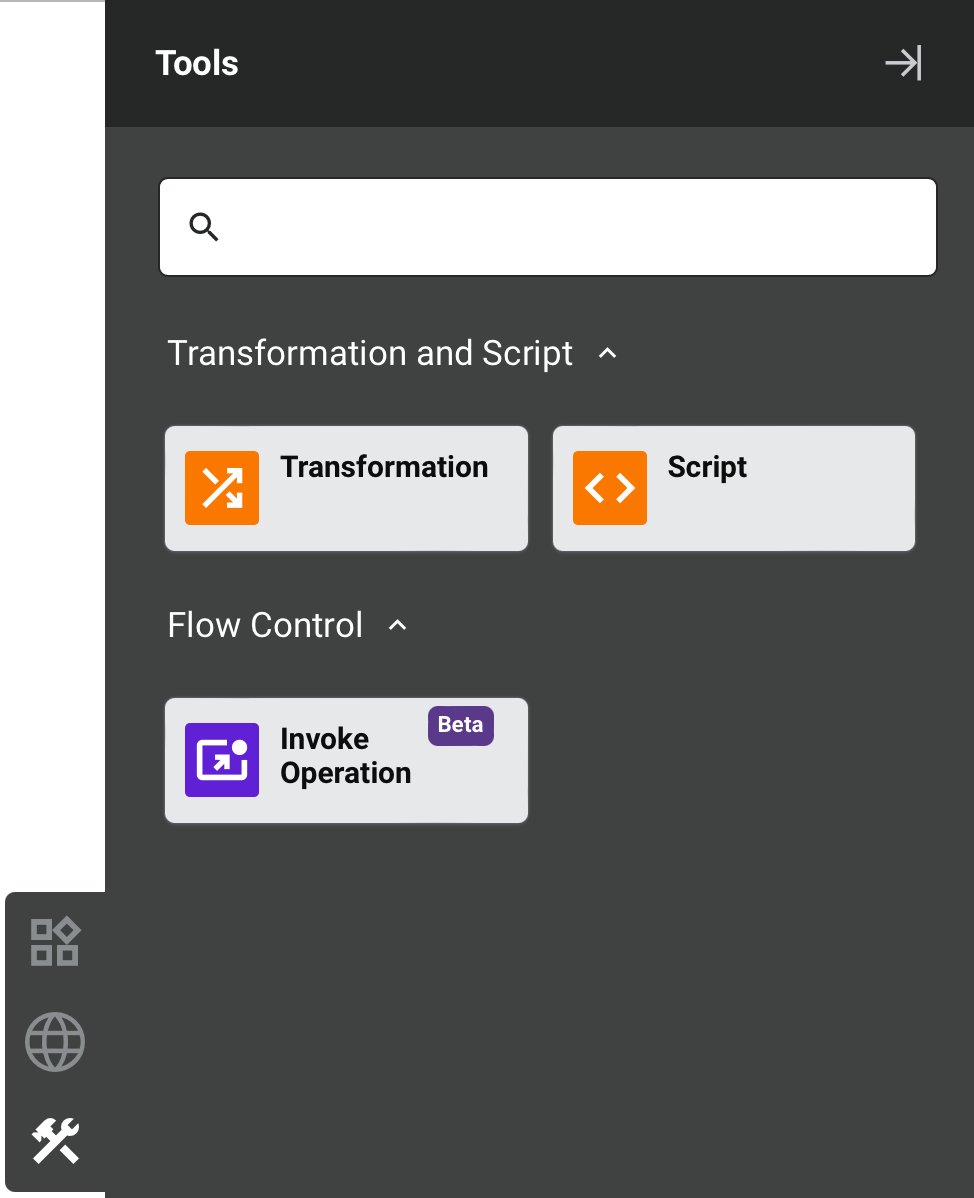
-
Transformation and Script: Displays the transformation and script tools.
-
Flow Control: Displays available tools that implement certain functions. Currently, the Invoke Operation (Beta) is available.
To create an instance of a tool that can be configured, drag a tool type to the design canvas or copy and paste it on the design canvas (see Create an activity or tool instance in Component reuse. For configuration details, see the documentation for the tool in Tool types and creation.
Icons
These icons appear under specific circumstances:
| Icon | Description |
|---|---|
| A connector can only be used in environments associated with a private agent group and is not available in environments associated with cloud agents. Note When using cloud agents, connectors available only on private agents are hidden by default. |
|
| An activity is a designated listener activity. For more information, see Listening service. | |
| An activity is deprecated and no longer supported. | |
| A global endpoint is using variables in its connection configuration. Using variables in a global endpoint is not recommended, as changes to a variable name at the project level will not be reflected at the global level. Click the icon to see a warning with an Edit endpoint button that opens the global endpoint configuration screen where you can remove the variable. |
Actions
Hover over an endpoint or activity type to view its available actions.
Endpoint actions
These actions are available for an endpoint:
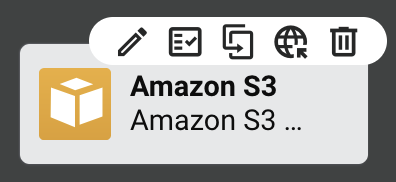
| Icon | Description |
|---|---|
| View/Edit opens the configuration screen for the connection (see documentation on the specific endpoint connection under Connectors). | |
| Test tests the connection. This action is the same as clicking the Test button available in a connection configuration screen (see documentation on the specific endpoint connection under Connectors). | |
| Duplicate creates a new, unreferenced connection using the same configuration as the original connection (see Component reuse). | |
| Promote to global endpoint converts the connection to a global endpoint in the environment where the project resides. This action is not available for API, Variable, or SOAP connections, connections that use variables in their connection configuration, or connections that are already a global endpoint (see Global Endpoints). | |
| Delete permanently deletes the connection (see Component dependencies, deletion, and removal). |
Global endpoint actions
These actions are available for a global endpoint:
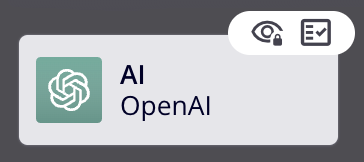
| Icon | Description |
|---|---|
| View Credentials opens a popover that displays the current values of required fields in the environment endpoint's configuration. Any masked credentials, such as passwords, are not displayed on the popover. | |
| Test tests the connection. This action is the same as clicking the Test button available in a connection configuration screen (see documentation on the specific endpoint connection under Connectors). |
Activity type action
This action is available for an activity type:
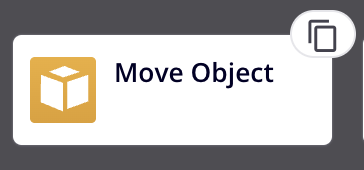
| Icon | Description |
|---|---|
| Copy places a copy of the activity type on your clipboard to be used to create an activity instance (see Component reuse). |