Microsoft Azure Service Bus connection
Introduction
A Microsoft Azure Service Bus connection, created using the Microsoft Azure Service Bus connector, establishes access to Microsoft Azure Service Bus. Once a connection is configured, you can create instances of Microsoft Azure Service Bus activities associated with that connection to be used either as sources (to provide data in an operation) or as targets (to consume data in an operation).
Create or edit a Microsoft Azure Service Bus connection
A new Microsoft Azure Service Bus connection is created using the Microsoft Azure Service Bus connector from one of these locations:
- The design component palette's Project endpoints and connectors tab (see Design component palette).
- The Global Endpoints page (see Create a global endpoint in Global Endpoints).
An existing Microsoft Azure Service Bus connection can be edited from these locations:
- The design component palette's Project endpoints and connectors tab (see Design component palette).
- The project pane's Components tab (see Component actions menu in Project pane Components tab).
- The Global Endpoints page (see Edit a global endpoint in Global Endpoints).
Configure a Microsoft Azure Service Bus connection
Each user interface element of the Microsoft Azure Service Bus connection configuration screen is described below.
The interface used during connection configuration depends on the Authentication type selected:
-
Microsoft Entra ID: Authorize requests to Service Bus entities using a Microsoft Entra ID application. For more information on this option, see Microsoft's documentation Authenticate from an application.
Note
The Microsoft Entra ID application must be assigned the Azure Service Bus Data Owner role, as described in Prerequisites.
-
Shared access signatures: Authorize requests to Service Bus entities using a primary key assigned to an authorization policy rule.
Microsoft Entra ID
Note
For information on obtaining these credentials, see Microsoft Entra ID in Prerequisites.
If Microsoft Entra ID is selected for Authentication type, this interface is presented:
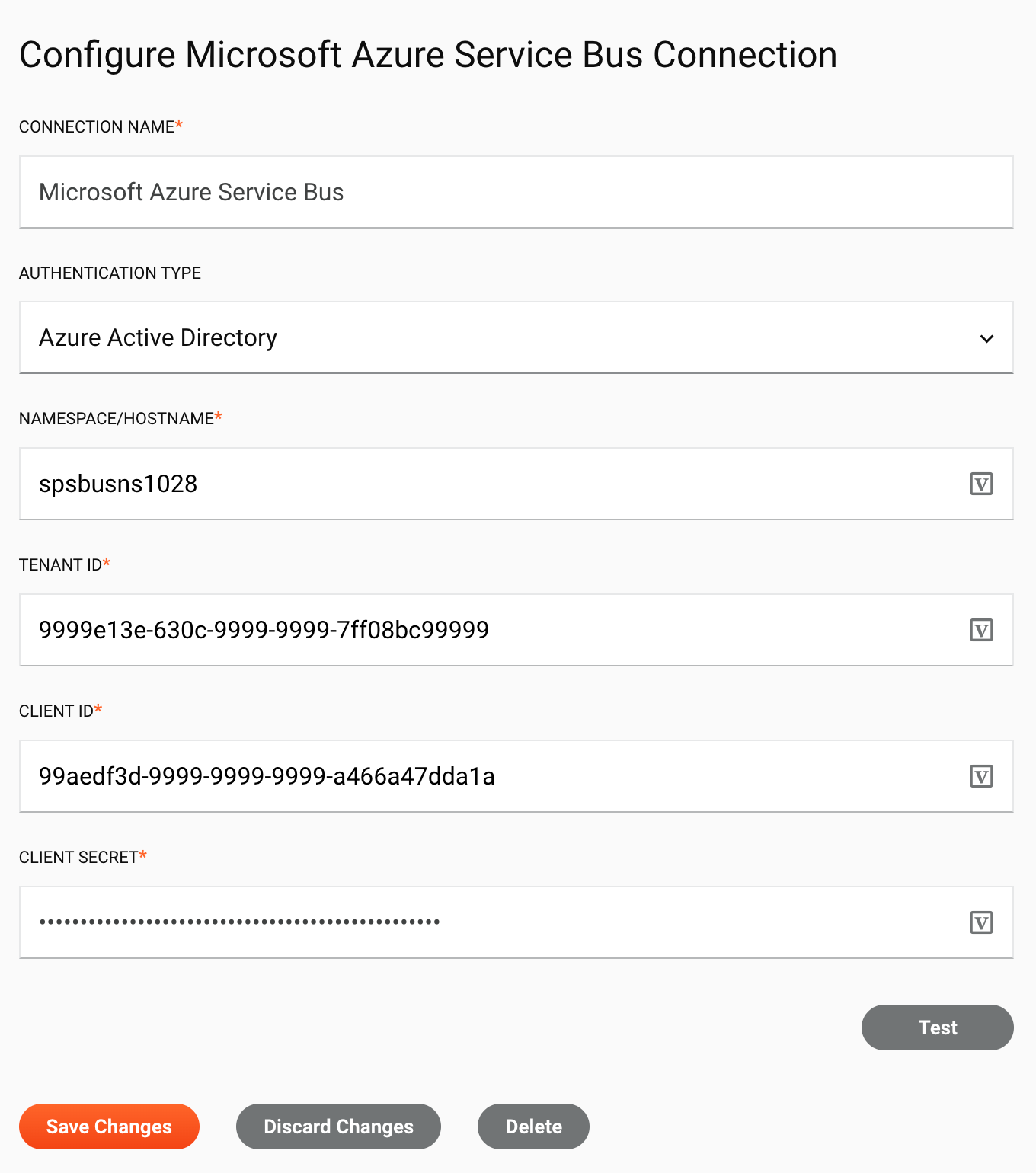
Tip
Fields with a variable icon support using global variables, project variables, and Jitterbit variables. Begin either by typing an open square bracket [ into the field or by clicking the variable icon to display a list of the existing variables to choose from.
-
Connection name: Enter a name to use to identify the connection. The name must be unique for each Microsoft Azure Service Bus connection and must not contain forward slashes
/or colons:. This name is also used to identify the Microsoft Azure Service Bus endpoint, which refers to both a specific connection and its activities. -
Authentication type: Use the menu to select Microsoft Entra ID to authorize requests to Service Bus entities using Microsoft Entra ID application. For more information on this option, see Microsoft's documentation Authenticate from an application.
Note
The Microsoft Entra ID application must be assigned the Azure Service Bus Data Owner role for the Service Bus Namespace, as described in Prerequisites.
-
Namespace / Hostname: Enter the Service Bus namespace or namespace address using the namespace name as a hostname. For example, both
spsbusns1028andspsbusns1028.servicebus.windows.netare valid and point to the same Service Bus namespace. -
Tenant ID: Enter the Directory (tenant) ID for the app registration.
-
Client ID: Enter the Application (client) ID for the app registration.
-
Client secret: Enter the client secret's Value for the app registration.
-
Test: Click to verify the connection using the provided configuration. When the connection is tested, the latest version of the connector is downloaded by the agent(s) in the agent group associated with the current environment. This connector supports suspending the download of the latest connector version by using the Disable Auto Connector Update organization policy.
-
Save Changes: Click to save and close the connection configuration.
-
Discard Changes: After making changes to a new or existing configuration, click to close the configuration without saving. A message asks you to confirm that you want to discard changes.
-
Delete: After opening an existing connection configuration, click to permanently delete the connection from the project and close the configuration (see Component dependencies, deletion, and removal). A message asks you to confirm that you want to delete the connection.
Shared Access Signatures
Note
For information on obtaining these credentials, see Shared Access Signature in Prerequisites.
If Shared Access Signatures is selected for Authentication type, this interface is presented:
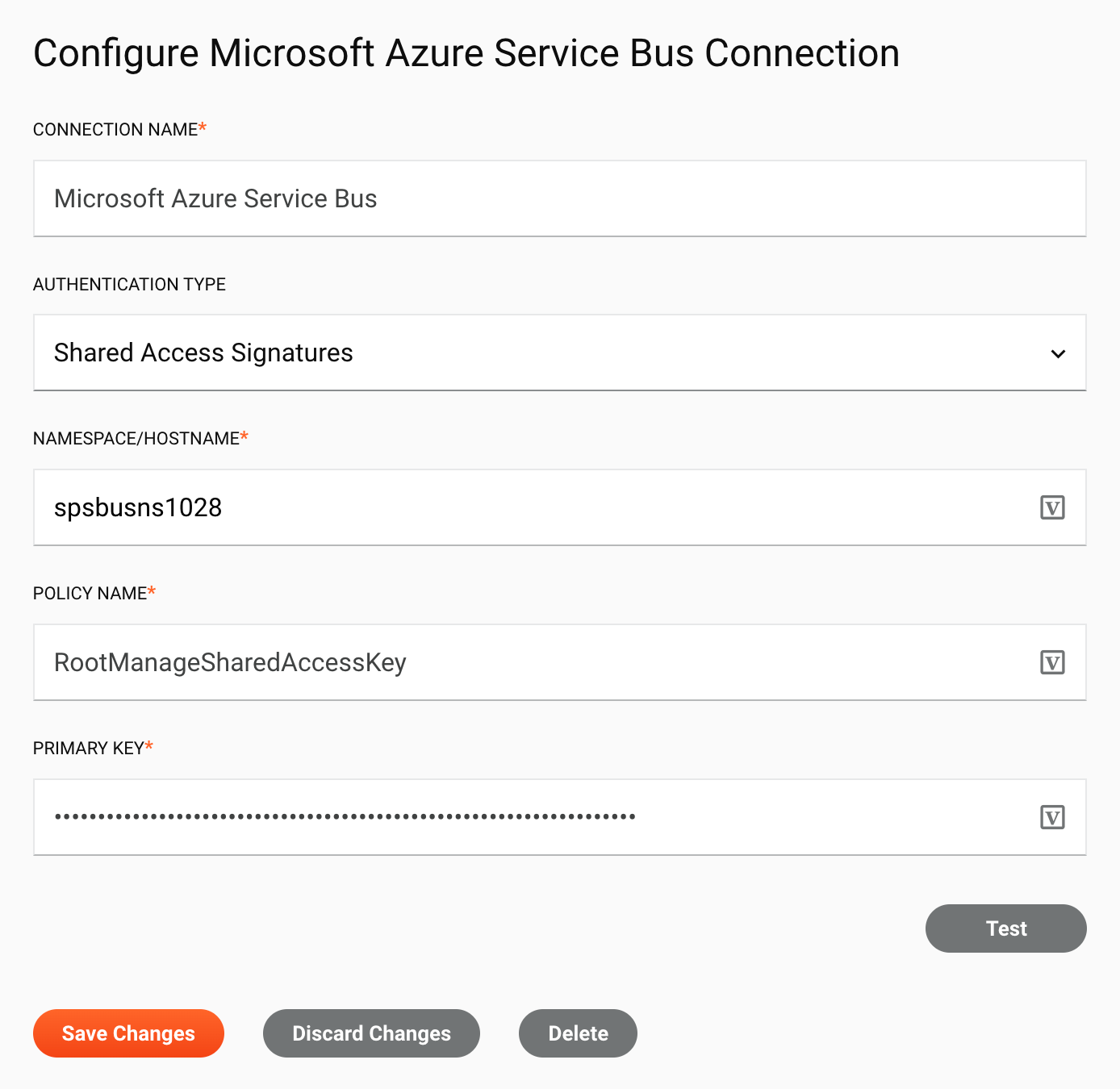
Tip
Fields with a variable icon support using global variables, project variables, and Jitterbit variables. Begin either by typing an open square bracket [ into the field or by clicking the variable icon to display a list of the existing variables to choose from.
-
Connection name: Enter a name to use to identify the connection. The name must be unique for each Microsoft Azure Service Bus connection and must not contain forward slashes
/or colons:. This name is also used to identify the Microsoft Azure Service Bus endpoint, which refers to both a specific connection and its activities. -
Authentication type: Use the menu to select Shared Access Signatures to authorize requests to Service Bus entities using a primary key assigned to an authorization policy rule.
-
Namespace / Hostname: Enter the Service Bus namespace or namespace address using the namespace name as a hostname. For example, both
spsbusns1028andspsbusns1028.servicebus.windows.netare valid and point to the same Service Bus namespace. -
Policy name: Enter the name of the namespace's shared access authorization policy rule. By default, Service Bus namespaces have a
RootManageSharedAccessKeyadministrator policy. It is recommended that you create another policy for integration use.Important
- To use the Send Message activity, the authorization policy rule must include send rights.
- To use the Consume Queue and Consume Topic activities, the authorization policy rule must include listen rights.
-
Primary key: Enter the Primary Key that corresponds with the Policy Name. Every authorization policy rule is assigned its own Primary key.
-
Test: Click to verify the connection using the provided configuration. When the connection is tested, the latest version of the connector is downloaded by the agent(s) in the agent group associated with the current environment. This connector supports suspending the download of the latest connector version by using the Disable Auto Connector Update organization policy.
-
Save Changes: Click to save and close the connection configuration.
-
Discard Changes: After making changes to a new or existing configuration, click to close the configuration without saving. A message asks you to confirm that you want to discard changes.
-
Delete: After opening an existing connection configuration, click to permanently delete the connection from the project and close the configuration (see Component dependencies, deletion, and removal). A message asks you to confirm that you want to delete the connection.
Next steps
After a Microsoft Azure Service Bus connection has been created, you place an activity type on the design canvas to create activity instances to be used either as sources (to provide data in an operation) or as targets (to consume data in an operation).
Menu actions for a connection and its activity types are accessible from the project pane and design component palette. For details, see Actions menus in Connector basics.
These activity types are available:
-
Get Queue Message: Retrieves all messages in a Microsoft Azure Service Bus queue and is intended to be used as a source in an operation.
-
Unlock Topic Message: Unlocks messages in a Microsoft Azure Service Bus topic and is intended to be used as a target in an operation.
-
Delete Queue Message: Deletes messages from a Microsoft Azure Service Bus queue and is intended to be used as a target in an operation.
-
Consume Topic: Consumes messages from a Microsoft Azure Service Bus topic and is intended to be used as a source in an operation.
-
Renew Topic Message Lock: Renews message locks in a Microsoft Azure Service Bus topic and is intended to be used as a target in an operation.
-
Delete Topic Message: Deletes messages from a Microsoft Azure Service Bus topic and is intended to be used as a target in an operation.
-
Send Message: Sends messages to a Microsoft Azure Service Bus queue or topic and is intended to be used as a target in an operation.
-
Consume Queue: Consumes messages from a Microsoft Azure Service Bus queue and is intended to be used as a source in an operation.
-
Renew Queue Message Lock: Renews message locks in a Microsoft Azure Service Bus queue and is intended to be used as a target in an operation.
-
Get Topic Message: Retrieves messages from a Microsoft Azure Service Bus topic and is intended to be used as a source in an operation.
-
Unlock Queue Message: Unlocks messages from a Microsoft Azure Service Bus queue and is intended to be used as a target in an operation.