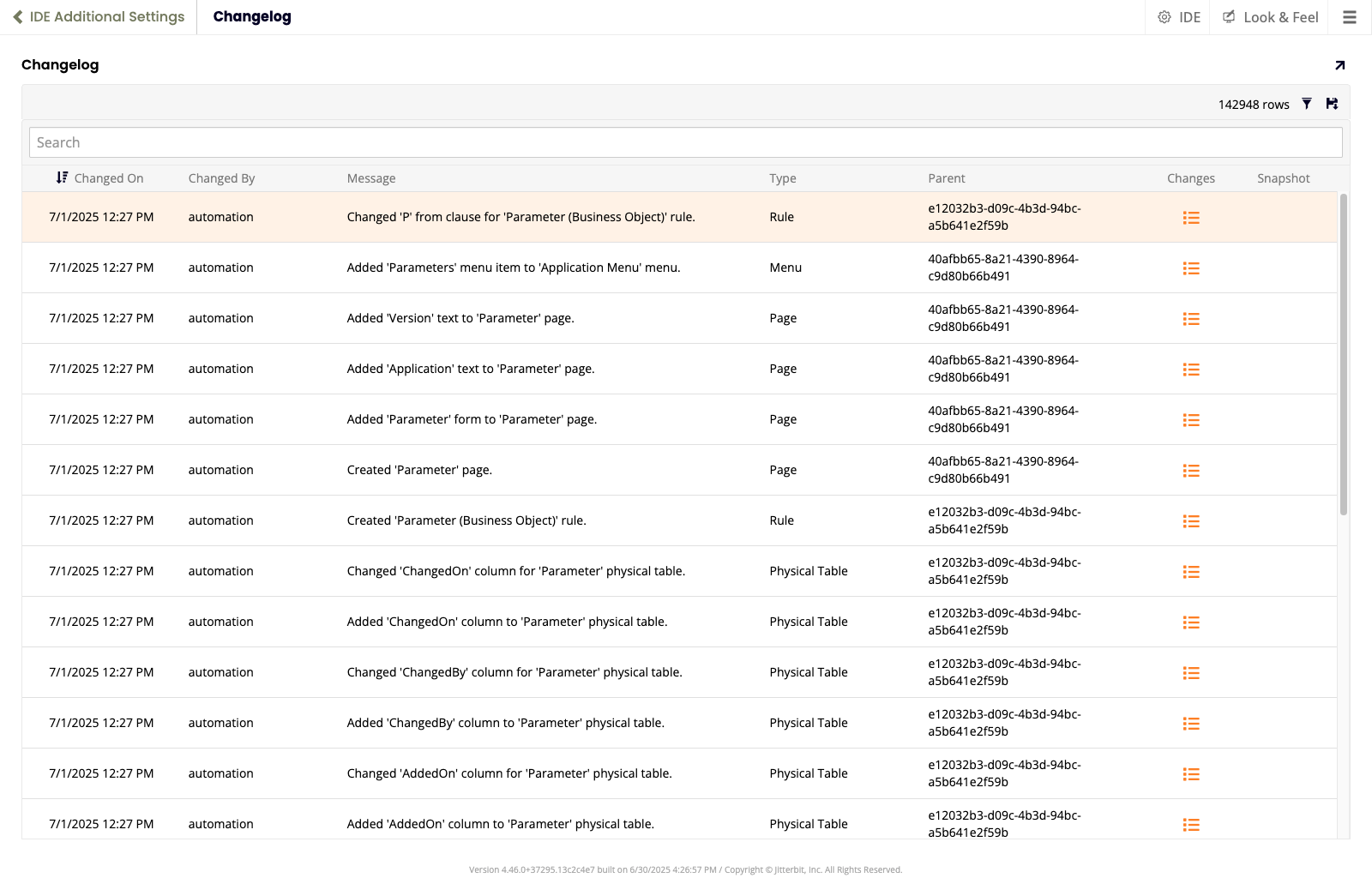Changelogs in Jitterbit App Builder
Introduction
Certain changes to an an app are recorded and can be viewed as a changelog. A changelog is a high-level overview of app change, presented in an easy-to-read fashion:
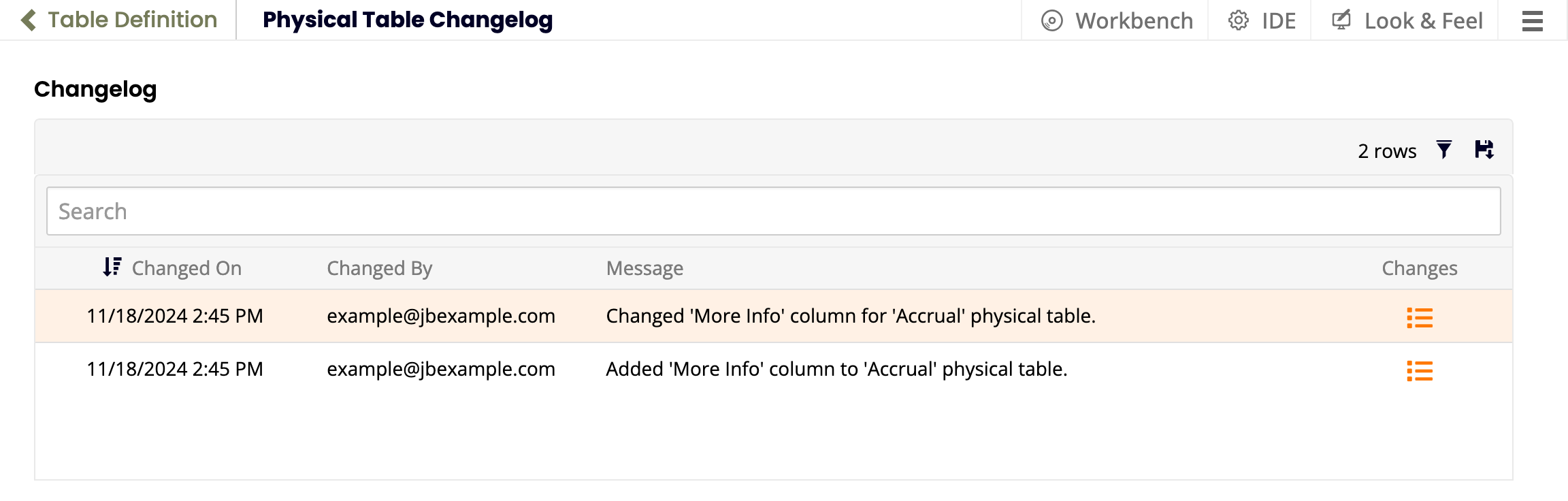
You can view and download (as CSV files) changelogs for the following data objects:
- Applications
- Bundles
- Collections
- Data sources
- Functions
- Menus
- Pages
- Rules
- Solutions
- Stored procedures
- Tables
- Views
Since App Builder version 4.46, there is also a System Changelog, which shows the changes for all the objects listed above.
Where available, changelogs include the name and type of modified objects.
Old changelogs are purged according to the Audit Retention Days value in Audit Config.
To download the changelog as a .csv file, click the Save to CSV icon.
View an application's changelog
To see an application's changelog, follow these steps:
-
Select App Workbench.
-
Select App Settings.
-
Select More > Changelog.
View a bundle's changelog
To see a bundle's changelog, follow these steps:
-
Select IDE > Language Translations.
-
Select the Bundles tab.
-
Select the bundle, then select More > Changelog.
View a collection's changelog
To see a collection's changelog, follow these steps:
-
Select IDE > Look and Feel.
-
Click the Manage button.
-
In the Collections dialog, click the icon in the Changelog column for a collection.
View a data source's changelog
To see a data source's changelog, follow these steps:
-
Select App Workbench.
-
Select Data Sources.
-
Select the data source, then click the Changelog button in the Business Logic Layer section.
View a function's changelog
To see a function's changelog, follow these steps:
-
Select IDE > Additional Settings > Functions.
-
Select the Open record icon for a function.
-
On the Function page, select More > Changelog.
View a menu's changelog
To see a menu's changelog, follow these steps:
-
Select App Workbench.
-
Select Menu.
-
Click the Open record icon for a menu.
-
On the Menu page, select More > Changelog.
View a page's changelog
To see a page's changelog, follow these steps:
-
Select App Workbench.
-
Select Pages.
-
Select More > Changelog.
View an rule's changelog
To see a rules's changelog, follow these steps:
-
Select App Workbench.
-
Select Rules.
-
Click the Open record icon for a rule.
-
On the Rule Builder page, select More > Changelog.
View a solution's changelog
To see a solution's changelog, follow these steps:
-
Select IDE > Create Release.
-
In the Create a Release tab, click the icon in the Changelog column for a solution (release).
View a stored procedure's changelog
To see a stored procedure's changelog, follow these steps:
-
Select App Workbench.
-
Select Data Sources.
-
Select a data source, then click the Procedures button in the Data Storage Layer section.
-
Select More > Changelog.
View a table's changelog
To see a table's changelog, follow these steps:
-
Select App Workbench.
-
Select Tables.
-
Click the Open record icon for a table.
-
On the Table page, select More > Changelog.
View a view's changelog
To see a view's changelog, follow these steps:
-
Select App Workbench.
-
Select Data Sources.
-
Select a data source, then click the Views button in the Data Storage Layer section.
-
Select More > Changelog.
View the system changelog
To see the system changelog (in App Builder version 4.46 and higher), select IDE > Additional Settings > System Changelog: