Jira connection guide for Jitterbit App Builder
This connection guide will step you through how to connect App Builder to Jira. Jira is a bug tracking tool used in agile project management, and is part of the Atlassian product suite.
Warning
After establishing a Jira connection to App Builder, you need to restrict the logic used to display Jira data on the page so that it isn't querying all records. Failure to do so may result in the App Builder app appearing non-responsive.
Prerequisites
- You must have an Atlassian account
- You must have a valid API Token for the Atlassian account
Configuration in Atlassian
Create an API token from your Atlassian account:
- Log in to https://id.atlassian.com/manage-profile/security/api-tokens
- Click Create API token
- Enter a clear and concise Label for the token and click Create
- Click Copy to clipboard, and paste the token to a secure location to save. This information will be needed in the App Builder configuration steps.
Configuration in App Builder
Create a Jira data server
- Navigate to the App Builder IDE
- Click on Data Servers from the Connect menu
-
Click the + Server button and provide the following information:
- Server Name: Identifiable name for server connection. For example: Jira
- Type: Jira
- Url: Base domain for the Atlassian Cloud instance. For example:
https://yourcompany.atlassian.net/
-
Click Save
- Click the Advanced Settings button
- Click Edit
-
Enter the API Token in the Advanced field, using the format
APIToken=<yourAPIToken>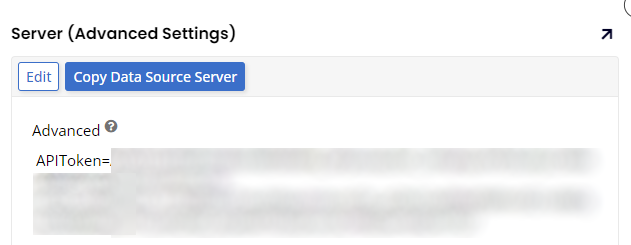
-
Click Save
Import the Jira data to display in App Builder
- Navigate to the App Builder IDE
- Click on Data Servers from the Connect menu
- Locate the Jira data source and click the Details button from the right-hand panel
- Click the Import button
-
Determine what schema you wish to import:
- Import From Pattern: Allows you to import only tables specified in this field. Prefixes can be used to only import a subset of tables, for example
MyApp_*will only import tables starting withMyApp_. Leaving the field blank will import all tables. - Click Proceed when prompted. App Builder will run the import as a background task.
- Tables, Views, and Procedures tabs list all available options along with corresponding Import Schema buttons.
- Import From Pattern: Allows you to import only tables specified in this field. Prefixes can be used to only import a subset of tables, for example
After importing the data you can create Business Logic to use on panels to display Jira data on pages in your App Builder app.
Troubleshooting
- If you do not see any options available for the Jira data source from the App Builder Import button, check to ensure you have entered a valid API Token.
- If App Builder appears nonresponsive trying to load an app page with Jira data, or Jira displays a "Something went wrong" message, review the logic being used to ensure it is restricting data being returned to more reasonable criteria.