Barra de ferramentas do projeto no Jitterbit Integration Studio
Introdução
A barra de ferramentas do projeto é a barra abaixo do cabeçalho do portal Harmony, onde você pode acessar ações do projeto, ver informações do projeto e navegar até projetos recentes.
Para acessar a barra de ferramentas do projeto, primeiro abra um projeto. Em um projeto aberto, a barra de ferramentas do projeto é exibida abaixo do cabeçalho do portal Harmony:

A barra de ferramentas do projeto persiste em todas as telas conforme você a usa Integration Studio para acessar um projeto individual.
Menu de ações do projeto
Clique no ícone do menu de ações ![]() à esquerda da barra de ferramentas do projeto para abrir um menu com estas opções:
à esquerda da barra de ferramentas do projeto para abrir um menu com estas opções:
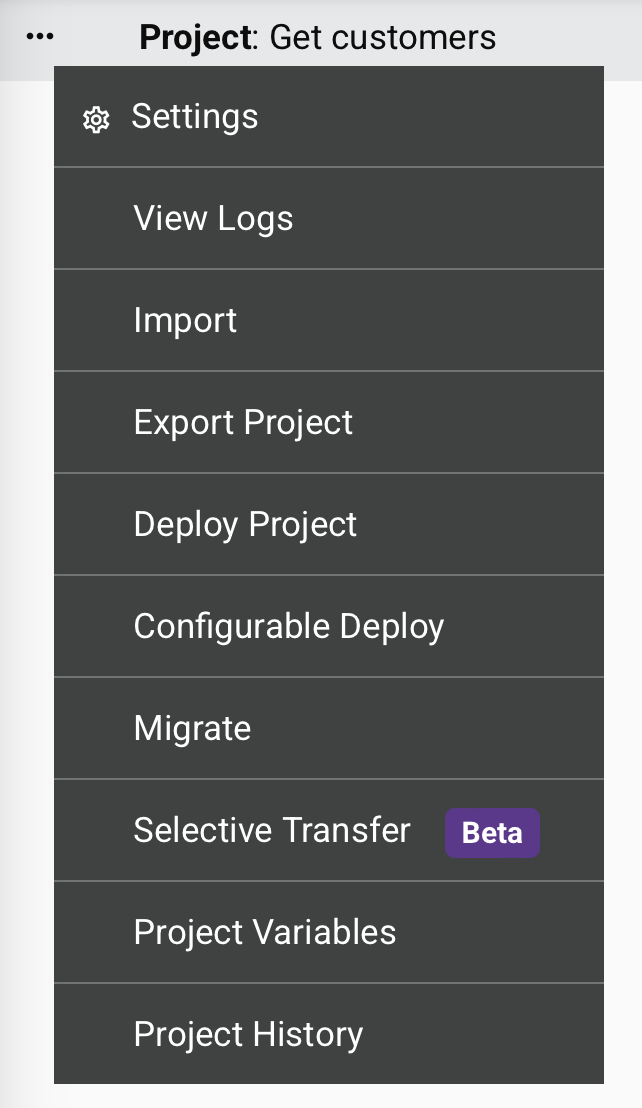
| Item de menu | Descrição |
|---|---|
| Configurações abre a tela de configuração do projeto, onde você pode editar o nome e a descrição do projeto, ou exportar ou excluir o projeto (consulte Criação e configuração do projeto). | |
| Exibir Logs abre os logs de operação do projeto em Operações de Tempo de Execução do Console de Gerenciamento página. A página é filtrada para mostrar os logs de operação para quaisquer operações que foram implantadas e executadas dentro do projeto. | |
| Exportar projeto abre a tela de exportação do projeto, onde você pode exportar o projeto como um arquivo JSON (consulte Exportações e importações de projetos). | |
| Implantar projeto implanta todas as operações usadas pelos workflows de um projeto (consulte Implantação do projeto). Esta opção é desabilitada quando em uma tela de configuração de componente individual. | |
| Implantação configurável abre a tela de implantação do projeto, onde você pode selecionar workflows e operações para implantar (consulte Implantação do projeto). Esta opção é desabilitada quando em uma tela de configuração de componente individual. | |
| Migrar abre a tela de migração do projeto, onde você pode escolher o ambiente de destino e especificar os valores individuais das variáveis do projeto a serem migrados (consulte Migração do projeto). | |
| Variáveis do projeto abre a tela de variáveis do projeto, onde você pode visualizar, editar e adicionar novas variáveis do projeto (consulte Variáveis do projeto). | |
| Histórico do projeto abre um painel no lado direito do designer do projeto, onde você pode visualizar eventos do histórico do projeto, marcar eventos e restaurar projetos (consulte Histórico do projeto). Esta opção é desabilitada quando em uma tela de configuração de componente individual. |
Informações do projeto
A barra de ferramentas do projeto exibe o nome do projeto e o ambiente no qual o projeto está localizado. O nome do ambiente é anexado com texto indicando se o ambiente está associado a um grupo de agentes de nuvem ou grupo de agentes privados:

Colaboradores do projeto
Se qualquer outro usuário tiver o projeto aberto no designer de projeto, avatares com a inicial do primeiro nome dos outros usuários são mostrados. O usuário atual não é mostrado. Os avatares do usuário são mostrados em tempo real conforme os usuários entram (abrem) ou saem (fecham) de um projeto.
![]()
Passar o mouse sobre um avatar mostra o primeiro e o último nome do usuário:
![]()
Projetos recentes
Use o menu suspenso Projeto para navegar até um dos cinco projetos acessados mais recentemente. Os projetos são listados com o nome de cada projeto (nomes longos de projetos são truncados no meio) e o ambiente onde o projeto está localizado:
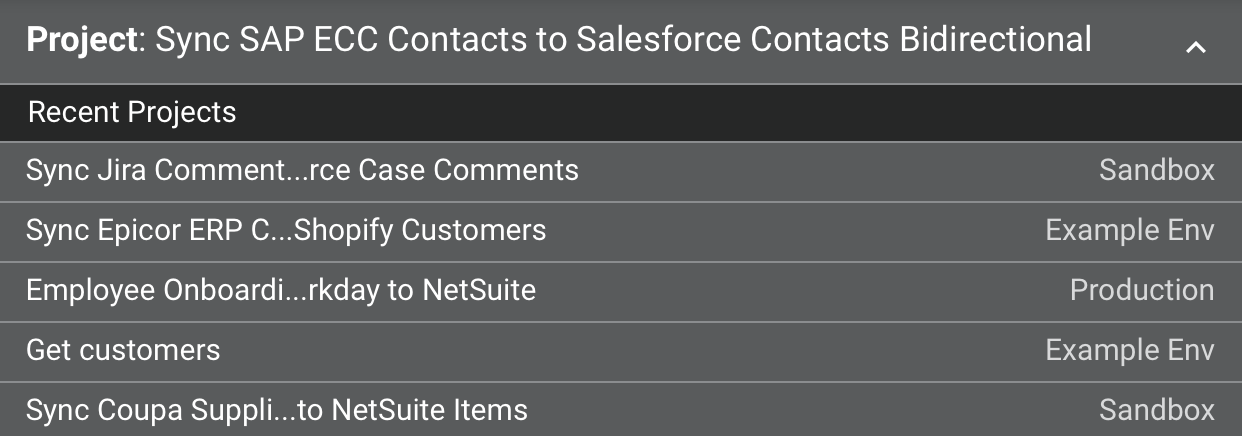
Passar o mouse sobre o nome de um projeto mostra uma dica de ferramenta com o nome completo do projeto.