Criação e Configuração do Projeto
Introdução
Um projeto é uma coleção de um ou mais workflows que compreendem e executam um caso de uso de integração. Projetos são o "contêiner" para operações que são organizadas em workflows, bem como outros componentes de projeto que podem ser parte de uma operação ou existir em outro lugar no projeto.
Esta página descreve como criar e configurar um novo projeto no Cloud Studio, como abrir um projeto existente, como editar as configurações de projetos existentes e como excluir projetos existentes.
Novos projetos do Cloud Studio também podem ser criados usando receitas de integração do Cloud Studio ou Modelos de processo do Cloud Studio fornecido através do Jitterbit Marketplace. Para obter informações sobre como criar um novo projeto do Cloud Studio no Marketplace, consulte Iniciar um projeto de receita ou modelo.
Criar um Novo Projeto
Novos projetos são criados a partir de Projetos. Esta página contém um repositório de projetos acessíveis do Cloud Studio. Se nenhum projeto estiver acessível na organização selecionada, nenhum será listado.
Para criar um novo projeto do Cloud Studio, clique em Novo Projeto:
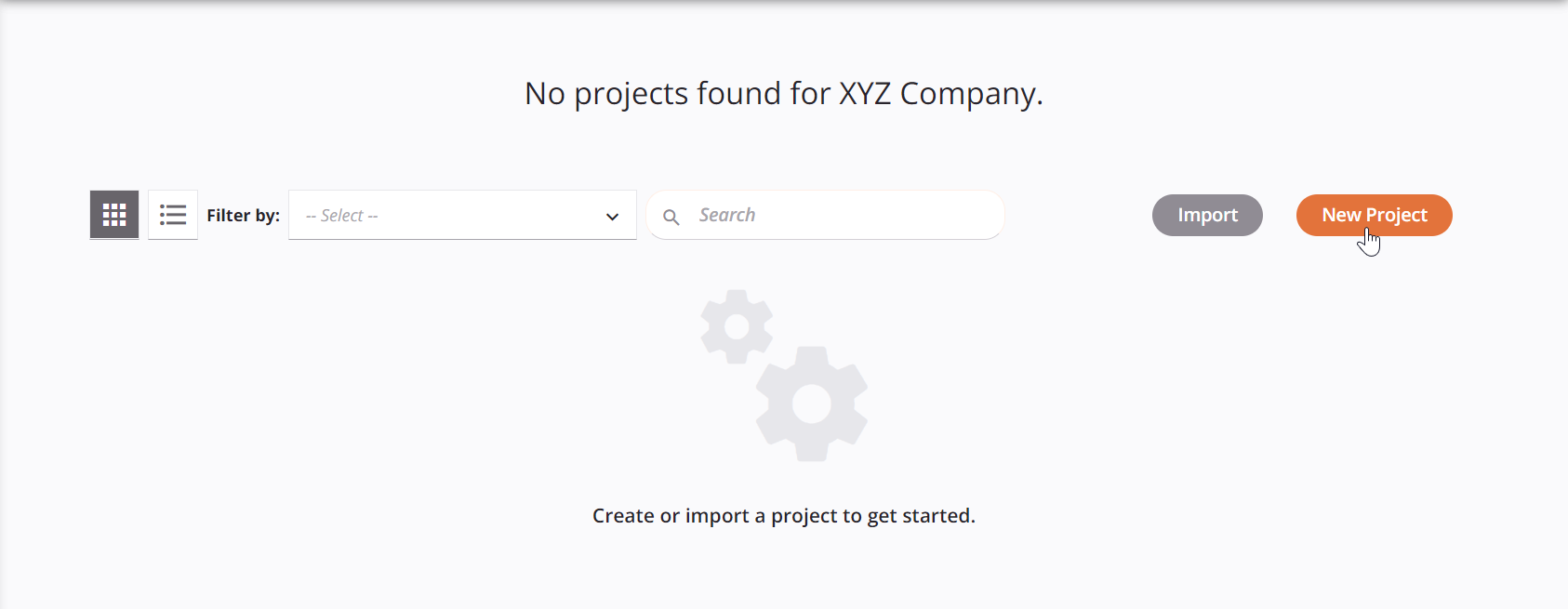
Ao clicar em New Project, a tela de configuração do projeto abre. Duas abas estão disponíveis, General e Deploy:
-
Geral: Especifique informações gerais sobre o projeto, incluindo o nome do projeto, ambiente e descrição:
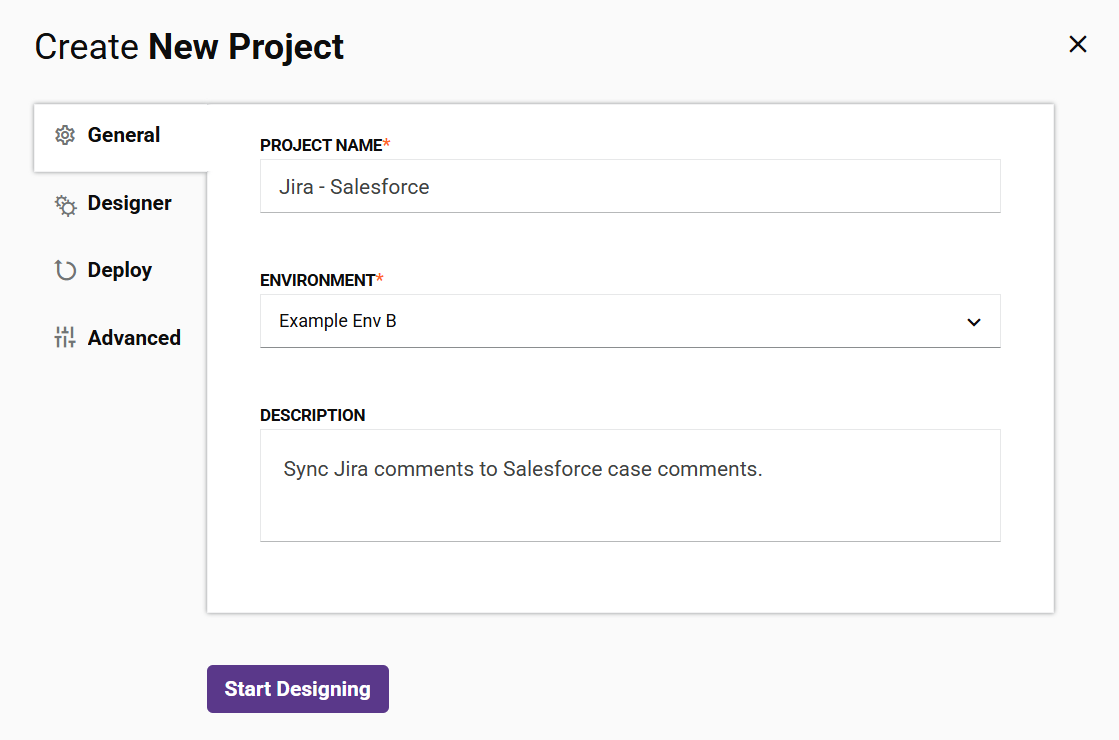
-
Nome do Projeto: Insira um nome para usar para identificar o projeto. O nome do projeto deve ser exclusivo para cada ambiente e não pode já estar em uso como um Design Studio nome do projeto no mesmo ambiente. Se um projeto com o mesmo nome já existir na nuvem Harmony, vá para o Management Console > Projetos para gerenciar o projeto implantado.
-
Ambiente: Use o menu suspenso para selecionar um ambiente existente onde você deseja criar o projeto. Os administradores da organização podem configurar novos ambientes por meio do Management Console > Ambientes página.
Dica
Se você não vir um ambiente recém-criado disponível para selecionar, atualize os Projetos para forçar o recarregamento de ambientes.
-
Descrição: Insira uma descrição opcional para o projeto. Esta descrição aparecerá na página Projetos e pode ser útil para ajudar os colaboradores do projeto a entender o projeto.
-
-
Implementar: Configure as configurações de implementação no nível do projeto, que podem ser definidas somente por usuários com uma combinação da permissão de papel de organização Admin e acesso de ambiente Write (consulte Permissões e acesso do Harmony). Para usuários sem a permissão de papel apropriada, esta mensagem é exibida: "Não há nenhum requisito fornecido pela sua organização."
Nota
Essas configurações não estão disponíveis para serem configuradas no nível da organização.
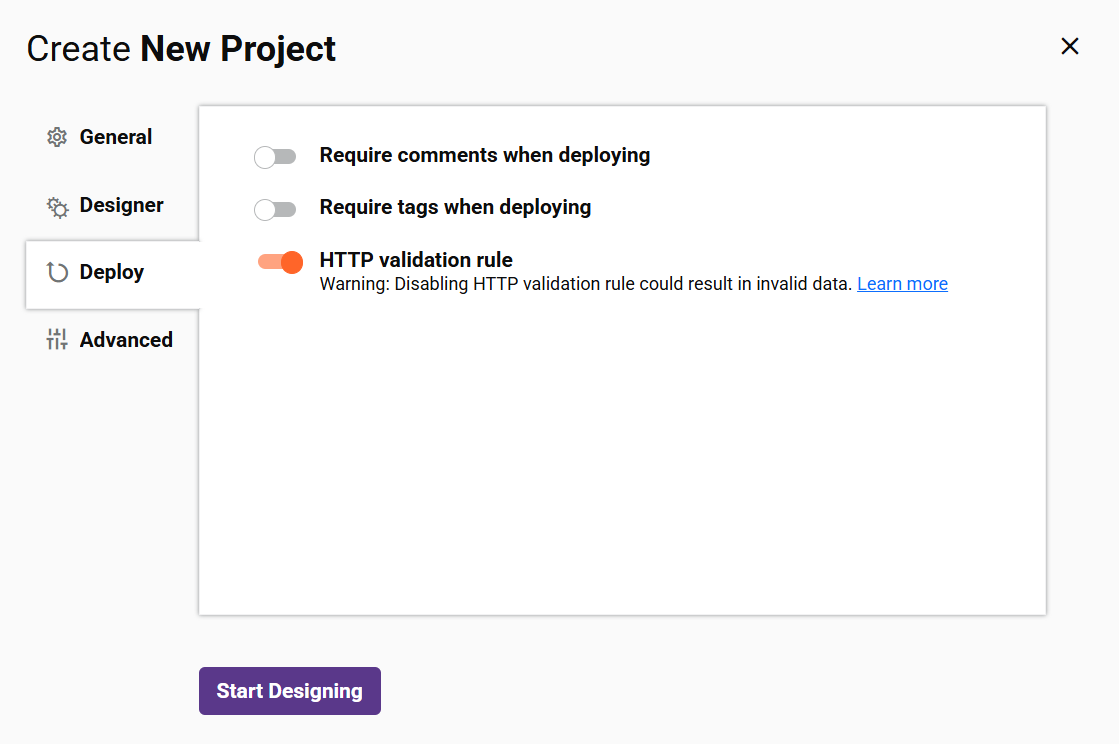
- Exigir comentários ao implantar: Selecione para exigir que cada vez que este projeto for implantado, uma caixa de diálogo seja apresentada que exija que um comentário seja adicionado.
- Exigir tags ao implantar: Selecione para exigir que cada vez que este projeto for implantado, uma caixa de diálogo seja apresentada que exija que uma tag seja adicionada.
- Regra de validação HTTP: Habilitado por padrão. Desabilitar esta configuração normalmente não é necessário. Para obter mais informações, consulte Erros de regra de validação HTTP em Validade da operação.
- Habilitar novo analisador de Jitterbit Script: Habilitado por padrão a partir da versão 10.68 / 11.6. Normalmente não é necessário desabilitar essa configuração e é aconselhável somente se você tiver uma saída de script inesperada.
Clique em Iniciar projeto para enviar as novas informações do projeto e prosseguir para o designer do projeto:

Esta ação armazena o novo projeto no Cloud Studio; no entanto, observe que o projeto ainda não foi implantado (consulte Implantação do projeto).
Dica
Para fazer alterações na configuração do projeto após sua criação, consulte Editar configurações do projeto mais adiante nesta página.
Abra um Projeto Existente
Os projetos existentes são exibidos em Projetos página filtrada por ambiente. Use o menu suspenso Filtrar por para selecionar um ambiente diferente para sua organização selecionada:
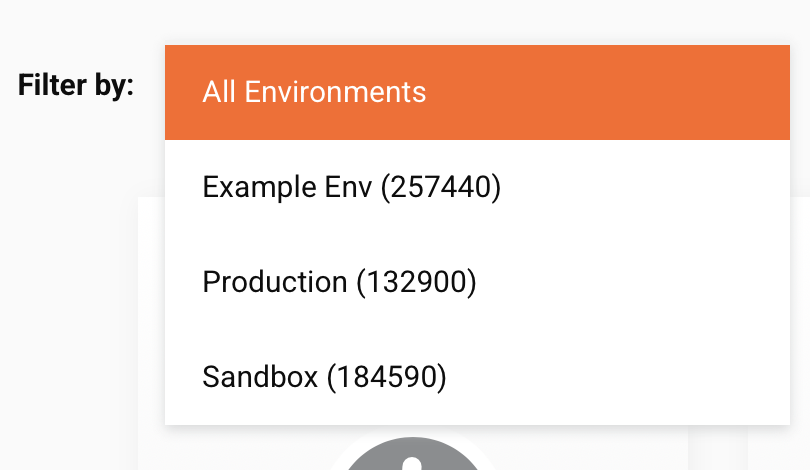
Dica
Os ambientes disponíveis são para sua organização selecionada. A organização selecionada pode ser alterada na barra de navegação superior (veja Alterando a organização selecionada no portal Harmony).
Projetos existentes podem ser abertos a partir da visualização de ficha de projetos ou da visualização de lista de projetos. Para obter detalhes sobre todas as opções disponíveis em cada uma dessas visualizações, consulte Projetos.
-
Visualização em mosaico do projeto: Clique no ícone de visualização em ficha para entrar na visualização de ficha. Em seguida, passe o mouse sobre um ficha de projeto e selecione Exibir/Editar para abrir o projeto no designer de projeto:
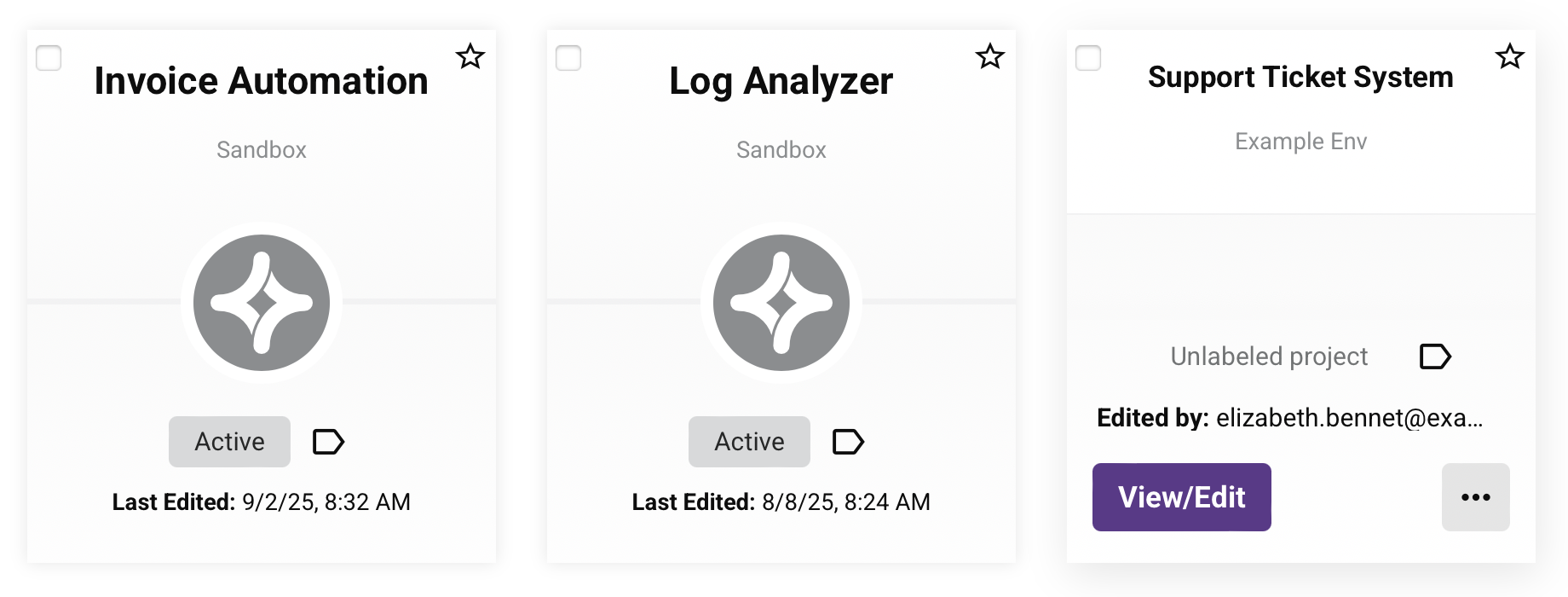
-
Visualização da lista de projetos: Clique no ícone de visualização da lista para entrar na visualização de lista. Em seguida, passe o mouse sobre a célula vazia na coluna Ações e clique no ícone de edição para abrir o projeto no designer de projetos:
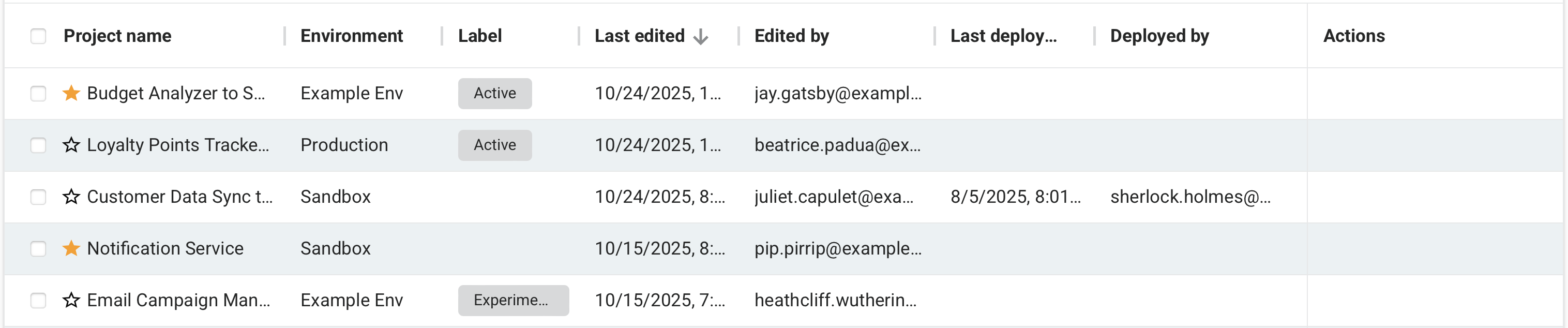
Editar Configurações do Projeto
Um projeto é configurado pela primeira vez durante a criação do projeto, abordado anteriormente nesta página. Após a criação de um projeto, você pode editar as configurações do projeto para fazer alterações no nome ou na descrição do projeto, ou para exportar ou excluir o projeto.
A opção Configurações do projeto pode ser acessada a partir destes locais:
- A página Projetos (consulte Visualização em mosaico ou Visualização de lista em Projetos).
- A barra de ferramentas do projeto (veja menu de ações do projeto em Barra de ferramentas do projeto).
Isso abre a tela de configuração do projeto. Duas abas estão disponíveis, Geral e Implementar:
-
Geral: Veja informações gerais sobre o projeto e faça alterações no nome ou descrição do projeto:

-
Nome do Projeto: Edite o nome usado para identificar o projeto. O nome do projeto deve ser exclusivo para cada ambiente e não pode já estar em uso como um Design Studio nome do projeto no mesmo ambiente.
Dica
Ao renomear um projeto que foi implantado anteriormente, o novo nome do projeto é refletido automaticamente na nuvem Harmony sem exigir uma reimplantação.
-
Descrição: Edite a descrição do projeto. Esta descrição aparecerá na página Projetos e pode ser útil para ajudar os colaboradores do projeto a entender o projeto.
-
Ambiente: O ambiente que o projeto reside dentro (especificado durante criação do projeto ou migração).
-
Grupo de Agentes: O grupo de agentes associado ao ambiente em que o projeto reside (especificado no Management Console).
-
Criado em: A data e a hora em que o projeto foi criado.
-
-
Implementar: Configure as configurações de implementação no nível do projeto, que podem ser definidas somente por usuários com uma combinação da permissão de papel de organização Admin e acesso de ambiente Write (consulte Permissões e acesso do Harmony). Para usuários sem a permissão de papel apropriada, uma mensagem indica quais configurações estão habilitadas. (Quando nenhuma configuração de implantação está habilitada, esta mensagem é exibida: "Não há nenhum requisito fornecido pela sua organização.")
Nota
Essas configurações não estão disponíveis para serem configuradas no nível da organização.

- Exigir comentários ao implantar: Selecione para exigir que cada vez que este projeto for implantado, uma caixa de diálogo seja apresentada que exija que um comentário seja adicionado.
- Exigir tags ao implantar: Selecione para exigir que cada vez que este projeto for implantado, uma caixa de diálogo seja apresentada que exija que uma tag seja adicionada.
- Regra de validação HTTP: Normalmente, não é necessário desabilitar esta configuração. Para obter mais informações, consulte Erros de regra de validação HTTP em Validade da operação.
- Habilitar novo analisador de Jitterbit Script: Habilitado por padrão a partir da versão 10.68 / 11.6. Normalmente não é necessário desabilitar essa configuração e é aconselhável somente se você tiver uma saída de script inesperada.
Esses botões ou links estão disponíveis na parte inferior da tela de configuração do projeto:

-
Salvar: Salva e fecha a configuração do projeto. Este botão será habilitado somente após você ter feito alterações nas configurações existentes.
-
Cancelar: Fecha a configuração do projeto sem salvar.
-
Exportar: Gera e inicia um download de um arquivo JSON do projeto do Cloud Studio. Uma exportação de projeto pode ser usada, por exemplo, como um backup do projeto ou para compartilhar uma cópia do projeto. Para obter detalhes, consulte Exportações e importações de projeto.
-
Mover para a lixeira: Remove o projeto do ambiente no Cloud Studio e na nuvem Harmony. Os projetos podem ser restaurados até 90 dias após serem movidos para a lixeira. Após 90 dias, o projeto é excluído permanentemente e não pode ser restaurado (consulte Excluir e restaurar um projeto mais adiante nesta página).
Excluir e Restaurar um Projeto
Você pode excluir, restaurar ou excluir permanentemente um projeto de Projetos página.
A opção Mover para a lixeira pode ser acessada a partir destes locais:
- As configurações do projeto (veja Editar configurações do projeto anteriormente nesta página).
- A página Projetos (veja Visualização em mosaico ou Visualização de lista em Projetos).
Ao clicar em Mover para a lixeira, uma mensagem de confirmação pede para você confirmar que deseja mover o projeto para a lixeira:

Um projeto pode ser restaurado até 90 dias após ter sido movido para a lixeira. Após 90 dias, os projetos na lixeira serão excluídos permanentemente.
As opções Restaurar e Excluir Permanentemente podem ser acessadas na página Projetos (consulte Visualização em mosaico ou Visualização de lista em Projetos).
Ao clicar em Excluir Permanentemente, uma mensagem de confirmação pede para você confirmar que deseja excluir permanentemente o projeto:

Você deve digitar a palavra DELETE para habilitar o botão Excluir.
Solução de Problemas
Os motivos comuns pelos quais você pode não conseguir excluir um projeto são que o projeto tem projetos dependentes ou que o projeto possui operações com status incompleto.
Projetos Migrados
Se o projeto que você está tentando excluir foi migrado, ele não poderá ser excluído até que você exclua todos os projetos mais abaixo na cadeia de migração (consulte Cadeia de migração em Migração de projeto). Após clicar em Excluir na caixa de diálogo Excluir para sempre, uma segunda caixa de diálogo indica que o projeto não pode ser excluído e inclui os nomes e ambientes dos projetos migrados, impedindo a exclusão:

Para resolver, primeiro exclua todos os projetos mais abaixo na cadeia de migração (listados na caixa de diálogo) e, em seguida, tente excluir o projeto original novamente.
Operações com Status Incompleto
Projetos com operações enviadas que estão em um status incompleto não podem ser movidos para a lixeira. Se o projeto que você está tentando mover para a lixeira tiver alguma operação em um status incompleto, incluindo Enviado, Recebido, Pendente, Em execução, Cancelamento solicitado ou Status atrasado, uma mensagem de erro será retornada.
Para resolver, você pode cancelar operações incompletas destes locais:
- A operação (ver status da operação em Tela de design).
- A tabela de log de operação.
- As Operações de Tempo de Execução página do Management Console (veja Cancelamento de operações de tempo de execução)