Habilitar localização de arquivo local em agentes privados Jitterbit
Introdução
Por padrão, o uso de arquivos locais é desabilitado para agentes privados Jitterbit. Isso inclui o uso an Integration Studio endpoint de armazenamento local ou um arquivo local do Design Studio fonte ou alvo, bem como usar arquivos de gatilho ou pastas de sucesso/erro que são configurados em outros endpoints ou origens/destinos.
Você pode habilitar locais de arquivos locais se precisar trabalhar com um diretório local específico ou arquivos locais, ou usar as opções de arquivo de gatilho ou pasta de sucesso/erro.
Os locais de arquivos locais podem ser habilitados apenas para agentes privados e não podem ser habilitados em agentes de nuvem Jitterbit.
Observe que, independentemente desta configuração, Integration Studio endpoints de armazenamento temporário e Design Studio fontes e destinos de armazenamento temporário estão sempre disponíveis, tanto para agentes privados quanto para agentes de nuvem.
Determinar se o local do arquivo local está desabilitado
Como os locais de arquivo locais são desabilitados por padrão em agentes privados, se você ainda não configurou seus agentes privados para habilitar o local de arquivo local, ao testar a conexão com an Integration Studio endpoint do armazenamento local ou origem ou destino do arquivo local do Design Studio, esta mensagem de erro será exibida:
Using local files as a source/target, trigger file, or success/error folders is disabled by default.
Set EnableLocalFileLocation=true in the [Settings] section of jitterbit.conf and restart the Jitterbit Apache service to enable it.
O local do arquivo local está desabilitado no grupo de agentes de nuvem, então a mesma mensagem de erro aparecerá se você estiver usando agentes de nuvem. Não é possível habilitar o local do arquivo local para agentes de nuvem.
Habilitar localização de arquivo local em um agente privado
Para habilitar arquivos locais, você precisa editar o arquivo de configuração do agente privado e então reiniciar todos os serviços Jitterbit.
Há duas maneiras de alterar o arquivo de configuração: remotamente ou manualmente. Remotamente é mais simples (especialmente com vários agentes em um grupo de agentes), mas manualmente pode ser preferível em certos cenários.
Modifique remotamente o arquivo de configuração do agente privado
Estas etapas abreviadas mostram como habilitar o armazenamento de arquivos locais remotamente usando o Management Console. Para obter mais instruções, consulte editar o arquivo de configuração (jitterbit.conf).
-
Faça login no portal Harmony e selecione Management Console. Use o menu para navegar até Agents > Agente Groups.
-
Na tabela, selecione o grupo de agentes privados e use o menu suspenso Ação para selecionar Jitterbit Conf.
-
Na aba Config, clique em Edit. Role até chegar à linha Settings, como mostrado na coluna esquerda Configuration.
-
Para a linha Chaves rotulada
EnableLocalFileLocation, defina o Valor paratrue.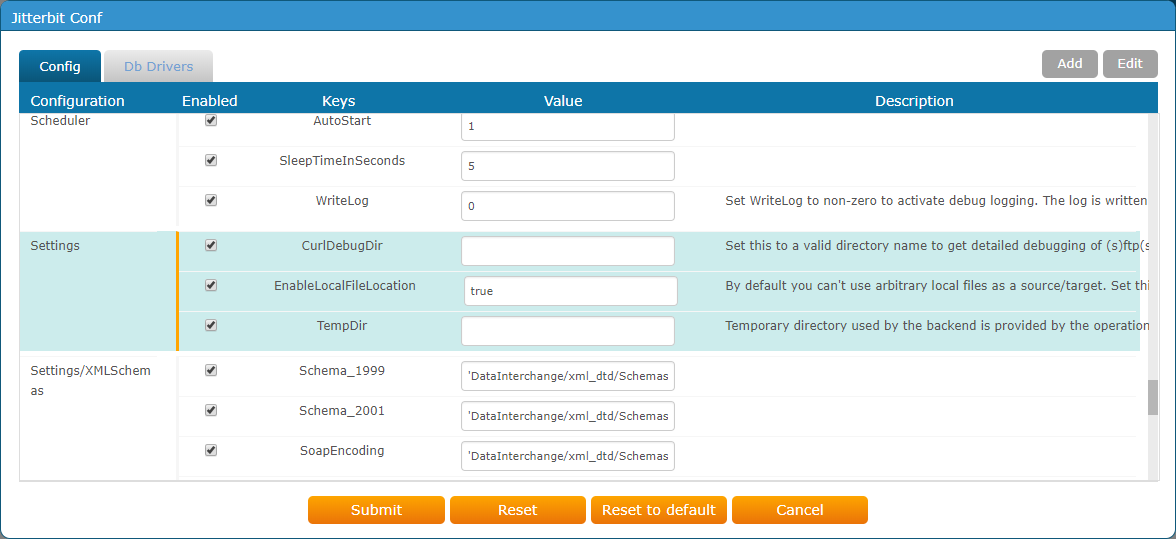
-
Clique em Enviar para concluir a alteração da configuração.
-
Reinicie o agente privado para que as alterações entrem em vigor.
Modificar manualmente o arquivo de configuração do agente privado
Estas etapas abreviadas mostram como habilitar o armazenamento de arquivos local editando manualmente o arquivo de configuração. Para obter mais instruções, consulte Editar o arquivo de configuração (jitterbit.conf).
Em cada máquina onde o agente privado está instalado, navegue até o arquivo de configuração do agente. Ele estará localizado em seu diretório de instalação, geralmente em um destes locais:
-
Windows (Harmony):
C:\Program Files (x86)\Jitterbit Agent\jitterbit.conf -
Windows (Jitterbit v5.x):
C:\Program Files (x86)\Jitterbit Integration Server\jitterbit.conf -
Linux:
/opt/jitterbit/jitterbit.conf
Por exemplo, em um sistema operacional Windows:
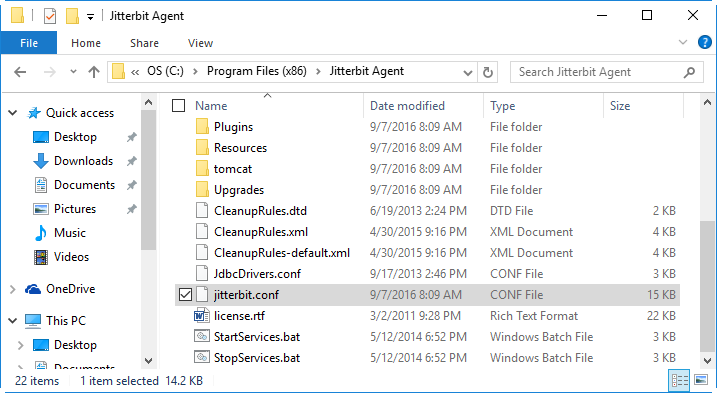
-
Abra o
jitterbit.confarquivo em um editor de texto. -
Sob o
[Settings]seção do arquivo, encontre a entradaEnableLocalFileLocation: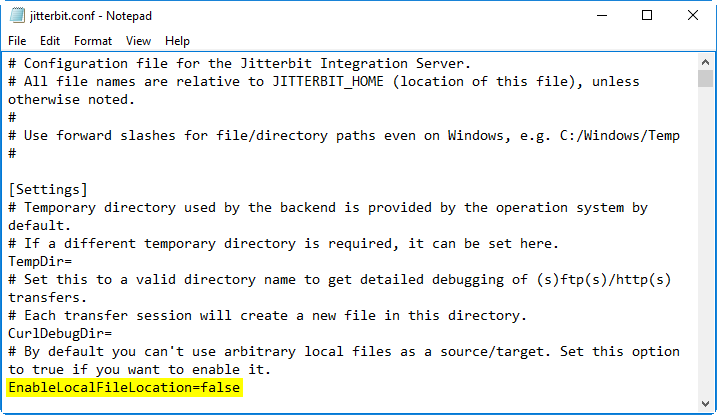
Altere a linha mostrada acima em amarelo para ler:
EnableLocalFileLocation=true -
Salve e feche o arquivo de configuração.
-
Reinicie o agente privado para que as alterações entrem em vigor.
Reinicie o agente privado para que as alterações entrem em vigor
Todos os serviços Jitterbit devem ser reiniciados para que a alteração de configuração ocorra. Em cada máquina onde o agente privado está instalado, primeiro pare os serviços e depois reinicie-os, usando o procedimento apropriado para o sistema operacional:
| SO | Procedimento | Itens de menu ou comandos |
|---|---|---|
| Windows | Executar os aplicativos | "Parar serviços Jitterbit" "Iniciar serviços Jitterbit" |
| Linux | Use os comandos | $ sudo jitterbit stop$ sudo jitterbit start |
Verifique o agente privado
Para verificar se o agente privado foi reiniciado com sucesso, vá para o Management Console e visualize o agente. O status do agente privado deve ser "Running". A nova configuração agora estará em vigor. Por exemplo:

Confirme se o local do arquivo local está habilitado
Estas etapas mostram como confirmar se os locais de arquivo local estão habilitados. Mesmo que você não pretenda usar um endpoint de Armazenamento Local ou uma origem/destino de Arquivo Local, você pode usar este procedimento para confirmar que um arquivo de gatilho ou uma pasta de sucesso/erro agora estará acessível em um determinado agente ou grupo de agentes.
-
Verifique se você está usando um ambiente que utiliza o agente privado configurado nas etapas acima.
-
Confirme se agora você pode usar locais de arquivo locais em Integration Studio ou Design Studio:
-
Integration Studio: Crie uma nova conexão de armazenamento local, especificando um caminho de pasta local. Clique no botão Test. Uma mensagem deve ser exibida indicando que a conexão foi bem-sucedida.
-
Design Studio: Crie um novo arquivo local fonte ou alvo, especificando um caminho de pasta local e arquivos. Após seus parâmetros específicos serem listados, clique em Testar conexão. Uma mensagem deve ser exibida indicando que a conexão foi bem-sucedida e exibir os arquivos locais.
Nota
Se você estiver usando um agente de nuvem (ou um agente privado diferente), você receberá a mesma mensagem de erro de antes, seja porque habilitar arquivos locais não é possível usando um agente de nuvem ou porque você tem o agente ou grupo de agentes errado.
-