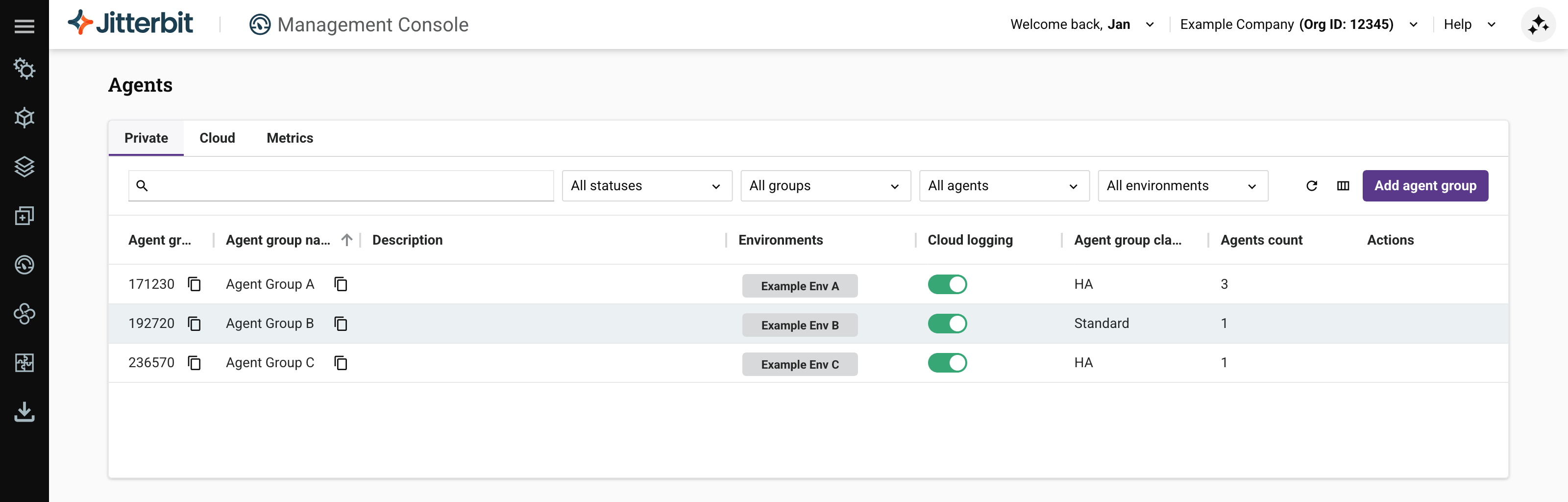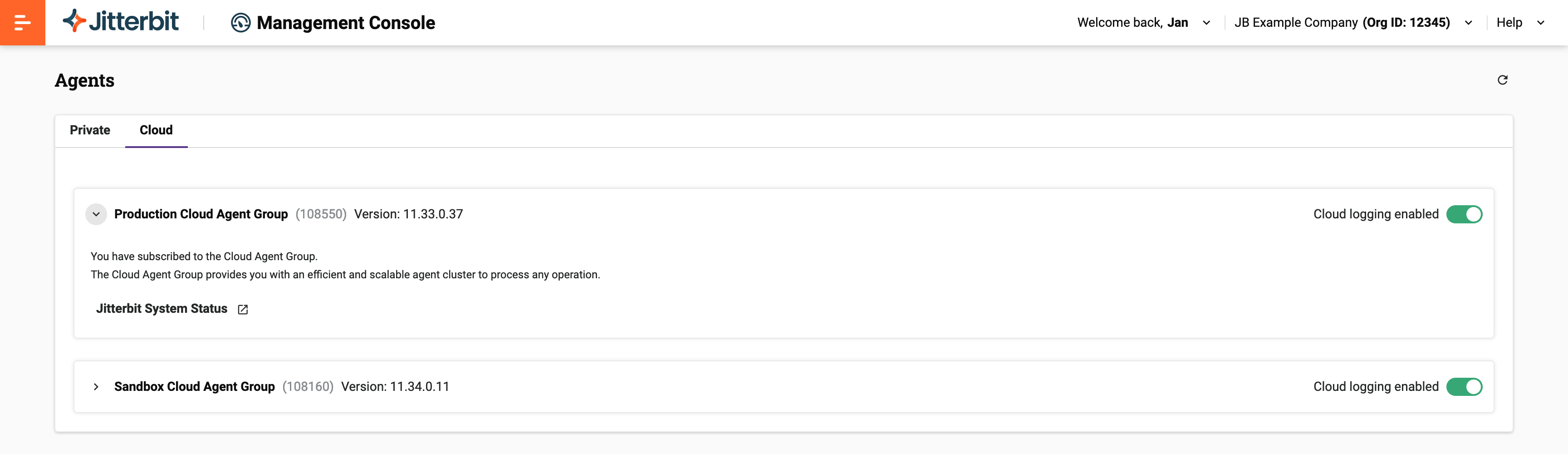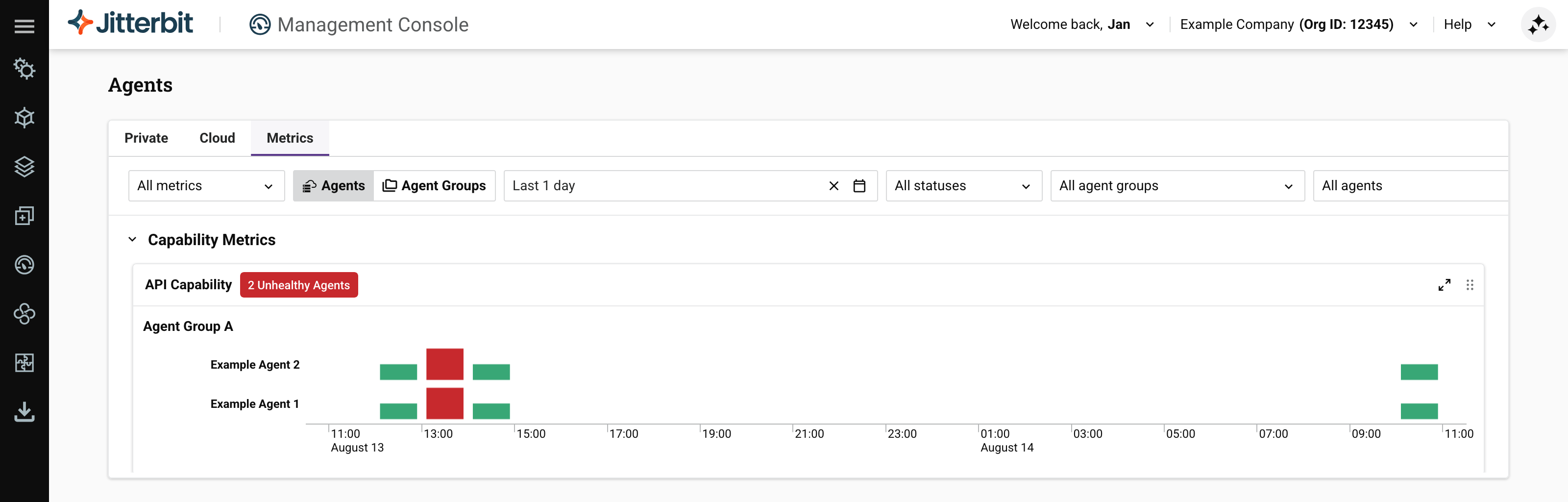Agents page in Jitterbit Management Console
Overview
| Purpose | Manage agents and agent groups |
| Location | Harmony portal menu > Management Console > Agents |
| Page access | Users with Admin role permission |
| Environment access | Users with Read or Write environment access levels |
To manage and monitor private agents and private agent groups, and see information about cloud agents and cloud agent groups, use the Management Console Agents page. It has three tabs, Private, Cloud, and Metrics:
-
Private: Select this tab to manage private agent groups and their agents:
-
Cloud: Select this tab to see the available cloud agent groups and their status:
-
Metrics: Select this tab to view native observability metrics: