FTP connection
Introduction
An FTP connection, created using the FTP connector, establishes access to an FTP server. Once a connection is established, you can create instances of FTP activities associated with that connection to be used either as sources (to provide data in an operation) or as targets (to consume data in an operation).
Note
This connector supports the Enable Re-authentication on Change organization policy. If enabled, a change to the Host or Username in an endpoint's connection will require users to re-enter the Password for the connection.
Create or edit an FTP connection
A new FTP connection is created using the FTP connector from one of these locations:
- The design component palette's Project endpoints and connectors tab (see Design component palette).
- The Global Endpoints page (see Create a global endpoint in Global Endpoints).
An existing FTP connection can be edited from these locations:
- The design component palette's Project endpoints and connectors tab (see Design component palette).
- The project pane's Components tab (see Component actions menu in Project pane Components tab).
- The Global Endpoints page (see Edit a global endpoint in Global Endpoints).
Configure an FTP connection
Configuration of an FTP connection includes these fields:
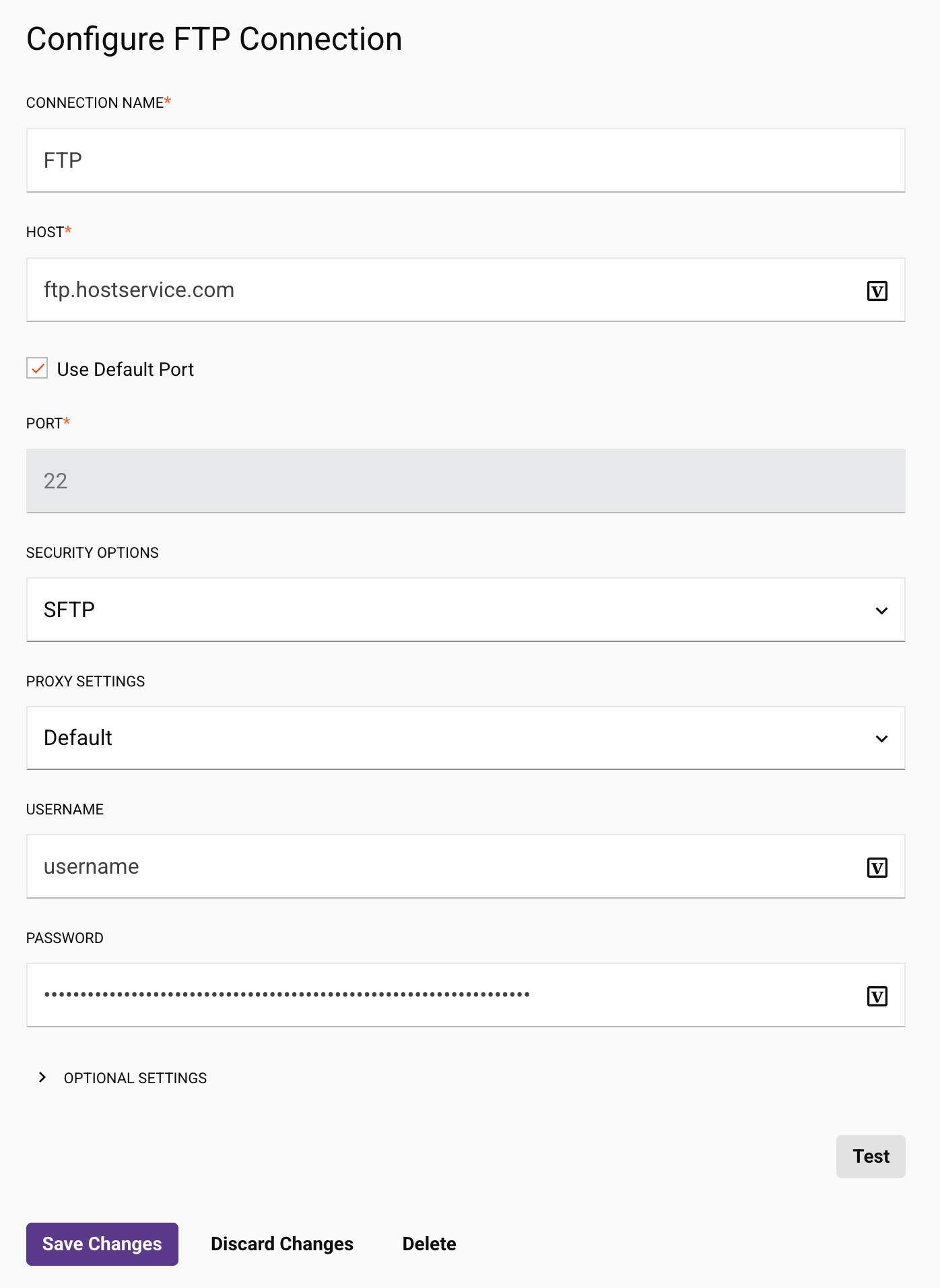
Tip
Fields with a variable icon support using global variables, project variables, and Jitterbit variables. Begin either by typing an open square bracket [ into the field or by clicking the variable icon to display a list of the existing variables to choose from.
-
Connection name: Enter a name to use to identify the FTP connection. The name must be unique for each FTP connection and must not contain forward slashes (
/) or colons (:). This name is also used to identify the FTP endpoint, which refers to both a specific connection and its activities. -
Host: Enter a valid FTP server location.
-
Use Default Port: Keep this checkbox selected to use the default port. The default port depends on the selected security option:
- SFTP: 22
- Unsecure FTP: 21
- Explicit FTPS: 21
- Implicit FTPS: 990
If you don't want to use the default port, clear the Use Default Port checkbox and enter the port to use in the Port field below.
-
Port: Enter a custom port only if the FTP server is listening to a non-default port. This field is enabled only if the Use Default Port box is not selected.
-
Security options: Use the dropdown to select from these security options:
-
SFTP: This option uses the SFTP protocol and should be used only if you are connecting to an SFTP server. Public and private key files for SFTP can be configured in the SSH section of the private agent configuration file, as described in Connecting to SFTP with SSH keys. Note that SFTP and FTP/FTPS are different protocols and use different default ports.
-
Unsecure FTP: This option uses unencrypted FTP and is not secure because passwords are sent in clear text over the network.
Warning
This option should be used only if the environment is safe.
-
Explicit FTPS: This option uses explicit FTP with SSL, requiring the FTP client to request security information before a file transfer begins. When this option is selected, additional fields to set SSL Options and choose the Authentication Mode become available (covered next).
-
SSL Options: When Explicit FTPS is selected, use the dropdown to select one of these options:
-
Try SSL: This tries to initiate a TLS/SSL-encrypted transfer. If that fails, non-encrypted FTP is used.
-
Require TLS/SSL for control connection: With this option, the initial FTP control connection is encrypted using TLS/SSL to ensure that the password exchange is encrypted. The transfer itself is not encrypted but at least the password is not sent in clear text. If the data itself is not sensitive or is already encrypted, you can use this option. If the server does not support FTPS, the transfer fails.
-
Require TLS/SSL for all data transfer: Selected by default, this option requires both the control connection and the data connection to be encrypted using TLS/SSL. If the server does not support SSL, the transfer fails.
-
-
Authentication Mode: When Explicit FTPS is selected, use the dropdown to select one of these options:
-
Prefer TLS Authentication: Selected by default, this option specifies that TLS authentication is preferred.
-
Prefer SSL Authentication: This option specifies that SSL authentication is preferred.
-
-
-
Implicit FTPS: This option uses implicit FTPS (implicit FTP with TLS/SSL), requiring a TLS/SSL connection prior to file transfer.
-
-
Proxy settings: If you want to specify a custom proxy, use the dropdown to select one of these options:
-
Disable: Proxy settings are disabled for this specific source, bypassing the private agent proxy configuration if one exists.
-
Default: Proxy settings are enabled, using the private agent proxy configuration if one exists. If proxy settings are not specified in the agent configuration, then the Default setting has the same result as the Disable setting.
-
Custom: Proxy settings are enabled for this specific source using custom information provided here. This option bypasses the private agent proxy configuration if one exists, and instead uses custom proxy information. When Custom is selected, additional fields become available for you to configure. For details on these fields, see Enabling proxy for private agents.
-
-
Username and Password: Enter a username and password (if applicable) that allows access to the FTP server. You can leave these fields blank if no username or password is required.
-
Optional settings: Click to expand additional optional settings:
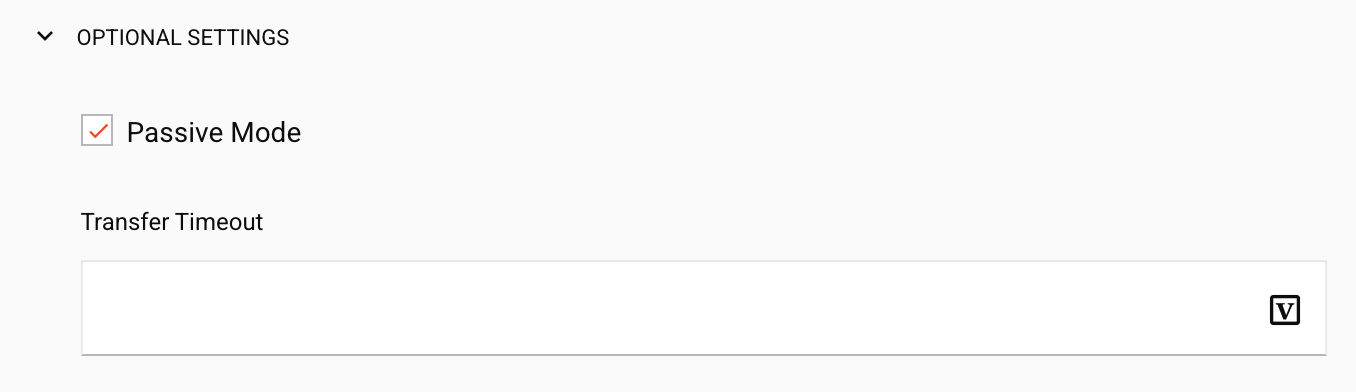
-
Passive Mode: Keep this checkbox selected to use the FTP server's PASV method to retrieve files. When this option is enabled, the agent opens a control connection to the FTP server, tell the FTP server to expect a second connection, and then open the data connection to the FTP server itself on a randomly chosen high-numbered port. This works with most firewalls unless the firewall restricts outgoing connections on high-numbered ports.
-
Transfer Timeout: Specify the number of seconds after which an FTP transfer times out. By default, this number is 14,400 seconds, or 4 hours. Entering a value in this field overrides the default timeout value.
-
-
Test: Click to verify the connection. The server checks only that the specified directory exists and not that the specified user has write permission to the directory.
-
Save Changes: Click to save and close the connection configuration.
-
Discard Changes: After making changes to a new or existing configuration, click to close the configuration without saving. A message asks you to confirm that you want to discard changes.
-
Delete: After opening an existing connection configuration, click to permanently delete the connection from the project and close the configuration (see Component dependencies, deletion, and removal). A message asks you to confirm that you want to delete the connection.
Next steps
Menu actions for a connection and its activity types are accessible from the project pane and design component palette. For details, see Actions menus in Connector basics.
After configuring an FTP connection, you can configure one or more FTP activities associated with that connection to be used either as a source to provide data to an operation or as a target to consume data in an operation.
For more information, see these activities: