FTP connector for Jitterbit Integration Studio
Summary
The FTP connector establishes access to an FTP server.
The FTP connector provides an interface for creating an FTP connection, the foundation used for generating instances of FTP activities. These activities, once configured, interact with the FTP server through the connection.
The FTP connector is accessed from the design component palette's Project endpoints and connectors tab (see Design component palette).
Connector overview
This connector is used to first configure an FTP connection. Activity types associated with that connection are then used to create instances of activities that are intended to be used as sources (to provide data in an operation) or targets (to consume data in an operation).
Together, a specific FTP connection and its activities are referred to as an FTP endpoint:
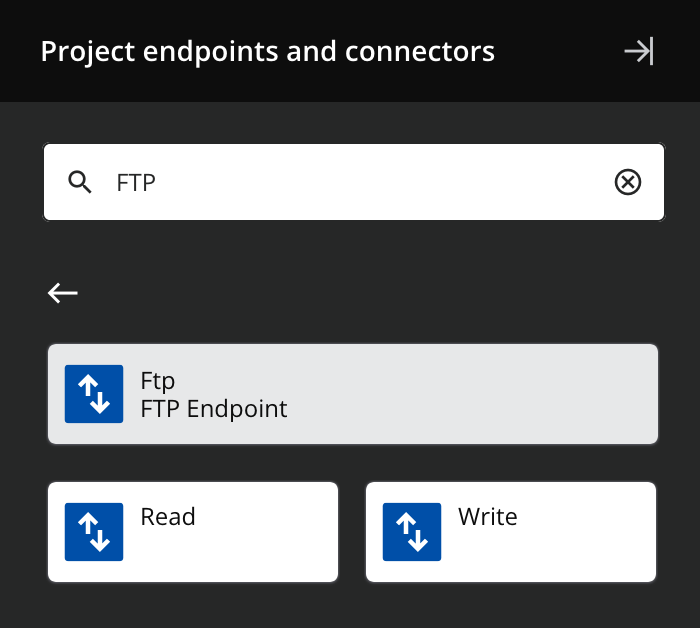
-
Read: Reads data from an FTP endpoint and is intended to be used as a source in an operation or called in a script.
-
Write: Writes data to an FTP endpoint and is intended to be used as a target in an operation or called in a script.
Note
This connector is a native Integration Studio connector, which may be referred to by Jitterbit when communicating changes made to connectors. The release schedule for native Integration Studio connectors is based on the cadence of Harmony portal web applications.
Connect to SFTP with SSH keys
SSH client keys are used to authenticate Harmony with external resources such as SFTP servers.
For detailed information on using SSH client keys specifically for SFTP connections, and how to convert keys to an appropriate format for Jitterbit private agents, see Connecting to SFTP with SSH keys.
Private agents support OpenSSL cipher suites for inbound and outbound SFTP operations.
Troubleshooting
If you experience issues with the FTP connector, these troubleshooting steps are recommended:
-
Ensure the FTP connection is successful by using the Test button in the configuration screen. If the connection is not successful, the error returned may provide an indication as to the problem.
-
Check the operation logs for any information written during execution of the operation.
-
Enable operation debug logging (for cloud agents or for private agents) to generate additional log files and data.
-
If using private agents, you can check the agent logs for more information.
-
For additional troubleshooting considerations, see Operation troubleshooting.
Additional resources
The following Jitterbit microlearning tutorials are available through our Jitterbit basics video series, created by Jitterbit University: