Actividad de búsqueda de NetSuite
Introducción
Una actividad de búsqueda de NetSuite recupera registros existentes de NetSuite y está destinada a utilizarse como fuente para proporcionar datos a una operación. Después de configurar una conexión de NetSuite, puede configurar tantas actividades de NetSuite como desee para cada conexión de NetSuite.
En una actividad de búsqueda de NetSuite, puede configurar estos tipos de búsquedas:
- Búsqueda básica: Filtra todos los campos disponibles para un objeto seleccionado.
- Búsqueda ampliada: Filtra todos los campos disponibles para un objeto seleccionado y objetos relacionados. El objeto seleccionado debe tener objetos relacionados.
- Búsqueda avanzada: Filtra en una columna específica un objeto seleccionado y objetos relacionados, y es más rápida que una búsqueda básica o ampliada. El objeto seleccionado debe tener objetos relacionados.
- Búsqueda guardada: Utiliza una búsqueda reutilizable que ya ha definido en NetSuite.
Nota
Se recomienda una versión 11.30 o posterior del agente para resolver problemas al usar el objeto CustomRecord con esta actividad. Consulte detalles adicionales en 11.26 y 11.30 notas de lanzamiento.
Crear una actividad de NetSuite
Una instancia de una actividad se crea a partir de una conexión utilizando un tipo de actividad.
Para crear una instancia de una actividad, arrastre el tipo de actividad al tela de diseño o copie el tipo de actividad y péguelo en el tela de diseño. Para obtener más información, consulte Crear una instancia de actividad o herramienta en Reutilización de componentes.
Se puede editar una actividad existente desde estas ubicaciones:
- El tela de diseño (vea menú de acciones del componente en Lienzo de diseño).
- La pestaña Componentes del panel del proyecto (vea menú de acciones de componentes en la pestañaComponentes del panel Proyecto).
Configurar una actividad de búsqueda de NetSuite
Siga estos pasos para configurar una actividad de búsqueda de NetSuite:
- Paso 1: Ingrese un nombre y seleccione un objeto
- Paso 2: Seleccione un tipo de búsqueda
- Paso 3: Seleccionar campos y crear condiciones
- Paso 4: Revisar los esquemas de datos
Paso 1: Ingrese un nombre y seleccione un objeto

- Nombre: Ingrese un nombre para identificar la actividad de búsqueda de NetSuite. El nombre debe ser único para cada actividad de búsqueda de NetSuite y no debe contener barras diagonales (
/) o dos puntos (:). -
Seleccionar un objeto: Esta sección muestra los objetos disponibles en el extremo de NetSuite. Al volver a abrir una configuración de actividad existente, solo se muestra el objeto seleccionado en lugar de volver a cargar la lista completa de objetos.
-
Objeto de NetSuite seleccionado: Después de seleccionar un objeto, este aparece aquí.
-
Buscar: Ingrese el valor de cualquier columna en el cuadro de búsqueda para filtrar la lista de objetos. La búsqueda no distingue entre mayúsculas y minúsculas. Si ya se muestran objetos en la tabla, los resultados de la tabla se filtran en tiempo real con cada pulsación de tecla. Para volver a cargar objetos desde el extremo durante la búsqueda, ingrese los criterios de búsqueda y luego actualice, como se describe a continuación.
-
Actualizar: Haga clic en el ícono de actualización
 o la palabra Refresh para volver a cargar objetos desde el extremo de NetSuite. Esto puede resultar útil si ha agregado recientemente objetos o campos a NetSuite. Esta acción actualiza todos los metadatos utilizados para crear la tabla de objetos que se muestran en la configuración.
o la palabra Refresh para volver a cargar objetos desde el extremo de NetSuite. Esto puede resultar útil si ha agregado recientemente objetos o campos a NetSuite. Esta acción actualiza todos los metadatos utilizados para crear la tabla de objetos que se muestran en la configuración. -
Selección de un objeto: Dentro de la tabla, haga clic en cualquier parte de una fila para seleccionar un objeto. Solo se puede seleccionar un objeto. La información disponible para cada objeto se obtiene del extremo de NetSuite:
-
Nombre: El nombre del objeto de NetSuite.
Nota
Si selecciona la
TransactionoItemobjeto directamente, puede especificar subtipos en el paso 2. Esto se aplica solo a los objetos con un Nombre deTransactionoItemy no se aplica generalmente a todos los objetos con un Tipo de transacción (tran) o artículo. -
Tipo: El tipo de objeto de NetSuite. Esto incluye todos los objetos estándar, de transacción (tran), de artículo y personalizados que están disponibles para buscar dentro del extremo de NetSuite.
-
Descripción del objeto: La descripción del objeto de NetSuite.
Consejo
Si la tabla no se llena con los objetos disponibles, la conexión NetSuite puede no funcionar correctamente. Asegúrese de estar conectado volviendo a abrir la conexión y volviendo a probar las credenciales.
-
-
-
Guardar y salir: Si está habilitado, haga clic para guardar la configuración de este paso y cerrar la configuración de la actividad.
- Siguiente: Haga clic para continuar con el siguiente paso y almacenar temporalmente la configuración. La configuración no se guarda hasta que haga clic en el botón Terminado en el último paso.
- Descartar cambios: Después de realizar cambios, haga clic para cerrar la configuración sin guardar los cambios realizados en ningún paso. Un mensaje le solicitará que confirme que desea descartar los cambios.
Paso 2: Seleccione un tipo de búsqueda
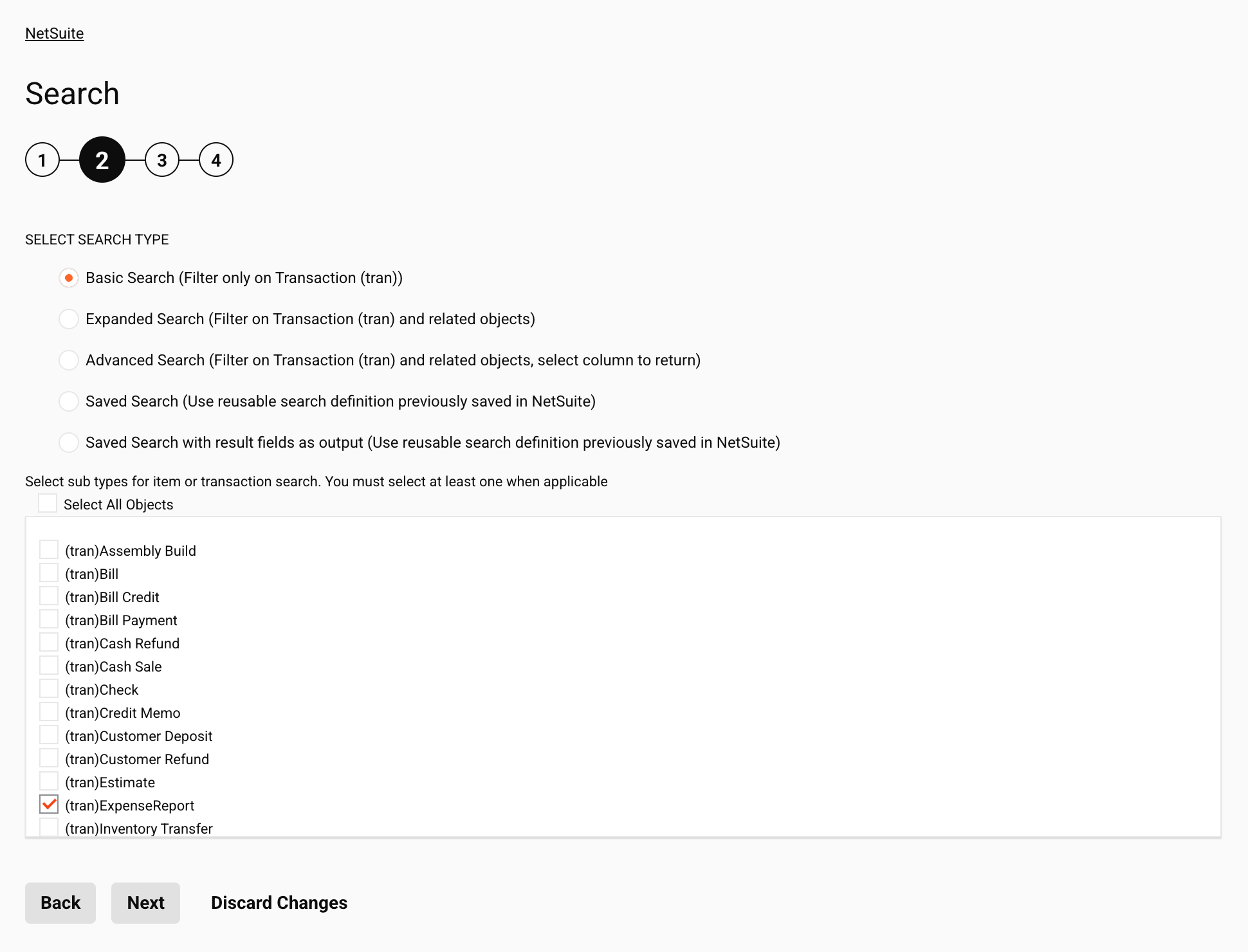
-
Seleccionar tipo de búsqueda: Seleccione el tipo de búsqueda que desea realizar:
-
Búsqueda básica: Filtra solo por el objeto seleccionado. Este tipo de búsqueda siempre devuelve todos los campos disponibles para el objeto seleccionado. Por ejemplo, una búsqueda básica para el
TransactionEl objeto consulta todos los campos en elTransactionobjeto. Para obtener más detalles, consulte Búsqueda básica abajo. -
Búsqueda ampliada: Filtra el objeto seleccionado y los objetos relacionados. Este tipo de búsqueda siempre devuelve todos los campos disponibles para el objeto seleccionado y los objetos relacionados, y se puede seleccionar solo para objetos que tengan objetos relacionados en NetSuite. Por ejemplo, una búsqueda ampliada para el objeto seleccionado y los objetos relacionados
TransactionEl objeto también incluye objetos adicionales relacionados en NetSuite, comoaccountJoin,caseJoin,opportunityJoin,purchaseOrderJoin,userJoin, etc. Para más detalles, consulte Búsqueda ampliada abajo. -
Búsqueda avanzada: Filtra el objeto seleccionado y los objetos relacionados. Este tipo de búsqueda devuelve resultados solo para una columna específica y se puede seleccionar solo para objetos que tengan objetos relacionados en NetSuite. Una búsqueda avanzada puede ser mucho más rápida que una búsqueda básica o una búsqueda ampliada, incluso si no desea consultar objetos relacionados, porque le permite limitar la consultar a campos específicos en NetSuite. Para obtener más detalles, consulte Búsqueda avanzada abajo.
Advertencia
En una búsqueda avanzada, no se admiten los segmentos personalizados del tipo Lista/Registro según se define en NetSuite. Sin embargo, el tipo Selección múltiple sí se admite en una búsqueda avanzada. Esta limitación no se aplica a otros tipos de búsquedas de NetSuite (búsquedas básicas, expandidas y guardadas), que admiten tanto el tipo Lista/Registro como el tipo Selección múltiple. Para obtener más información, consulte Segmentos personalizados de NetSuite.
-
Búsqueda guardada: Filtra mediante una búsqueda reutilizable que ya haya definido en NetSuite. Este tipo de búsqueda solo se puede seleccionar para objetos que admitan búsquedas guardadas de NetSuite. En lugar de crear la búsqueda dentro de Jitterbit, la búsqueda ya está configurada dentro de NetSuite y luego se puede incorporar a Harmony. Para obtener información adicional sobre las búsquedas guardadas de NetSuite, consulte la documentación de NetSuite sobre Uso de búsquedas guardadas. Para obtener más detalles, consulte Búsqueda guardada a continuación.
-
-
Seleccione subtipos para la búsqueda de artículos o transacciones. Debe seleccionar al menos uno cuando corresponda: Esta sección se muestra solo cuando el objeto seleccionado en el paso anterior es el
TransactionoItemobjeto. Esto se aplica únicamente a los objetos con un Nombre deTransactionoItemy no se aplica en general a todos los objetos con un Tipo de transacción (tran) o artículo. Si se muestra esta sección, utilice la casilla de verificación Seleccionar todos los objetos para seleccionar todos los subtipos que se incluirán en la búsqueda, o seleccione cada subtipo individualmente. -
Atrás: Haga clic para volver al paso anterior y almacenar temporalmente la configuración.
-
Siguiente: Haga clic para continuar con el siguiente paso y almacenar temporalmente la configuración. La configuración no se guardará hasta que haga clic en el botón Terminado en el último paso.
-
Descartar cambios: Después de realizar cambios, haga clic para cerrar la configuración sin guardar los cambios realizados en ningún paso. Un mensaje le solicitará que confirme que desea descartar los cambios.
Paso 3: Seleccionar campos y crear condiciones
La interfaz utilizada en este paso de la configuración de una actividad de búsqueda de NetSuite depende del tipo de búsqueda seleccionado en el paso anterior:
Búsqueda básica
Si se seleccionó una Búsqueda básica en el paso 2, se presenta esta interfaz:
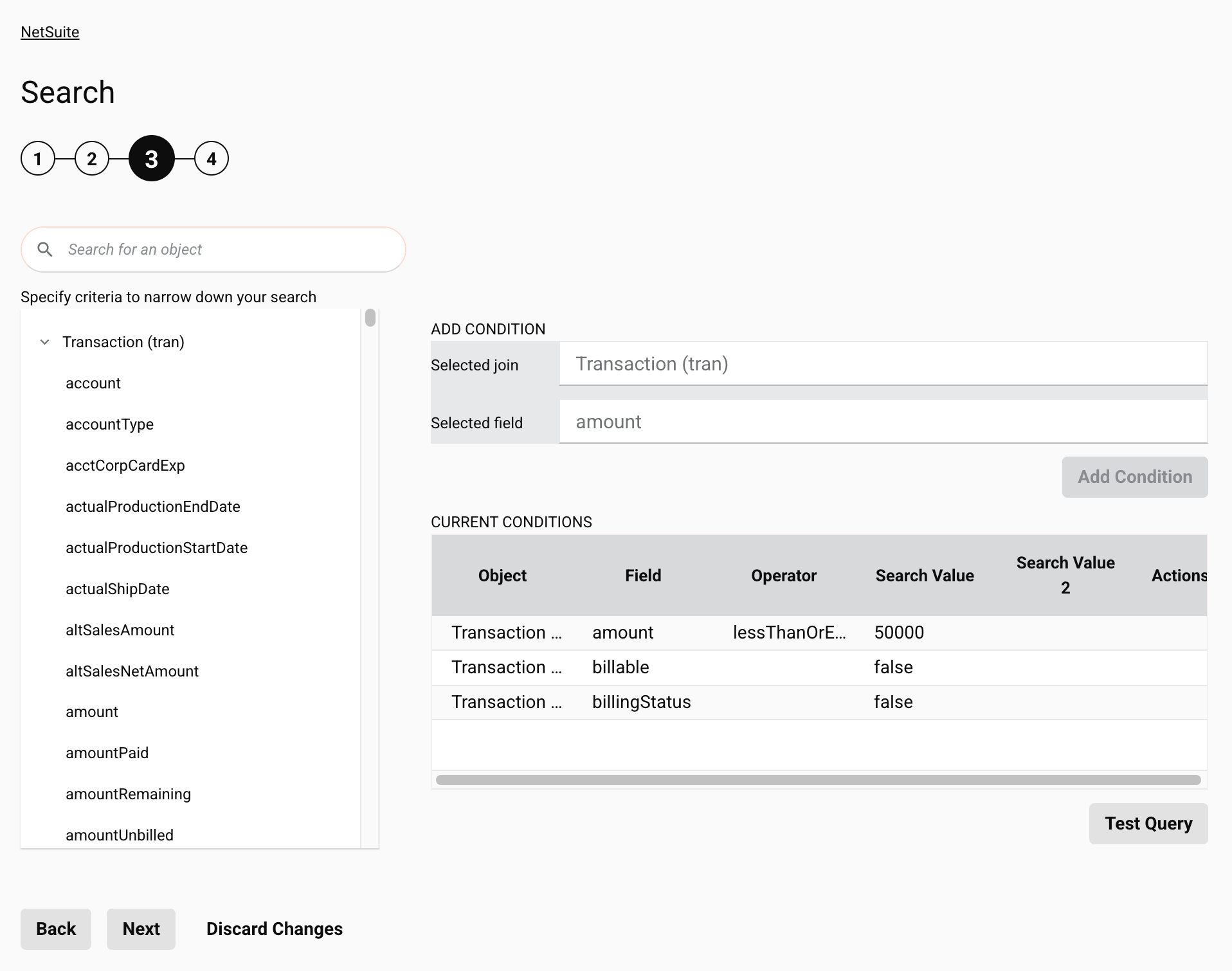
-
Buscar: Ingrese el valor de cualquier columna en el cuadro de búsqueda para filtrar la lista de campos del objeto seleccionado. La búsqueda no distingue entre mayúsculas y minúsculas. Los resultados de la lista se filtran en tiempo real con cada pulsación de tecla.
-
Especifique los criterios para limitar su búsqueda: Haga clic en un campo disponible dentro del objeto seleccionado para seleccionarlo. Cuando selecciona un campo, el área Agregar condición se llena con la información del objeto y del campo para Unión seleccionada y Campo seleccionado, respectivamente.
-
Agregar condición: Seleccione un campo a la izquierda para completar los campos Unión seleccionada y Campo seleccionado en la sección Agregar condición a la derecha. Luego, haga clic en el botón Agregar condición para abrir un cuadro de diálogo para cualquier selección o entrada de usuario adecuada para el campo seleccionado. (El botón Agregar condición está deshabilitado si ya ha agregado la cantidad máxima de condiciones permitidas por el WSDL de NetSuite). Las opciones presentadas varían según el campo seleccionado. Cuando haya terminado, haga clic en el botón Agregar condición dentro del cuadro de diálogo para agregar el campo a la tabla Condiciones actuales.
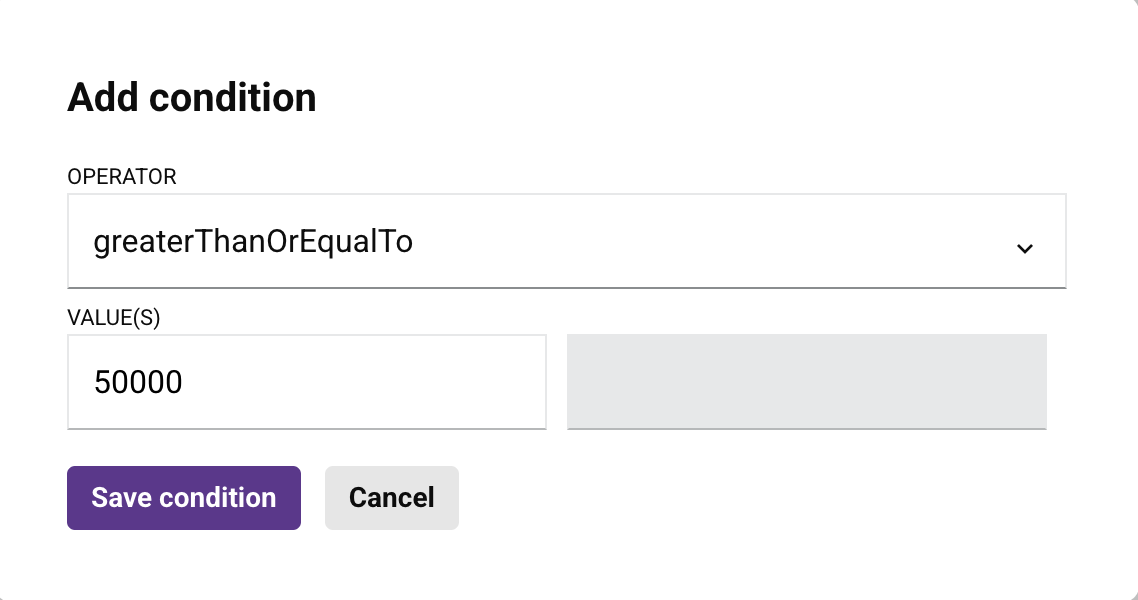
Consejo
Si busca dentro de un objeto
statuscampo, los valores de búsqueda que corresponden a los estados internos dentro de NetSuite se proporcionan para su conveniencia en una lista en Búsqueda por estado en NetSuite. Para obtener los valores de búsqueda que se deben ingresar en otros campos, consulte la documentación de NetSuite. -
Condiciones actuales: A medida que selecciona campos y agrega condiciones mediante los métodos descritos anteriormente, esta tabla se llena con un resumen de los objetos y campos seleccionados. Estas columnas se muestran en la tabla:
- Objeto: El objeto NetSuite seleccionado.
- Campo: El campo de NetSuite seleccionado.
- Operador: El operador utilizado para la búsqueda, si lo hay.
- Valor de búsqueda: El primer valor de búsqueda ingresado como entrada al agregar la condición, si corresponde.
- Valor de búsqueda 2: El segundo valor de búsqueda ingresado como entrada al agregar la condición, si corresponde.
- Acciones: En la columna Acciones, pase el cursor sobre una fila para mostrar los íconos de las acciones que puede realizar en la fila:
- Editar: Haga clic en el ícono de edición
 para volver a abrir el cuadro de diálogo Agregar condición, donde puede editar cualquier selección para la condición.
para volver a abrir el cuadro de diálogo Agregar condición, donde puede editar cualquier selección para la condición. - Eliminar: Haga clic en el ícono de eliminación
 para eliminar una condición de la tabla Condiciones actuales.
para eliminar una condición de la tabla Condiciones actuales.
- Editar: Haga clic en el ícono de edición
Consejo
Puedes agregar cualquier cantidad de condiciones a tu búsqueda. De esta manera, puedes crear de manera efectiva cualquier combinación de búsquedas de múltiples registros.
-
Consulta de prueba: Haga clic para validar la consultar. Si la consultar es válida, se muestra un resumen de los resultados de la búsqueda en un mensaje informativo similar al que se muestra a continuación. Si la consultar no es válida, se muestran los mensajes de error correspondientes.
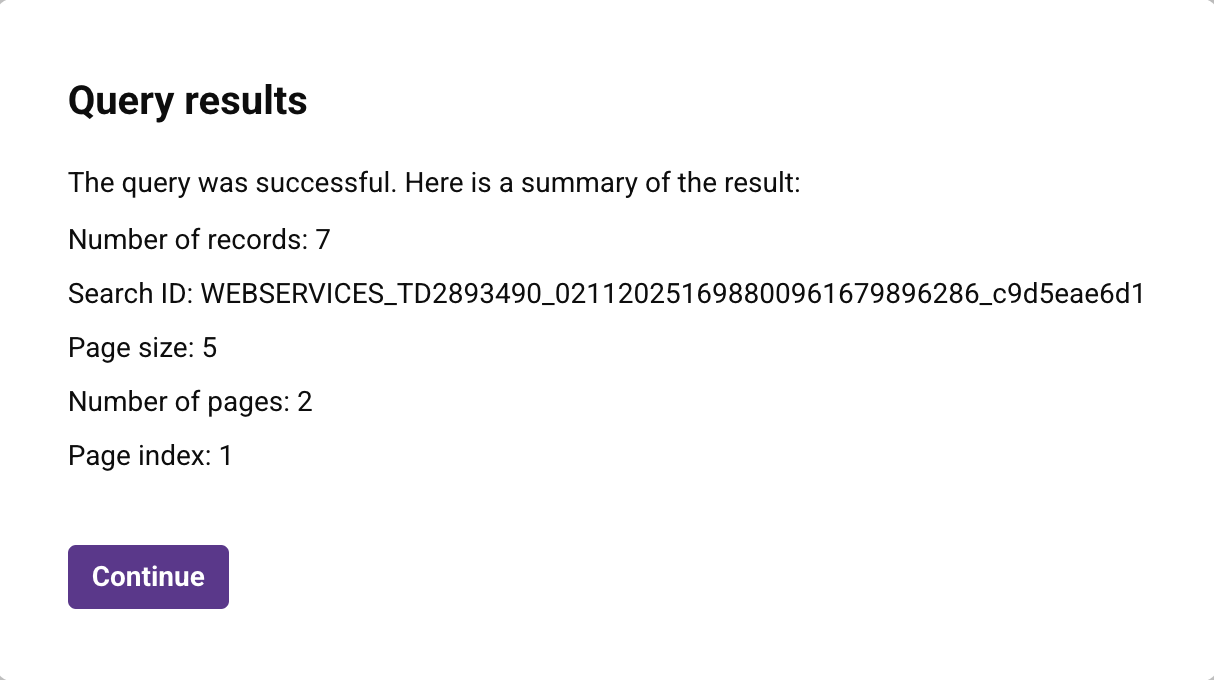
-
Atrás: Haga clic para volver al paso anterior y almacenar temporalmente la configuración.
-
Siguiente: Haga clic para continuar con el siguiente paso y almacenar temporalmente la configuración. La configuración no se guarda hasta que haga clic en el botón Terminado en el último paso.
-
Descartar cambios: Después de realizar cambios, haga clic para cerrar la configuración sin guardar los cambios realizados en ningún paso. Un mensaje le solicitará que confirme que desea descartar los cambios.
Búsqueda ampliada
Si se seleccionó una Búsqueda ampliada en el paso 2, se presenta esta interfaz:
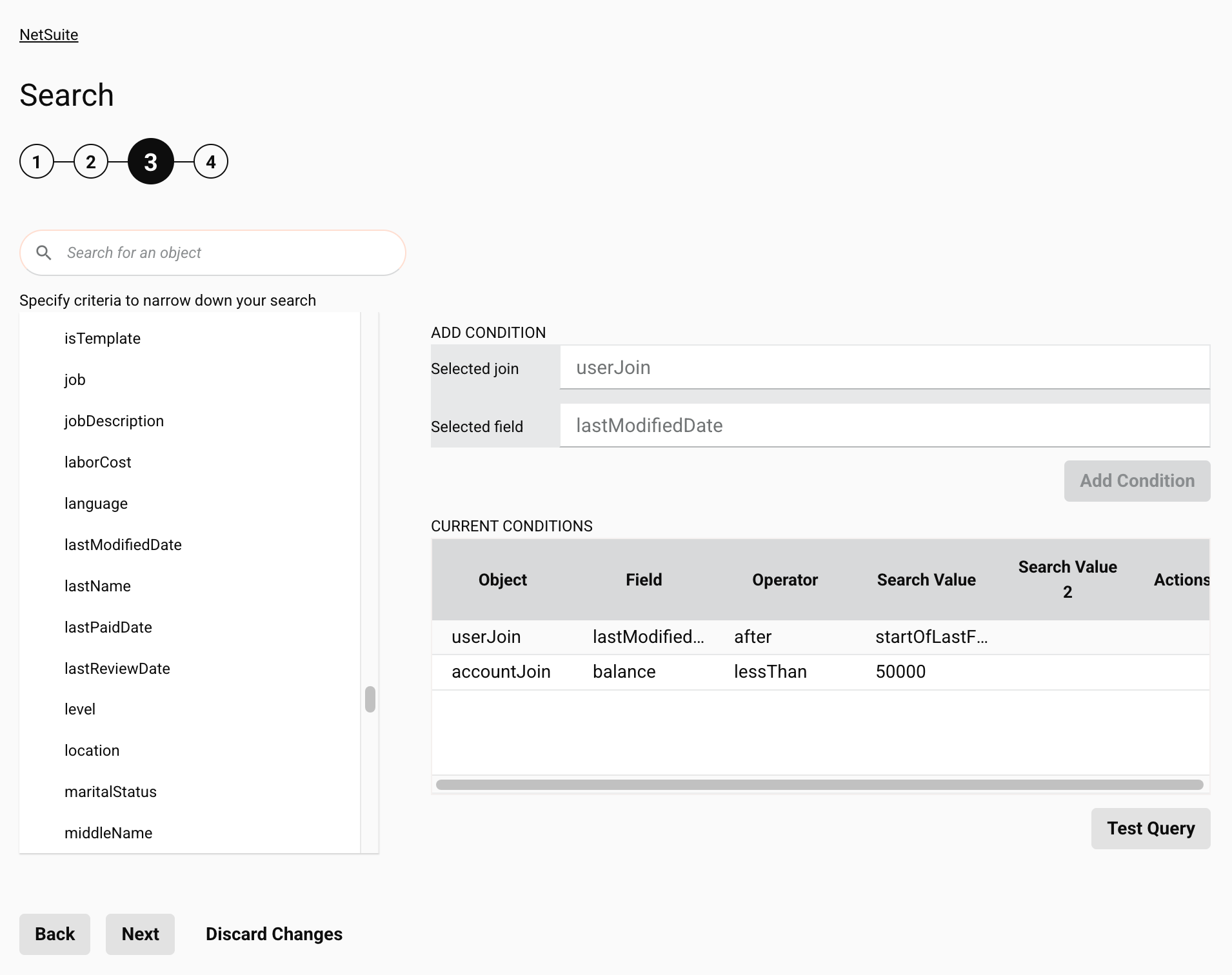
-
Buscar: Ingrese el valor de cualquier columna en el cuadro de búsqueda para filtrar la lista de campos del objeto seleccionado y cualquier objeto relacionado. La búsqueda no distingue entre mayúsculas y minúsculas. Los resultados de la lista se filtran en tiempo real con cada pulsación de tecla.
-
Especifique los criterios para limitar su búsqueda: Haga clic en un campo disponible dentro del objeto seleccionado para seleccionarlo. Cuando selecciona un campo, el área Agregar condición se llena con la información del objeto y del campo para Unión seleccionada y Campo seleccionado, respectivamente.
-
Agregar condición: Seleccione un campo a la izquierda para completar los campos Unión seleccionada y Campo seleccionado en la sección Agregar condición a la derecha. Luego haga clic en el botón Agregar condición para abrir un cuadro de diálogo para cualquier selección o entrada de usuario adecuada para el campo seleccionado. (El botón Agregar condición está deshabilitado si ya ha agregado la cantidad máxima de condiciones permitidas por el WSDL de NetSuite). Las opciones presentadas varían según el campo seleccionado. Cuando haya terminado, haga clic en el botón Agregar condición dentro del cuadro de diálogo para agregar el campo a la tabla Condiciones actuales. (Consulte la documentación sobre búsqueda básica para obtener una captura de pantalla de este cuadro de diálogo.)
Consejo
Si busca dentro de un objeto
statuscampo, los valores de búsqueda que corresponden a los estados internos dentro de NetSuite se proporcionan para su conveniencia en una lista en Búsqueda por estado en NetSuite. Para obtener los valores de búsqueda que se deben ingresar en otros campos, consulte la documentación de NetSuite. -
Condiciones actuales: A medida que selecciona campos y agrega condiciones mediante los métodos descritos anteriormente, esta tabla se llena con un resumen de los objetos y campos seleccionados. Estas columnas se muestran en la tabla:
- Objeto: El objeto NetSuite seleccionado.
- Campo: El campo de NetSuite seleccionado.
- Operador: El operador utilizado para la búsqueda, si lo hay.
- Valor de búsqueda: El primer valor de búsqueda ingresado como entrada al agregar la condición, si corresponde.
- Valor de búsqueda 2: El segundo valor de búsqueda ingresado como entrada al agregar la condición, si corresponde.
- Acciones: En la columna con un ícono de menú de acciones
 , pase el cursor sobre una fila para mostrar los íconos de las acciones que puede realizar en la fila:
, pase el cursor sobre una fila para mostrar los íconos de las acciones que puede realizar en la fila:- Editar: Haga clic en el ícono de edición
 para volver a abrir el cuadro de diálogo Agregar condición, donde puede editar cualquier selección para la condición.
para volver a abrir el cuadro de diálogo Agregar condición, donde puede editar cualquier selección para la condición. - Eliminar: Haga clic en el ícono de eliminación
 para eliminar una condición de la tabla Condiciones actuales.
para eliminar una condición de la tabla Condiciones actuales.
- Editar: Haga clic en el ícono de edición
Consejo
Puedes agregar cualquier cantidad de condiciones a tu búsqueda. De esta manera, puedes crear de manera efectiva cualquier combinación de búsquedas de múltiples registros.
-
Consulta de prueba: Haga clic para validar la consultar. Si la consultar es válida, se muestra un resumen de los resultados de la búsqueda. Si la consultar no es válida, se muestran los mensajes de error correspondientes. (Consulte la documentación sobre búsqueda básica para obtener una captura de pantalla de los resultados de la consultar.)
Precaución
Las búsquedas ampliadas deben incluir una consultar sobre un objeto relacionado, o el botón Consulta de prueba estará deshabilitado. Si la búsqueda es sobre el mismo objeto, utilice una búsqueda básica.
-
Atrás: Haga clic para regresar al paso anterior y almacenar temporalmente la configuración.
-
Siguiente: Haga clic para continuar con el siguiente paso y guardar temporalmente la configuración. La configuración no se guarda hasta que haga clic en el botón Finalizado en el último paso.
-
Descartar cambios: Después de realizar los cambios, haga clic para cerrar la configuración sin guardar los cambios realizados en ningún paso. Un mensaje le solicitará que confirme que desea descartar los cambios.
Búsqueda avanzada
Si se seleccionó una Búsqueda avanzada en el paso 2, se presenta esta interfaz:
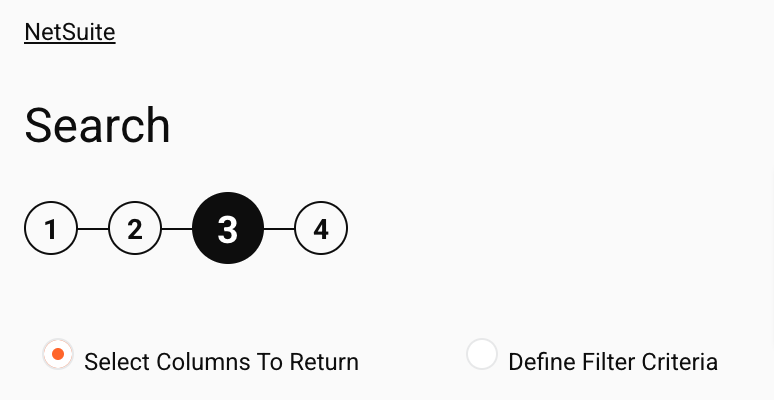
En este paso, se muestran diferentes opciones de configuración según se seleccione Columnas seleccionadas para devolver o Definir criterios de filtro.
Advertencia
Aunque estos botones de opción pueden hacer que parezca que debes seleccionar una u otra opción, en realidad son dos especificaciones diferentes, que deben revisarse y configurarse. Asegúrate de seleccionar cada una para configurar las opciones en cada pantalla.
-
Seleccionar columnas a devolver: Cuando se selecciona esta opción, se pueden especificar las columnas que se devolverán:
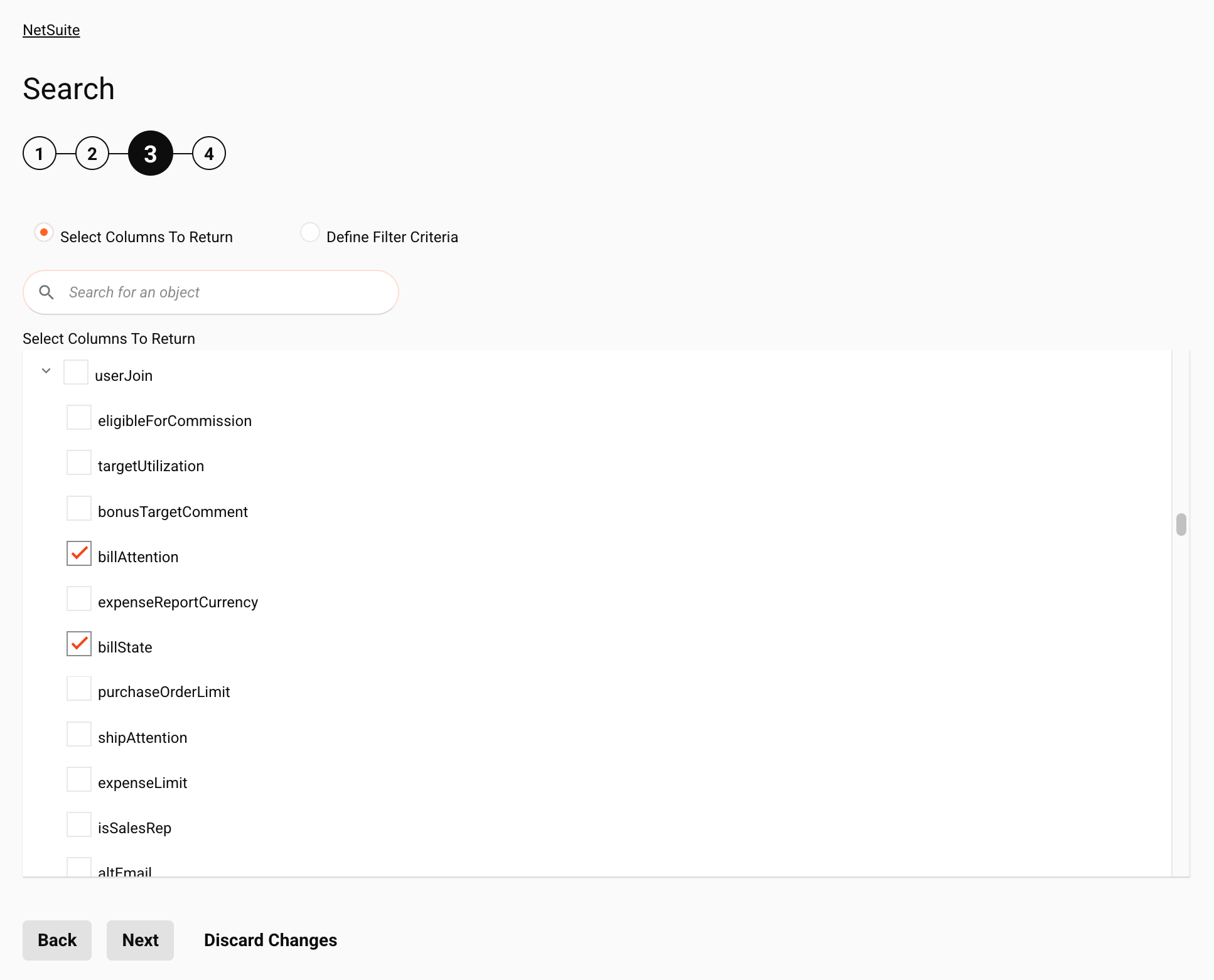
-
Buscar: Ingrese el valor de cualquier columna en el cuadro de búsqueda para filtrar la lista de campos del objeto seleccionado y cualquier objeto relacionado. La búsqueda no distingue entre mayúsculas y minúsculas. Los resultados de la lista se filtran en tiempo real con cada pulsación de tecla.
-
Seleccionar columnas para obtener: Seleccione las casillas de verificación de los campos específicos que desea incluir en la búsqueda. También puede seleccionar un objeto entero para seleccionar todos sus campos a la vez.
-
-
Definir criterios de filtro: Cuando se selecciona esta opción, se pueden especificar los criterios de filtro que se utilizarán en la búsqueda:
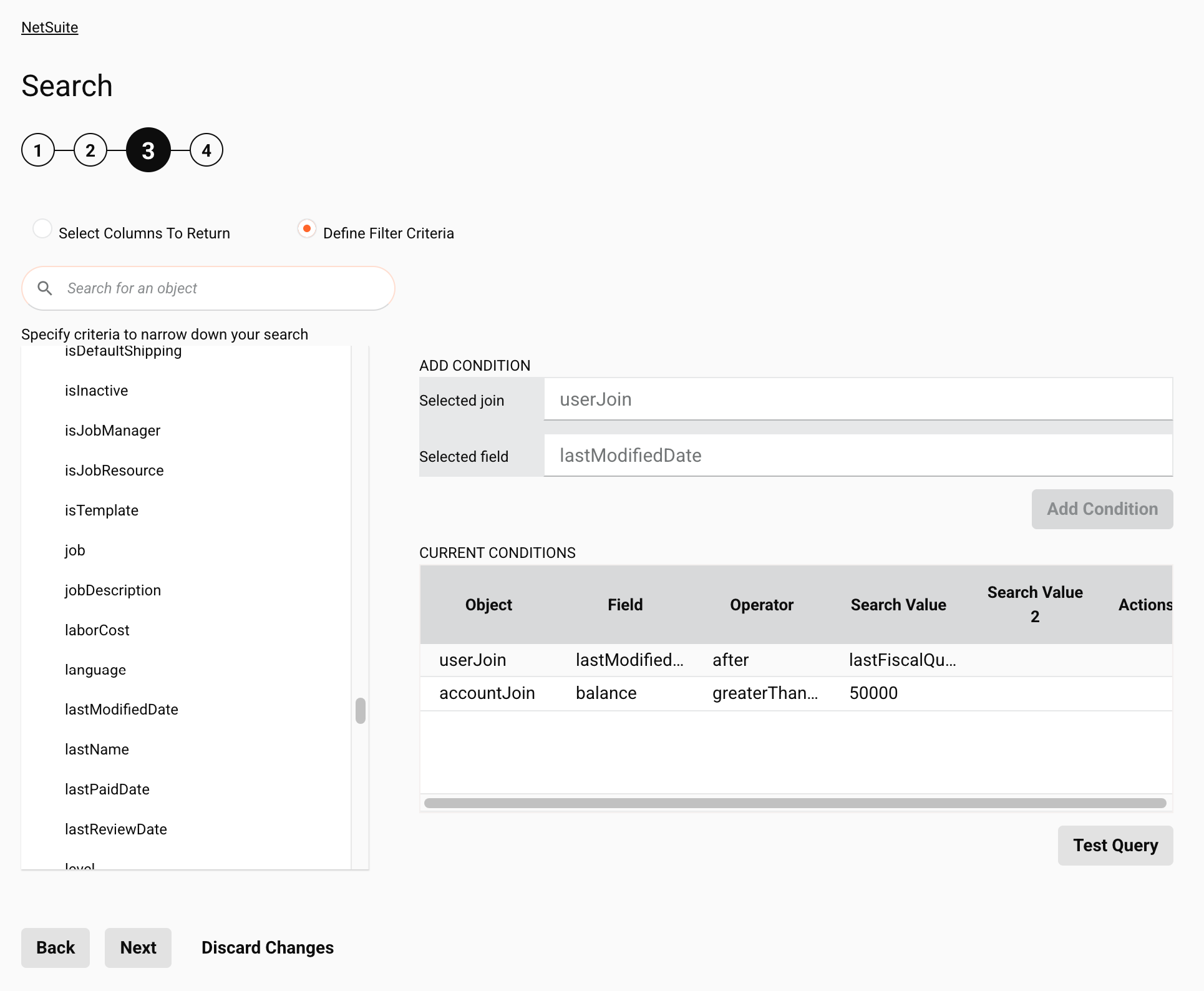
-
Buscar: Ingrese el valor de cualquier columna en el cuadro de búsqueda para filtrar la lista de campos del objeto seleccionado y cualquier objeto relacionado. La búsqueda no distingue entre mayúsculas y minúsculas. Los resultados de la lista se filtran en tiempo real con cada pulsación de tecla.
-
Especifique criterios para limitar su búsqueda: De a uno por vez, haga clic en un campo disponible dentro del objeto seleccionado para seleccionar el campo. Cuando selecciona un campo, el área Agregar condición se llena con la información del objeto y del campo para Unión seleccionada y Campo seleccionado, respectivamente.
-
-
Agregar condición: Seleccione un campo a la izquierda para completar los campos Unión seleccionada y Campo seleccionado en la sección Agregar condición a la derecha. Luego haga clic en el botón Agregar condición para abrir un cuadro de diálogo para cualquier selección o entrada de usuario adecuada para el campo seleccionado. (El botón Agregar condición está deshabilitado si ya ha agregado la cantidad máxima de condiciones permitidas por el WSDL de NetSuite). Las opciones presentadas varían según el campo seleccionado. Cuando haya terminado, haga clic en el botón Agregar condición dentro del cuadro de diálogo para agregar el campo a la tabla Condiciones actuales. (Consulte la documentación sobre búsqueda básica para obtener una captura de pantalla de este cuadro de diálogo.)
Consejo
Si busca dentro de un objeto
statuscampo, los valores de búsqueda que corresponden a los estados internos dentro de NetSuite se proporcionan para su conveniencia en una lista en Búsqueda por estado en NetSuite. Para obtener los valores de búsqueda que se deben ingresar en otros campos, consulte la documentación de NetSuite.-
Condiciones actuales: A medida que selecciona campos y agrega condiciones mediante los métodos descritos anteriormente, esta tabla se llena con un resumen de los objetos y campos seleccionados. Estas columnas se muestran en la tabla:
- Objeto: El objeto NetSuite seleccionado.
- Campo: El campo de NetSuite seleccionado.
- Operador: El operador utilizado para la búsqueda, si lo hay.
- Valor de búsqueda: El primer valor de búsqueda ingresado como entrada al agregar la condición, si corresponde.
- Valor de búsqueda 2: El segundo valor de búsqueda ingresado como entrada al agregar la condición, si lo hay.
- Acciones: En la columna con un ícono de menú de acciones
 , pase el cursor sobre una fila para mostrar los íconos de las acciones que puede realizar en la fila:
, pase el cursor sobre una fila para mostrar los íconos de las acciones que puede realizar en la fila:- Editar: Haga clic en el ícono de edición
 para volver a abrir el cuadro de diálogo Agregar condición, donde puede editar cualquier selección para la condición.
para volver a abrir el cuadro de diálogo Agregar condición, donde puede editar cualquier selección para la condición. - Eliminar: Haga clic en el ícono de eliminación
 para eliminar una condición de la tabla Condiciones actuales.
para eliminar una condición de la tabla Condiciones actuales.
- Editar: Haga clic en el ícono de edición
Consejo
Puedes agregar cualquier cantidad de condiciones a tu búsqueda. De esta manera, puedes crear de manera efectiva cualquier combinación de búsquedas de múltiples registros.
-
-
Consulta de prueba: Haga clic para validar la consultar. Si la consultar es válida, se muestra un resumen de los resultados de la búsqueda. Si la consultar no es válida, se muestran los mensajes de error correspondientes. (Consulte la documentación sobre búsqueda básica para obtener una captura de pantalla de los resultados de la consultar.)
-
Atrás: Haz clic para volver al paso anterior y guardar temporalmente la configuración.
-
Siguiente: Haz clic para continuar con el siguiente paso y guardar temporalmente la configuración. La configuración no se guarda hasta que hagas clic en el botón Terminado en el último paso.
-
Descartar cambios: Después de realizar cambios, haz clic para cerrar la configuración sin guardar los cambios realizados en ningún paso. Un mensaje te pedirá que confirmes que deseas descartar los cambios.
Búsqueda guardada
Si se seleccionó una Búsqueda guardada en el paso 2, se presenta esta interfaz:
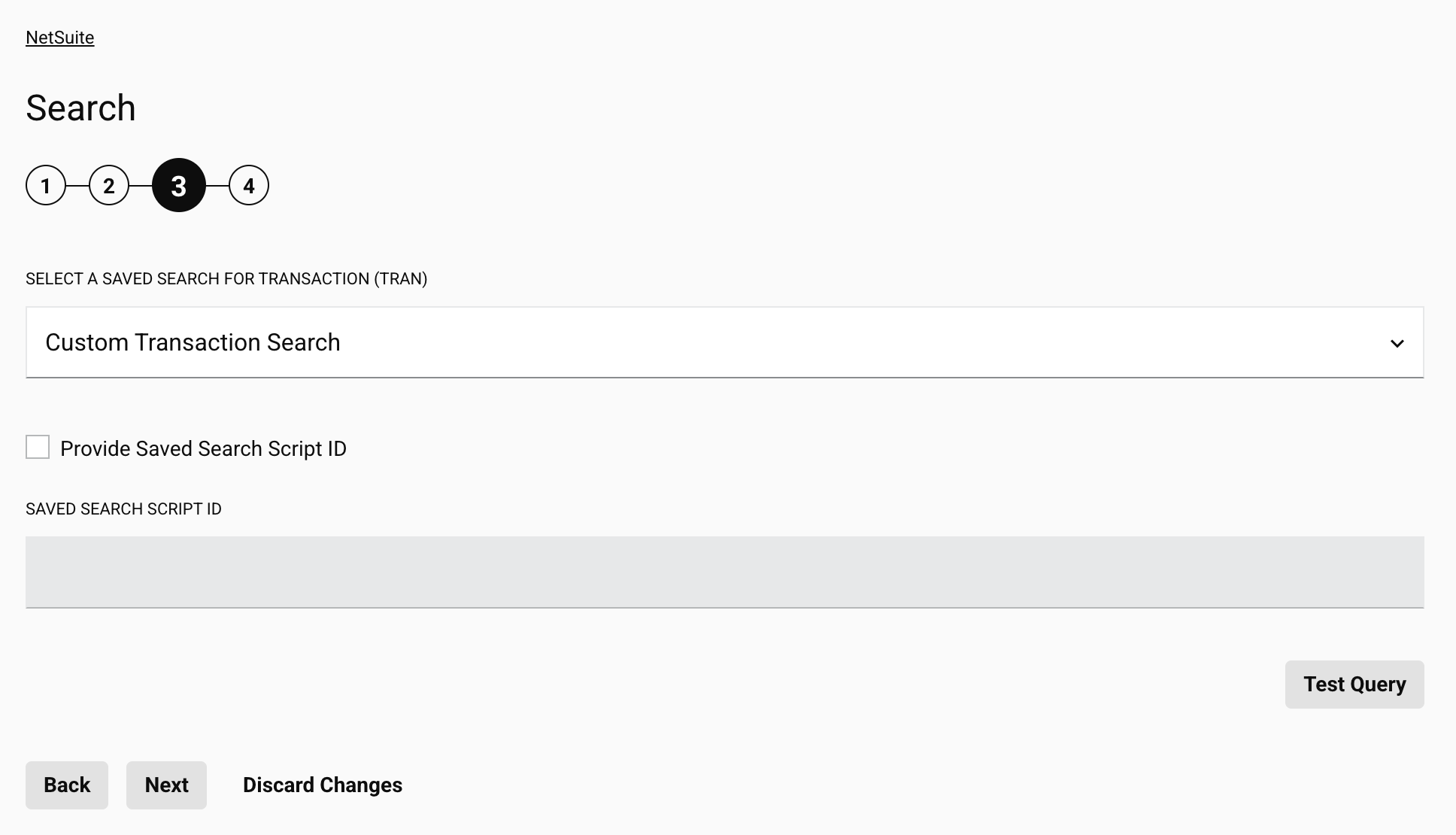
-
Seleccionar una búsqueda guardada para la cuenta: Utilice el menú desplegable para seleccionar una búsqueda guardada existente de NetSuite para el objeto seleccionado.
Advertencia
Al buscar un objeto con más de 1000 búsquedas guardadas, puede parecer que no hay búsquedas guardadas disponibles en el objeto (debido a un límite de 1000 registros impuesto por NetSuite en las solicitudes de API). Como solución alternativa, use la opción Proporcionar ID de Secuencia de comandos de búsqueda guardada (que se describe a continuación).
-
Proporcionar ID de Secuencia de comandos de búsqueda guardada: Seleccione esta opción para especificar una búsqueda guardada con su ID de secuencia de comandos. Esta opción se puede utilizar para superar una limitación de la API de NetSuite donde la selección del menú desplegable Seleccionar una búsqueda guardada está limitada a 1000 búsquedas guardadas. Cuando se selecciona, este campo se habilita:
- ID de secuencia de comandos de búsqueda guardada: Ingrese el ID de secuencia de comandos para la búsqueda guardada.
-
Consulta de prueba: Haga clic para validar la consultar. Si la consultar es válida, se muestra un resumen de los resultados de la búsqueda. Si la consultar no es válida, se muestran los mensajes de error correspondientes.
-
Atrás: Haga clic para regresar al paso anterior y almacenar temporalmente la configuración.
-
Siguiente: Haga clic para continuar con el siguiente paso y guardar temporalmente la configuración. La configuración no se guarda hasta que haga clic en el botón Finalizado en el último paso.
-
Descartar cambios: Después de realizar los cambios, haga clic para cerrar la configuración sin guardar los cambios realizados en ningún paso. Un mensaje le solicitará que confirme que desea descartar los cambios.
Paso 4: Revisar los esquemas de datos
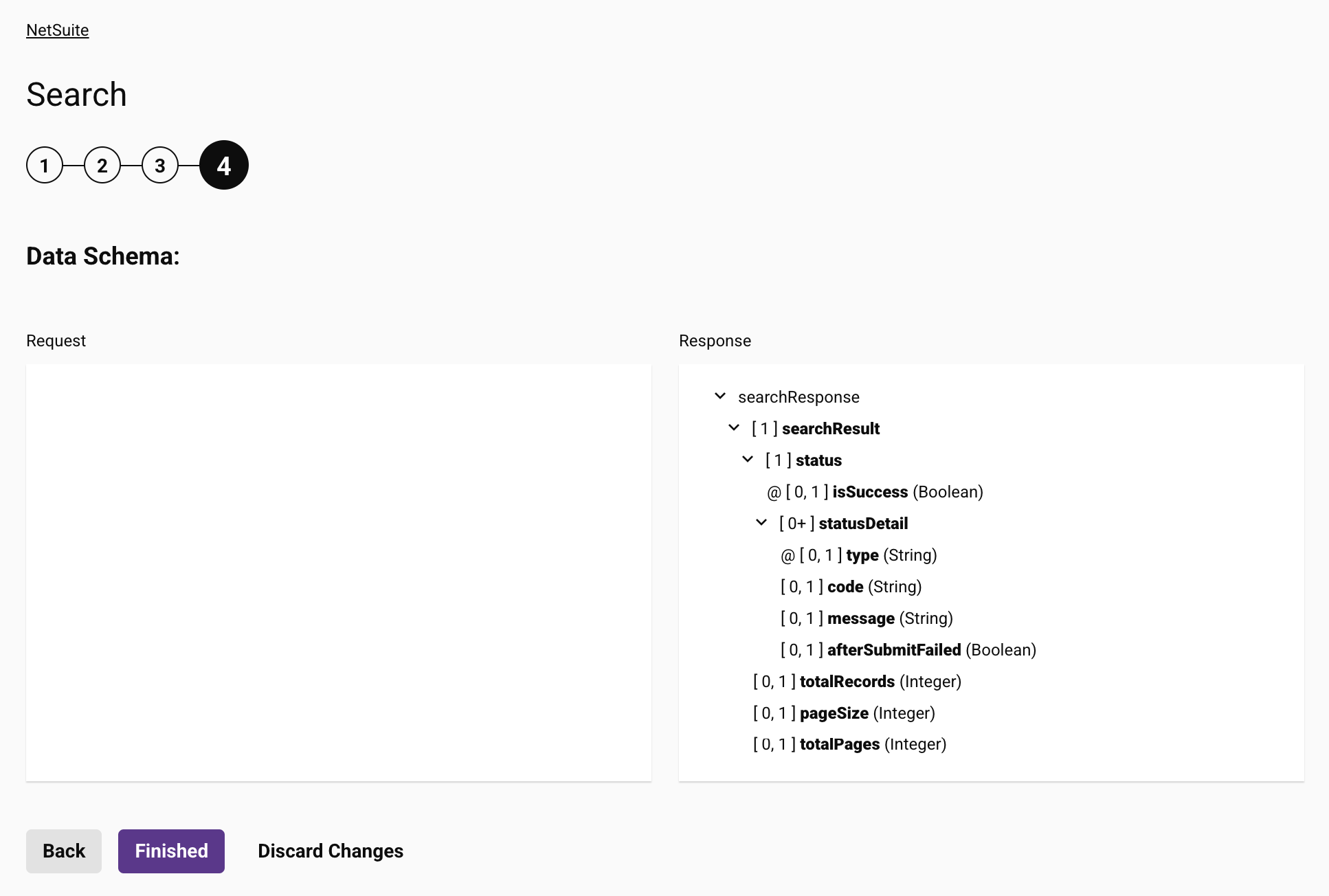
-
Esquema de datos: Se muestra el esquema de datos de respuesta para NetSuite. Si la operación utiliza una transformación, los esquemas de datos se muestran nuevamente durante el proceso de mapeo de la transformación, donde puede mapear los campos de destino mediante objetos de origen, secuencias de comandos, variables, valores personalizados y más.
El conector NetSuite utiliza la API de servicios web SOAP de la versión del WSDL NetSuite que ha configurado. Esto se especifica durante la configuración de la conexión NetSuite. Consulte la documentación proporcionada en el Centro de ayuda de NetSuite para obtener información sobre los campos del esquema.
Nota
Para actualizar un esquema de datos en una actividad existente, debe avanzar nuevamente a través de cada paso de configuración de la actividad, realizando al menos un cambio (como agregar y quitar un carácter del final del nombre de la actividad) para forzar una actualización del esquema.
-
Atrás: Haga clic para regresar al paso anterior y almacenar temporalmente la configuración.
-
Terminado: Haga clic para guardar la configuración de todos los pasos y cerrar la configuración de la actividad.
-
Descartar cambios: Después de realizar los cambios, haga clic para cerrar la configuración sin guardar los cambios realizados en ningún paso. Un mensaje le solicitará que confirme que desea descartar los cambios.
Próximos pasos
Después de configurar una actividad de búsqueda de NetSuite, complete la configuración de la operación agregando y configurando otras actividades, transformaciones o secuencias de comandos como pasos de la operación. También puede configurar los ajustes de operación de una operación, que incluyen la capacidad de encadenar operaciones que se encuentran en el mismo flujo de trabajo o en flujos de trabajo diferentes.
Una vez que se ha creado una actividad de búsqueda de NetSuite, se puede acceder a las acciones del menú para esa actividad desde el panel del proyecto en las pestañas Flujos de trabajo o Componentes, y desde el tela de diseño. Consulte menú de acciones de la actividad para más detalles.
Las actividades de búsqueda de NetSuite se pueden utilizar como fuente con estos patrones de operación:
- Patrón de archivo
- Patrón de Transformación
- Patrón de archivo de dos objetivos (ya sea como primera o segunda fuente)
- Patrón de dos transformaciones (como primera o segunda fuente)
Las operaciones que contienen una actividad de NetSuite solo pueden tener una actividad de NetSuite y no pueden contener ninguna Salesforce, Salesforce Service Cloud, SAP, ServiceMax, o SOAP actividades.
Otros patrones no son válidos para las actividades de búsqueda de NetSuite. Consulte los patrones de validación en Validez de la operación página.
Para utilizar la actividad con funciones de script, escriba los datos en una ubicación temporal y luego use esa ubicación temporal en la función de script.
Cuando esté listo, desplegar y ejecute la operación y valide el comportamiento verificando los registros de operación.