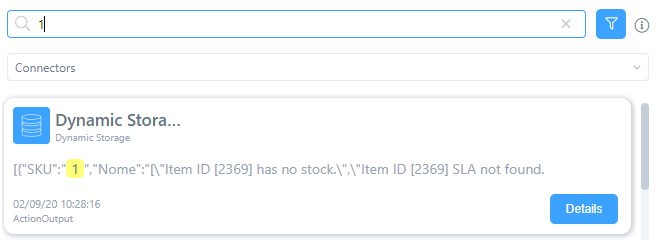Análise de log no Wevo iPaaS
A tela de logs permite que você analise erros e monitore os dados que transitam pelo seu fluxo.
Este vídeo (fornecido em português) mostra a tela de logs:
Filtros de log
O filtro de log pode ser usado para tornar a busca por um registro ou uma série de registros mais rápida. Os filtros disponíveis incluem estes:

-
Número de registros exibidos: Clique na opção destacada na captura de tela abaixo para definir quantos logs devem ser exibidos em uma página. O padrão é 10, mas você pode alterar para 20, 50 ou 100. Para navegar entre as páginas, use as setas (destacadas à direita).

-
Versão do fluxo: Se seus fluxos tiverem mais de uma versão, você pode escolher ver os logs pertencentes a uma delas específica. Clique em Todas as versões para ver as versões disponíveis.
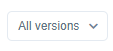
-
Filtrar por status: Você também pode ver apenas os logs com um determinado status:
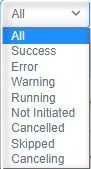
-
Sucesso: Somente execuções que terminaram sem erros.
-
Erro: Execuções que encontraram algum tipo de erro.
-
Aviso: Execuções que foram concluídas com avisos.
-
Em execução: Execuções que ainda estão em andamento.
-
Não iniciado: Este é o status das execuções que deveriam ter ocorrido em um horário agendado, mas algo impediu que isso acontecesse.
-
Cancelado: Execuções que foram canceladas manualmente.
-
Ignorado: Execuções que foram ignoradas.
-
Cancelamento: Execuções que foram canceladas manualmente e o cancelamento ainda está em andamento.
-
-
Calendário: Você também pode filtrar a lista de logs para ver aqueles que ocorreram dentro de um período de tempo especificado.
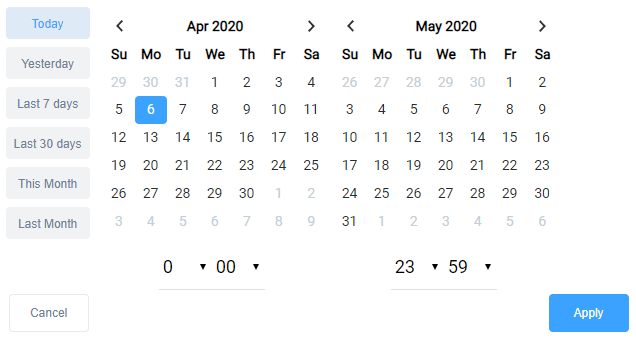
Lista de logs

Os logs são mostrados organizados em colunas. Eles indicam:
-
Status: O status de cada log. Eles são descritos na seção acima.
-
Data: Quando cada log foi criado.
-
Início: Que horas o processo foi iniciado.
-
Término: Hora em que a corrida foi concluída.
-
Tempo de execução: quanto tempo uma execução levou, em segundos.
-
Processados: quantos dados foram processados.
-
Versão do tempo de execução: a versão do tempo de execução configurada no seu fluxo.
-
Versão: Este item se refere à versão do fluxo criada na aba de versão. Veja Versão do fluxo para saber mais.
Mensagem de log
Ao clicar na lupa, você pode ver as mensagens associadas a um log específico, conforme mostrado abaixo:
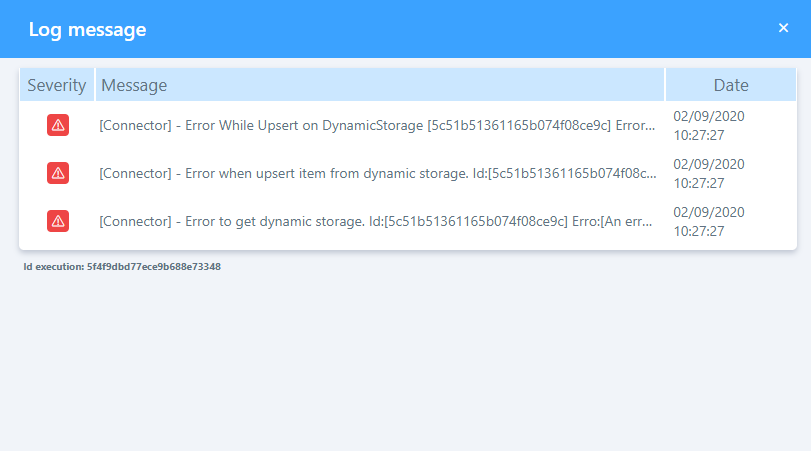
-
Severidade: Esta coluna tem três estados possíveis: um ícone azul é mostrado quando há informações adicionais, um ícone amarelo é mostrado quando há um aviso e um ícone vermelho é mostrado quando há um erro.
-
Mensagem: A mensagem gerada pelo sistema com base no status de gravidade. Clique nela para ver sua totalidade.
-
Data: A hora e a data em que o log foi gerado.
Ações
Ao clicar em um dos logs, você verá uma tabela semelhante à descrita acima na Lista de logs, mas com uma coluna adicional: Ação. Isso permite que você veja o que aconteceu durante a execução de cada uma das etapas do seu fluxo.

Analisar as entradas e saídas
Para entender melhor o que ocorreu durante cada uma das etapas do fluxo, use os ícones Entrada, Saída e Mostrar métricas, mostrados na captura de tela abaixo, para ver detalhes do movimento das informações.

-
Entrada: Veja os dados que foram recebidos por cada ação individual.
-
Saída: Veja os dados que cada ação enviou.
-
Mostrar métricas: Esta opção detalha o que foi feito com cada informação, se elas foram lidas, alteradas, inseridas, ignoradas, processadas, baixadas ou carregadas.
Opções de visualização de entrada e saída
Quando você clica nos ícones Input ou Output descritos acima, você pode ver os dados em diferentes formatos. As seguintes opções são mostradas:
- Visualizar json
- Visualizar tabela
- Visualizar árvore
- Mostrar metadados
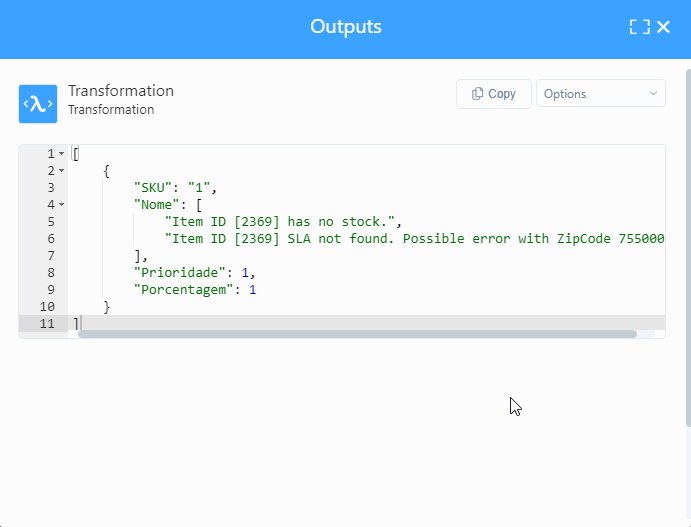
Baixe as entradas/saídas
Clique em Opções e depois em Baixar saída para baixar um .txt arquivo contendo os dados de entrada ou saída.
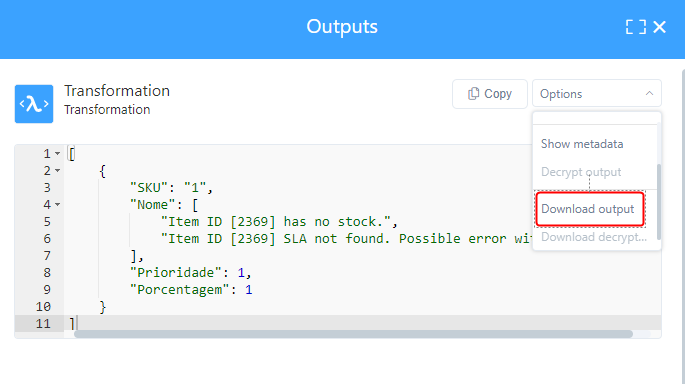
Criptografia de log
Você também pode criptografar seus logs de saída, veja Criptografia de log para saber mais.
Procurar
O campo de busca pode facilitar a localização de um registro específico. Insira qualquer pedaço de dado que você esteja interessado em encontrar (talvez um pedaço de código ou uma palavra), e a plataforma mostrará os resultados correspondentes. Você também pode selecionar um conector específico para ver apenas seus logs. Ao clicar em Detalhes, as informações relacionadas a esse log em particular são mostradas. Você também pode filtrar suas buscas por meio de Mensagens ou por ID de Log.