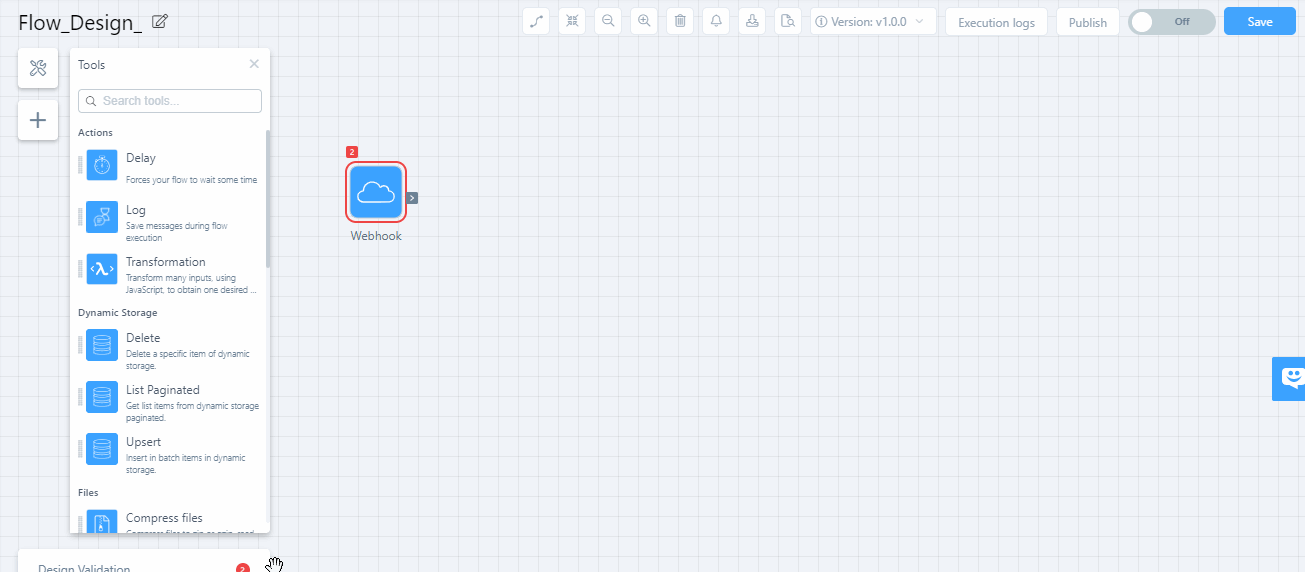Projeto de Flow no Wevo iPaaS
A plataforma Wevo foi projetada com o objetivo de facilitar os processos que ocorrem durante uma integração, permitindo assim que a informação flua de um sistema para outro sem interrupções. Esta página mostrará as ferramentas e opções disponíveis para que você possa usá-las para criar seus próprios fluxos.
Visão geral
Uma vez que você tenha criado um fluxo (se ainda não fez isso, veja Criar um fluxo para aprender como fazê-lo), você será redirecionado para o espaço onde poderá projetá-lo. Lá, você poderá arrastar as ações dos conectores e as ferramentas que deseja usar para o fluxo.
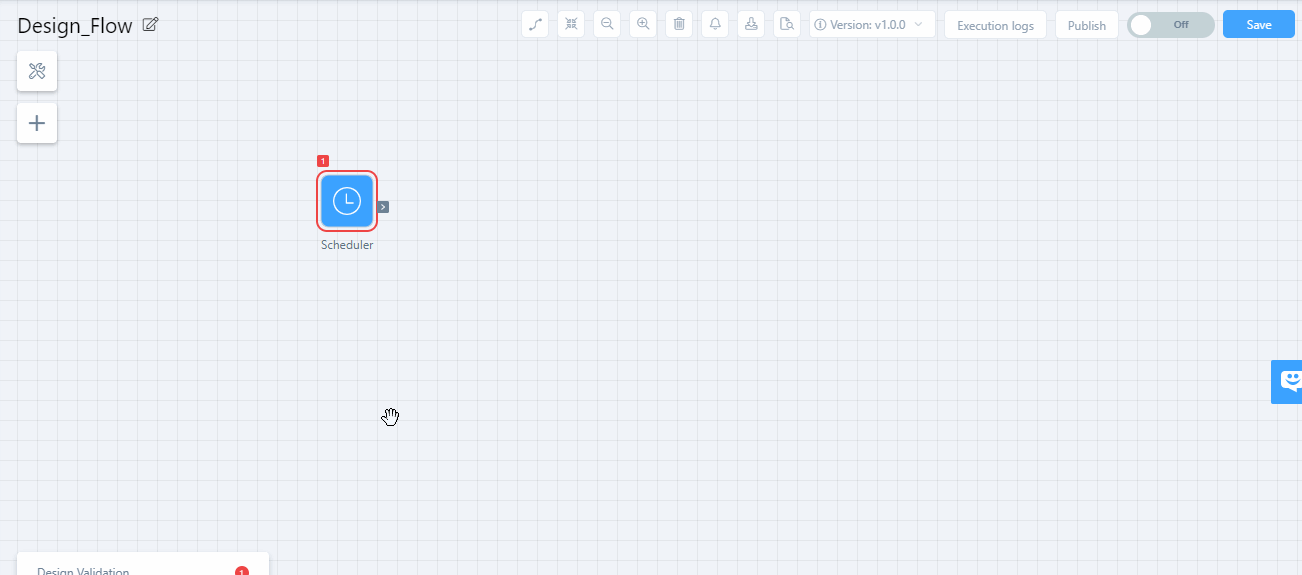
-
Nome: No canto superior esquerdo da tela, o nome do fluxo será exibido. Clique nele para escolher um nome diferente.
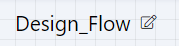
-
Opções: No canto superior direito, há algumas opções:

-
Contém diferentes opções de visualização de como a integração é apresentada visualmente.
-
Centraliza a visualização do seu fluxo.
-
A configuração de zoom da grade.
-
Exclui o fluxo.
-
Use este ícone para criar notificações de fluxo (veja Notificar - Configurar eventos para saber mais).
-
Exporte o fluxo (veja Exportar um fluxo para saber mais).
-
Um histórico de todas as alterações feitas pelos usuários no fluxo. Veja Registro de auditoria para saber mais.
-
Mostra qual versão do fluxo você está usando. Se houver mais de uma, você pode usar este botão para alternar entre as opções ou até mesmo criar uma nova.
-
Use este botão para ver os logs. Veja Análise de logs para aprender como esse processo é feito.
-
Se você quiser publicar seu fluxo como um modelo, a página Modelos de fluxo explica como os modelos funcionam.
-
Use este botão para ativar ou desativar seu fluxo.
-
Clique em Salvar para salvar todas as configurações que você fez no seu fluxo.
-
Configurar ou modificar o gatilho
Na grade onde suas integrações são exibidas, você pode ver o item de gatilho que definiu durante a criação do seu fluxo. Ao clicar nele, você pode editar as configurações conforme necessário. Veja Configurar ou modificar um gatilho para ver um guia detalhado sobre como fazer isso.
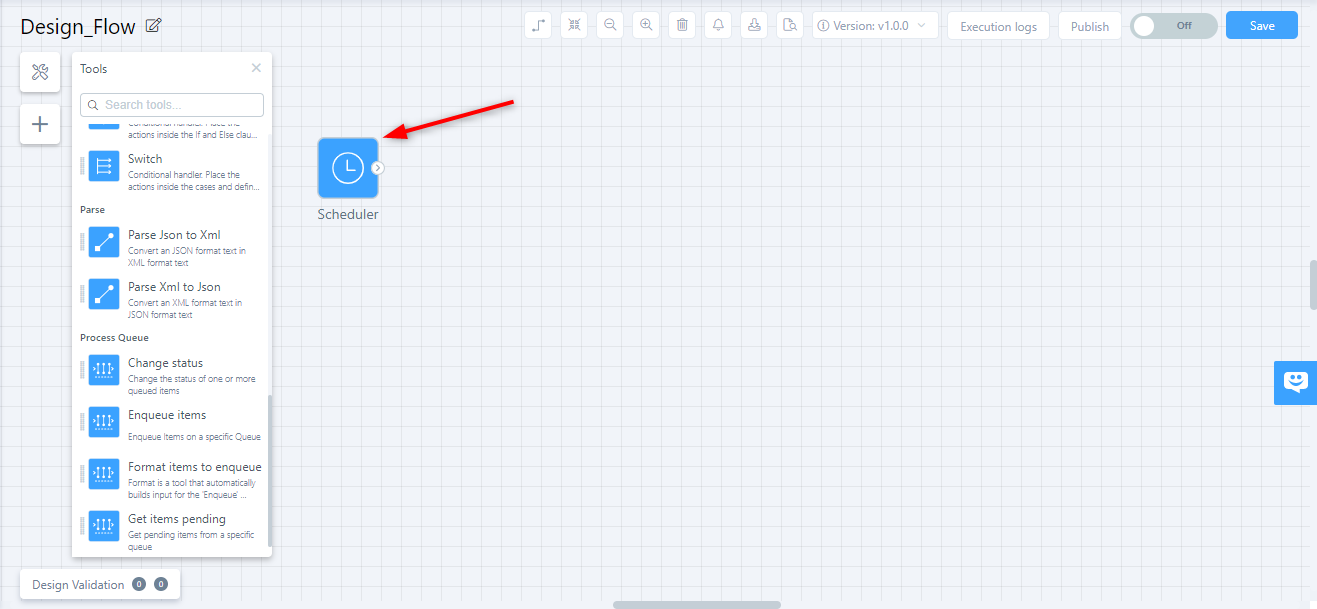
Ferramentas
Abaixo do nome do fluxo, há ferramentas disponíveis que podem ser usadas para manipular os dados de integração de várias maneiras diferentes.
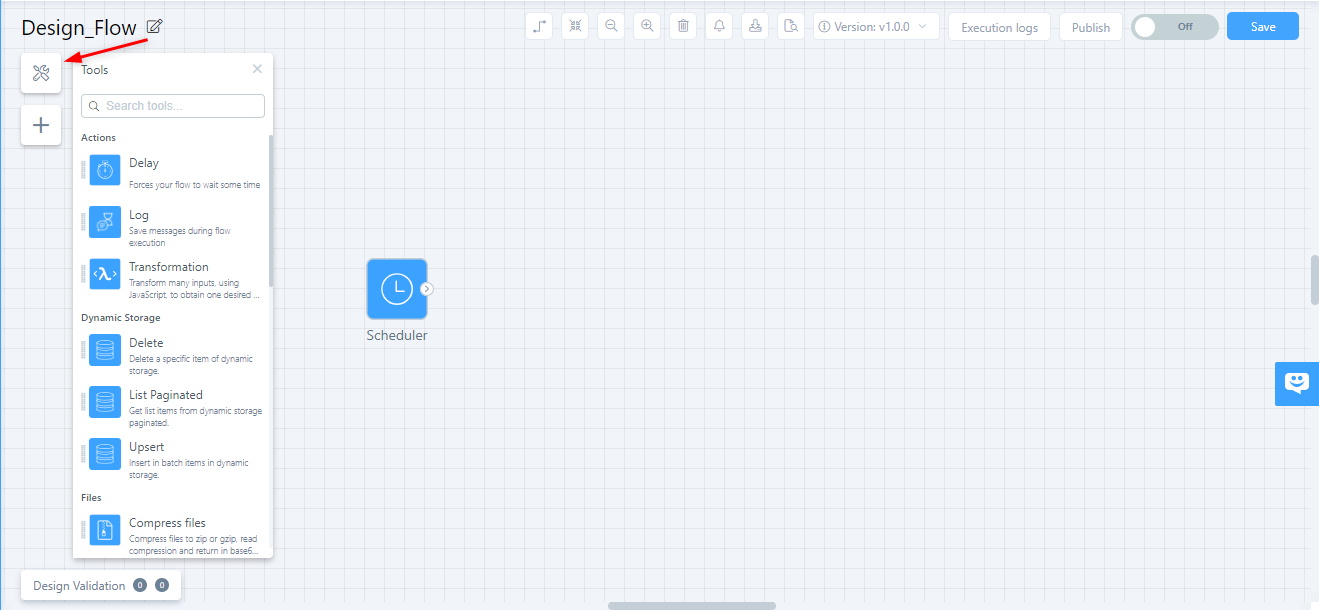
Existem páginas individuais para cada uma dessas ferramentas. Veja os links abaixo.
-
Ações
-
Armazenamento dinâmico
-
Arquivos
-
Controle de fluxo
-
Iteradores
-
Lógica
-
Análise
-
Fila de Processos
Conectores
Abaixo das ferramentas, você encontrará um ícone que, ao ser clicado, mostra uma lista de todos os conectores instalados em seu ambiente que podem ser usados durante a construção da sua integração. Você pode procurar conectores existentes ou, se clicar no filtro Disponível, pode localizar um novo para instalar. Para saber mais sobre conectores, consulte a Loja de conectores.
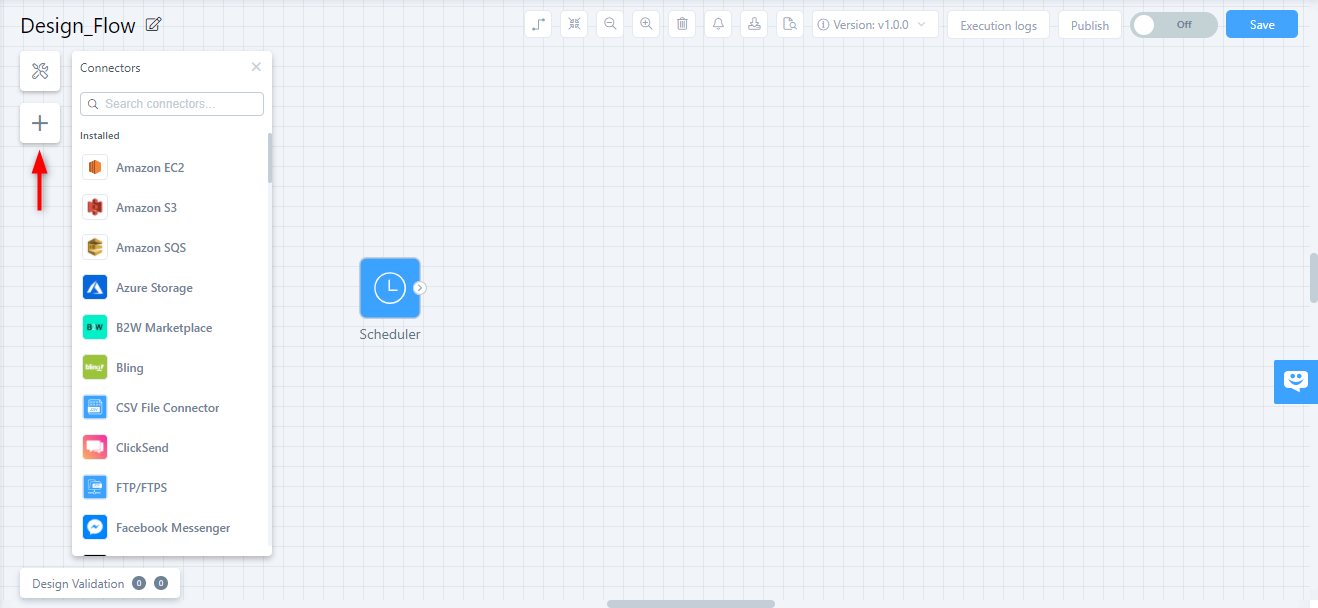
Para usar as ações de um conector, clique no conector e arraste a ação para a grade. Para excluir uma ação, passe o mouse sobre ela e o ícone da lixeira aparecerá.
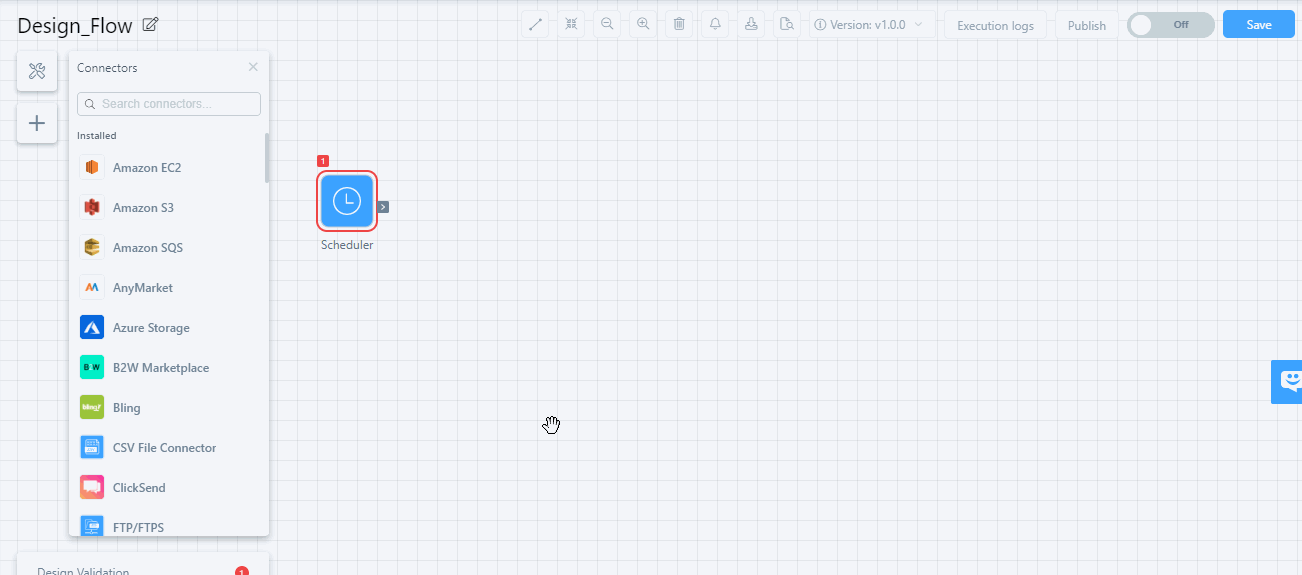
Destacar entradas e saídas relacionadas
Para ver quais etapas são usadas como entrada para uma ação específica, passe o mouse sobre uma ação e clique em Destacar entradas relacionadas:
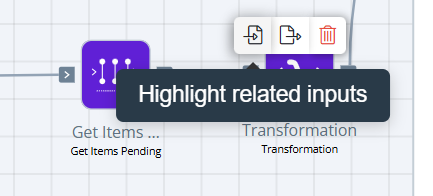
A borda de qualquer ação que use essa ação como entrada será destacada em laranja:
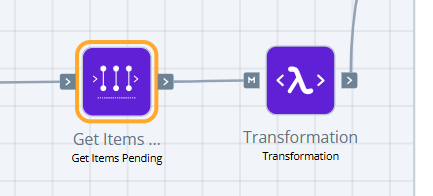
Para ver quais etapas estão consumindo a saída de uma ação específica, passe o mouse sobre uma ação e clique em Destacar saídas relacionadas:
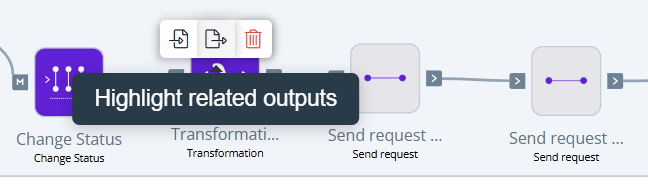
A borda de qualquer ação que use essa ação como saída será destacada em roxo:
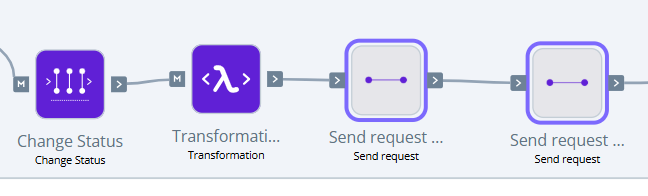
Os detalhes da saída são fornecidos na aba Saídas da ação.
Validação de Design
A validação de design é uma ferramenta de design de fluxo que funciona como um auxílio para depuração. Com ela, alguns erros que podem ter ocorrido durante o processo de desenvolvimento do fluxo de integração podem ser detectados, permitindo que você os retifique sem precisar ativar o fluxo para testá-lo.
Quando você começar a desenvolver um fluxo, clique em Validação de Design no canto inferior esquerdo sempre que um erro for detectado. Informações adicionais sobre o erro serão exibidas.
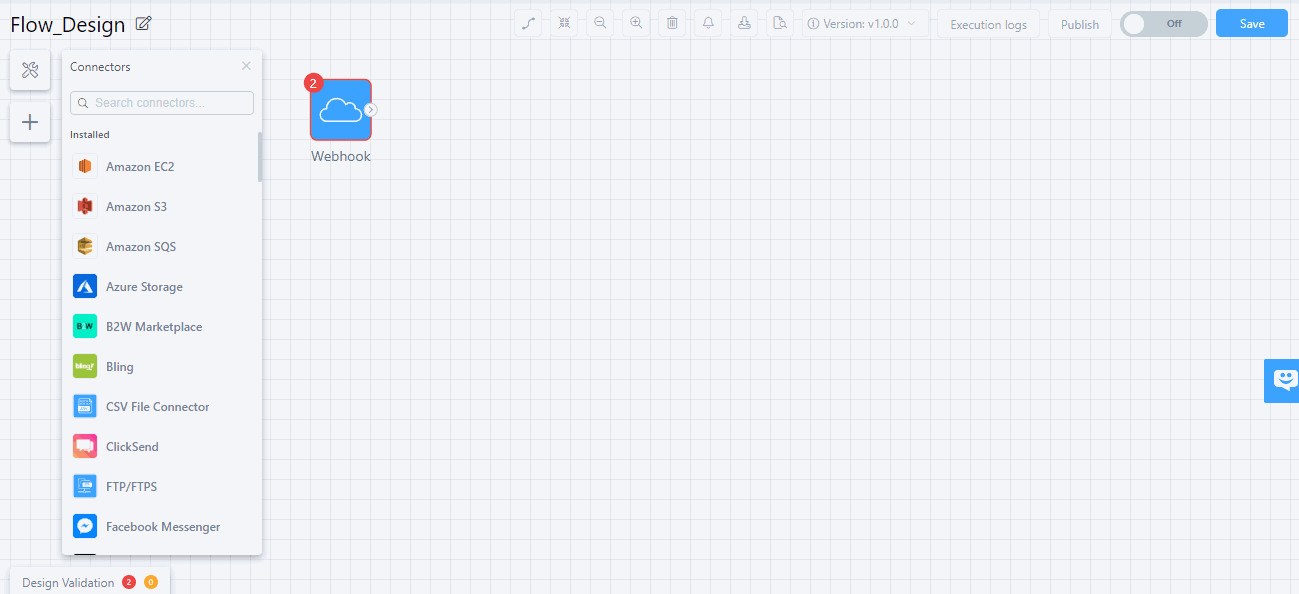
As informações exibidas incluem:
-
Qual ação possui erros
-
O status atual
-
Uma descrição do erro
Os erros que podem ser detectados incluem:
-
Uma ação deve estar conectada ao gatilho.
-
Conectores precisam ter uma conta selecionada.
-
Conectores compatíveis com v3.
-
Um caminho deve ser definido para um fluxo de API.
-
Não deve haver dois caminhos idênticos.
-
Não há armazenamento dinâmico ou tabela de pesquisa vinculada às ferramentas de código.
Ao clicar em uma das linhas, você pode ver a caixa de diálogo da ação para fazer a correção necessária. Após corrigir o problema, a mensagem de erro desaparecerá, deixando apenas os erros que não foram corrigidos.