Interface do usuário no Jitterbit Marketplace
Introdução
A interface do usuário do Marketplace é uma única página onde receitas de integração, modelos de processo e agentes de IA são exibidos, escolhidos e configurados usando assistentes de configuração. Ela possui controles (numerados na imagem abaixo) que permitem o seguinte:
-
Alterar o layout, classificar e pesquisar modelos.
-
Filtrar os modelos disponíveis.
-
Alterar o número de ativos por página e a página.
Layout
Para alterar o layout dos ativos, clique nos ícones Tile ou List. A diferença entre os layouts é mostrada abaixo:
| Layout em tile | Layout em lista |
|---|---|
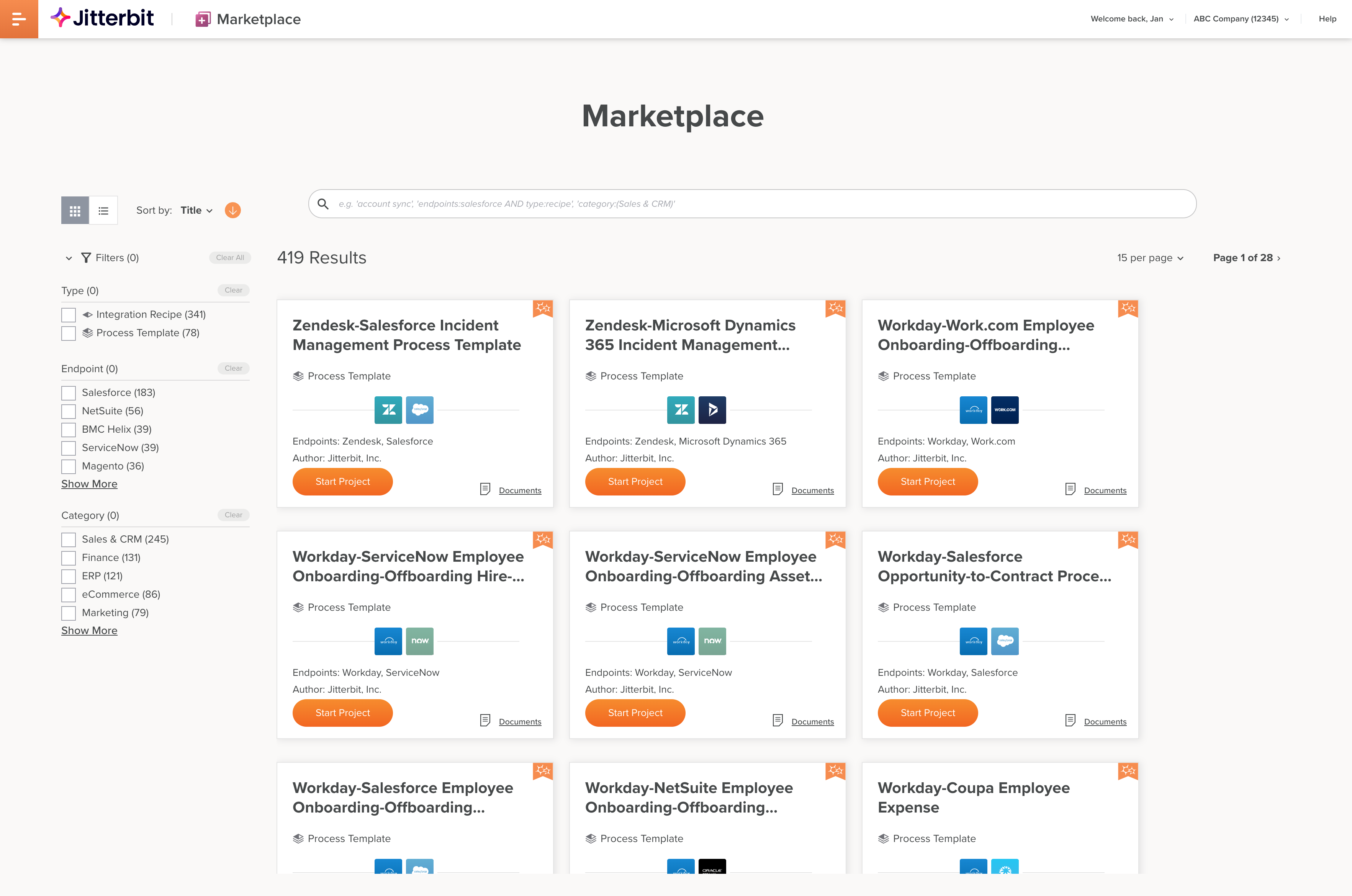 |
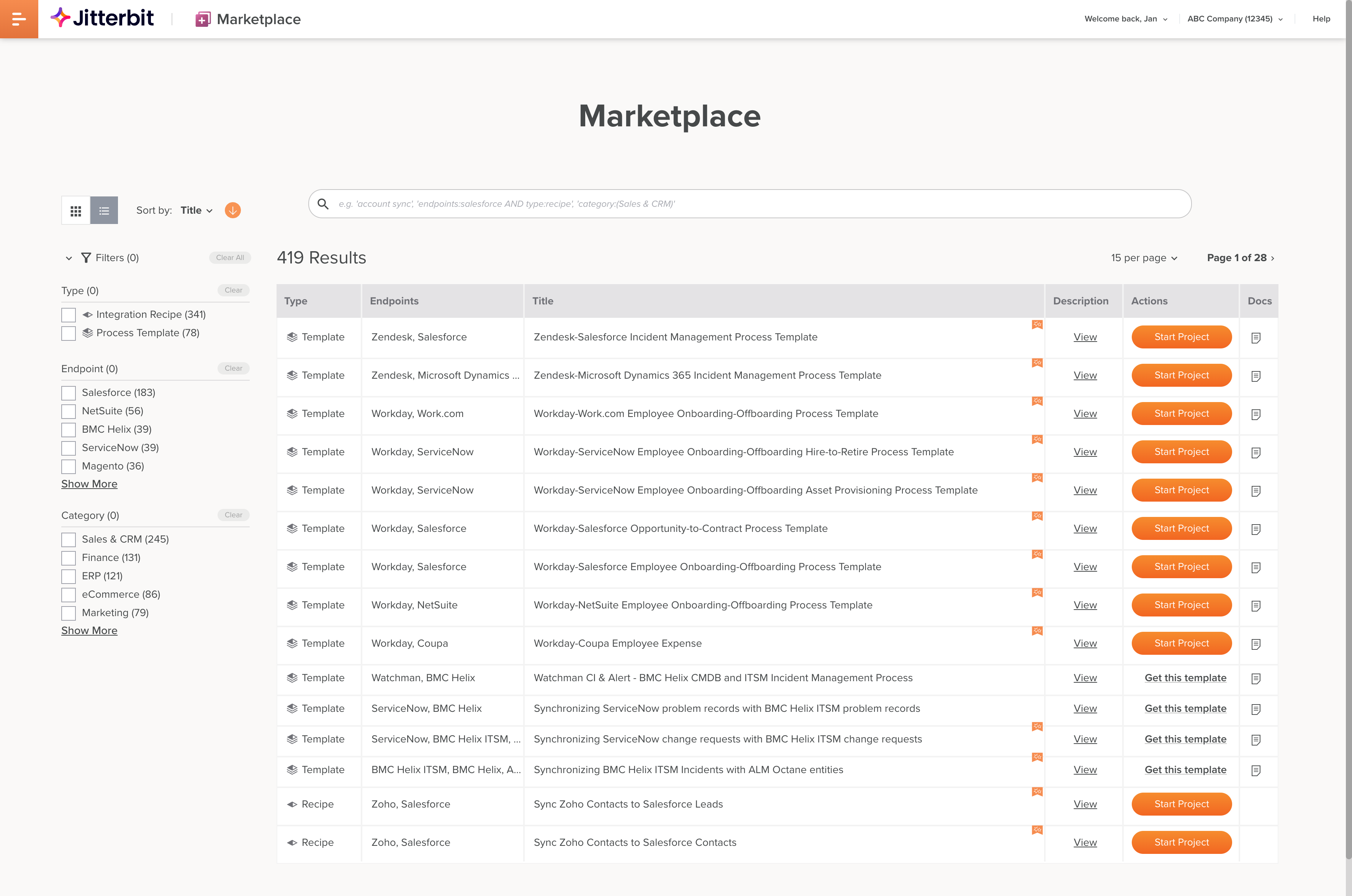 |
Para revelar informações do ativo no centro do tile, passe o mouse sobre um cartão:
| Tile do ativo | Informações do ativo |
|---|---|
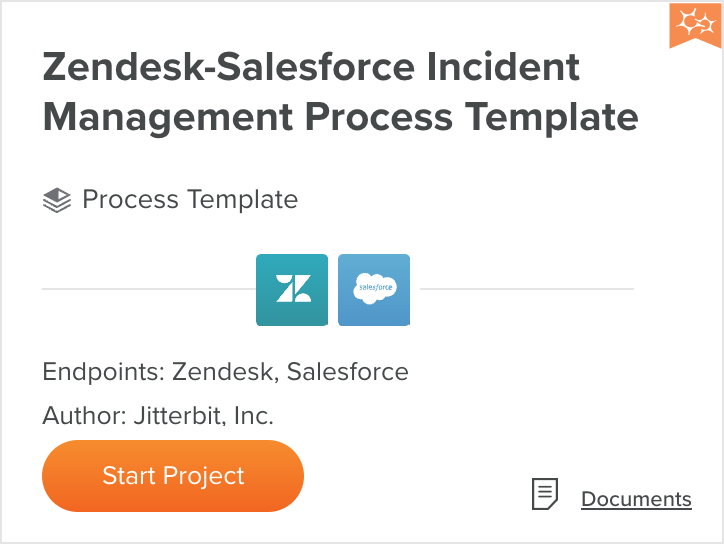 |
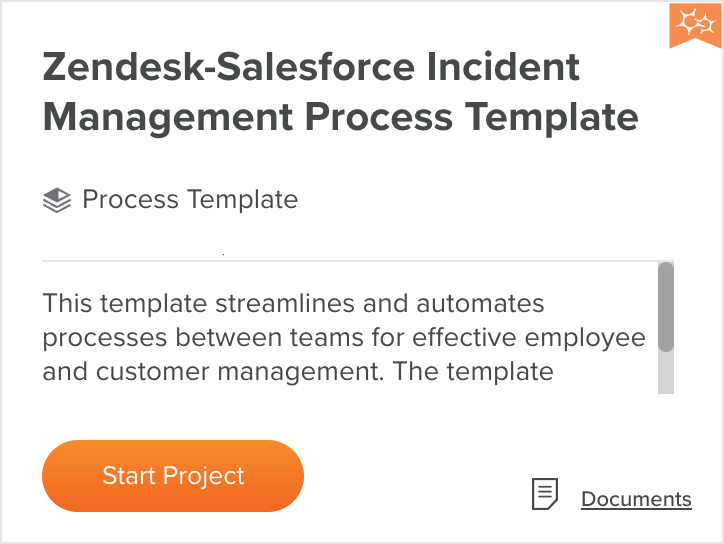 |
No layout em tile, as seguintes informações são exibidas:
- O título do ativo.
- No canto superior direito, se o ativo é certificado pela Jitterbit, um ícone da Jitterbit.
- O tipo de ativo, que pode ser Receita de Integração, Modelo de Processo ou Agente de IA.
- Ícones representando os fornecedores de endpoint.
- Endpoints: Os nomes dos fornecedores de endpoint.
- Autor: O autor do ativo.
- Um botão Iniciar projeto ou um link Obter este modelo ou Obter este agente, dependendo do ativo. Os próximos passos estão descritos em Começar.
- Se houver documentação, o canto inferior direito possui um botão Documentos para baixar um PDF ou um link Documentação que abre uma página de Documentação da Jitterbit.
Em layout de lista, as seguintes informações são exibidas:
- Tipo: O tipo de ativo, seja Receita de Integração, Modelo de Processo ou Agente de IA.
- Endpoints: Os nomes dos fornecedores de endpoint.
- Título: O título do ativo. Um ícone do Jitterbit indica se o ativo é certificado pelo Jitterbit.
- Descrição: Passe o mouse sobre o link Ver para revelar uma descrição do ativo.
- Autor: O autor do ativo.
- Ações: Um botão Iniciar projeto ou um link Obter este modelo ou Obter este agente, dependendo do ativo. Os próximos passos estão descritos em Começar.
- Docs: Clique para acessar a documentação do ativo como um PDF ou um link para uma página de Documentação do Jitterbit.
Classificar
Para classificar ativos por título, tipo ou endpoints, em ordem crescente ou decrescente, use os seguintes controles:
-
Clique em Classificar Por: e escolha um de Título, Tipo ou Endpoints.
-
Os ícones Ordem de Classificação e Ordem de Classificação indicam a ordem de classificação. Clique para alternar entre os dois.
Filtros
Para filtrar ativos por qualquer combinação de valores para Tipo, Endpoint ou Categoria, use o painel de filtros:
- Tipo: Selecione qualquer um dos itens de filtro Receita de Integração, Modelo de Processo ou Agente de IA.
- Endpoint: Selecione qualquer um dos endpoints disponíveis. Selecionar um reduzirá a lista para as opções restantes para o(s) endpoint(s) restante(s).
- Categoria: Selecione qualquer uma das categorias de endpoint. Os ativos podem estar em mais de uma categoria.
Clique em Limpar para limpar filtros individuais ou Limpar Tudo para limpar todos.
O número de filtros aplicados é exibido entre parênteses após o rótulo Filtros, e o número de itens disponíveis que correspondem a cada filtro é exibido entre parênteses após o item de filtro.
Pesquisa
Para visualizar ativos que correspondem a uma expressão de pesquisa, insira um ou mais termos de pesquisa, opcionalmente separados por operadores de pesquisa, e pressione enter.
Os termos de busca são pares de keywords ou field-keyword.
Use os operators AND, OR e NOT entre os termos de busca para refinar ainda mais os resultados da sua pesquisa.
Para redefinir a visualização, exclua todo o texto de busca e pressione Enter.
Paging
Para definir quantos templates aparecem em uma página e para navegar de uma página para a próxima, use estes controles:
- Clique em Items Per Page e selecione um de 5, 10, 15 ou 25.
- Clique nos botões Next Page ou Previous Page para ir para a próxima ou a página anterior.
