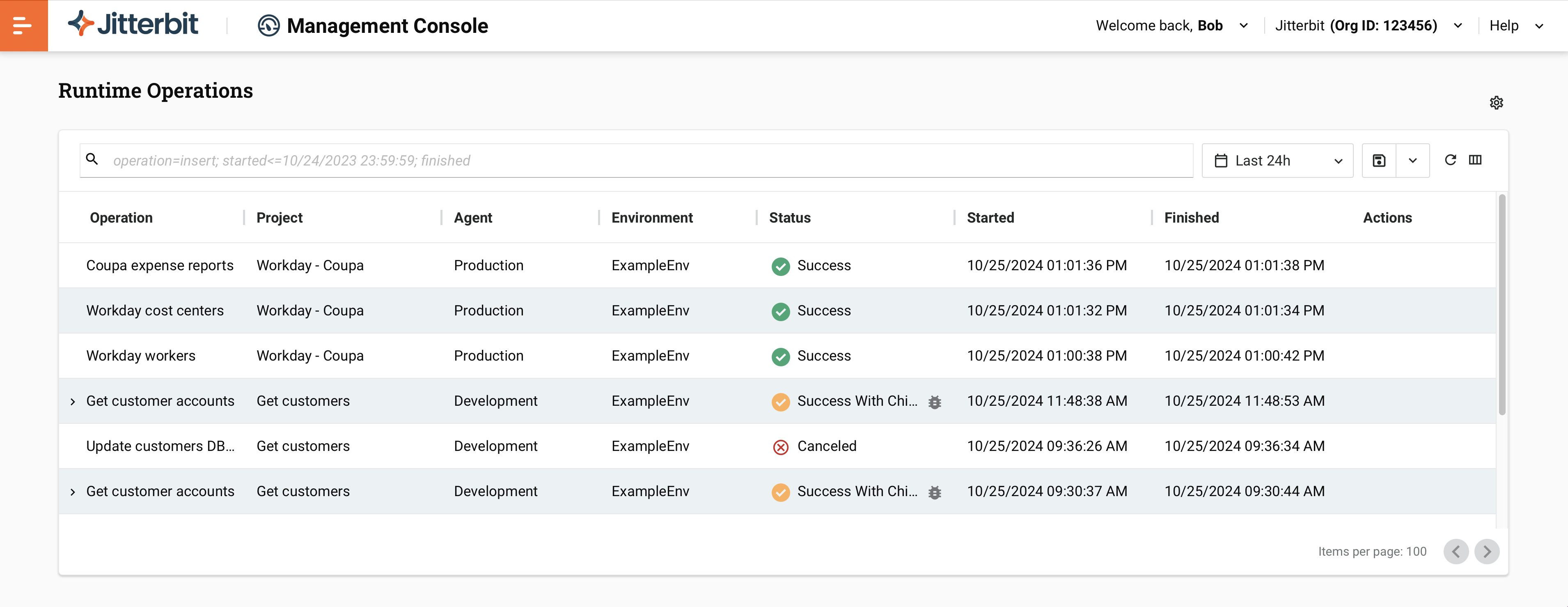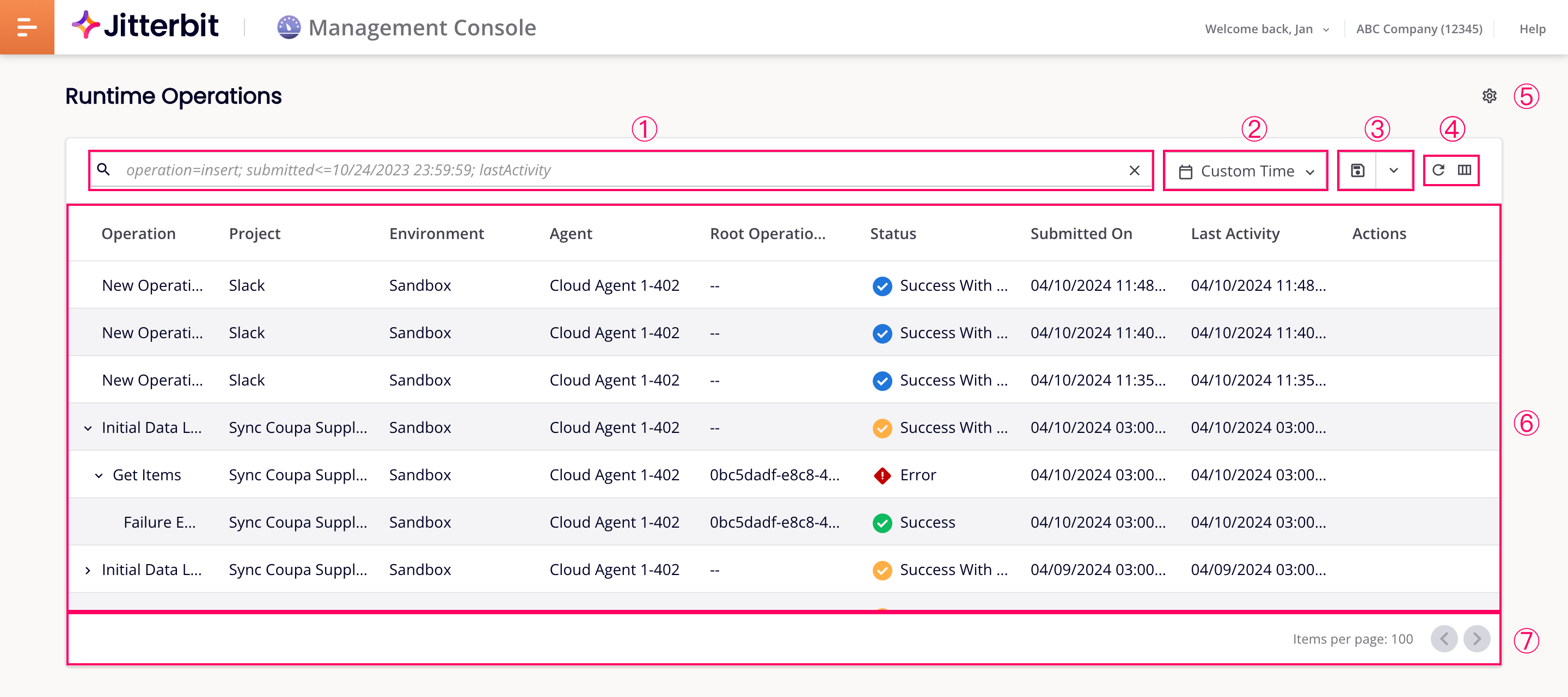Página de Operações em Tempo de Execução no Console de Gerenciamento do Jitterbit
Visão Geral
| Propósito | Visualizar logs de operações em tempo de execução |
| Localização | Menu do portal Harmony > Console de Gerenciamento > Operações em Tempo de Execução |
| Acesso à página | Usuários com permissão de Admin role permission |
| Acesso ao ambiente | Usuários com níveis de acesso Executar ou Visualizar Logs environment access levels |
Introdução
A página Operações em Tempo de Execução é uma tabela de logs de operações. Quando uma operação é executada, um log de operação é gerado. Um log de operação contém informações sobre quando e onde uma operação foi executada, o status da operação, o número de registros de origem e destino processados e quaisquer mensagens de log. A exibição de mensagens de log detalhadas depende das permissões e níveis de acesso, além de estar habilitado o registro em log na nuvem. Quando o registro de depuração de operações (para agentes em nuvem ou para agentes privados) está habilitado para uma operação individual, cada log de operação também contém dados de entrada e saída para a operação.
Nota
O Harmony mantém logs de operações por 30 dias.
Por padrão, a página Operações em Tempo de Execução não exibe operações de API custom API ou serviços OData bem-sucedidas. Para incluí-las, habilite o registro de depuração de operações na operação ou, apenas para agentes privados, defina EnableLogging=true na seção [APIOperation] do arquivo de configuração do agente privado.
Os ferramentas e regiões da página são mencionadas ao longo deste documento. Elas são identificadas na imagem abaixo:
Legenda
① O ícone de alternância da visualização da árvore de execução e o ícone de configurações da página.
② A barra de ferramentas, composta pelos seguintes itens:
- Barra de pesquisa
- Menu de intervalo de tempo
- Ícones de Salvar consulta e Consultas salvas
- Ícones de Atualizar tabela e filtrar colunas
Tabela de detalhes da operação
As colunas disponíveis são as seguintes:
-
Operação: O nome da operação do Integration Studio ou do Design Studio. Se uma operação tiver filhos, clique no ícone Expandir para revelar toda a cadeia. Clique no ícone Minimizar para colapsar uma operação e seus filhos.
-
Projeto: O nome do projeto onde a operação está sendo executada.
-
Agente: O nome do agente.
-
Ambiente: O nome do ambiente para o qual a operação foi implantada.
-
Status: O status da operação, um dos seguintes:
- Enviado: Uma operação foi enviada para a fila do Harmony, mas ainda não foi aceita por um agente para execução.
- Recebido: Um agente reconhece o recebimento da solicitação para executar uma operação.
- Pendente: Uma operação está na fila para ser executada em um agente.
- Executando: Um agente está executando a operação.
- Cancelamento Solicitado: Uma solicitação para cancelar a operação foi feita. As operações podem mostrar esse status e ainda continuar a ser executadas após o cancelamento.
- Cancelado: A operação foi cancelada.
- Sucesso: A operação foi concluída com sucesso.
- Sucesso Com Informações: A operação foi concluída com sucesso com problemas não fatais.
- Sucesso Com Aviso: A operação foi concluída com sucesso com avisos conforme mostrado nas mensagens de log.
Um aviso de subelemento extra nas mensagens de log pode geralmente ser ignorado. Esse aviso indica que a carga útil da API de um conector retornou mais nós ou campos de dados do que os definidos no esquema de dados da resposta.
- Sucesso com Erro Filhos: A operação foi concluída com sucesso, mas uma ou mais operações filhas sofreram erros fatais. (Aplica-se a operações síncronas.)
- Erro: A operação falhou.
- Falha SOAP: A operação falhou com uma falha SOAP. (Aplica-se a operações com pontos finais de SOAP ou Salesforce do Integration Studio, ou pontos finais de serviços web ou Salesforce do Design Studio.)
Se uma operação tiver registro de depuração de operação habilitado no nível da operação, e a operação foi executada em um agente 10.48 ou posterior, a coluna Status na aba de Registro de Depuração mostra o status da etapa da operação:
- Completo: A etapa da operação foi executada e concluída sem erros.
- Erro: A etapa da operação foi executada, mas não pôde ser concluída devido a um erro.
-
Incompleto: A etapa da operação não foi executada ou concluída. Possíveis razões para esse status incluem que a etapa da operação está aguardando para ser executada ou que houve um erro em uma etapa anterior da operação impedindo a execução da etapa seguinte.
-
Iniciado: O horário em que a execução da operação foi solicitada.
- Concluído: O horário em que o status da operação foi alterado pela última vez.
- ID da Operação: O identificador globalmente único (GUID) da operação. (Essa coluna está oculta por padrão.)
-
Guid da Instância da Operação Raiz: O identificador globalmente único (GUID) da operação raiz (de nível superior) da operação. Este campo está vazio para operações raiz, e a coluna está oculta por padrão. Para copiar o valor, passe o mouse sobre ele e clique em Copiar conteúdo.
Nota
Root Operation Instance Guid é um recurso beta que será desenvolvido ainda mais no futuro.
-
Ações: Passe o mouse sobre uma operação para revelar as seguintes ações:
- Cancelar Operações: Pare uma operação que está com status Submetido, Recebido, Pendente ou Em Execução.
- Ir para operação: Abra o projeto no Integration Studio e selecione a operação.
Quando há mais de 100 operações, elas são divididas em páginas de 100 cada. Você pode navegar por elas usando os botões de navegação na parte inferior da tabela:
- Página Anterior: Vá para a página anterior.
- Próxima Página: Vá para a próxima página.
Para ver os detalhes do log de uma operação, selecione uma na tabela. Um painel se abre na parte inferior da janela com quatro abas, Mensagens, Logs de Atividade, Arquivos de Depuração e Registro de Depuração.
Aba Mensagens
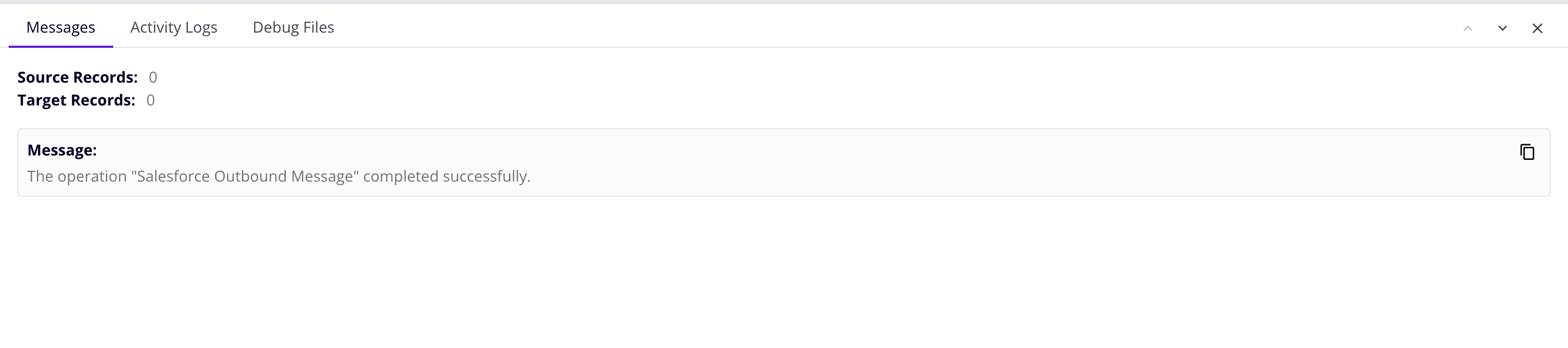
Esta aba mostra o seguinte:
-
Registros de Origem: Ao usar uma atividade de FTP ou Banco de Dados como origem, a contagem de registros que foram lidos do sistema de origem é exibida. Para outros conectores, a contagem é
0, independentemente do número de registros de origem. -
Registros de Destino: Ao usar uma atividade de FTP ou Banco de Dados como destino, a contagem de registros que foram postados no sistema de destino é exibida. Para outros conectores, a contagem é
0, independentemente do número de registros de destino. -
Mensagem: Detalhes do log incluindo qualquer um dos seguintes:
- Mensagens geradas pelo sistema indicando que a operação foi concluída sem erro.
- Mensagens de informação e aviso retornadas pelos sistemas de origem ou destino.
- Avisos de validação retornados pelos serviços de transformação, validação e script do Jitterbit.
- Mensagens definidas pelo usuário geradas pela ferramenta Invoke Operation (Beta) (quando Levantar erro se a operação falhar está habilitado) ou pela função
WriteToOperationLog().
Para ver as mensagens de log de uma operação na aba Mensagens, o seguinte deve ser verdadeiro:
- Você deve ser membro de um papel com, no mínimo, permissão de Leitura na organização e acesso Executar ao ambiente. (Um nível de acesso ao ambiente de Visualizar Logs não é suficiente.)
- O registro em nuvem está ativado no grupo de agentes privados. (O registro em nuvem está sempre ativado em grupos de agentes em nuvem.) Quando desativado, e se a configuração da sua rede permitir que você se conecte diretamente ao host do agente, as mensagens de log podem ser visualizadas de forma segura clicando no link Visualizar mensagens de log do Agente.
Aba de Logs de Atividade
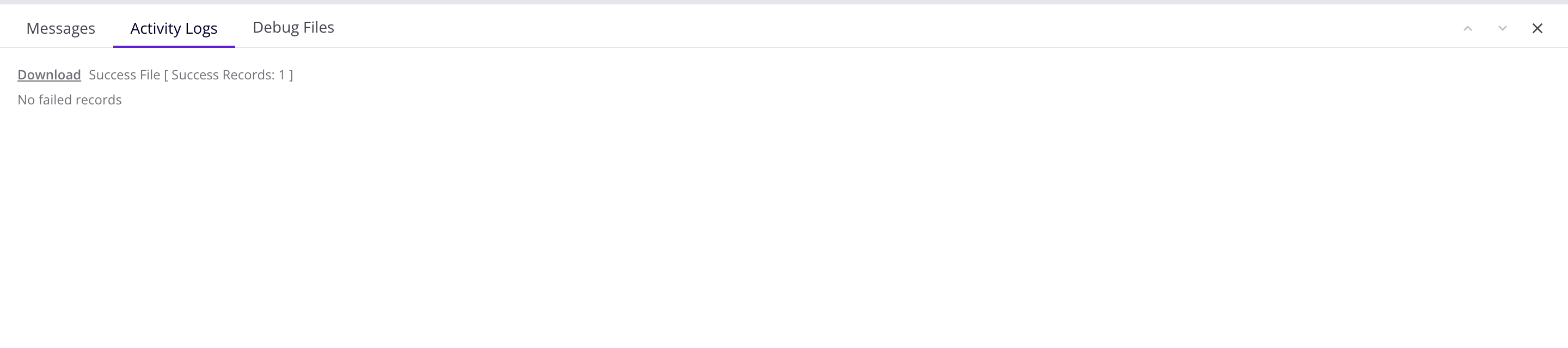
Esta aba contém links para arquivos de sucesso ou falha criados pelas atividades do Salesforce, Salesforce Service Cloud ou ServiceMax que estão sendo executadas em um agente privado.
Os arquivos estão no formato CSV. Para baixar um, clique no seu link.
Os arquivos de log de atividade são automaticamente excluídos após 14 dias pelo serviço de limpeza de arquivos do agente privado. Você pode alterar esse comportamento na seção [ResultFiles] do arquivo jitterbit.conf do agente privado, ou alterando as regras do serviço de limpeza de arquivos.
Os downloads de logs de atividade estão desativados para agentes em nuvem. Você pode ver links de download para logs de atividade de agentes em nuvem, mas tentar baixar os logs gera uma mensagem de erro.
Aba de Arquivos de Depuração

Quando o registro de depuração está ativado para agentes privados, esta aba contém um link para baixar arquivos de log de depuração de operação. Os arquivos de depuração são removidos após 1 dia por padrão, ou conforme configurado nas regras de limpeza de um agente privado.
Os downloads de arquivos de log de depuração estão desativados para agentes em nuvem. Você pode ver links de download para arquivos de log de depuração de agentes em nuvem, mas tentar baixar arquivos gera uma mensagem de erro.
Aba de Registro de Depuração
Quando o registro de depuração está habilitado no nível da operação (para agentes em nuvem ou para agentes privados) e a operação foi executada em um agente 10.48 ou posterior, esta aba mostra os detalhes da hierarquia completa de execução de uma operação do Integration Studio. A visualização do log da operação exibe uma visão dividida com logs de operação no painel esquerdo e informações detalhadas do log para a operação selecionada no painel direito. A visualização utiliza os controles de tabela selecionados para filtrar os resultados. Se as operações estiverem encadeadas com ações de operação ou a função RunOperation, essas operações são listadas sob a operação pai.
As operações pai (e quaisquer operações filhas abaixo delas) são classificadas em ordem crescente por Iniciado. A tabela pode ser classificada (apenas para operações de nível superior) por Nome, Iniciado, Finalizado, Duração ou Status clicando na respectiva linha do cabeçalho.
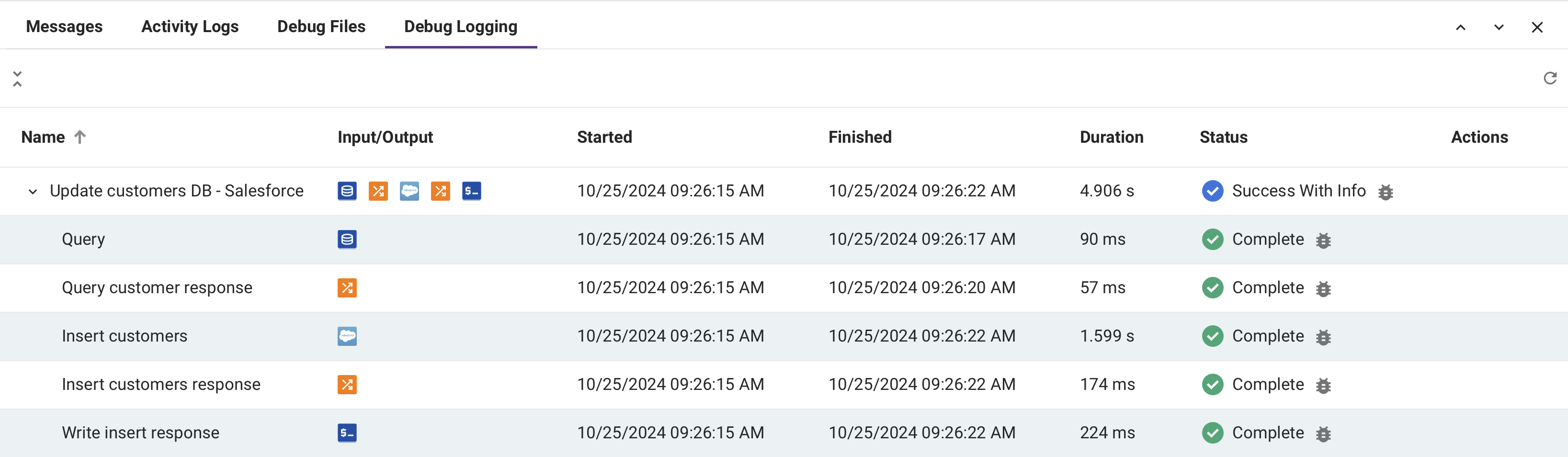
-
Nome: O nome da operação ou etapa da operação. Os triângulos de divulgação , que podem ser usados para expandir ou colapsar linhas adicionais, são mostrados nas operações pai e nas operações para as quais dados de entrada e saída de componentes estão disponíveis:
- Operações pai: Quando uma operação pai é expandida, linhas adicionais para suas operações filhas aparecem na ordem em que foram executadas. Por padrão, todas as operações pai estão expandidas. Use os ícones colapsar lista ou expandir lista para colapsar ou expandir todas as operações pai.
-
Iniciado: A data e hora em que a operação ou etapa da operação começou a ser executada, exibida como o horário local do navegador.
-
Finalizado: A data e hora em que a operação ou etapa da operação parou de ser executada, exibida como a hora local do navegador.
-
Duração: O tempo decorrido entre Iniciado e Finalizado, reportado em segundos para operações e em milissegundos para etapas de operação.
-
Status: O status da operação ou etapa da operação. Para uma lista completa de possíveis status, consulte a tabela de detalhes da operação mais acima nesta página.
-
Ações: Estas ações estão disponíveis:
-
Cancelar operação: Habilitado para operações que estão com status Enviado, Recebido, Pendente ou Em Execução.
Cancelar operação envia uma solicitação ao agente para parar a operação. Uma vez clicado, o status Cancelamento Solicitado é exibido ao lado do status da operação em tempo real.
Nota
Operações que têm o status Cancelamento Solicitado ainda podem ser executadas.
-
Ir para operação: Abra o projeto no Integration Studio e selecione a operação.
-
-
Atualizar: Clique para atualizar a lista de logs de operação.
-
Filtrar Colunas: Clique para abrir um painel que permite reorganizar as colunas ou ajustar sua visibilidade no painel da lista de operações:
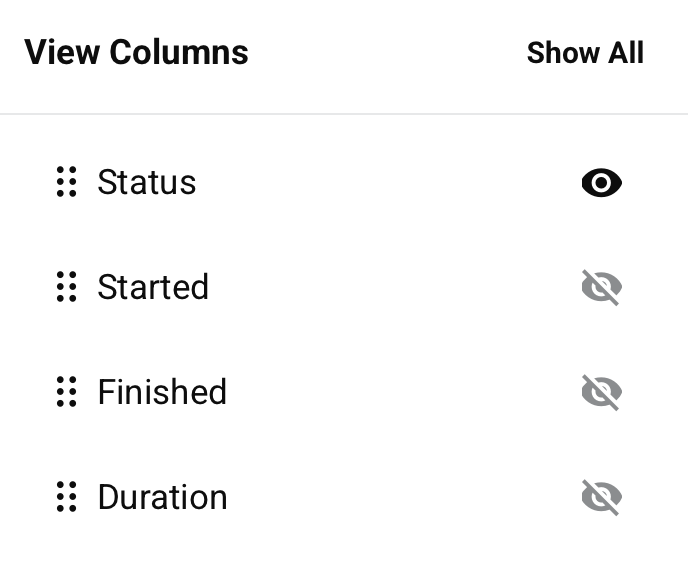
-
Mostrar Todas: Tornar todas as colunas visíveis.
-
Mover: Arraste e solte para mudar a posição da coluna em relação às outras.
-
Ocultar: A coluna está visível. Clique para ocultá-la.
-
Mostrar: A coluna está oculta. Clique para mostrá-la.
-
-
Log da operação: Para mostrar ou ocultar um log de uma operação individual, clique em uma operação da lista.
-
Mensagens de log: As mensagens de log incluem os detalhes do log para a operação selecionada. Se as mensagens de log são exibidas depende das permissões e níveis de acesso do usuário atual e se o registro em log na nuvem está habilitado. Para mais informações, consulte a aba Mensagens mais acima nesta página.
Nota
As datas e horas exibidas nas mensagens de log não são convertidas para o horário local do navegador, mas são reportadas em seu formato original da fonte da mensagem de log.
-
Copiar: Copia os dados do log para a área de transferência.
- Baixar: Baixa as mensagens de log como um arquivo de texto.
- Mostrar / ocultar: Mostra ou oculta as mensagens de log.
-
Dados de entrada e saída do componente
Os dados de entrada e saída do componente são gerados quando um operação tem o registro de depuração de operação habilitado no nível da operação (para agentes em nuvem ou para agentes privados) e a operação foi executada em um agente 10.48 ou posterior.
Nota
A geração de dados de entrada e saída do componente não é afetada pela configuração do grupo de agentes Registro em nuvem habilitado. Os dados de entrada e saída do componente serão registrados na nuvem Harmony mesmo que o registro em nuvem esteja desabilitado.
Para desabilitar a geração de dados de entrada e saída do componente em um grupo de agentes privados, no arquivo de configuração do agente privado sob a seção [VerboseLogging], defina verbose.logging.enable=false.
Aviso
Quando os dados de entrada e saída do componente são gerados, todos os dados de solicitação e resposta para essa operação são registrados na nuvem Harmony e permanecem lá por 30 dias. Esteja ciente de que informações pessoalmente identificáveis (PII) e dados sensíveis, como credenciais fornecidas em uma carga útil de solicitação, estarão visíveis em texto claro nos dados de entrada e saída nos logs da nuvem Harmony.
Quando os dados de entrada e saída do componente estão presentes, uma representação gráfica da operação ou etapa da operação é exibida no painel da lista de operações.
Ícones para atividades e transformações usadas como etapas da operação são exibidos. Você pode clicar em uma etapa da operação para mostrar ou ocultar os dados de entrada e saída do componente para essa etapa de operação individual. Cada entrada de log de entrada e saída é limitada a 100 MB. Se os dados de uma entrada ou saída de log individual excederem 100 MB, nenhum dado será exibido.
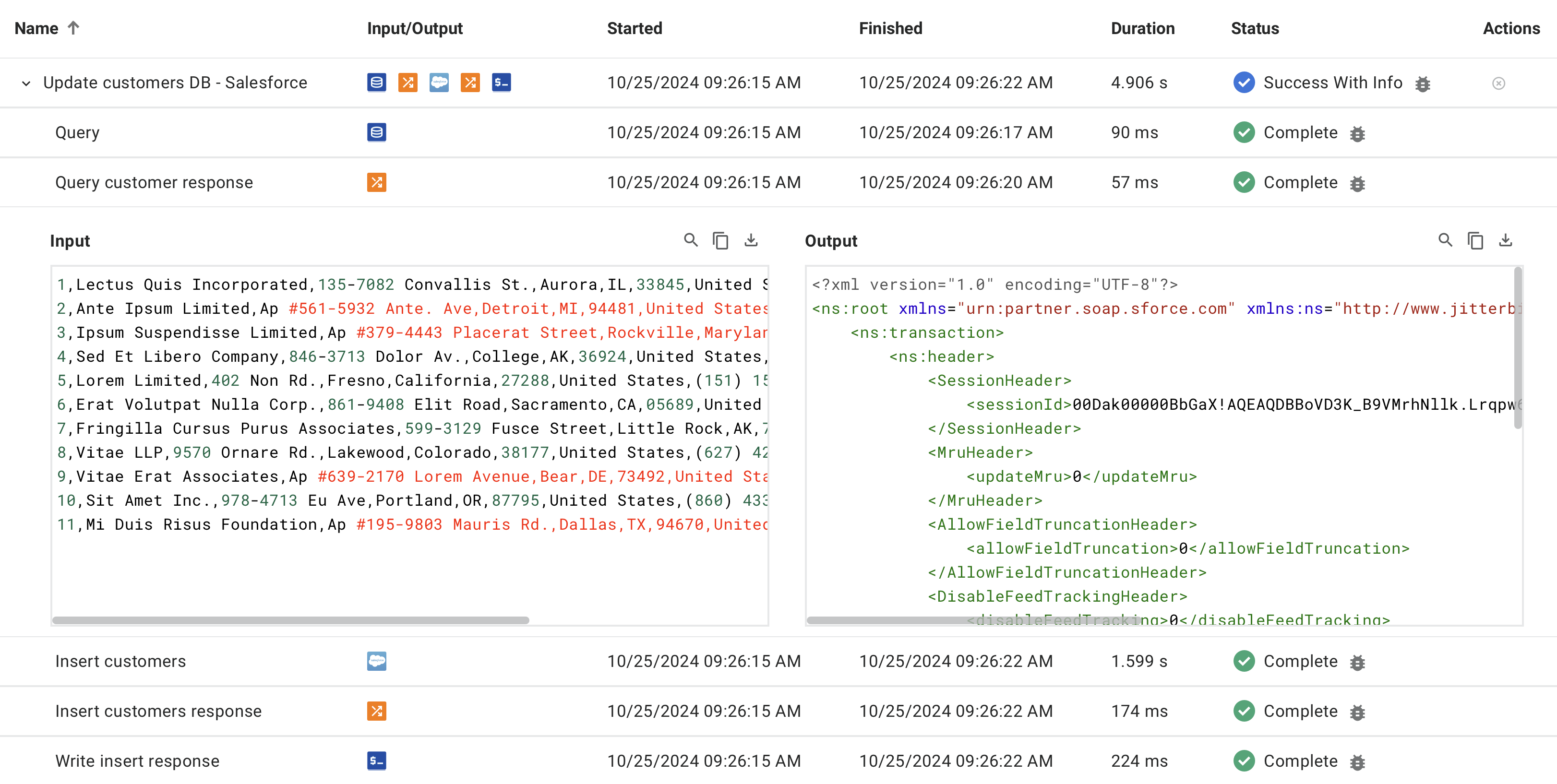
- Pesquisa: Pesquise os dados pelo texto inserido.
- Copiar: Copia os dados do log para a área de transferência.
- Baixar: Baixa os dados de entrada ou saída como um arquivo no formato de dados apropriado. O arquivo é nomeado com o nome da etapa da operação seguido de
_inputou_output, conforme apropriado.
Consultas
Uma consulta é um ou mais termos chave/valor. Vários termos são separados por ponto e vírgula. Um termo tem a forma <chave><operador><valor>. Para as chaves operation, project, environment, agent, os valores podem incluir um caractere curinga, %, que corresponde a qualquer string.
Para usar uma consulta, insira uma especificação de consulta válida na barra de pesquisa e pressione enter:

Quando o alternador Visualização da árvore de execução está ativado, uma consulta usando a chave operation (descrita abaixo) retorna resultados para toda a hierarquia de quaisquer operações pai ou filho vinculadas à operação. A string da palavra-chave é destacada em azul dentro dos resultados. Quando o alternador Visualização da árvore de execução está desativado, apenas operações que correspondem à consulta são retornadas.
A tabela a seguir mostra os componentes de termos de consulta disponíveis:
| Chave | Coluna da chave | Operadores Permitidos |
Valor | Notas |
|---|---|---|---|---|
operation |
Operação | = |
Nome da operação | |
project |
Projeto | = |
Nome do projeto | |
environment |
Ambiente | = |
Nome do ambiente | |
agent |
Agente | = |
Nome do agente | |
status |
Status | = |
Nome do status | A string mostrada na coluna Status da tabela de detalhes da operação. |
started |
Iniciado | <= |
Data/hora | Data/hora: formato de data mês/dia/ano, com hora/minuto/segundo opcional no formato AM/PM. Apenas data: MM/DD/YYYY. Data e hora (AM): MM/DD/YYYY HH:MM:SS AM. Data e hora (PM): MM/DD/YYYY HH:MM:SS PM. |
>= |
||||
finished |
Finalizado | <= |
Data/hora | |
>= |
||||
rootOperationInstanceGuid |
GUID da Instância da Operação Raiz | = |
GUID da operação raiz |
Exemplos de consulta
Os seguintes são exemplos de termos de consulta:
| Termo de consulta | Descrição |
|---|---|
operation=New Delete; |
Mostra a operação "New Delete". |
operation=New%; |
Mostra os logs de operação para operações com nomes que começam com "New". |
project=SFDC-SAP; |
Mostra os logs de operação para operações no projeto "SFDC-SAP". |
project=SFDC%; |
Mostra os logs de operação para operações em qualquer projeto com nomes começando com "SFDC". |
environment=DEnv; |
Mostra os logs de operação para operações implantadas no ambiente "DEnv". |
environment=DE%; |
Mostra os logs de operação para operações implantadas em ambientes com nomes começando com "DE". |
agent=Windows%; |
Mostra os logs de operação para operações executadas em agentes com nomes começando com "Windows". |
status=success; |
Mostra os logs de operação para operações com status "SUCCESS". |
started>=9/12/2024; |
Mostra os logs de operação para operações iniciadas em ou após 9/12/2024. |
started>=9/12/2024 11:59:00 AM; |
Mostra os logs de operação para operações iniciadas em ou após 11:59 da manhã de 9/12/2024. |
finished<=10/04/2024; |
Mostra os logs de operação para operações ativas pela última vez em ou antes de 10/04/2024. |
finished>=10/04/2024 01:00:00 PM; |
Mostra os logs de operação para operações ativas pela última vez em ou após 10/04/2024 às 13h. |
message=1201 alarm; |
Mostra os logs de operação para operações contendo a string de mensagem "1201 alarm". |
rootOperationInstanceGuid=0f04b6f6-4129-45dd-8388-abd19fe6a4f7; |
Mostra os logs de operação para operações que são filhas da operação raiz com o GUID mostrado. |
Nota
As datas são especificadas e exibidas no fuso horário do seu navegador.
Saved queries
As consultas podem ser salvas e usadas, e depois editadas ou excluídas, da seguinte forma:
-
Para salvar uma consulta, clique em Salvar consulta. O formulário de consulta é aberto:
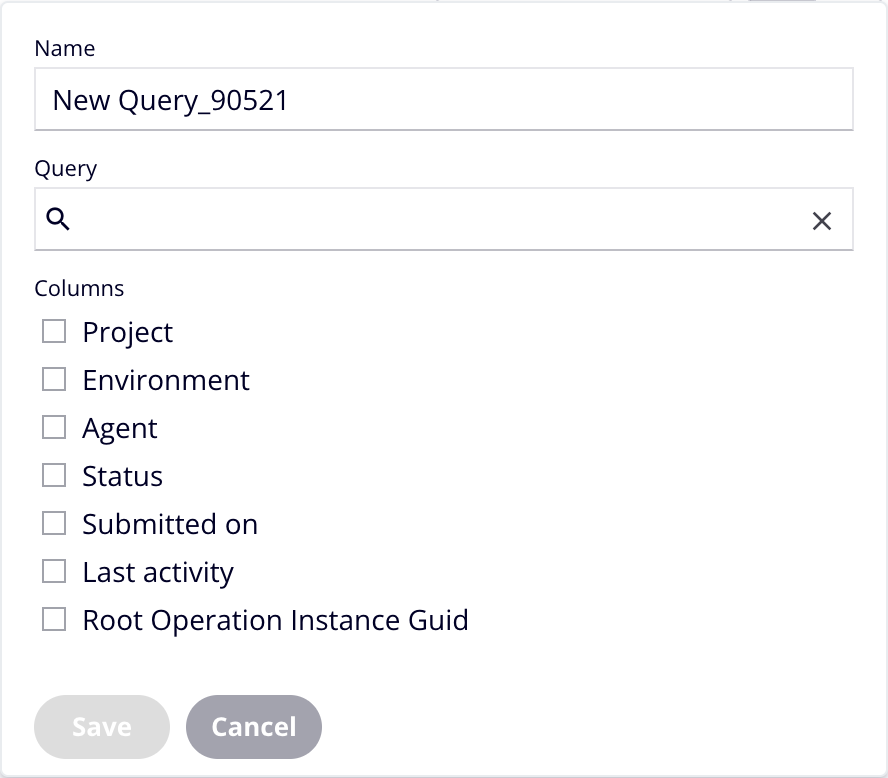
Insira ou selecione valores para os seguintes campos e clique em Salvar:
- Nome: Um nome para a consulta.
- Consulta: Um ou mais termos de consulta usando a mesma sintaxe da barra de pesquisa. Você pode adicionar termos das seguintes maneiras:
- Clique no campo para mostrar uma lista de termos de pesquisa disponíveis. Selecione um para inseri-lo no campo de consulta, depois adicione um operador e um valor.
- Selecione uma das sugestões de consulta.
- Insira um termo de consulta, seguido por um ponto e vírgula.
-
Colunas: Selecione as colunas a serem exibidas nos resultados da pesquisa.
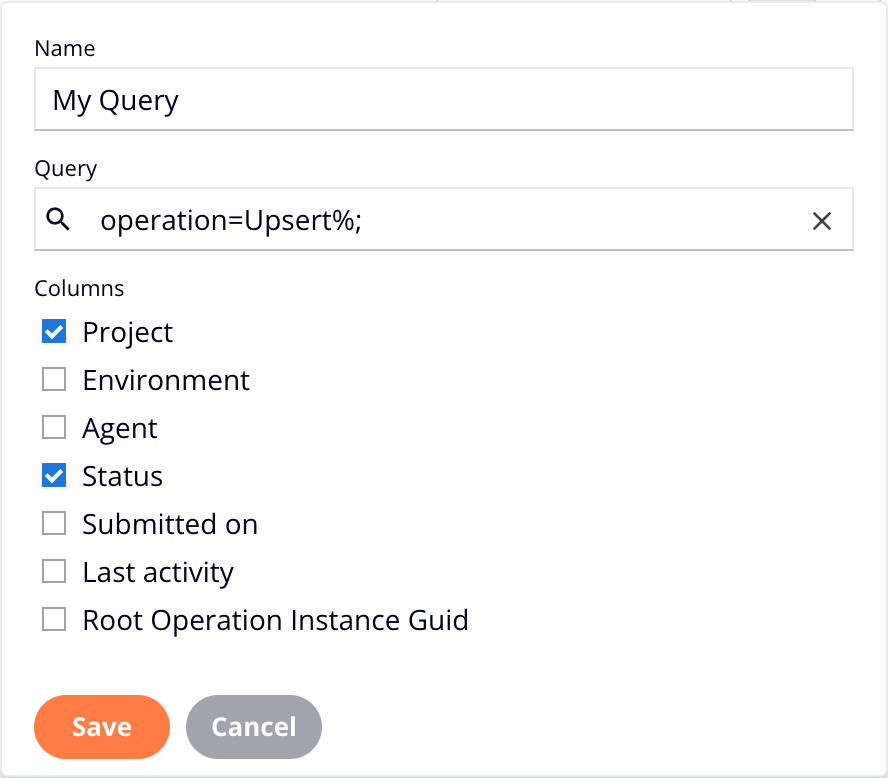
Quando salvo, o formulário Consultas salvas é aberto:
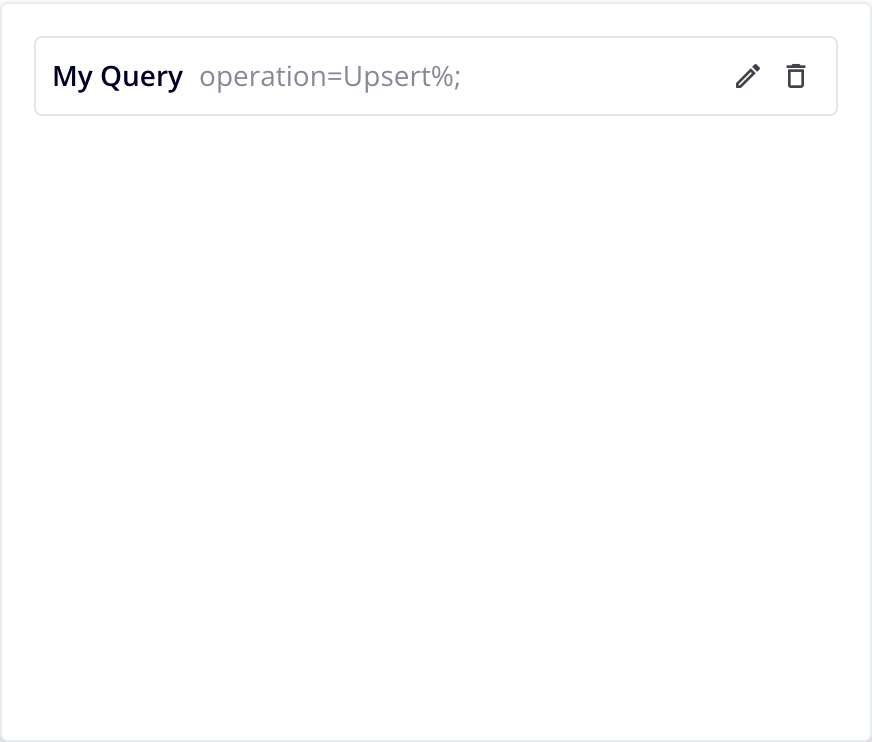
Clique em Consultas salvas para fechá-lo.
-
Para usar uma consulta salva, clique em Consultas salvas, depois clique na consulta que deseja executar. Os termos da consulta são copiados para a barra de consulta, e a consulta é executada automaticamente.
-
Para editar uma consulta salva, clique em Consultas salvas, clique no ícone Editar da consulta que deseja editar. A consulta é aberta no painel Editar consulta:
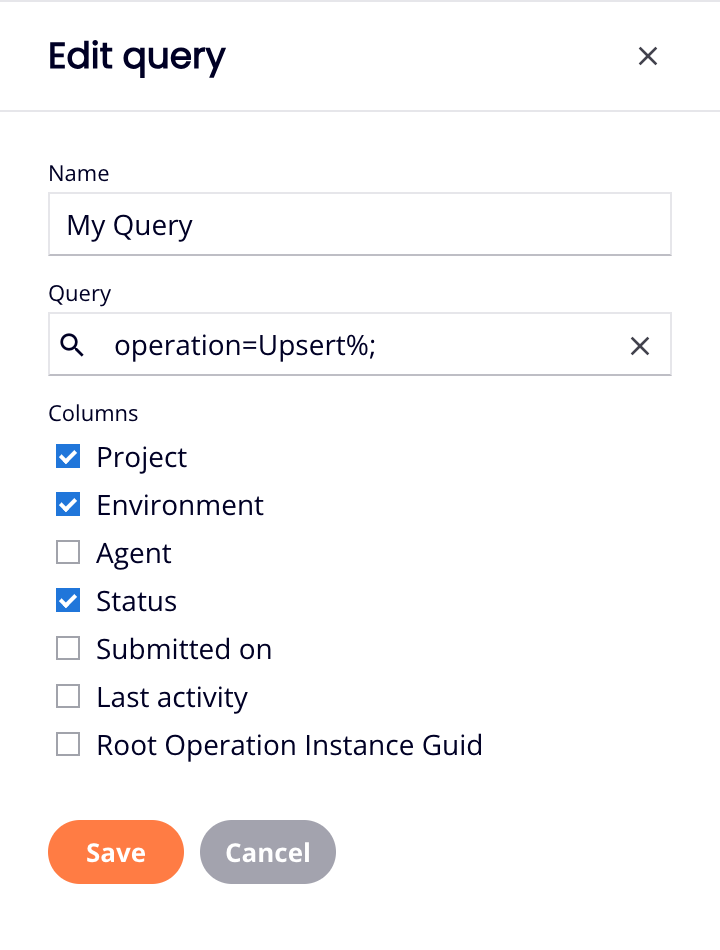
Edite a consulta e clique em Salvar para salvá-la, ou Cancelar para cancelar.
-
Para excluir uma consulta salva, clique em Consultas salvas, depois clique no ícone Excluir da que deseja excluir. Um diálogo Excluir Consulta Salva pede para você confirmar. Clique em Excluir para continuar ou Cancelar para cancelar.
Intervalo de tempo
A página de Operações em Tempo de Execução retorna o período de tempo mostrado no menu de intervalo de tempo:
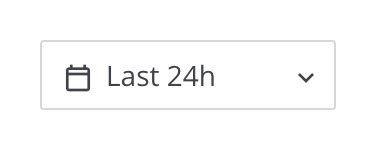
Para alterar o período, abra o menu e selecione uma das seguintes opções:
-
Últimas 24 horas
-
Últimas 48 horas
-
Últimas 72 horas
-
Tempo personalizado: Selecione para abrir a caixa de diálogo Tempo personalizado. Com isso, você pode filtrar operações com base nas datas dos campos Iniciado e Finalizado:
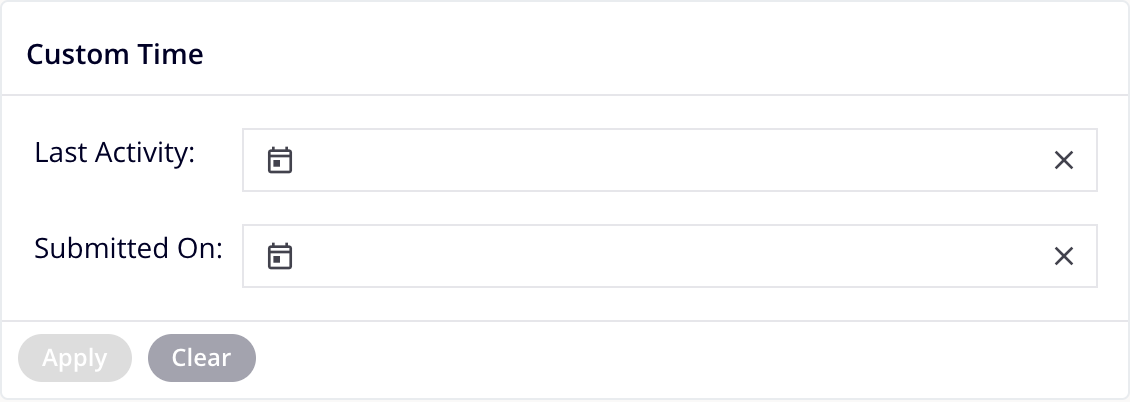
Clique em um ícone de calendário para abrir um seletor de data para um campo:

Defina uma ou ambas as datas de ou até usando o calendário. O idioma do seu navegador determina como as datas são exibidas.
Para definir um horário, insira a hora e o minuto no formato
HH:MMe o período do dia (AMouPM).Clique em qualquer lugar na caixa de diálogo Tempo Personalizado para fechar o seletor de data.
Quando uma ou ambas as faixas de datas dos campos estiverem definidas, clique em Aplicar. Para limpar a faixa, clique em Limpar. Para limpar as datas de um campo, clique no ícone correspondente.
Configurações da página
Você pode classificar a tabela, reorganizar suas colunas ou atualizar seu conteúdo:
-
Classificar: Para classificar a tabela em ordem crescente, clique em qualquer cabeçalho de coluna. Clique novamente para inverter a ordem da classificação.
-
Colunas: Para alterar a disposição e a visibilidade das colunas, clique em Filtrar Colunas. A gaveta Colunas se abre:
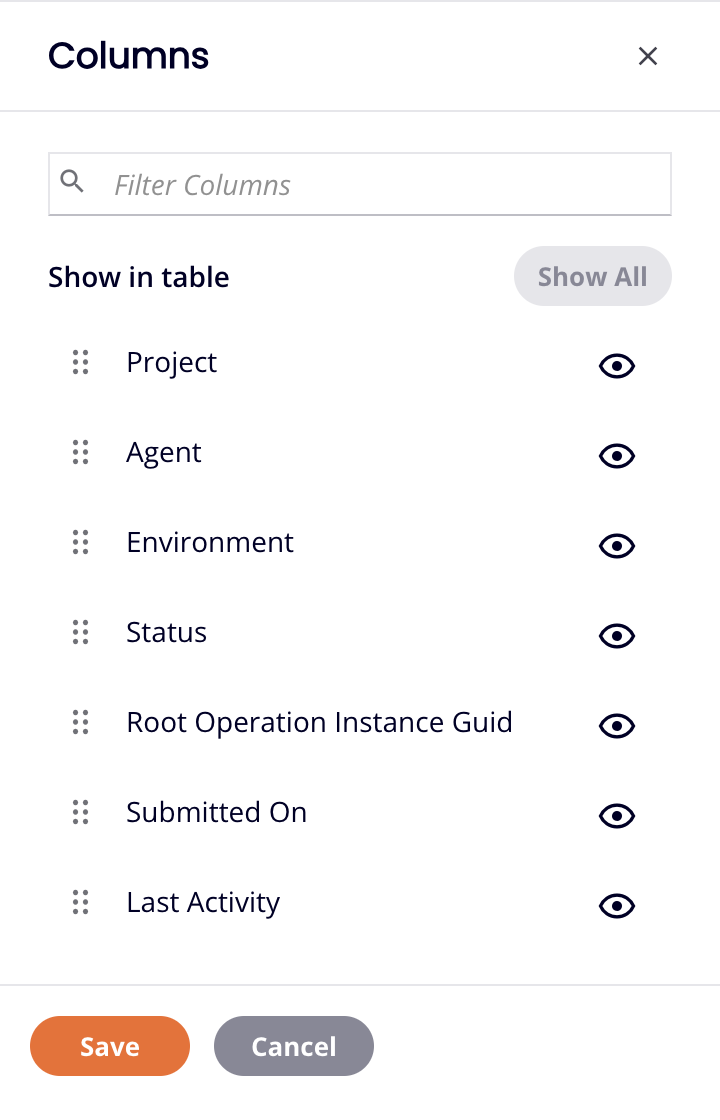
A gaveta possui os seguintes controles:
- Mostrar Tudo: Torna todas as colunas visíveis.
- Mover: Arraste e solte para alterar a posição da coluna em relação às outras.
- Ocultar: A coluna está visível. Clique para ocultá-la.
- Mostrar: A coluna está oculta. Clique para mostrá-la.
- Salvar: Salvar as colunas.
- Cancelar: Fechar a gaveta de colunas sem salvar as alterações.
-
Atualizar: A tabela é atualizada automaticamente.
Para alterar o intervalo de atualização automática, clique em Configurações. O painel de Configurações se abre:
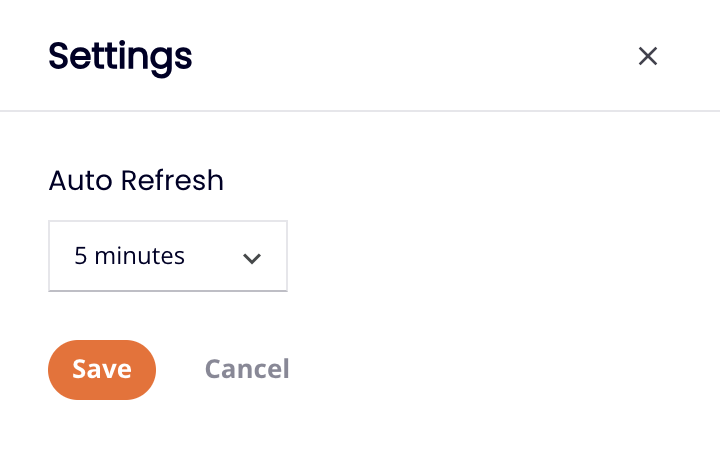
Selecione um intervalo de atualização automática, sendo um de Nunca (o padrão), 1 minuto, 5 minutos, 15 minutos ou 30 minutos, e clique no botão Salvar.
Para atualizar a tabela a qualquer momento, clique em Atualizar.