Página de Ambientes no Console de Gerenciamento do Jitterbit
Visão Geral
| Propósito | Gerenciar ambientes do Harmony |
| Localização | Menu do portal Harmony > Console de Gerenciamento > Ambientes |
| Acesso à página | Usuários com permissão de Admin role permission |
| Acesso ao ambiente | Usuários com níveis de Leitura ou Gravação environment access levels |
Introdução
Ambientes dentro de uma organização definem e gerenciam o ciclo de vida de um projeto de integração. É necessário configurar pelo menos um ambiente para criar projetos dentro do Harmony. Cada projeto de integração é implantado em um ambiente específico do Harmony. Os ambientes podem ser usados para segregar diferentes estados de um projeto de integração. Por exemplo, uma configuração comum do ciclo de vida do projeto pode ter três ambientes: Desenvolvimento, Teste e Produção.
O acesso que os usuários têm em um ambiente específico depende da combinação das permissões de seu papel e do seu acesso ao ambiente:
- As permissões de um papel são definidas pelos administradores da organização na página Gerenciamento de Usuários.
- Um papel recebe acesso a um ambiente conforme descrito em Gerenciar acesso de papéis a ambientes mais adiante nesta página.
Para acessar um ambiente, todos os papéis (mesmo os papéis com permissão de Admin) devem ter acesso a um ambiente para a maioria dos aplicativos. Isso inclui a capacidade de acessar áreas de aplicativos do Harmony que exigem que um ambiente seja selecionado, e a capacidade de instalar agentes em um ambiente. As exceções são os aplicativos EDI e App Builder, que não exigem que nenhum nível de acesso ao ambiente seja concedido aos papéis; o acesso a esses aplicativos é governado apenas pelas permissões de papéis.
Quando você estiver pronto para mover um projeto entre ambientes, como de Desenvolvimento para Teste, você transfere o projeto. Isso pode ser feito a partir do Integration Studio (veja Transferência de projeto) ou do Design Studio (em Arquivo > Migrar Projeto).
Nota
Após fazer alterações em um ambiente, pode ser necessário sair e entrar novamente no portal Harmony para que essas alterações tenham efeito em outros aplicativos Harmony.
Acessar a página de Ambientes
Os usuários podem ver ou editar a página Ambientes dependendo da combinação das permissões do papel de sua organização e do acesso ao ambiente:
- Membros de um papel com apenas permissão de Leitura cujo papel tenha recebido acesso a um ambiente podem ver informações sobre o ambiente na página Ambientes, mas não podem editá-lo.
- Membros de um papel com permissão de Admin podem ver e usar todas as ações para todos os ambientes na página Ambientes (mesmo que não tenham recebido acesso ao papel no ambiente).
Para acessar a página Ambientes, use o menu do portal Harmony para selecionar Console de Gerenciamento > Ambientes.
Gerenciar ambientes
Administradores da organização Harmony (membros de um papel com permissão de Admin) gerenciam cada ambiente e os grupos de agentes associados a ele. Membros de um papel com apenas permissão de Leitura cujo papel tenha recebido acesso a um ambiente podem ver informações sobre o ambiente, mas não podem adicionar, editar ou remover ambientes.
Ver ambientes
A seção superior da página Ambientes contém uma tabela que mostra todos os ambientes aos quais você tem acesso dentro da organização selecionada:
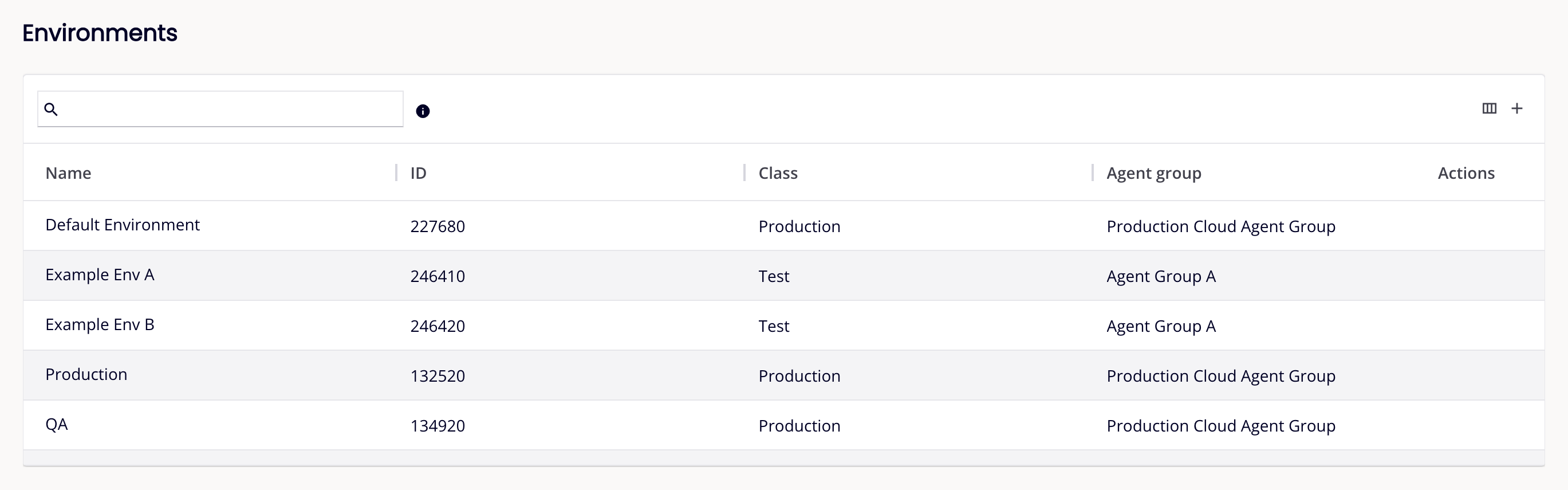
A tabela exibe informações para cada ambiente. Esses campos são configuráveis, conforme explicado nas próximas seções:
-
Nome: O nome do ambiente.
-
ID: O ID do ambiente.
-
Classe: A classe do ambiente para relatar uso de licenciamento de Endpoints e Agrupamento de Agentes para HA (alta disponibilidade). A classe não impacta como um ambiente funciona.
-
Grupo de agentes: O grupo de agentes e a classe de agentes associados ao ambiente. A classe é Padrão ou HA (alta disponibilidade). Para mais informações, veja Agentes.
-
Prefixo da URL: O prefixo da URL do ambiente, a ser usado com APIs personalizadas, OData e proxy criadas com API Manager.
-
Limite de hits: O número máximo de hits de API por minuto dentro do ambiente, para uso com API Manager.
Outros campos na tabela contêm estatísticas automaticamente preenchidas sobre seu ambiente, incluindo contagens desses itens:
-
Projetos: O total combinado de projetos do Integration Studio e projetos do Design Studio implantados no Harmony para o ambiente.
-
Operações: O total combinado de operações do Integration Studio e operações do Design Studio implantadas no Harmony para o ambiente.
-
Conexões: O total combinado de conexões do Integration Studio e fontes, alvos, assistente de conexão Jitterbit e assistente de conectores endpoints do Design Studio.
-
Endpoints hospedados: O total combinado de endpoints HTTP hospedados e endpoints de serviço web hospedados do Design Studio.
-
Formatos de arquivo: O número total combinado de arquivos de esquema do Integration Studio e formatos de arquivo do Design Studio.
-
Scripts: O número total combinado de scripts autônomos do Integration Studio (como um componente de projeto) e scripts do Design Studio (como um item de projeto).
-
Ações: Passe o mouse sobre uma linha para revelar os seguintes controles de ação:
-
Editar: Editar o ambiente.
-
Excluir: Excluir o ambiente.
-
Para classificar a tabela, clique em qualquer um dos cabeçalhos das colunas.
Para filtrar a tabela, use a caixa de pesquisa para inserir critérios de filtro. Passe o mouse sobre o ícone para revelar um exemplo da sintaxe de pesquisa.
Muitas colunas estão ocultas quando você abre a página pela primeira vez. Para alterar a visibilidade e a ordem das colunas, clique em Configurações de Colunas. O painel lateral Colunas se abre:
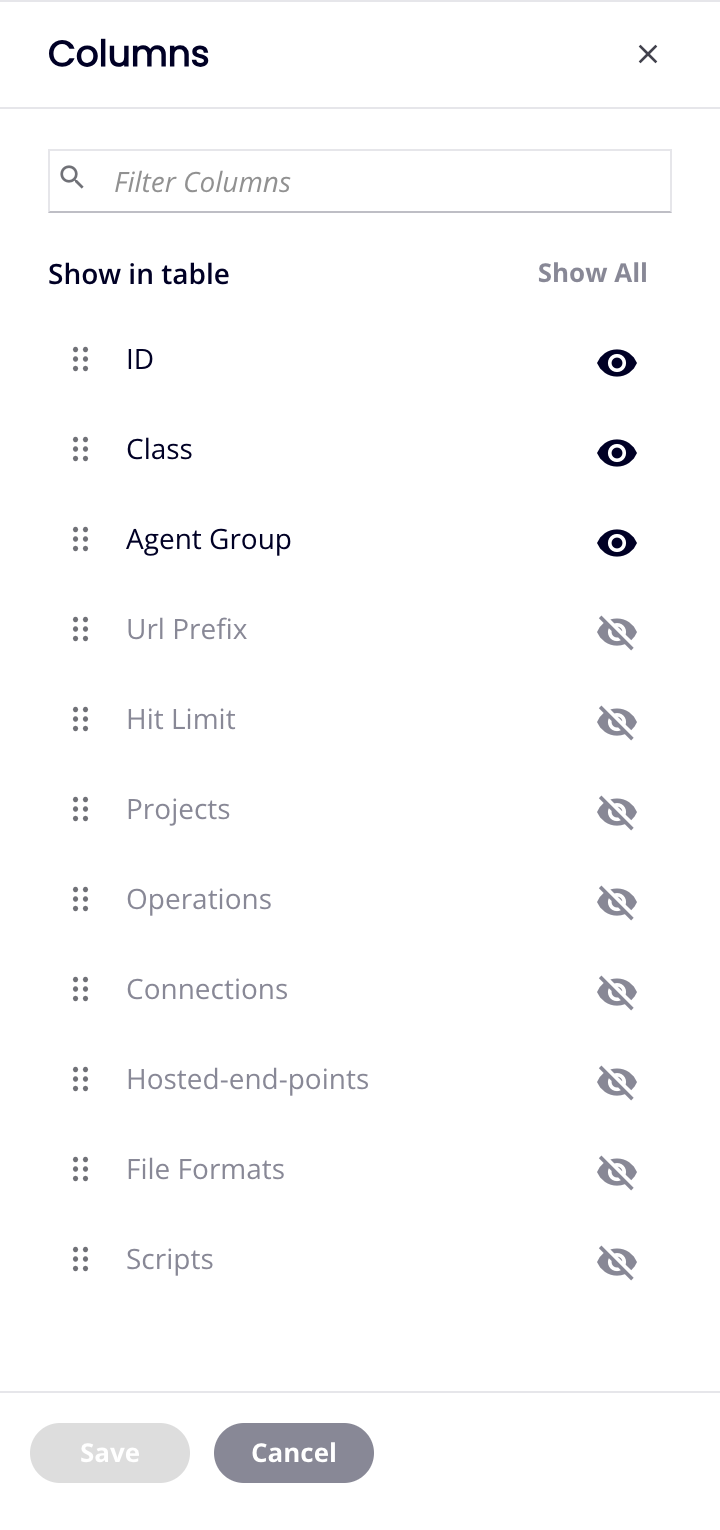
-
Filtrar Colunas: Insira parte ou todo o nome de uma coluna para reduzir a lista àquelas que correspondem ao texto.
-
Mostrar Todas: Tornar todas as colunas visíveis.
-
Mover: Arraste e solte para alterar a posição da coluna em relação às outras.
-
Ocultar: A coluna está visível. Clique para ocultá-la.
-
Mostrar: A coluna está oculta. Clique para mostrá-la.
-
Salvar: Salvar quaisquer alterações nas colunas.
-
Cancelar e Fechar: Fechar o editor de colunas sem salvar alterações.
Adicionar ambientes
Pelo menos um ambiente deve ser definido para cada organização. Você pode estar limitado ao número de ambientes que pode criar com base no seu plano de assinatura do Harmony. Se precisar de ambientes adicionais, entre em contato com seu Gerente de Sucesso do Cliente.
Para adicionar um ambiente, clique em Adicionar Ambiente. Uma nova linha aparece na tabela:

-
Nome: O nome do novo ambiente (por exemplo, Desenvolvimento, Teste ou Produção).
Nota
Esses caracteres especiais não são permitidos:
<>#%{}|\/^~[]`;,:?@=& -
Classe: A classe do novo ambiente. Use o menu suspenso para selecionar uma classe que melhor descreva o ambiente. Este campo é para relatar o uso de licenciamento de Endpoints e Agrupamento de Agentes para HA (alta disponibilidade). A classe não impacta como um ambiente funciona.
-
Grupo de agentes associado: O grupo de agentes que você deseja usar para atender ao novo ambiente. Use o menu suspenso para selecionar um grupo de agentes para o ambiente, escolhendo entre um grupo de agentes privado configurado através da página Grupos de Agentes (veja Agentes) ou um dos grupos de agentes em nuvem da Jitterbit (disponíveis por padrão).
-
Prefixo da URL: O prefixo da URL do ambiente, a ser usado com APIs personalizadas, OData e proxy criadas com o Gerenciador de API. Por padrão, o nome do ambiente é utilizado. Para mais informações, veja URL do serviço da API.
Se você usar o padrão do ambiente ou inserir um nome personalizado, o prefixo da URL se torna uma parte integral de uma URL do serviço da API do Gerenciador de API. O prefixo da URL é limitado a um máximo de 48 caracteres.
Nota
Esses caracteres especiais não são permitidos:
<>#%{}|\/^~[]`;,:?@=&Além disso, espaços não são permitidos.
-
Limite de hits: O número máximo de hits de API personalizados por minuto dentro do novo ambiente, para uso com o Gerenciador de API. Se deixado em branco, não há limite para o número de hits de API no nível do ambiente e o limite de hits por minuto é definido pelo limite da organização em todas as APIs em todos os ambientes (conforme declarado no seu contrato de licença da Jitterbit). Para informações adicionais, veja Limitação de taxa no nível do perfil em Segurança do Gerenciador de API.
-
Descrição: Uma descrição do novo ambiente.
Clique em Salvar para salvar as configurações, ou Cancelar para cancelar.
Editar ambientes
Para editar um ambiente após sua criação, passe o mouse sobre uma linha e clique no botão Editar na coluna Ação:

Os campos editáveis são os mesmos que os ao adicionar um ambiente.
Excluir ambientes
Para remover um ambiente, passe o mouse sobre uma linha e clique no botão Excluir na coluna Ação. A caixa de diálogo Excluir Ambiente é aberta:
Texto da caixa de diálogo
Excluir Ambiente
Você tem certeza de que deseja excluir o ambiente environmentName?
Esta ação não pode ser desfeita. Todos os projetos e operações neste ambiente serão excluídos.
Por favor, digite "EXCLUIR" para confirmar.
Para continuar a ação, insira a palavra EXCLUIR no campo de texto e clique no botão Excluir.
Para abandonar a ação, clique no botão Cancelar.
Gerenciar acesso de função a ambientes
Antes de conceder acesso de função a um ambiente, você deve definir as funções que podem ter acesso. A associação individual para essas funções é definida no nível do usuário. Após as funções serem definidas, você pode conceder diferentes níveis de acesso a um ambiente.
Os níveis de acesso ao nível do ambiente são usados em combinação com as permissões de função para aumentar a capacidade dos administradores de controlar o que os membros de uma função específica podem fazer em um ambiente específico. Por exemplo, usuários em uma função de desenvolvedor de nível básico podem ter acesso Ler, Executar e Escrever em um ambiente de desenvolvimento, mas apenas acesso Ler em um ambiente de teste e nenhum acesso em um ambiente de produção.
Níveis de acesso
Ao conceder acesso de função a um ambiente, você pode selecionar um dos quatro níveis de acesso ao ambiente em cascata. Visualizar Logs é o nível mais baixo de acesso, seguido por Ler, Executar e, em seguida, Escrever como o nível mais alto de acesso. À medida que você seleciona um nível mais alto de acesso, todos os níveis de acesso inferiores são automaticamente selecionados e não podem ser desmarcados.
Os níveis de acesso são independentes e diferentes das permissões atribuídas a um papel. Por exemplo:
- Um membro de um papel com permissão Leitura pode ainda ser capaz de fazer edições em um ambiente se o acesso Gravação for concedido ao papel no nível do ambiente.
- Um membro de um papel com permissão Admin mas que possui apenas acesso Leitura no nível do ambiente não consegue implantar, executar ou editar projetos nesse ambiente.
- Um membro de um papel com permissão Admin mas que não recebeu acesso ao ambiente não consegue acessar o ambiente de forma alguma.
Os quatro níveis de acesso ao ambiente estão descritos na tabela abaixo.
Nota
O acesso descrito abaixo é fornecido apenas se o papel atribuído tiver permissão Leitura ou Admin. Se o papel tiver apenas permissão Agente-Instalação, Consumidor-API ou Desenvolvedor de Aplicativos, os membros desses papéis não têm acesso às páginas ou ações descritas aqui, apesar dos níveis de acesso ao ambiente terem sido selecionados.
Dica
Os níveis de acesso ao ambiente não concedem acesso adicional aos aplicativos EDI e App Builder; o acesso a esses aplicativos é regido pelas permissões de papel.
| Nível de Acesso ao Ambiente | Nível de Acesso | Acesso ao Ambiente Quando Concedido a um Papel com Permissão Leitura ou Admin |
Notas |
|---|---|---|---|
| Ver Logs | Mais Baixo | Acesso a:
|
Ver Logs é selecionado automaticamente se qualquer outro nível de acesso (Leitura, Executar ou Gravação) for selecionado. |
| Leitura | Baixo | Acesso a:
|
Leitura é selecionado automaticamente se Executar ou Gravação for selecionado. Quando este nível de acesso é selecionado, o nível de acesso Ver Logs é automaticamente selecionado e não pode ser desmarcado. Este nível de acesso é comumente usado para limitar o acesso a projetos implantados em ambientes críticos, como um ambiente de produção. Quando concedido a um papel com permissão Consumidor-API, o acesso Leitura fornece acesso à página Portal da API através de um link direto. |
| Executar | Alto | Acesso para realizar estas ações:
|
Executar é selecionado automaticamente se Gravação for selecionado. Quando este nível de acesso é selecionado, os níveis de acesso Ver Logs e Leitura são automaticamente selecionados e não podem ser desmarcados. Este nível de acesso é comumente usado para limitar o acesso em ambientes de teste e é frequentemente concedido a usuários que precisam dar suporte a uma integração, pois podem precisar executar operações e visualizar logs de operações. Em organizações cuja assinatura do Harmony expirou, este nível de acesso é efetivamente o mesmo que o nível de acesso Leitura. |
| Gravação | Mais Alto | Acesso e a capacidade de fazer edições e realizar ações como implantar (onde aplicável) em:
|
Quando este nível de acesso é selecionado, os níveis de acesso Ver Logs, Leitura e Executar são automaticamente selecionados e não podem ser desmarcados. Quando concedido a um papel com permissão Agente-Instalação, o acesso Gravação fornece a capacidade de instalar agentes. Em organizações cuja assinatura do Harmony expirou, este nível de acesso é efetivamente o mesmo que o nível de acesso Leitura. |
Portal do Gerenciador de API
Esses critérios adicionais devem ser atendidos antes que a página Portal de API do Gerenciador de API esteja acessível:
- Para cada API cuja documentação se torne acessível a partir da página Portal de API, deve ser selecionado um papel de organização que tenha recebido um mínimo de acesso Leitura em um ambiente na configuração da API (veja Etapa 3: Atribuir papéis de usuário e perfis de segurança em Configuração de API Personalizada).
- A documentação da API deve ter sido gerada e publicada anteriormente através da página Gerenciador de Portal.
Além do acesso através do aplicativo Gerenciador de API, a página Portal de API pode ser acessada por:
-
Um link direto para consumidores de API que tenham tanto a permissão ApiConsumer em uma organização quanto um mínimo de acesso Leitura em um ambiente. Para obter o link direto, copie o URL da página Portal de API do Gerenciador de API ou o link para Ver Documentação da API na página Gerenciador de Portal.
-
Um convite de um administrador de organização Harmony através da página Gerenciamento de Usuários do Console de Gerenciamento.
Visualizar e editar o acesso de funções a um ambiente
Para visualizar ou editar o acesso de funções a um ambiente, selecione uma linha na tabela. Na seção inferior da página Ambientes, o painel Acesso de Função exibe todas as funções que podem ter acesso ao ambiente selecionado:
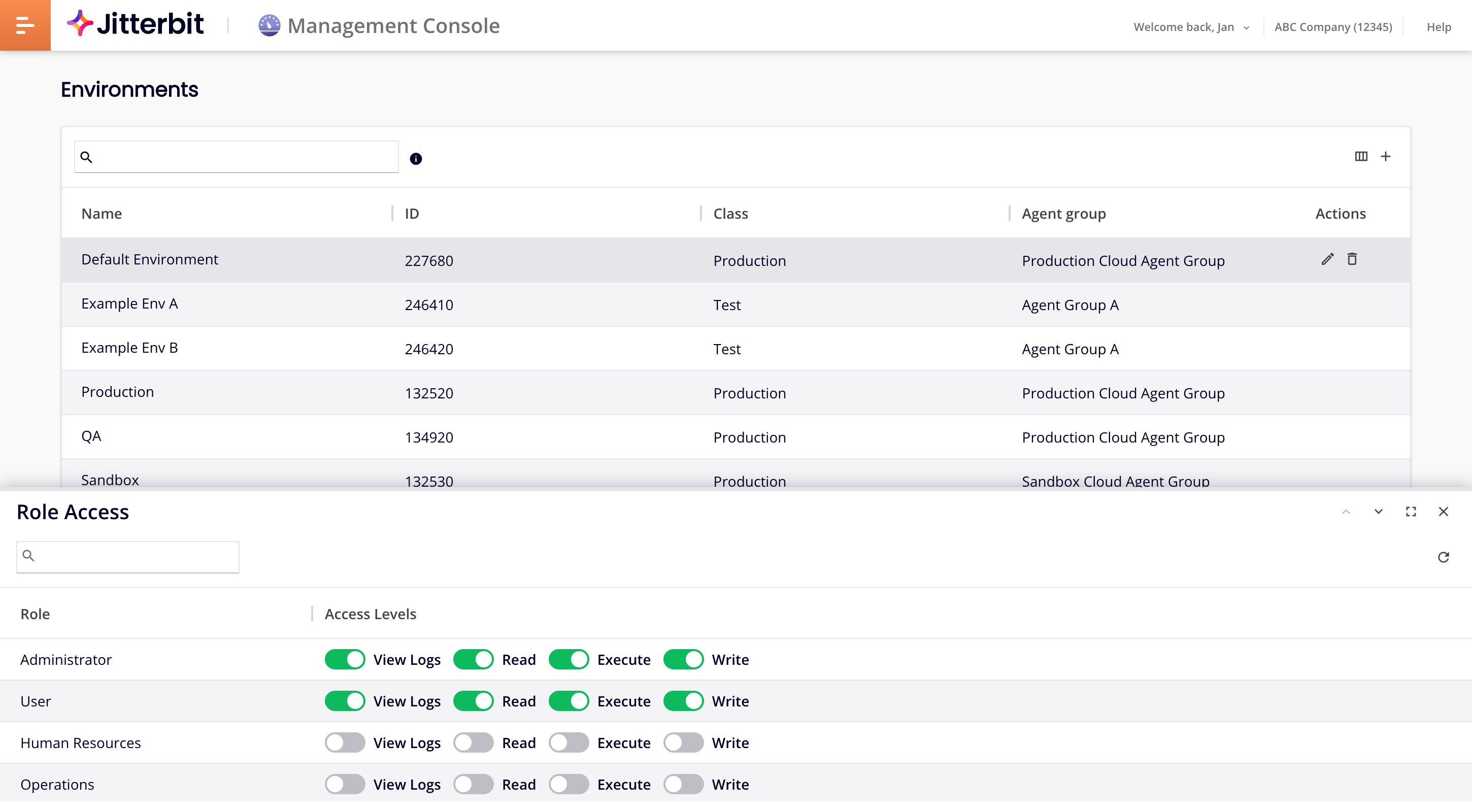
Nota
Se uma função que anteriormente tinha acesso a um ambiente for desativada ou excluída (da página Gerenciamento de Usuários), a função não será exibida.
Para selecionar ou desmarcar um nível de acesso, ative ou desative o interruptor do nível de acesso. Um diálogo de confirmação será exibido.
Para remover todos os níveis de acesso de uma função, clique no nível de acesso Visualizar Logs de uma função para desmarcar a seleção.
Os níveis de acesso disponíveis em um ambiente são descritos em detalhes acima na seção Níveis de Acesso.
Conceder acesso de função a um ambiente
Selecione um ambiente para revelar o painel Acesso de Função na parte inferior da tela:
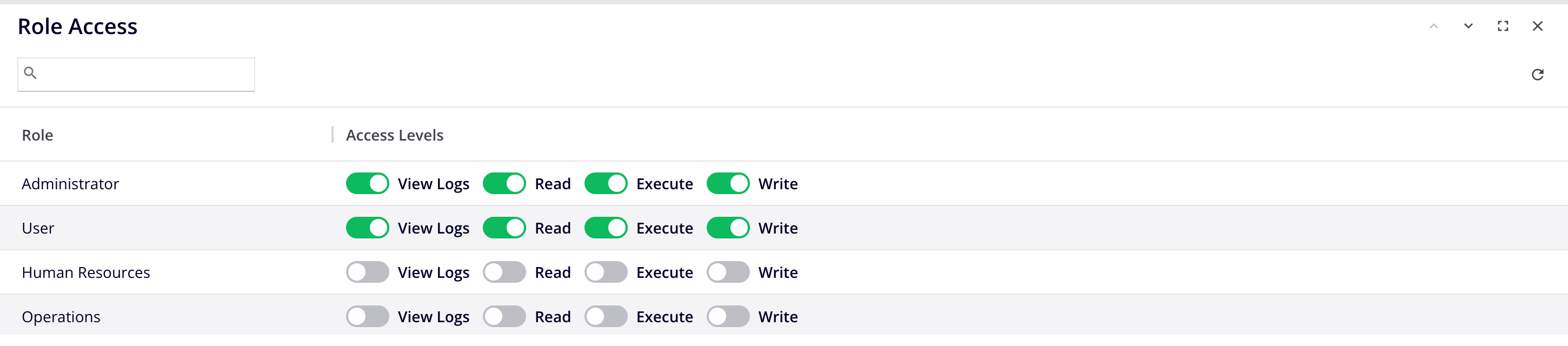
-
Pesquisar: Pesquise por funções que correspondam ao texto. As pesquisas não diferenciam maiúsculas de minúsculas. Para mostrar todas as funções, exclua o texto.
-
Atualizar: Atualize as funções.
-
Anterior: Selecione o ambiente anterior na tabela.
-
Próximo: Selecione o próximo ambiente na tabela.
-
Tela Cheia: Aumente o tamanho do painel Acesso de Função para preencher a janela do navegador.
-
Sair da Tela Cheia: Retorne o tamanho do painel Acesso de Função ao normal.
-
Fechar: Feche o painel Acesso de Função.