Certificados de Cliente
Introdução
Certificado(s) de cliente SSL são usados para autenticar Jitterbit com recursos externos. A página Certificados de Cliente do Management Console permite que os administradores da organização Harmony gerenciem certificados SSL usados ao se conectar a um HTTP ou endpoint SOAP no Cloud Studio ou fontes/destinos HTTP ou serviços web no Design Studio.
Dica
Se em vez disso você quiser usar chaves de cliente SSH para conexões SFTP, veja Conectando ao SFTP com chaves ssh.
Para acessar a página Certificados de Cliente, faça login no portal Harmony e, em seguida, use o menu do portal Harmony no canto superior esquerdo para passar o mouse sobre Management Console > Personalizações e selecione Certificados de Cliente:
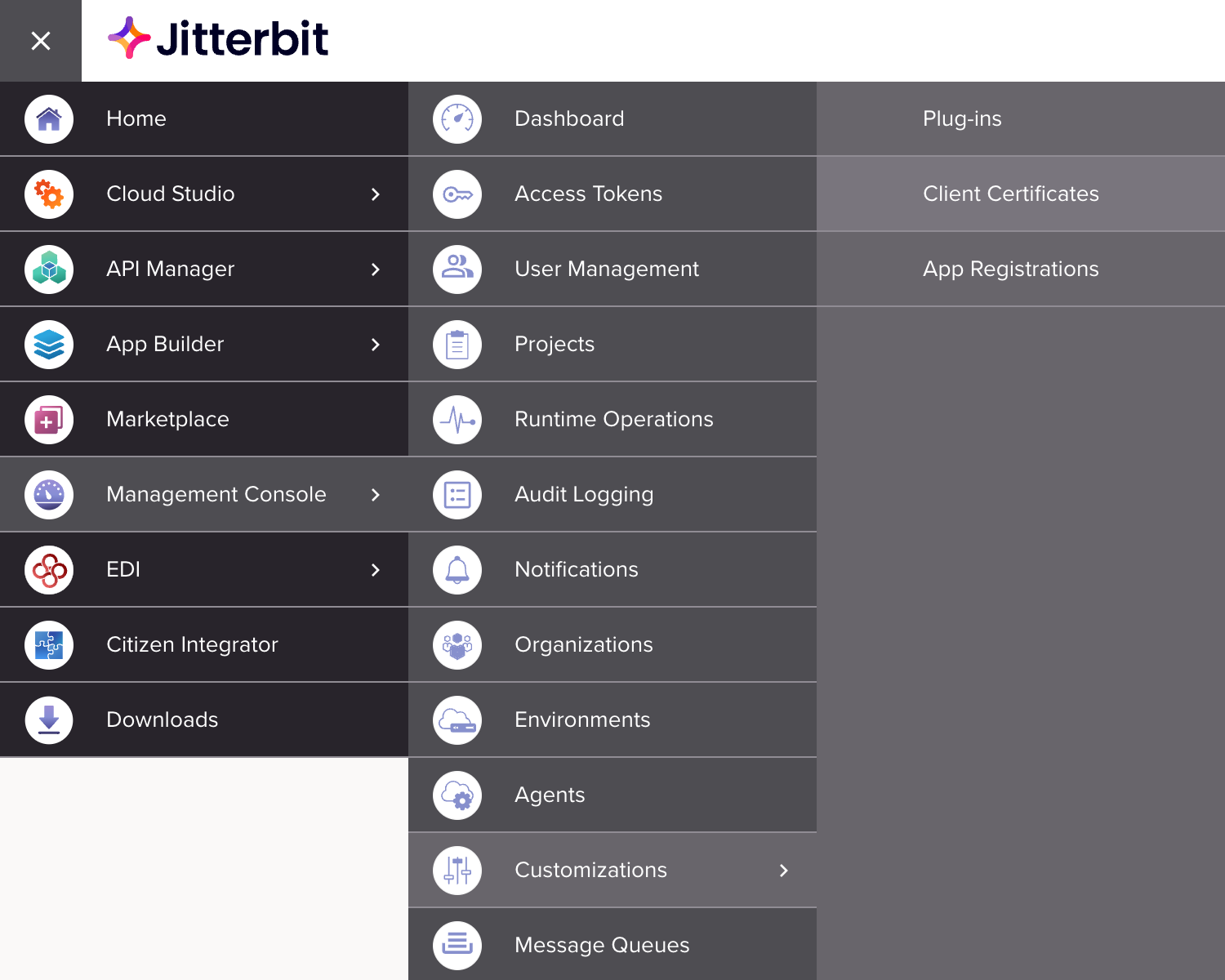
Nota
Certifique-se de que está acessando a organização desejada, que pode ser alterada na barra de navegação superior (consulte Alterando a organização selecionada em Portal Harmony).
Adicionar Novo Certificado
Para adicionar um novo certificado, primeiro use o menu suspenso Ambiente para selecionar um ambiente na organização selecionada:

Dica
Você pode adicionar certificados para ambientes que residem na nuvem ou em agentes privados.
Em seguida, clique no botão Adicionar novo certificado. Campos adicionais ficarão disponíveis da seguinte forma.
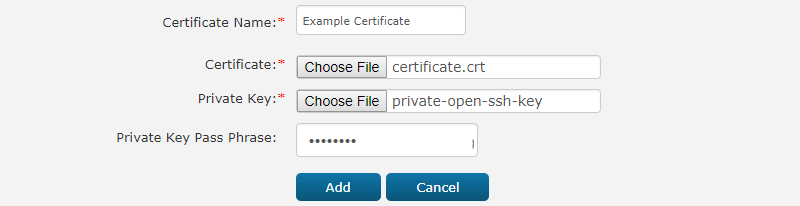
-
Nome do certificado: Insira um nome para o seu certificado. O nome deve ser exclusivo no ambiente.
-
Certificado: Navegue até o certificado para fazer upload. O certificado deve estar no formato PEM.
-
Chave privada: Navegue até o arquivo de chave privada para upload. A chave deve estar no formato PEM.
Nota
Para obter instruções sobre como converter uma chave para o formato apropriado, consulte Converter uma chave para o formato OpenSSH em Conectando ao SFTP com chaves SSH.
-
Private Key Pass Phrase: Se sua chave exigir uma senha, insira-a aqui. Se não exigir uma senha, deixe este campo em branco.
-
Add / Cancel: Clique em Add para carregar o certificado e a chave selecionados ou em Cancel para fechar sem salvar.
Gerenciar Certificados
Certificados que já foram carregados aparecerão dentro da tabela na página. Você também pode filtrar a tabela usando o menu suspenso Ambiente ou digitando uma palavra-chave na caixa de texto Filtro. Ações disponíveis para cada certificado aparecem na extrema direita:

- Editar: Clique em editar para reabrir a tela de configuração e atualizar os campos. Você não pode baixar o certificado ou a chave privada, ou a frase-senha,
- Excluir: Clique em excluir para remover o certificado.
Use um Certificado no Studio
Depois de fazer upload dos certificados no Management Console, eles estarão disponíveis automaticamente durante a configuração do endpoint em qualquer aplicativo de design:
Cloud Studio
- HTTP: Durante a configuração de uma conexão HTTP, use o menu suspenso Certificado para selecionar o certificado apropriado.
- SOAP: Durante a configuração de uma conexão SOAP, use o menu suspenso Certificado para selecionar o certificado apropriado.
Design Studio
- HTTP: Durante a configuração de uma fonte HTTP ou alvo HTTP, em Opções > Opções de segurança, use o menu suspenso Certificado para selecionar o certificado apropriado.
- Serviços da Web: Durante a configuração de um método de serviço da Web usando o assistente de configuração, na tela Detalhes em Detalhes Adicionais > Segurança, use o menu suspenso Certificado para selecionar o certificado apropriado. Ao editar a configuração de um método de serviço da Web existente, o menu suspenso Certificado está disponível na seção Segurança.