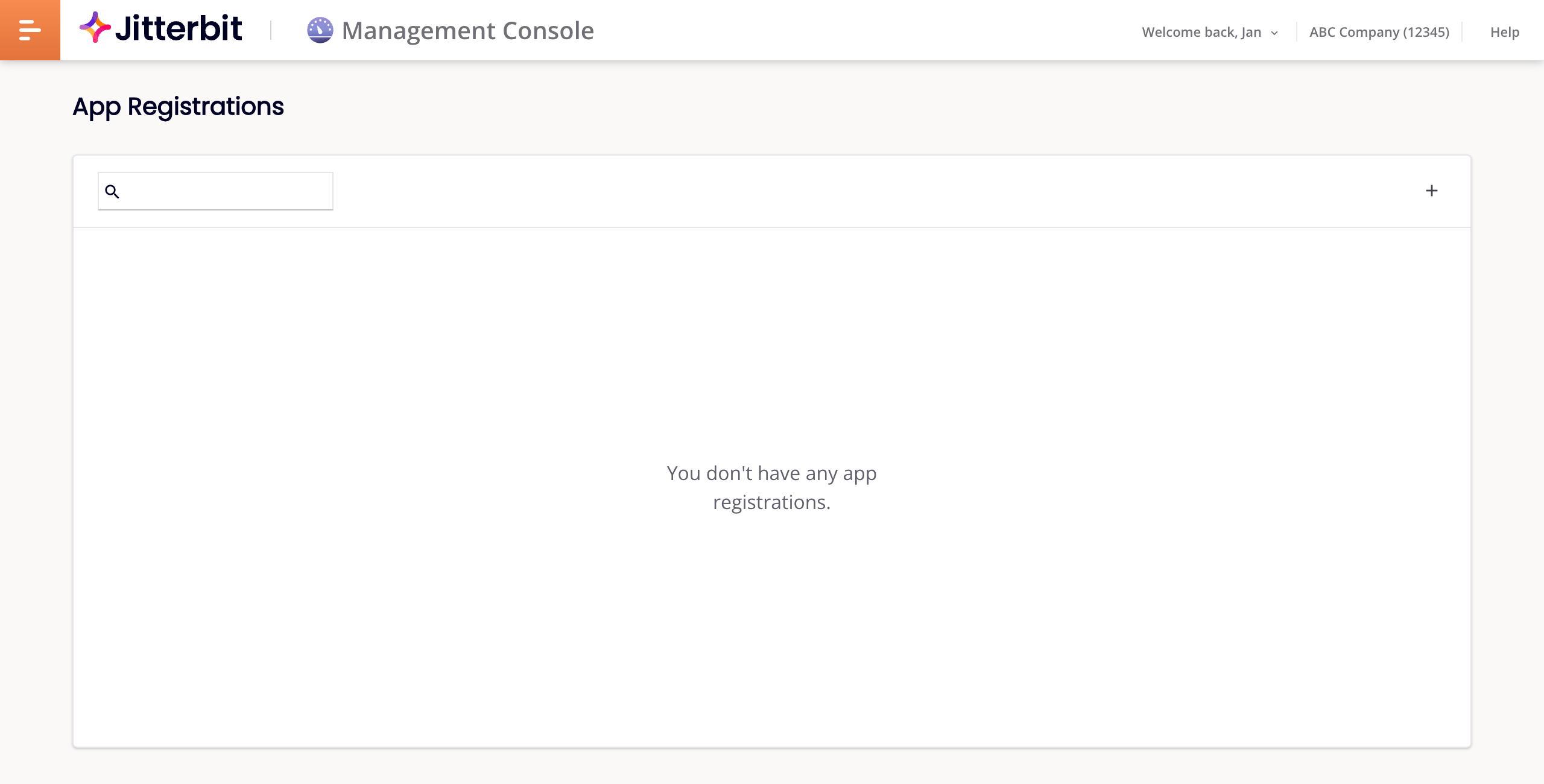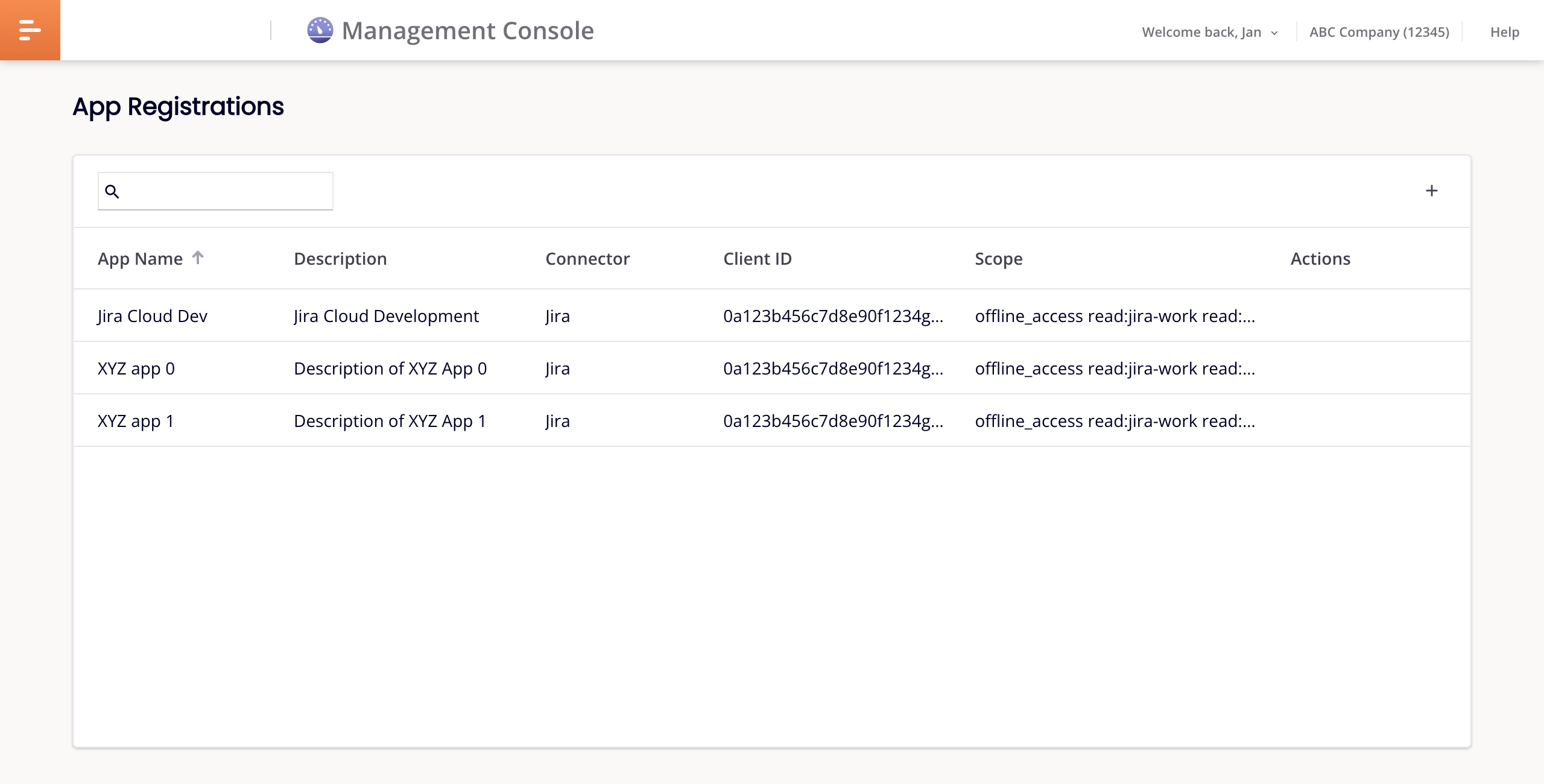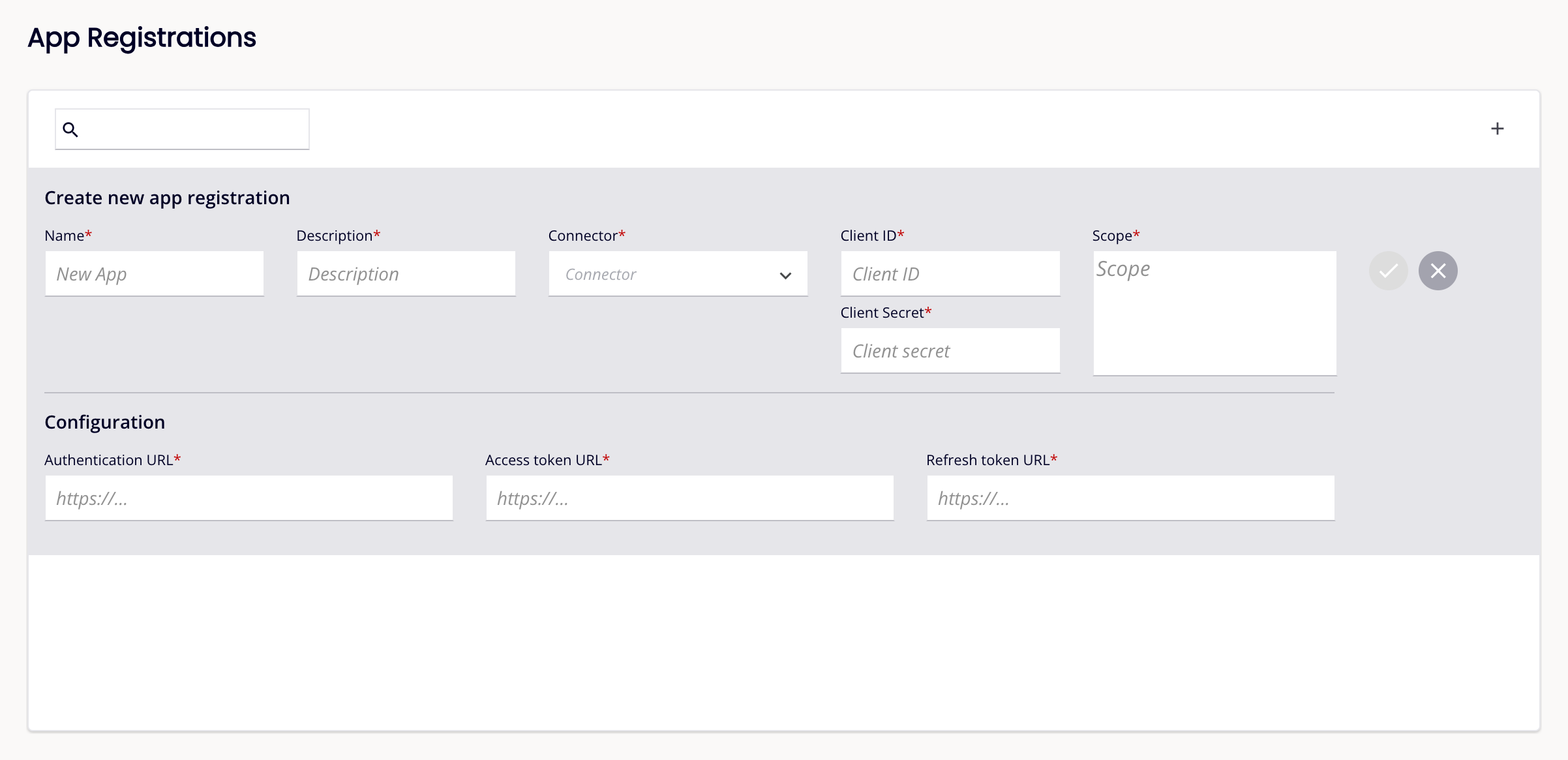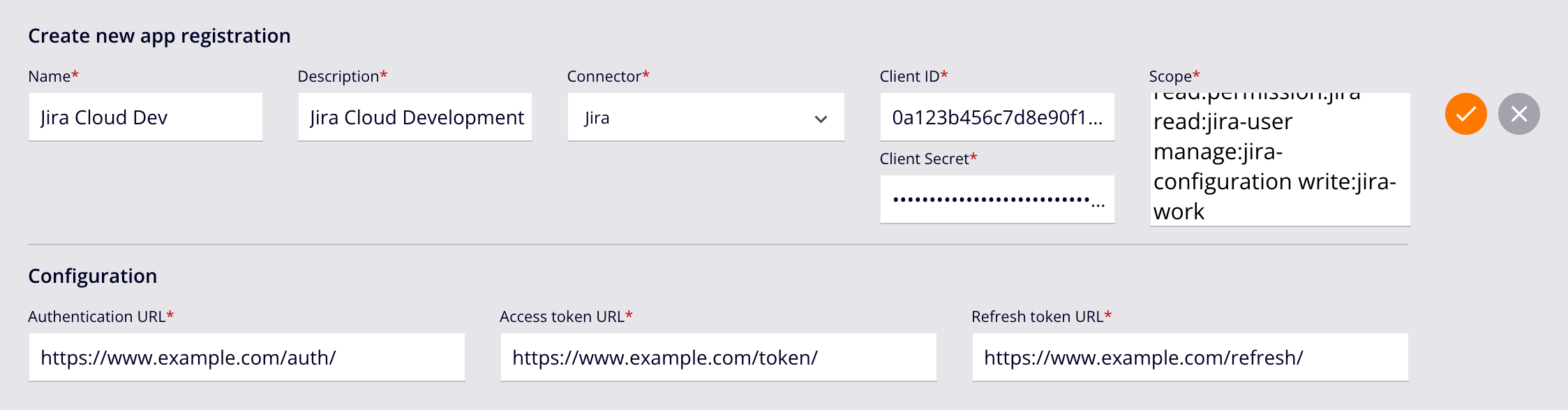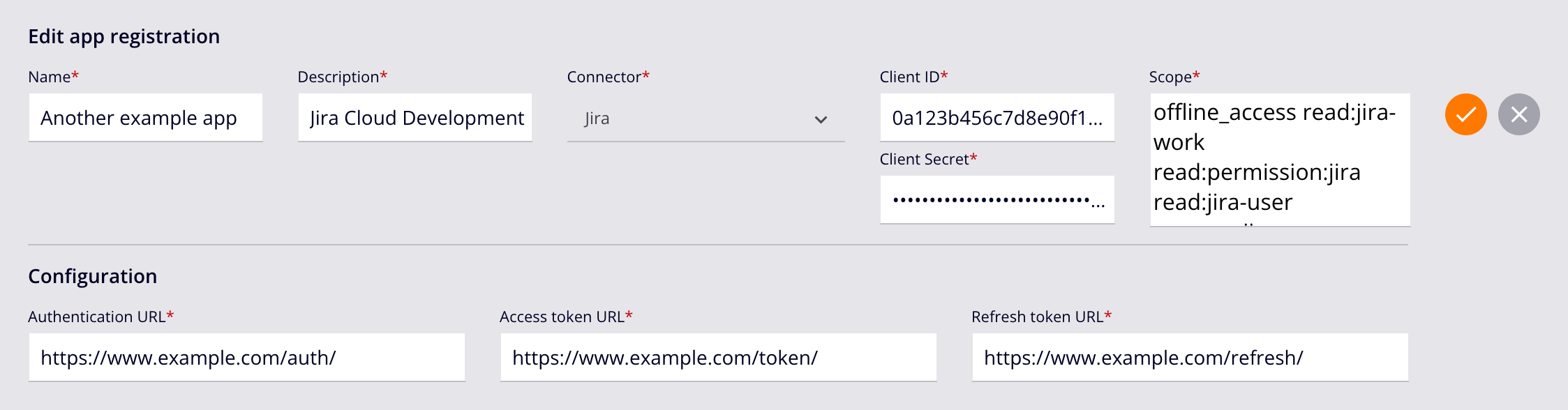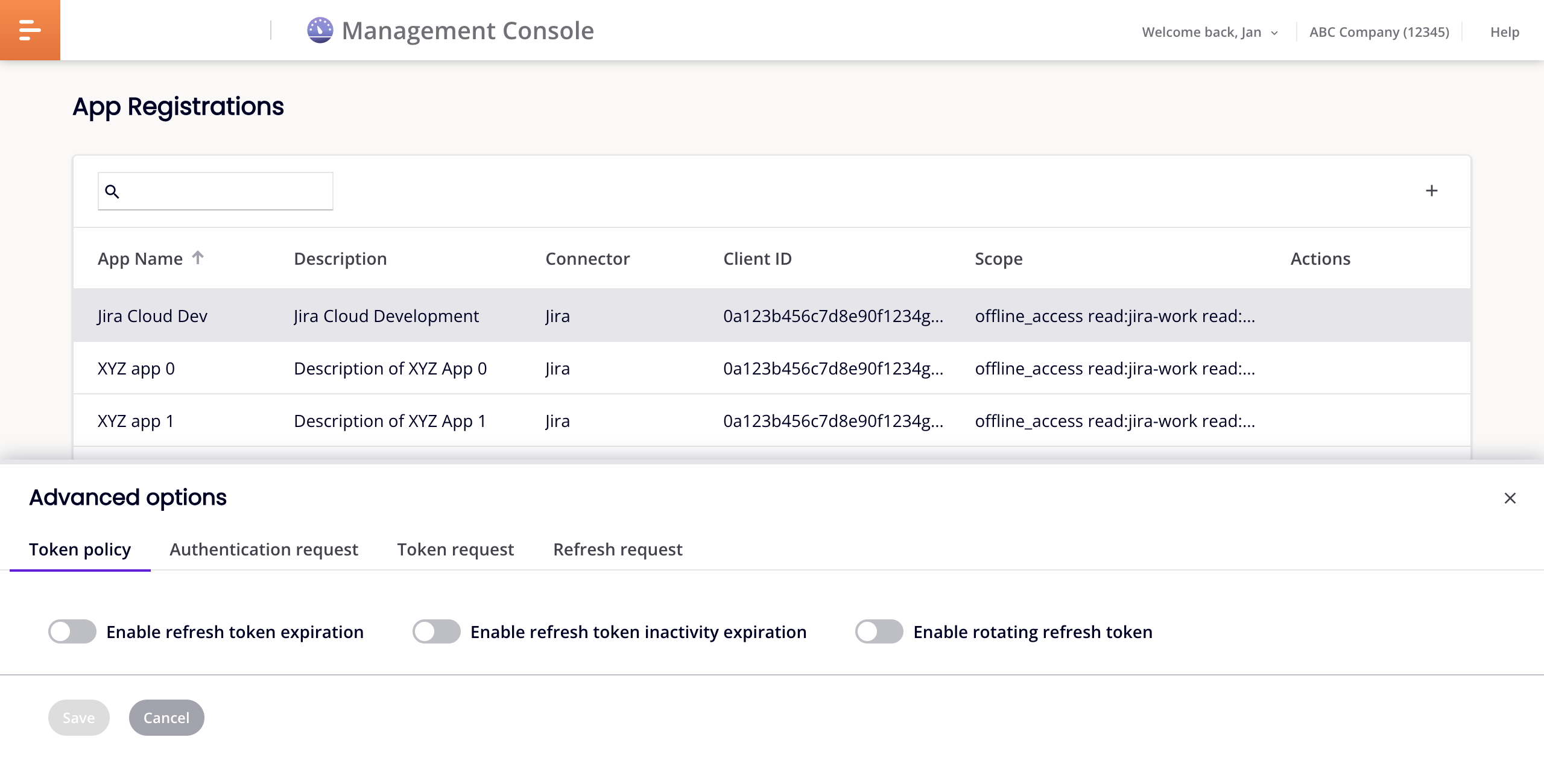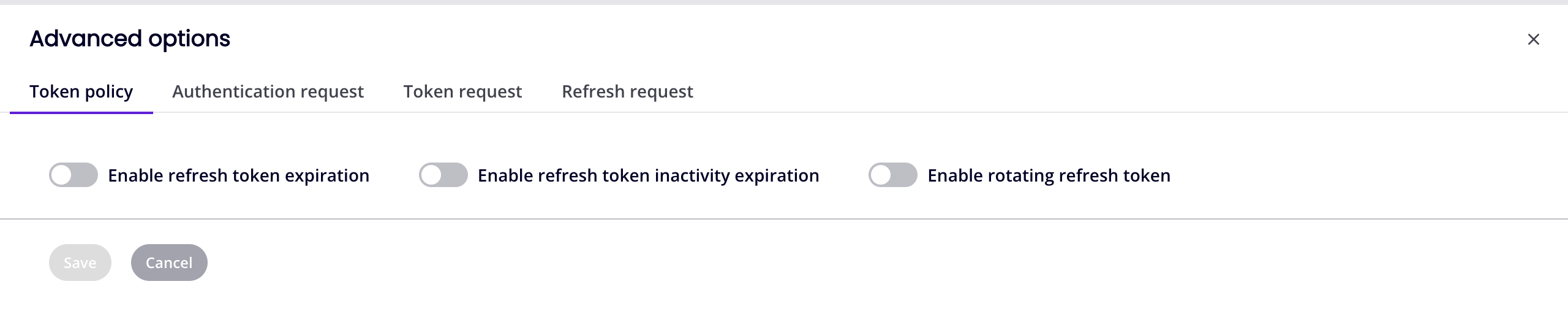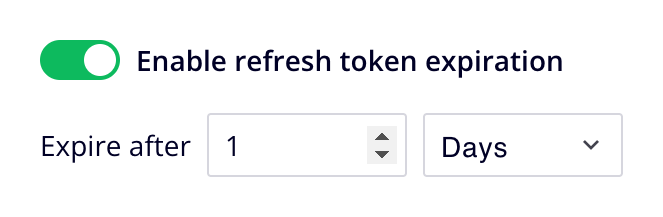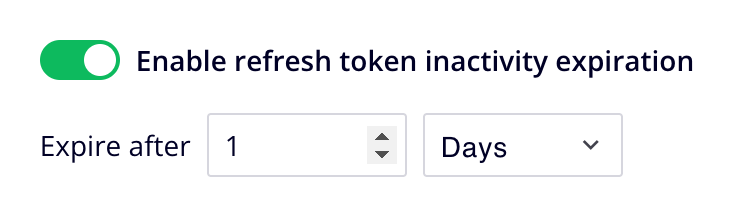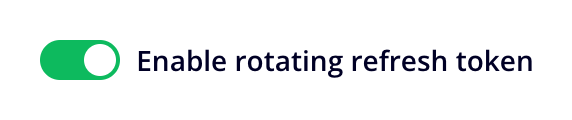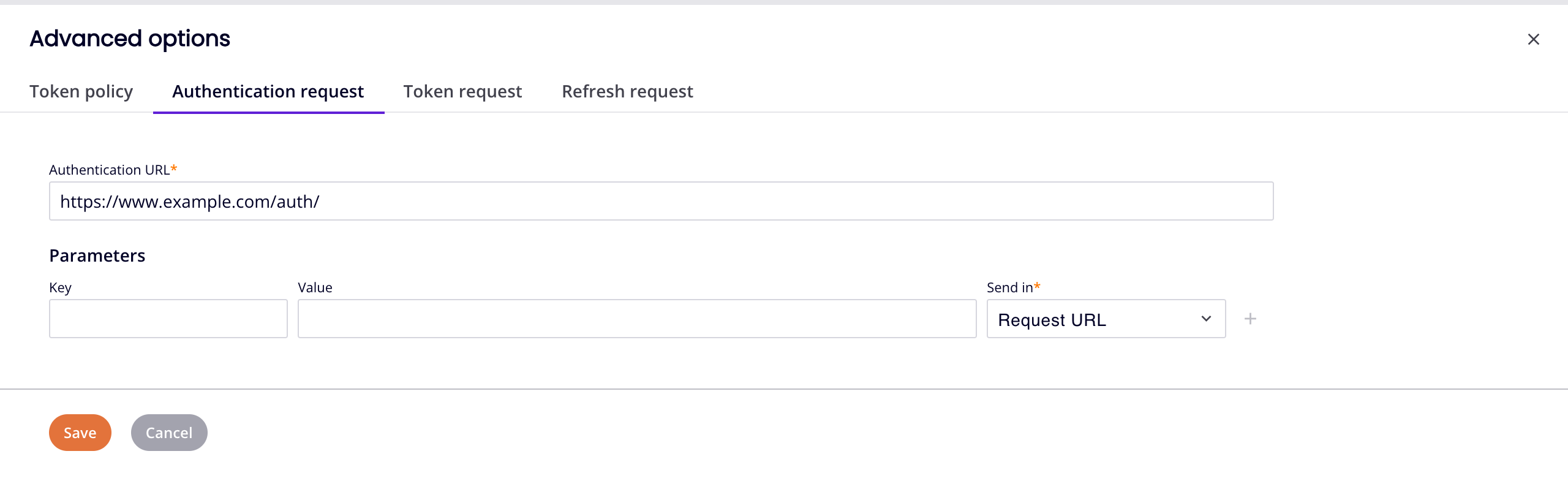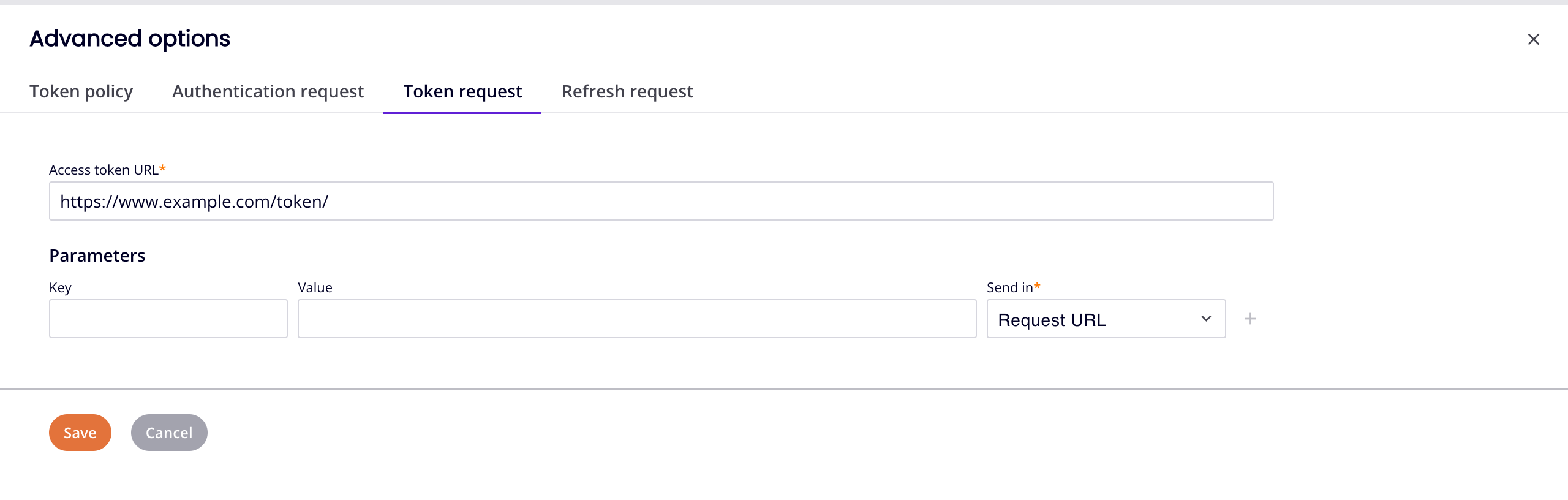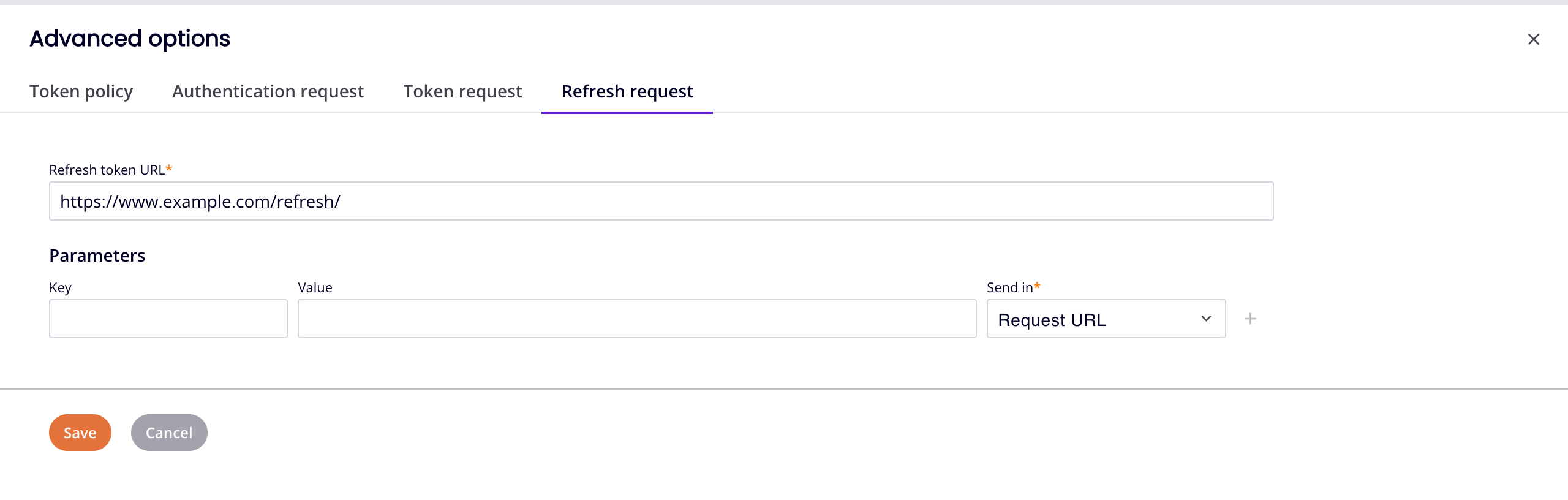Página de Registros de Aplicativos no Console de Gerenciamento do Jitterbit
Visão Geral
| Propósito | Gerenciar registros de aplicativos |
| Localização | Menu do portal Harmony > Console de Gerenciamento > Personalizações > Registros de Aplicativos |
| Acesso à página | Usuários com permissão de Admin role permission |
Introdução
Nesta página, é possível registrar aplicativos de OAuth 2.0 (3LO) de terceiros com 3 etapas para uso com certos conectores do Integration Studio. Uma vez que o aplicativo de terceiros 3LO esteja registrado aqui, é possível autenticar uma conexão usando OAuth 2.0 de 3 etapas.
Para mais informações sobre como autenticar uma conexão com 3LO, consulte autenticação 3LO.
Nota
Se você estiver usando um aplicativo cloud (fornecido pelo Jitterbit), um registro de aplicativo não é necessário para configurar uma conexão.
Você pode visualizar, criar, editar ou deletar registros, além de visualizar e editar opções avançadas para um registro. Um conector pode ser registrado várias vezes. Cada um é considerado um aplicativo de conector único.
Visualizar
Sem registros, o corpo da página contém uma barra de ferramentas e uma tabela vazia:
Com registros, o corpo da página contém uma barra de ferramentas e uma tabela listando os registros disponíveis:
-
Buscar: Insira o texto para encontrar entradas correspondentes.
-
Criar Novo: Criar um novo registro.
-
Ações: Passe o mouse sobre uma linha para revelar os ícones de ações:
-
Opções avançadas: Mostrar opções avançadas para o registro.
-
Editar: Editar o registro.
-
Excluir: Excluir o registro.
-
Clique em qualquer cabeçalho de coluna (exceto Ações) para classificar a tabela em ordem crescente por essa coluna. Clique novamente para inverter a ordem da classificação.
Criar
Para criar um novo registro de aplicativo conector, siga estas etapas:
-
Clique em Criar Novo. Uma nova linha aparece na tabela:
-
Defina valores para os seguintes campos:
Na seção Criar novo registro de aplicativo:
-
Nome: Um nome para o registro que seja único para o conector.
-
Descrição: Uma descrição para o registro.
-
Conector: Clique para abrir o menu e, em seguida, selecione um dos conectores suportados. Atualmente, esses conectores suportam 3LO:
-
ID do Cliente: O identificador do cliente atribuído pelo provedor OAuth.
-
Segredo do Cliente: O segredo do cliente atribuído pelo provedor OAuth.
-
Escopo: Um ou mais [escopos OAuth 2.0] separados por espaço.
Na seção Configuração:
-
URL de Autenticação: A URL para enviar uma solicitação de autorização.
-
URL do Token de Acesso: A URL para enviar uma solicitação de token de acesso.
-
URL do Token de Atualização: A URL para solicitar um novo token de acesso.
-
-
Clique em Salvar para salvar os valores ou em Cancelar para cancelar:
-
Quando salvo com sucesso, o registro aparece como uma nova entrada na tabela:
Editar
Para editar um registro, siga estas etapas:
-
Passe o mouse sobre um registro na tabela para revelar os ícones de ações, em seguida, clique em Editar. O painel Editar registro do aplicativo aparece:
-
No painel Editar registro do aplicativo, edite os campos e clique em Salvar para salvar as alterações ou Cancelar para cancelar.
Nota
O Conector de um registro não pode ser alterado a partir de seu valor inicial.
-
Leia a mensagem de notificação que aparece na parte superior direita da janela. Para fechar a notificação, clique no ícone Fechar.
Excluir
Para excluir um registro, siga estas etapas:
-
Passe o mouse sobre um registro na tabela para revelar os ícones de ações, em seguida, clique em Excluir.
-
Um diálogo Excluir Registro do Aplicativo é aberto:
Texto do diálogo
Excluir Registro do Aplicativo
Você tem certeza de que deseja excluir o registro do aplicativoappRegistrationName? Esta ação não pode ser desfeita.Por favor, digite "DELETE" para confirmar.
-
Digite o texto DELETE e clique em Excluir, ou clique em Cancelar para cancelar a ação.
Opções avançadas
O painel Opções avançadas contém as configurações padrão fornecidas pelo provedor OAuth para o token de cada registro, e para as solicitações de autenticação, token e atualização.
Para abri-lo, passe o mouse sobre um registro na tabela e clique em Opções avançadas. O painel aparece na parte inferior da página:
O painel contém estas abas:
Dica
Se uma aba tiver configurações inválidas, o botão Salvar se torna inativo e um símbolo de erro aparece ao lado do rótulo da aba.
Política de token
A aba Política de token contém configurações para o token:
Importante
Ative as configurações da aba Política de token somente se elas também estiverem ativadas no provedor OAuth.
As seguintes configurações estão disponíveis:
-
Ativar expiração do token de atualização: Quando ativado e usado em combinação com as configurações Receber Notificação de Expiração e Dias para Notificação de Expiração de uma conexão, você receberá notificações por email e um banner de notificação em todo o portal Harmony lembrando-o de obter um novo token de atualização quando o atual estiver expirado ou se aproximando da expiração. Quando um token de atualização expira, todas as operações dependentes falharão em tempo de execução.
Quando esta configuração está ativada, a notificação por email é enviada para os administradores da organização Harmony (membros de um papel com a permissão Admin e o usuário que implantou o projeto por último).
Para definir o período de expiração, insira um número inteiro maior que zero, em seguida, clique no menu e selecione um de Segundos, Horas ou Dias:
Dica
A configuração recomendada para este valor deve corresponder à utilizada no próprio provedor OAuth. Por exemplo, se a expiração do token de atualização de um provedor OAuth for de 1 ano, defina o valor de Expirar após para 1 ano.
-
Ativar expiração por inatividade do token de atualização: Quando ativado, os tokens de atualização que estiverem inativos por um período de tempo especificado são marcados como expirados na plataforma Harmony. Use o campo Expirar após para especificar o intervalo após o qual um token de atualização inativo é marcado como expirado.
Importante
Use esta configuração em alinhamento com a configuração de inatividade do provedor OAuth. Habilitar esta configuração quando o provedor OAuth não tiver uma configuração de inatividade definida fará com que tokens de atualização válidos sejam considerados incorretamente como expirados na plataforma Harmony. Por outro lado, se o provedor OAuth tiver esta configuração definida, mas não estiver habilitada e especificada aqui no portal Harmony, o endpoint pode usar um token de atualização desatualizado, potencialmente causando problemas com base nas regras de token de atualização do provedor OAuth.
-
Expirar após: Para definir o período de expiração, insira um número inteiro maior que zero, em seguida, clique no menu e selecione um de Segundos, Horas ou Dias:
Dica
A configuração recomendada para este valor deve corresponder à utilizada no próprio provedor OAuth. Por exemplo, se a expiração de inatividade do token de atualização de um provedor OAuth for de 90 dias, defina o valor de Expirar após para 90 dias.
-
-
Habilitar rotação de token de atualização: Clique para habilitar a rotação do token:
Clique em Salvar para salvar as alterações ou Cancelar para abandoná-las.
Solicitação de autenticação
A aba Solicitação de autenticação contém configurações para a solicitação de autenticação do token:
-
URL de autenticação: A URL para enviar uma solicitação de autorização.
-
Parâmetros: Para adicionar parâmetros à solicitação, siga estas etapas:
-
Insira valores para Chave e Valor.
-
Para escolher o método de envio dos parâmetros, clique no menu Enviar em, em seguida, selecione um de URL da solicitação ou Cabeçalho da solicitação.
-
Clique Adicionar. O parâmetro aparece como uma nova linha na tabela.
-
Repita os três passos anteriores para todos os parâmetros.
-
Clique Salvar para salvar as alterações ou Cancelar para abandoná-las.
Solicitação de token
A aba Solicitação de token contém configurações para a solicitação de token:
-
URL do token de acesso: A URL para enviar uma solicitação de token de acesso.
-
Parâmetros: Para adicionar parâmetros à solicitação, siga estes passos:
-
Insira valores para Chave e Valor.
-
Para escolher o método de envio dos parâmetros, clique no menu Enviar em, e selecione uma das opções URL da solicitação, Cabeçalho da solicitação ou Corpo da solicitação.
-
Clique Adicionar. O parâmetro aparece como uma nova linha na tabela.
-
Repita os três passos anteriores para todos os parâmetros.
-
Clique Salvar para salvar as alterações ou Cancelar para abandoná-las.
Solicitação de atualização
A aba Solicitação de atualização contém configurações para a solicitação de atualização de token:
-
URL do token de atualização: A URL para solicitar um novo token de acesso.
-
Parâmetros: Para adicionar parâmetros à solicitação, siga estes passos:
-
Insira valores para Chave e Valor.
-
Para escolher o método de envio dos parâmetros, clique no menu Enviar em, e selecione uma das opções URL da solicitação, Cabeçalho da solicitação ou Corpo da solicitação.
-
Clique Adicionar. O parâmetro aparece como uma nova linha na tabela.
-
Repita os três passos anteriores para todos os parâmetros.
-
Clique Salvar para salvar as alterações ou Cancelar para abandoná-las.