Agentes
Introdução
A página Agentes do Management Console permite aos administradores da organização Harmony a opção de configurar Agentes Privados (anteriormente conhecidos como Agentes Local) como servidores de tempo de execução locais que executam suas operações de integração. Todos os agentes em um Grupo de Agentes serão sincronizados da mesma forma para que executem operações de forma consistente. Ao criar Agentes Privados, você também precisará associá-los a um Grupo de Agentes Privados. Para obter mais informações, consulte Agentes > Grupos de Agente.
Para acessar a página Agentes, faça login no Portal Harmony e, em seguida, clique no menu Harmony Portal no canto superior esquerdo para passar o mouse sobre Management Console > Agentes e selecione Agentes:

Nota
Certifique-se de estar acessando a organização desejada, que pode ser alterada na barra de navegação superior (veja Alterando a Organização Selecionada em Portal Harmony).
Gerenciar Agentes
Os administradores da organização gerenciam os agentes dessa organização.
Ver Agentes
A seção superior da página Agentes contém uma tabela que mostra todos os Agentes Privados (anteriormente conhecidos como Agentes Locais) dentro da organização:

Esta tabela exibe informações sobre cada Agente Privado, incluindo seu endereço IP, sistema operacional, versão do agente, status do agente e as ações disponíveis que você pode executar. Você pode classificar esta tabela clicando em qualquer cabeçalho de coluna, exceto Action cabeçalho.
Status do Agente
A tabela Agentes Privados exibe status dos agentes com base em seu estado atual. Esta seção descreve os status que podem ser associados aos agentes.
Não Registrado
Por padrão, os Agentes Privados recém-adicionados terão o status Não registrado e não estarão disponíveis para execução de operações até que o software do agente seja baixado e instalado. Após a instalação do agente, o status Não registrado funciona de forma semelhante ao status Parado.
Nota
Se deregisterAgentOnDrainstop está configurado para true no agente register.json, ele será definido com o status Não registrado quando drenagem parada. O DeregisterAgentOnJVMShutdown configuração em [AutoScaling] seção do jitterbit.conf cobre outra instância em que os agentes podem se tornar Não registrados.
Iniciando
O status Iniciando indica que o agente está em transição para o status Em execução.
Correndo
O status Running indica que o agente está em execução e tem a capacidade de executar operações. Por padrão, uma pulsação é enviada do agente a cada 5 minutos para o Harmony para verificar se o agente ainda está acessível. Se a pulsação do agente não for detectada dentro do intervalo esperado, o agente será definido para o status Desconhecido.
Nota
O intervalo de pulsação do agente pode ser alterado modificando o agent.heart.beat.interval configuração no agente jitterbit-agent-config.properties arquivo.
Parando
O status Stopping indica que uma parada de drenagem foi solicitado para o agente. O agente é definido para o status Parado durante um período de espera (120 segundos por padrão) antes da transição para o status Parado ou Não registrado, dependendo das definições de configuração do agente.
Enquanto estiver no status Stopping, o agente continuará concluindo a execução das operações. Quaisquer operações que ainda estejam em execução após a conclusão da parada de drenagem serão canceladas.
Parou
O status Stopped indica que o agente está parado e incapaz de executar operações, mas ainda está registrado no Harmony.
Desconhecido
O status Desconhecido indica que o agente está em um estado desconhecido. É causado pelo agente não se comunicar com o Harmony usando sua pulsação dentro do intervalo esperado (5 minutos por padrão) enquanto está no status Running.
Ver Conflitos com o Arquivo de Configuração Jitterbit
Se você tiver a configuração de agente remoto habilitada (guia Gerenciamento de Agente da aba Organizações página) e houver um conflito entre a configuração do agente remoto e o arquivo de configuração do agente local, você verá  ícones ao lado de um nome de Agente Privado.
ícones ao lado de um nome de Agente Privado.
Observe que se a configuração do agente remoto estiver habilitada, o arquivo de configuração do agente remoto substituirá quaisquer configurações no arquivo de agente local. jitterbit.conf arquivo de configuração. Portanto, esses avisos são fornecidos apenas para sua informação e podem ser esperados em circunstâncias como quando você faz alterações no arquivo de configuração remotamente por meio de Agentes > Grupos de Agente página.
-
Passe o mouse sobre o
 ícone para ver uma breve descrição de valores conflitantes.
ícone para ver uma breve descrição de valores conflitantes. -
Clique no
 ícone para visualizar a descrição detalhada de quaisquer valores conflitantes.
ícone para visualizar a descrição detalhada de quaisquer valores conflitantes.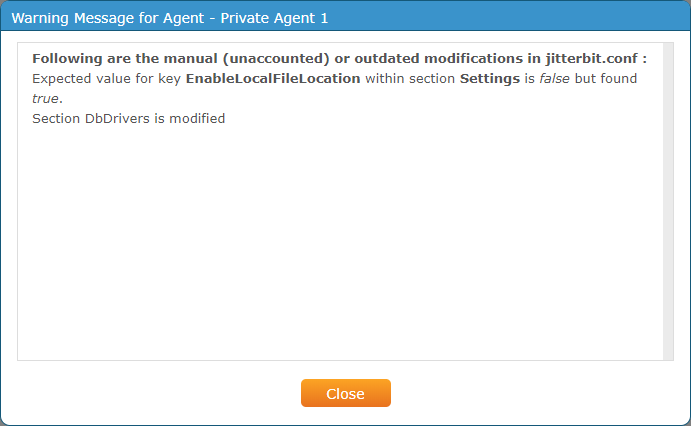
Aviso
Quando você habilita a configuração remota do agente, a configuração atual do agente (excluindo as informações do banco de dados de cache PostgreSQL local e variáveis globais predefinidas locais) será lida e armazenada na nuvem para que você possa visualizá-la e editá-la remotamente. Depois de ativar a configuração do agente remoto, quaisquer alterações feitas manualmente no agente local jitterbit.conf arquivo localizado no agente não terá efeito.
Para desabilitar a configuração do agente remoto e novamente poder editar o local jitterbit.conf arquivo manualmente, abra o Organizações, selecione uma organização, selecione a aba Gerenciamento de Agente e desative Configuração de agente remoto. No entanto, observe que você perderá a configuração atual do agente remoto que estava armazenada na nuvem. Depois que os serviços do agente forem reiniciados, seu agente lerá o local jitterbit.conf arquivo.
Adicionar Agentes e Fazer Download do Software do Agente
Para adicionar um novo Agente Privado, clique em 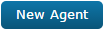 . Na caixa de diálogo Adicionar Agente, insira um nome para seu novo agente e use o menu suspenso Associar Grupo para selecionar um Grupo de Agentes Privados existente que você gostaria de associar ao seu novo Agente Privado.
. Na caixa de diálogo Adicionar Agente, insira um nome para seu novo agente e use o menu suspenso Associar Grupo para selecionar um Grupo de Agentes Privados existente que você gostaria de associar ao seu novo Agente Privado.
Nota
Estes caracteres especiais não são permitidos no nome do agente: < > # % { } | \ / ^ ~ [] ` ;, : ? @ = &.
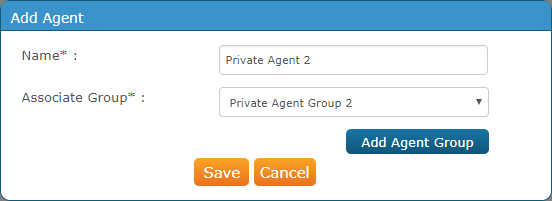
Se você ainda não possui um Grupo de Agentes Privados que gostaria de associar, clique em  para exibir a caixa de diálogo Adicionar Grupo de Agentes, onde você pode inserir um nome para seu novo Grupo de Agentes, uma descrição opcional e escolher se deseja ativar o Cloud Logging. Para obter mais informações sobre esta opção, consulte Agentes > Grupos de Agente.
para exibir a caixa de diálogo Adicionar Grupo de Agentes, onde você pode inserir um nome para seu novo Grupo de Agentes, uma descrição opcional e escolher se deseja ativar o Cloud Logging. Para obter mais informações sobre esta opção, consulte Agentes > Grupos de Agente.
Agora você deverá ver seu novo Agente Privado listado na tabela de agentes. Por padrão, ele terá o status Não registrado e não estará disponível para processamento em tempo de execução até que você baixe e instale o software do agente no Agente Privado.
Antes de baixar e instalar Agentes Privados, revise estas páginas:
- Requisitos de sistema para Agentes Privados
- Alta disponibilidade e balanceamento de carga de grupos de Agente
Para fazer download do software do agente para a mesma versão do agente selecionado, use o menu suspenso Ação na extremidade direita e selecione a opção de download apropriada para o seu sistema.
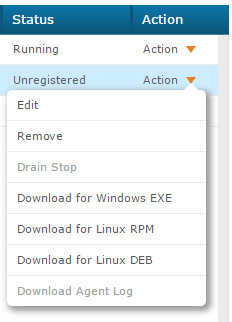
Para obter mais instruções sobre como baixar e instalar Agentes Privados, consulte estas páginas:
Você também pode adicionar agentes e baixar software de agente da mesma versão por meio de Agentes > Grupos de Agente página.
Nota
Você pode estar limitado ao número de agentes que pode criar com base no seu plano de assinatura. Se precisar de mais agentes, entre em contato com seu Gerente de sucesso do cliente.
Editar e Remover Agentes
Para editar ou remover um Agente Privado, use o menu suspenso Ação na extremidade direita. Essas opções serão desativadas se o seu agente estiver atualmente no status Em execução. O agente deve estar nos status Parado, Não registrado ou Desconhecido para editar ou remover o agente.
- Escolha Editar para alterar o nome do seu Agente Privado.
- Escolha Remover para excluir o Agente Privado da organização.
Interromper Agentes e Baixar Logs de Agente
Para interromper o Agente Privado ou fazer download dos logs do agente, use o menu suspenso Ação na extremidade direita. Essas opções serão desativadas se o seu agente estiver atualmente no status Parado ou Não registrado. O agente deve estar no status Em execução para interrompê-lo ou fazer download dos logs do agente.
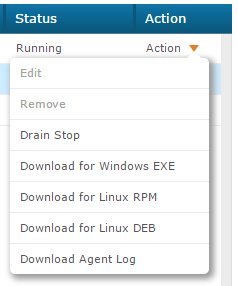
-
Escolha Drain Stop para parar o Agente Privado. O agente continua processando as operações existentes, mas se recusa a aceitar novas. Quando uma parada de drenagem do agente é iniciada, o agente aguarda 180 segundos para que qualquer APIs termine a execução antes que a parada de drenagem seja concluída. Para Agentes Privados, o tempo de espera pode ser configurado dentro do
jitterbit-agent-config.propertiesarquivo por configuraçãoagent.drainstop.api.waitigual ao número desejado de segundos.Nota
Se você usar Drain Stop, certifique-se de ter acesso ao Agente Privado se desejar reiniciar o agente mais tarde. O agente não pode ser reiniciado remotamente a partir do Management Console e deve ser feito manualmente no Agente Privado.
-
Escolha Baixar log do Agente para abrir um prompt para selecionar logs para solução detalhada de problemas e fins de auditoria. Verifique os registros que deseja baixar e clique em Enviar para iniciar o download.
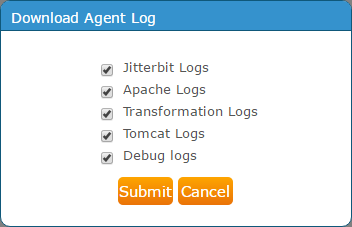
Esses logs podem ser acessados por meio do Management Console, conforme mostrado acima, ou armazenados em dispositivos locais de armazenamento de arquivos, como compartilhamentos de arquivos ou SFTP, e acessados por meio de um firewall. Os grupos de Agente e agentes não os sincronizam automaticamente com a nuvem, pois normalmente incluem dados comerciais. Ao usar seus próprios dispositivos de armazenamento, você pode manter esses dados dentro de um firewall ou de infraestruturas de nuvem privada.
Por padrão, um Grupo de Agentes armazenará logs de 1 a 14 dias, dependendo do tipo de log. O Grupo de Agentes pode ser configurado para limpar esses dados em outros intervalos usando o CleanupRules definido no diretório de instalação inicial do agente. Consulte Limpar espaço na unidade.
Status de Parada de Drenagem
O status de parada de drenagem é relatado no log do agente. O log inclui cada fase da parada do agente, as operações ainda em execução e outros detalhes. O local padrão do Windows para o log do agente é C:\Program Files (x86)\Jitterbit Agent\log. O local padrão do Linux para o log do agente é /opt/jitterbit/log.
Abra o log do agente e procure entradas com Drainstop (uma palavra) ou drain stop (duas palavras) como visto aqui:
2020-03-23 17:03:29,021 +0000 request handler thread #2 INFO org.jitterbit.integration.server.messaging.agent.service.manager.AgentDrainStopManager:94 - Drainstop(109780): Initializing Agent drain stop
2020-03-23 17:03:40,038 +0001 request handler thread #2 INFO org.jitterbit.integration.server.messaging.agent.service.manager.AgentDrainStopManager:221 - Drainstop(109780): Stopping the heart beat service
2020-03-23 17:03:40,038 +0001 request handler thread #2 INFO org.jitterbit.integration.server.messaging.agent.service.manager.AgentDrainStopManager:237 - Drainstop(109780): Updating the status of the agent as stopped
Ver Plug-ins Instalados
Os plug-ins estão disponíveis para qualquer agente do Grupo de Agentes. Isso ocorre para sincronizar todos os plug-ins em um Grupo de Agentes. Para obter mais informações sobre plug-ins fornecidos pelo Jitterbit ou para adicionar plug-ins personalizados, consulte Personalizações > Plug-ins.
Ver Plug-ins
A seção inferior da página Agentes contém uma aba para Plug-ins instalados. Esta tabela exibe todos os plugins para o Agente Privado selecionado na parte superior da página:
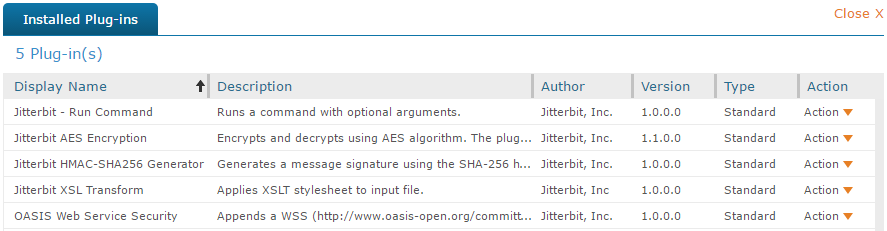
Nesta tabela, você pode ver uma descrição do plugin, autor, versão, tipo e ações disponíveis que você pode realizar. Você também pode classificar esta tabela clicando em qualquer cabeçalho de coluna, exceto Ação.
Ver Arquivos de Manifesto
Para visualizar o arquivo de manifesto associado a um plug-in específico, use o menu suspenso Ação na extremidade direita:
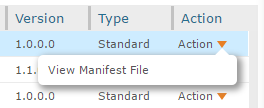
O arquivo XML deve ser exibido ou baixado.
<JitterbitPlugin SpecVersion="1.0">
<PipelinePlugin SpecVersion="1.0">
<Name>
http://www.jitterbit.com/plugins/pipeline/user/RunCommand
</Name>
<Version>1.0.0</Version>
<DisplayName>Jitterbit - Run Command</DisplayName>
<Author>Jitterbit, Inc.</Author>
<Description>Runs a command with optional arguments.</Description>
<UpdateUrl>NA</UpdateUrl>
<DocumentationUrl>NA</DocumentationUrl>
<!--
Set the variable $Command with the command you want to run
-->
<Command>[Command]</Command>
<!--
Set the variable $Arguments with the arguments to your command. Set it to an empty string if the command takes no arguments.
-->
<Arguments>[Arguments]</Arguments>
<DataElements All="false">
<DataElement Name="Command" Type="string" Required="true">
<Documentation>
The command (executable, script etc) to run. This command can not have a user interface and can not wait for user input. If it does the plugin will just hang forever.
</Documentation>
</DataElement>
<DataElement Name="Arguments" Type="string" Required="false">
<Documentation>Optional arguments.</Documentation>
<DefaultValue/>
</DataElement>
</DataElements>
<!--
The value describes where the plugin can be applied, e.g. Target, Source, WebServiceMethod
Relative is where in relation to the pipeline position this plugin is executed
-->
<PipelinePosition Optional="true" Relative="Pre" ExecutionOrder="50">Source</PipelinePosition>
<PipelinePosition Optional="true" Relative="Post" ExecutionOrder="50">Source</PipelinePosition>
<PipelinePosition Optional="true" Relative="Pre" ExecutionOrder="50">Target</PipelinePosition>
<PipelinePosition Optional="true" Relative="Post" ExecutionOrder="50">Target</PipelinePosition>
<PipelinePosition Optional="true" Relative="Inside" ExecutionOrder="50">Script</PipelinePosition>
</PipelinePlugin>
</JitterbitPlugin>