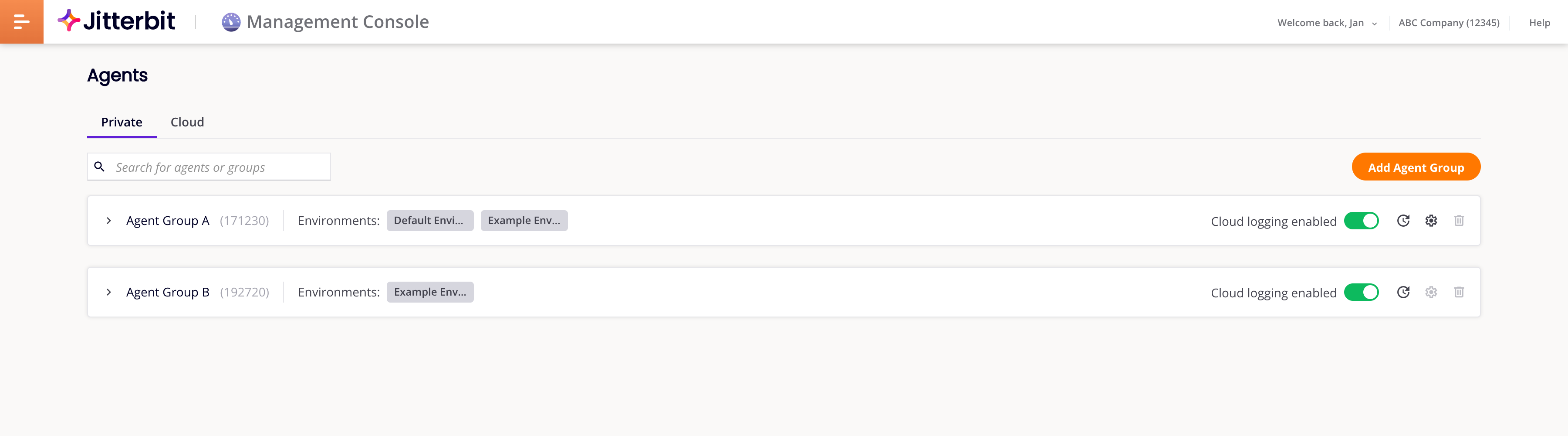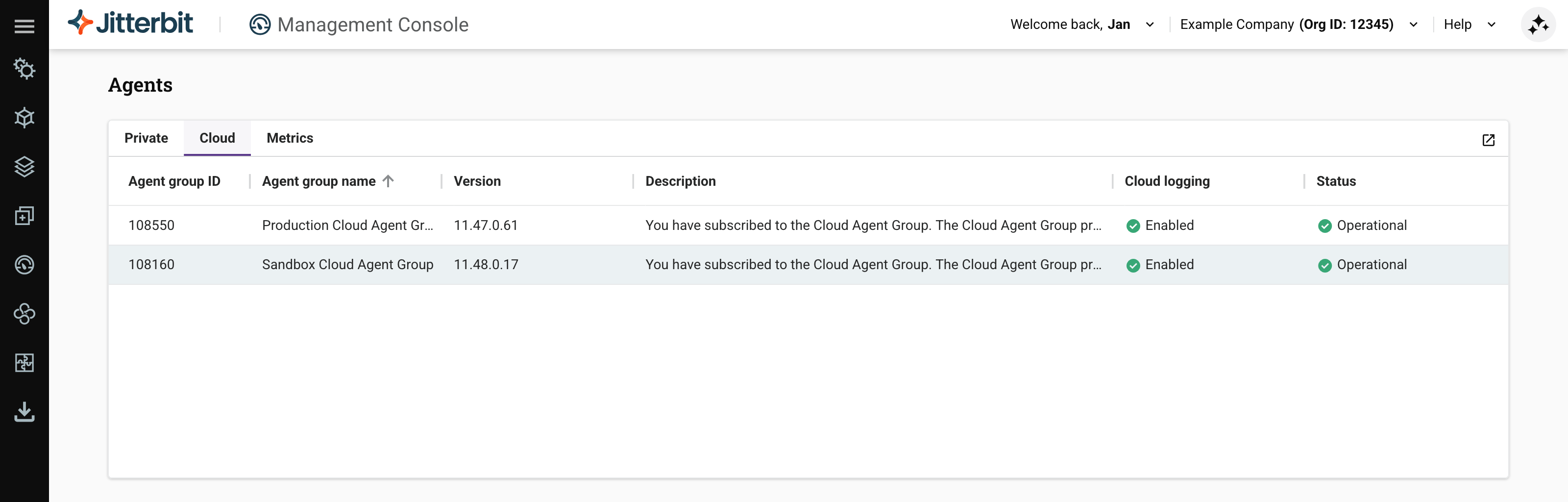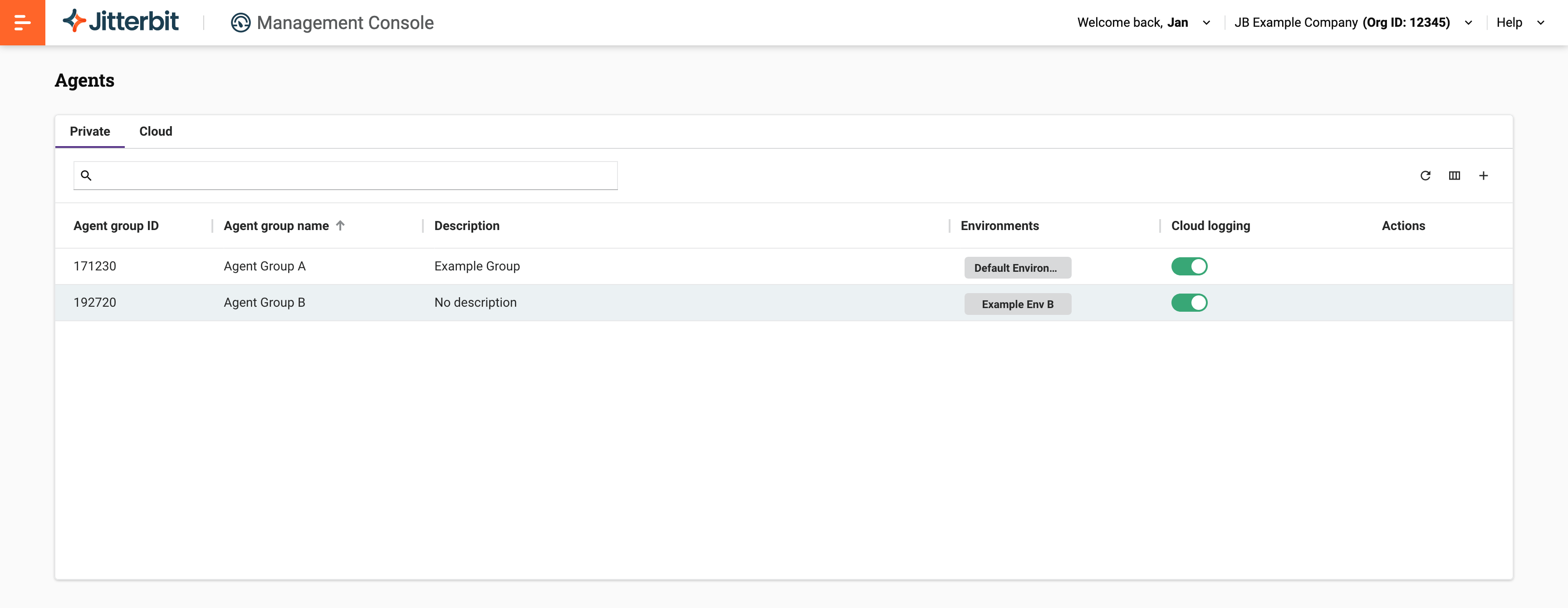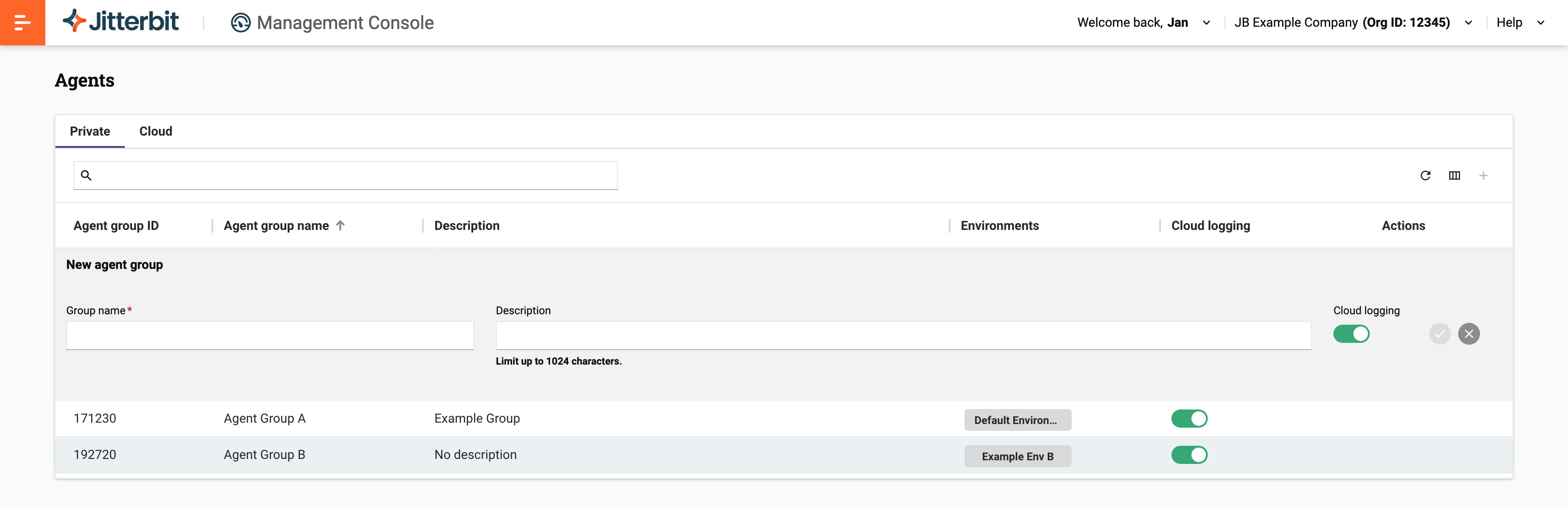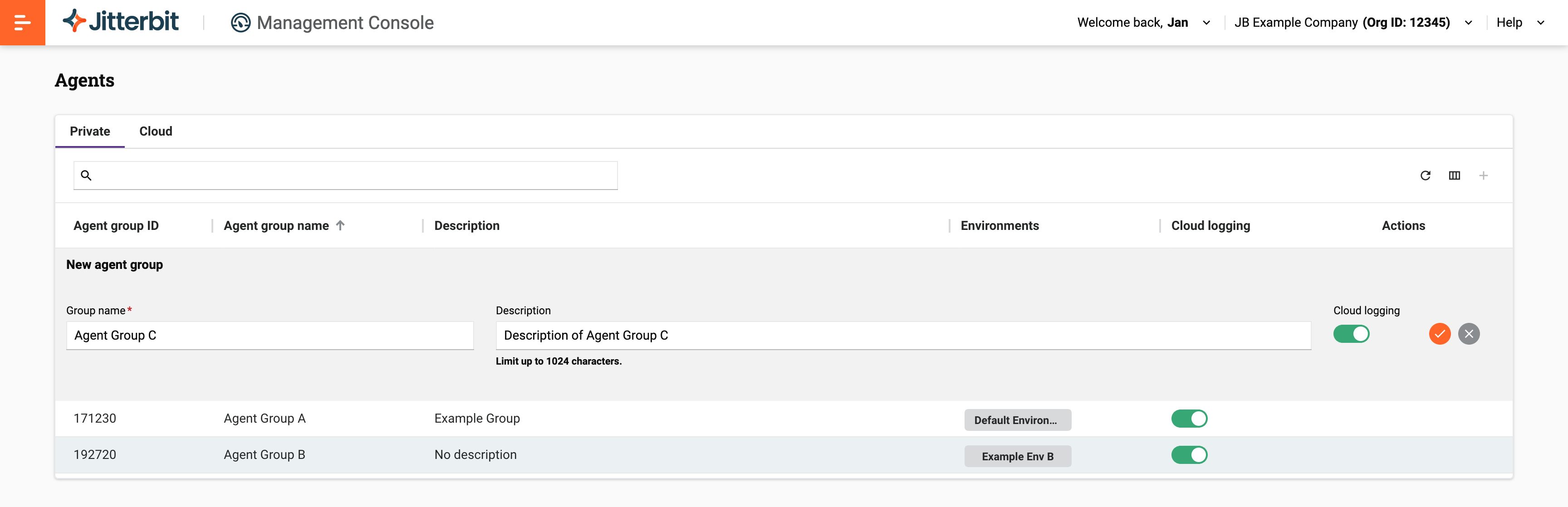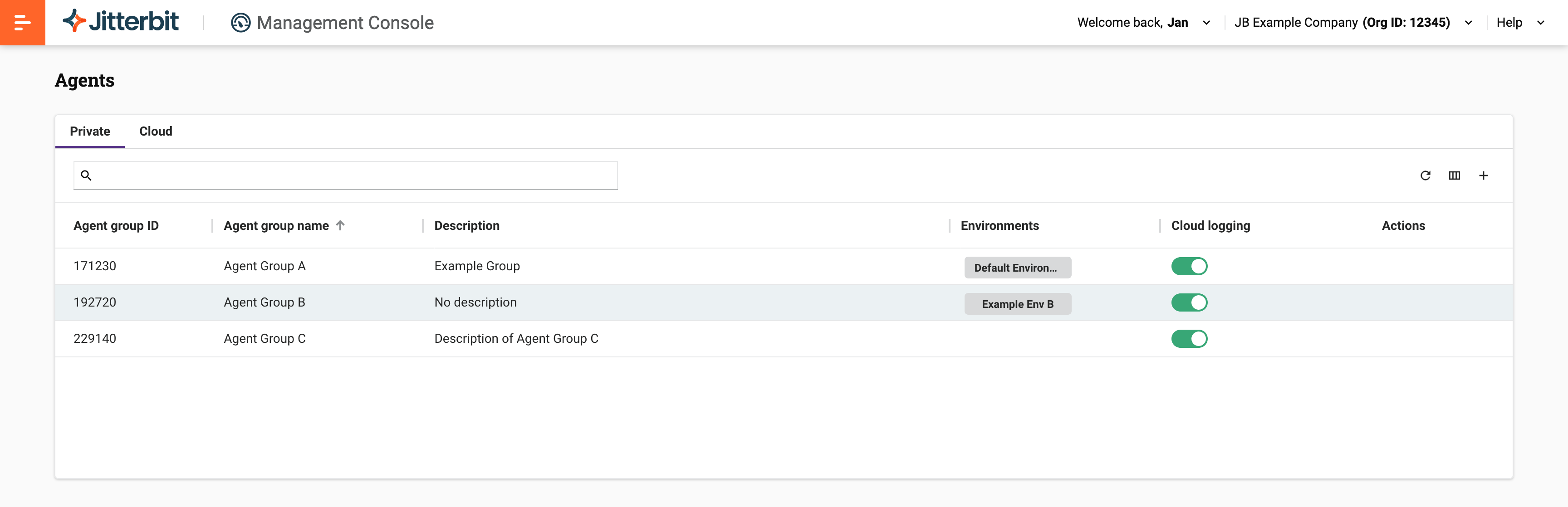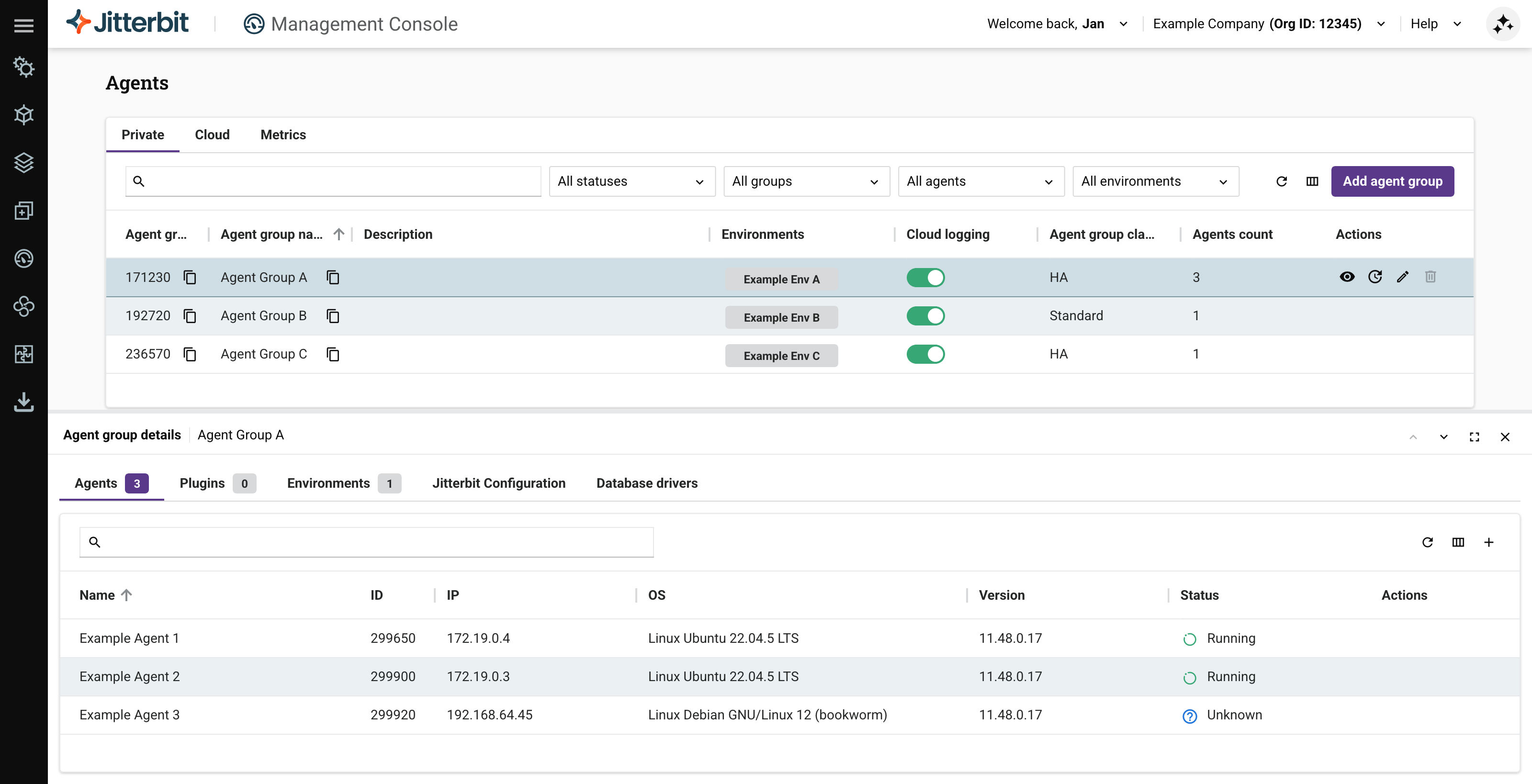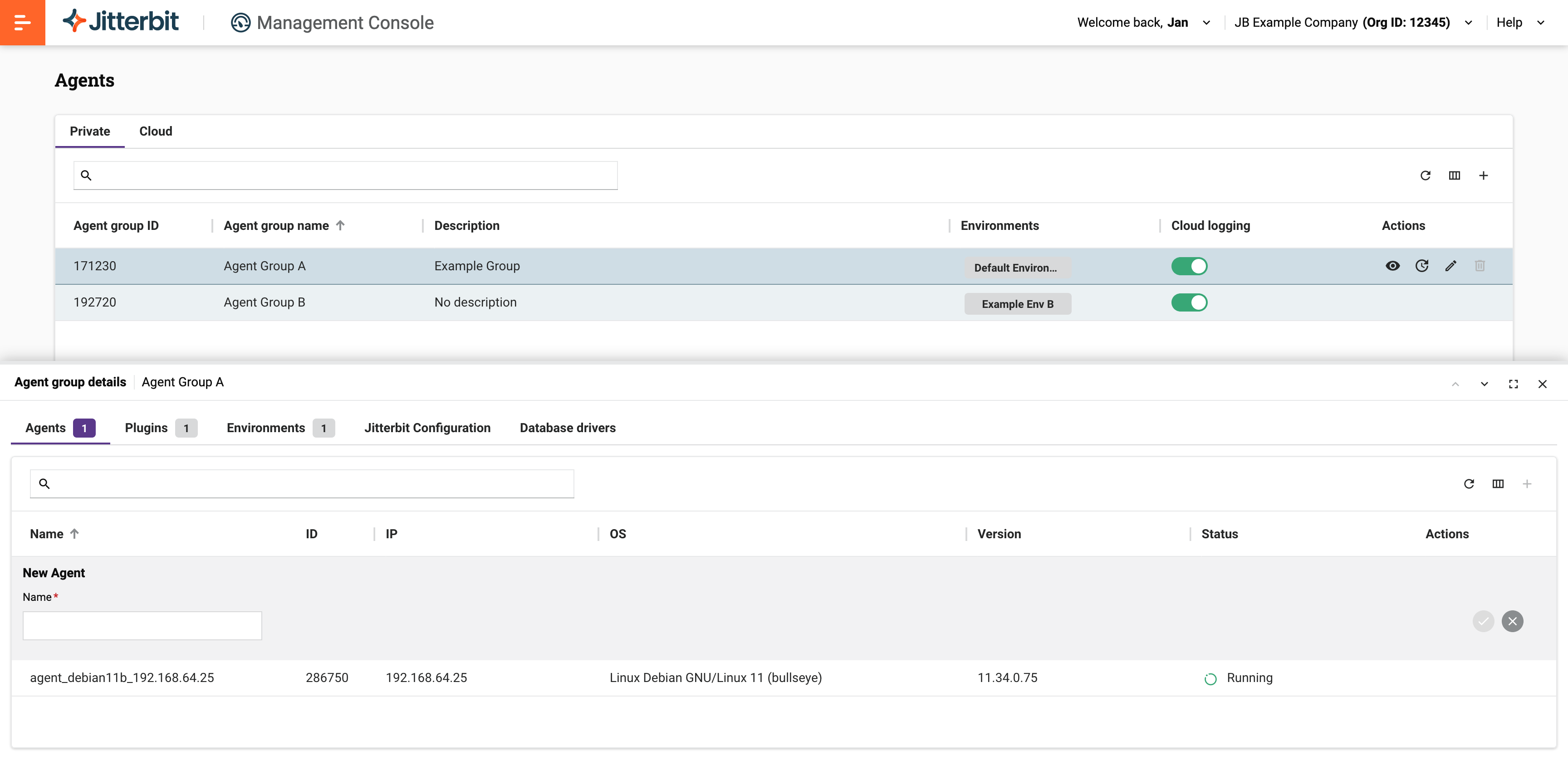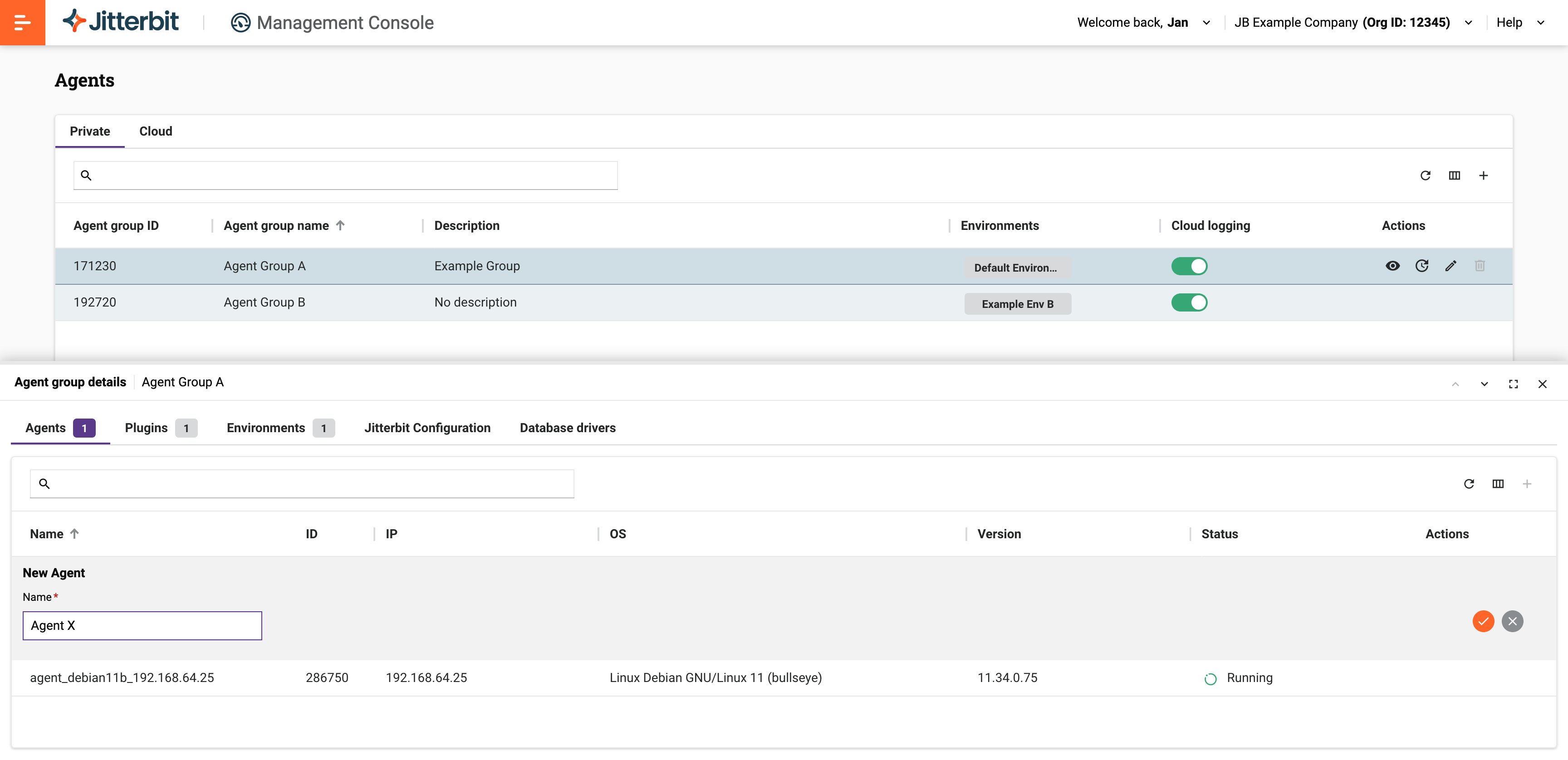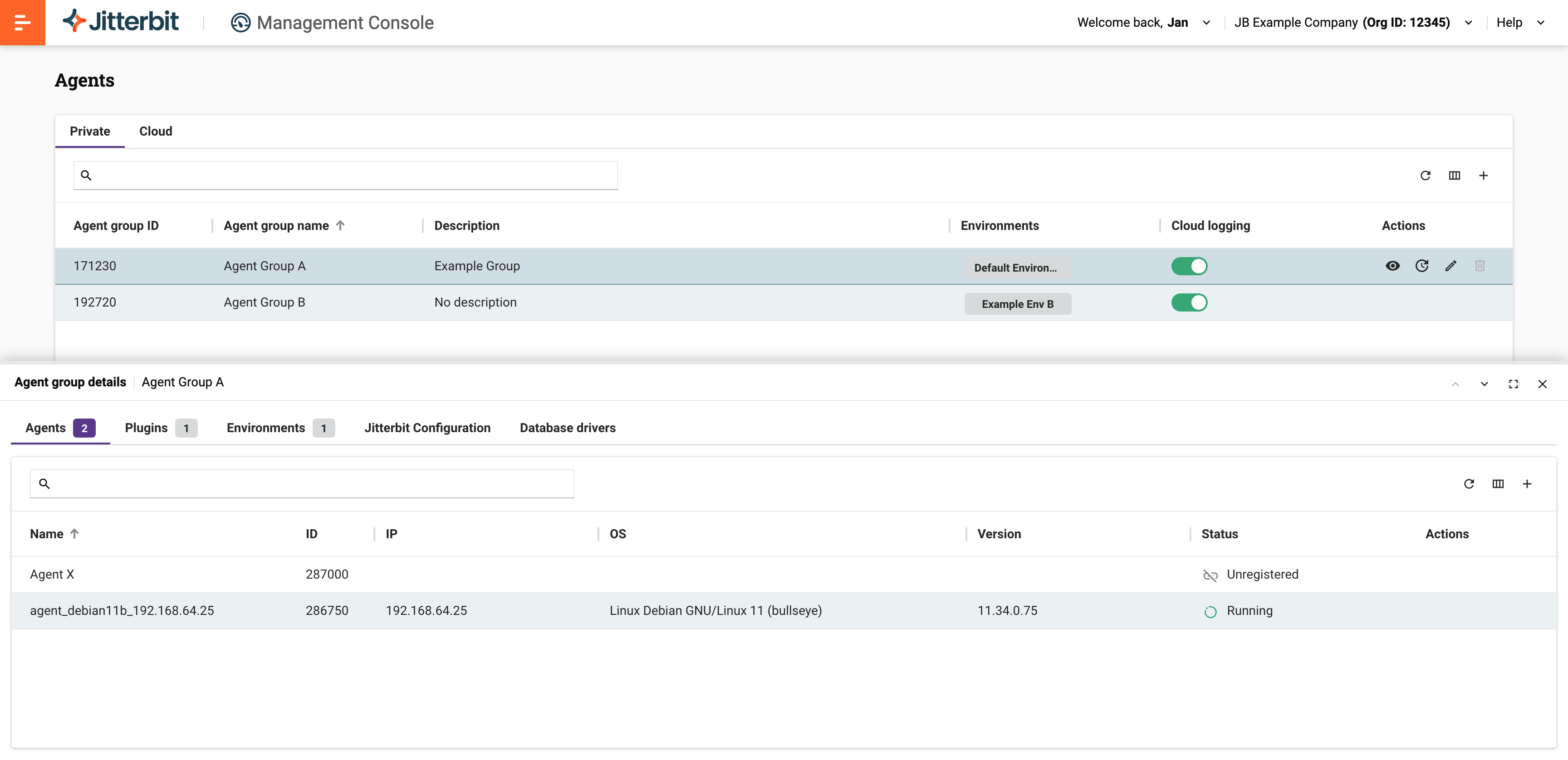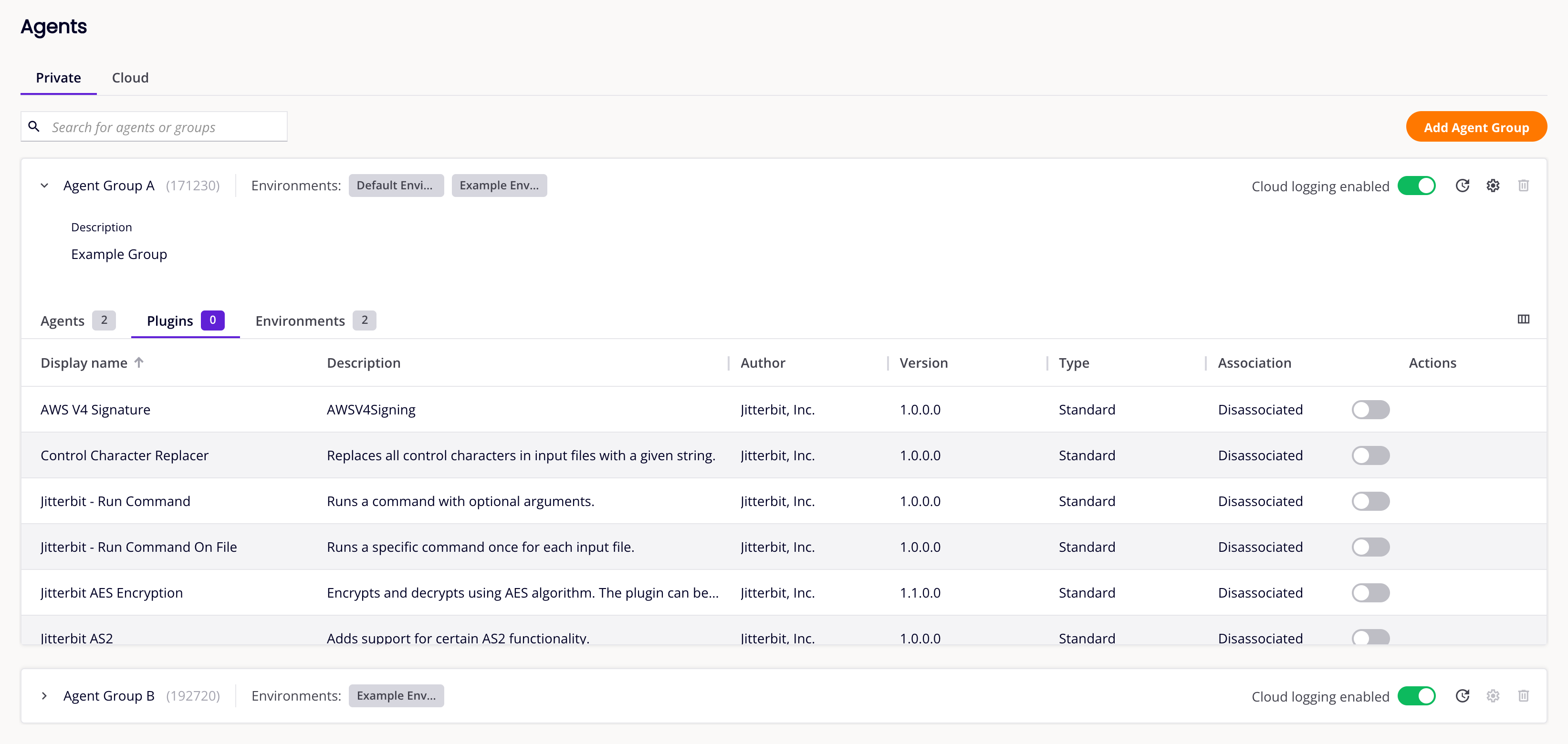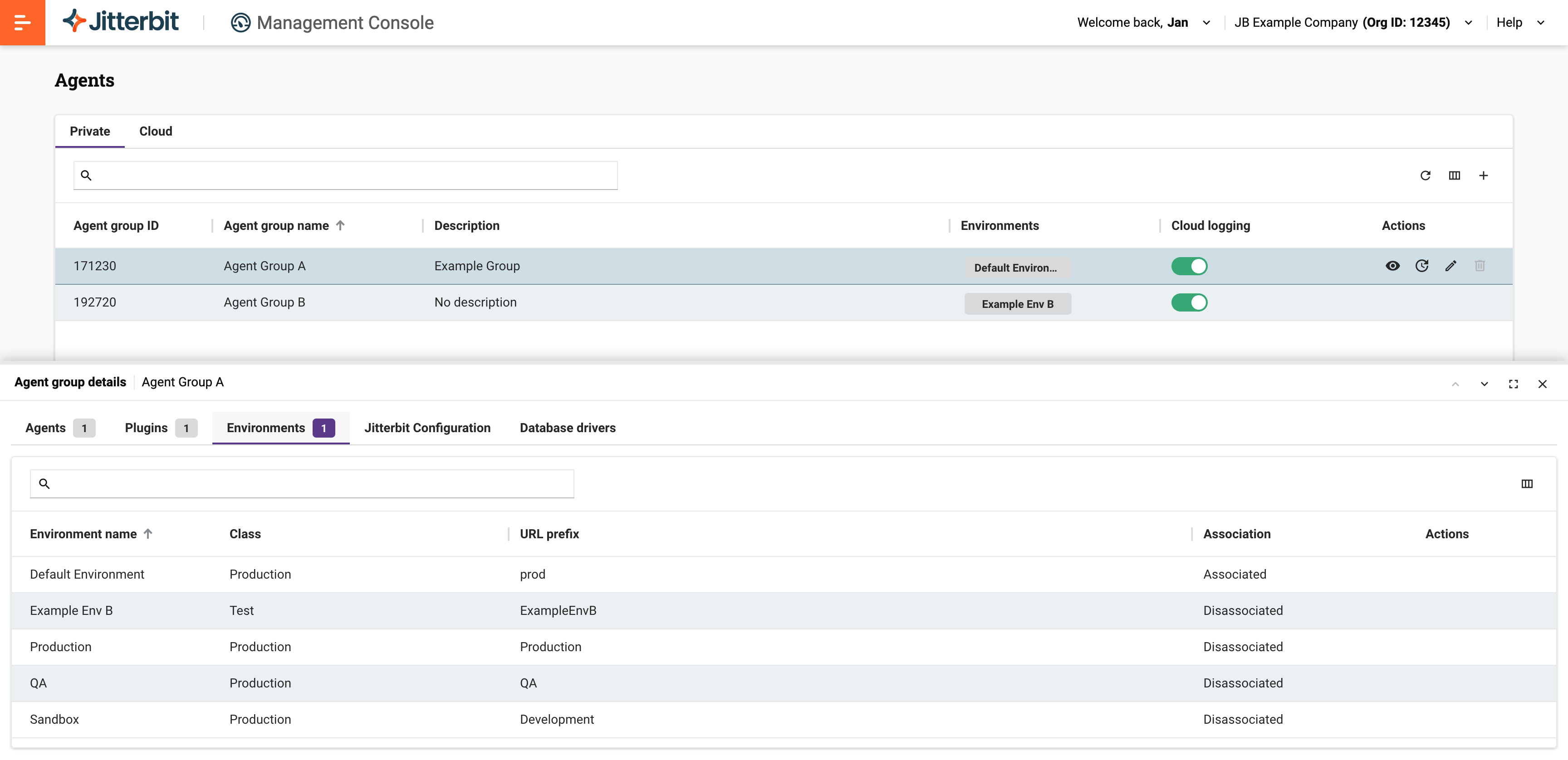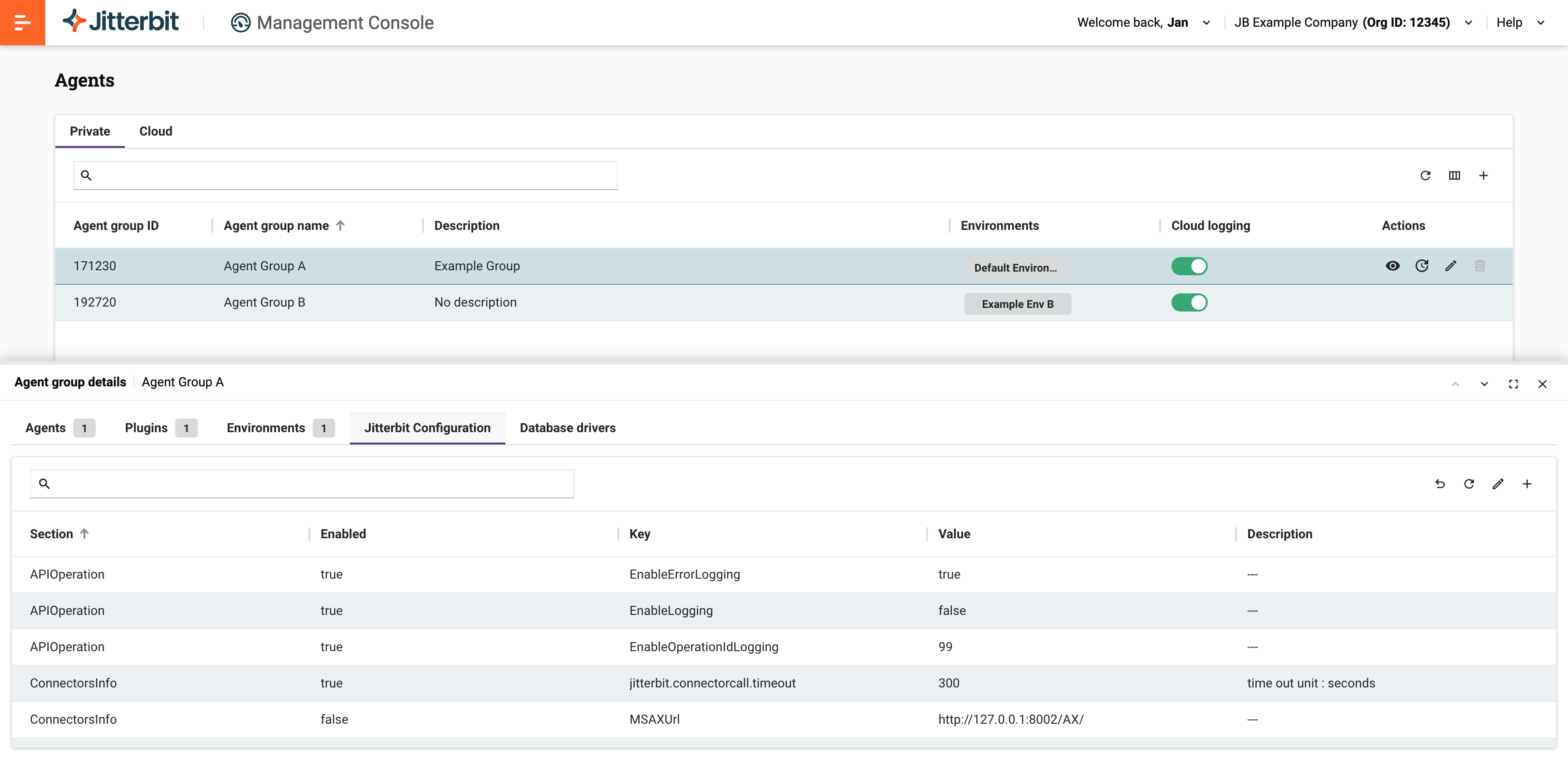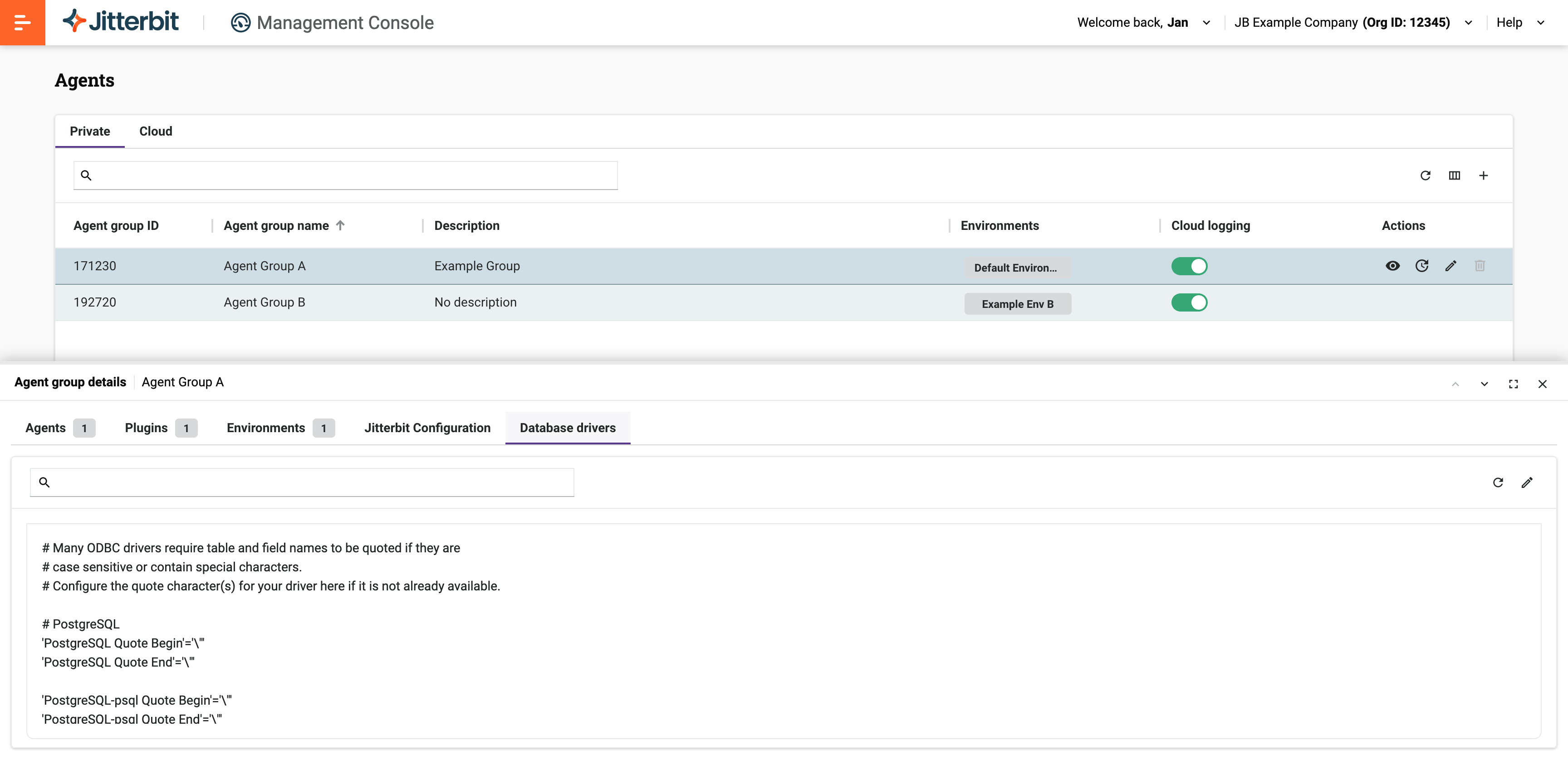Página de agentes no Jitterbit Management Console
Introdução
Para gerenciar e monitorar agentes privados e grupos de agentes privados, além de ver informações sobre agentes e grupos de agentes na nuvem, use a página Agentes do Management Console. Ela possui as seguintes abas:
-
Privado: Selecione esta aba para gerenciar grupos de agentes privados e agentes privados:
Nota
Seu plano de assinatura determina quantos grupos de agentes privados e agentes privados você pode ter.
-
Nuvem: Selecione esta aba para ver os grupos de agentes de nuvem disponíveis e seu status:
-
Métricas (Beta): Selecione esta aba para visualizar métricas do agente e do hospedar do agente:
Para abrir a página Agentes, use o Menu do portal Harmony para selecionar Management Console > Agentes.
Grupos de agentes privados
Para gerenciar grupos de agentes privados, selecione a aba Privado:
A aba Privado contém o seguinte:
-
Uma barra de ferramentas, com estes controles:
-
Pesquisar: Pesquise grupos de agentes privados por ID, nome ou descrição.
-
Um conjunto de menus para filtrar a lista de grupos de agentes pelos seguintes critérios:
-
Status: Selecione Todos os status para ver grupos de agentes com agentes de todos os status, Sem status para ver grupos de agentes com agentes sem status ou qualquer um dos [nomes de status] listados.
#agent-status) para ver apenas grupos de agentes com os status selecionados. (Quando Todos os status estiver selecionado, todas as outras opções também serão selecionadas.) -
Grupo de Agente: Selecione Todos os grupos para ver todos os grupos de agentes ou qualquer um dos nomes de grupos de agentes listados para ver apenas os grupos de agentes selecionados.
-
Nome do Agente: Selecione Todos os agentes para ver grupos de agentes para todos os agentes, Nenhum agente associado para ver grupos de agentes sem nenhum agente ou qualquer um dos nomes de agentes listados para ver apenas os grupos de agentes desses agentes.
-
Nome do ambiente: Selecione Todos os ambientes para ver grupos de agentes em todos os ambientes, Nenhum ambiente associado para ver grupos de agentes sem um ambiente associado ou qualquer um dos nomes de ambiente listados para ver apenas os grupos de agentes associados a eles.
-
-
Atualizar: Atualiza a tabela.
-
Filtrar colunas: Abra as Colunas gaveta, para reorganizar colunas ou alterar sua visibilidade.
-
Adicionar grupo de agentes: Adicione um grupo de agentes privado.
-
-
Uma tabela de grupos de agentes privados, com as seguintes colunas (algumas das quais podem estar ocultas pelo Filtrar Colunas configurações):
-
ID do grupo de Agente: O número de ID do grupo de agentes privado. Para copiar o ID para a sua área de transferência, passe o mouse sobre a coluna e clique em Ícone Copiar.
-
Nome do grupo de Agente: Nome do grupo de agentes privado. Para copiar o nome para a área de transferência, passe o mouse sobre a coluna e clique em Ícone Copiar.
-
Descrição: A descrição do grupo de agentes privados.
-
Ambientes: Os ambientes associados ao grupo de agentes.
-
Registro na nuvem: Quando ativado, você pode acessar mensagens de log detalhadas em Operações de tempo de execução aba Mensagens e baixar logs do agente. Quando desativada, a aba Mensagens fornece um link para os detalhes do log de operação no hospedar do agente. Se o seu firewall permitir, o log será aberto em uma aba separada do navegador.
Importante
Você deve reiniciar todos os agentes privados do grupo sempre que alterar esta configuração.
-
Contagem de agentes: O número de agentes no grupo de agentes.
-
Ações: Esta coluna contém os seguintes ícones:
-
Detalhes: Abra a gaveta Detalhes do grupo de Agente. Quando aberta, os seguintes controles aparecem no canto superior direito da gaveta:
-
Anterior: Selecione o grupo de agentes privados anterior.
-
Próximo: Selecione o próximo grupo de agentes privados.
-
Expandir: Expanda a gaveta Detalhes do grupo de Agente para o tamanho da página. Quando expandida, clique em Ícone Minimizar para retornar ao tamanho original.
-
Fechar: Feche a gaveta.
-
-
Atualizar conectores: Atualizar Integration Studio Connector SDK-baseados em conectores em todos os agentes do grupo. (Isso substitui a política da organização Desativar atualização automática do conector configuração que inibe atualizações automáticas.)
-
Editar: Editar o grupo de agentes privados.
-
Excluir: Excluir o grupo de agentes privados. Você não pode excluir um grupo até que todas as associações de ambiente sejam removidas.
-
-
Registro na Nuvem
O Registro na Nuvem a opção não habilita ou desabilita o registro de operação, nem afeta se os dados de entrada e saída do componente (gerados quando registro de depurar de operação estiver habilitado) é armazenado na nuvem Harmony. A alteração afeta apenas se os logs de operação e as mensagens de log detalhadas são armazenados na nuvem Harmony.
Adicionar um grupo de agentes privados
Para adicionar um grupo de agentes privado, siga estes passos:
-
Clique no botão Adicionar grupo de agentes na barra de ferramentas da aba Privado. A gaveta Adicionar grupo de agentes será aberta:
-
Insira um valor no campo Nome do grupo.
-
(Opcional) Insira um valor no campo Descrição.
Dica
O nome e a descrição do grupo devem conter apenas caracteres alfanuméricos, sublinhados
_, parênteses(), traços-e espaços. -
Defina o Registro na nuvem ativar ou desativar:
-
Clique no botão Salvar.
-
Quando o novo grupo (** Grupo de agentes C** neste exemplo) aparecer na tabela, você pode adicionar agentes para ele:
Editar um grupo de agentes privados
Para editar um grupo de agentes privados, siga estes passos:
-
Passe o mouse sobre um grupo de agentes privados e clique em Ícone Editar na coluna Ações. A gaveta Editar grupo de agentes é aberta:
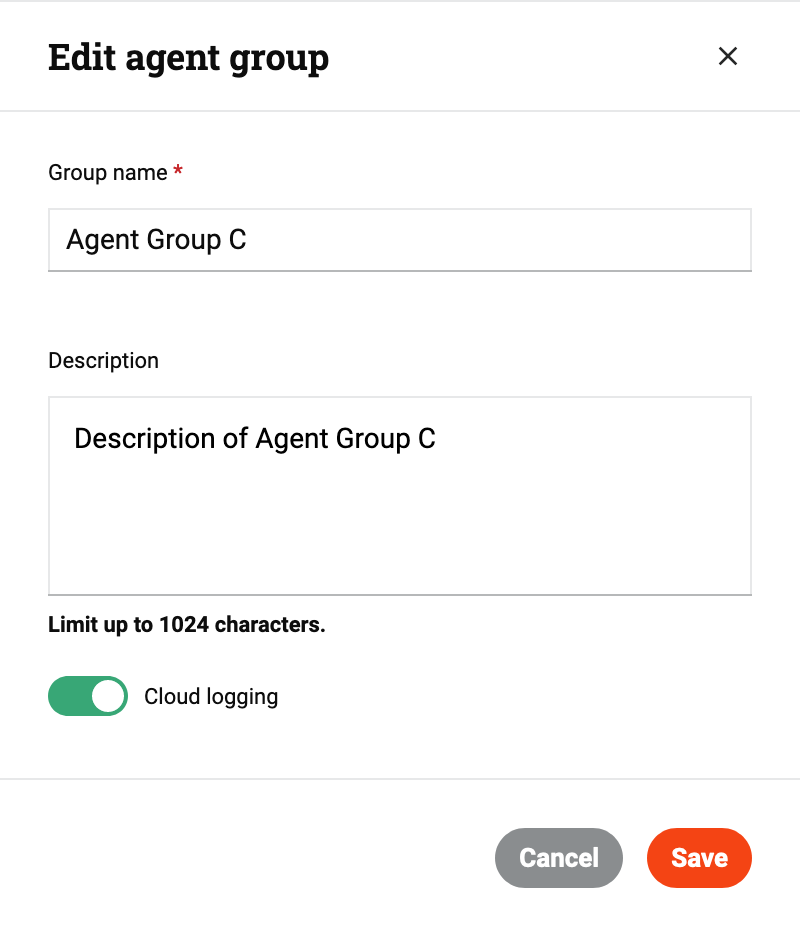
-
Edite os campos Nome do grupo ou Descrição ou altere a configuração de Registro na nuvem.
-
Clique no botão Salvar.
Excluir um grupo de agentes privados
Para excluir um grupo de agentes privados, siga estas etapas:
-
Passe o mouse sobre um grupo de agentes privados e clique em Ícone Excluir na coluna Ações. A caixa de diálogo Excluir grupo de agentes será aberta:
Texto de diálogo
Excluir Agente
Tem certeza de que deseja excluir o agenteagentName?Digite "EXCLUIR" para confirmar.
-
Para continuar a ação, digite a palavra EXCLUIR onde indicado e clique no botão Excluir.
Dica
Você pode excluir um grupo de agentes privados somente quando ele não tiver ambientes associados.
Agentes privados
Para ver os detalhes de um grupo de agentes privados, você pode clicar em uma linha da tabela ou passar o mouse sobre uma linha e clicar em Ícone Detalhes na coluna Ações. A gaveta Detalhes do grupo de Agente abre na parte inferior da página, contendo as seguintes abas:
Se o grupo de agentes privados tiver pelo menos um agente em execução e a configuração do agente remoto estiver habilitada em Organizações Na aba Gerenciamento de Agente, as seguintes guias também aparecem:
Ver detalhes do grupo
Para gerenciar os agentes em um grupo de agentes privados, selecione a aba Agentes:
A aba contém o seguinte:
-
Uma barra de ferramentas, com estes controles:
-
Pesquisar: Pesquise agentes privados por nome, ID, endereço IP, sistema operacional, número da versão do agente ou status.
-
Atualizar: Atualiza a tabela.
-
Filtrar colunas: Abra a gaveta Colunas, para reorganizar colunas ou alterar sua visibilidade.
-
Criar: Adicionar um agente privado para o grupo de agentes privados.
-
-
Uma tabela de agentes privados, com as seguintes colunas:
-
Nome: O nome do agente privado.
-
ID: O número de identificação do agente privado.
-
IP: O endereço IP do hospedar do agente privado.
-
SO: O sistema operacional do hospedar do agente privado.
-
Versão: O número da versão do software do agente privado.
-
Status: O status do agente privado.
-
Ações:
-
Baixar logs do agente: Para baixar arquivos de log do agente privado, abra o menu, selecione os logs do agente privado a serem baixados e clique no botão Baixar. Você pode selecionar qualquer um ou todos os seguintes:
-
Logs Jitterbit: Todos os arquivos no host do agente privado
JITTERBIT_HOME/logdiretório. -
Logs do Apache: Todos os arquivos no host do agente privado
JITTERBIT_HOME/apache/logdiretório. -
Logs de Transformação: Todos os diretórios e arquivos no host do agente privado
JITTERBIT_HOME/DataInterchange/Temp/LOGdiretório. -
Registros do Tomcat: Todos os arquivos no host do agente privado
JITTERBIT_HOME/tomcat/logsdiretório. -
Registros de depuração: Todos os diretórios e arquivos no host do agente privado
JITTERBIT_HOME/DataInterchange/Temp/Debugdiretório.
Os logs individuais são compactados, combinados, compactados novamente e baixados com o nome do arquivo
log.zip. -
-
Baixe o Agente Jitterbit: Baixe o software do agente privado. Selecione a versão e o sistema operacional e clique no botão Baixar.
-
Parada de drenagem: Ativa somente quando o agente está em execução. Uma caixa de diálogo é aberta para você confirmar a ação.
-
Mais ações: Clique para revelar as seguintes opções:
-
Editar agente: Edita o nome do agente privado. Ativo somente quando o agente está parado ou não registrado.
-
Excluir agente: Exclua o agente privado, removendo-o do grupo de agentes privados e da sua organização.
-
-
-
Status do Agente
O status de agente privado é um dos seguintes:
-
Não registrado: O agente foi adicionado, mas não está pronto para executar operações.
-
Início: O agente está registrado e pronto para executar operações.
-
Em execução: O agente está pronto para executar operações.
-
Parando: O agente está respondendo a uma parada de drenagem solicitação. As operações em execução são permitidas até
agent.drainstop.api.waitsegundos (por padrão, 180) para terminar antes de serem cancelados. -
Interrompido: O agente permanece registrado, mas não executa operações.
-
Desconhecido: O agente está registrado, mas não houve nenhuma pulsação nos últimos 5 minutos (o intervalo padrão).
O diagrama a seguir mostra como o status de um agente privado pode mudar:
%%{
init: {
'state': { 'nodeSpacing': 50, 'rankSpacing': 25 }
}
}%%
stateDiagram-v2
direction LR
state " Unknown\n(Lost heartbeat)" as U
Unregistered --> Starting
state Registered {
Stopped --> Starting
Starting --> Running
Running --> Stopping: \nDrain stop
Stopping --> Stopped
Starting --> U
Running --> U
Stopping --> U
Stopped --> U
}
Adicionar agentes
Para adicionar um agente privado a um grupo de agentes privados, siga estas etapas:
-
Abra a gaveta Detalhes do grupo de Agente para o grupo de agentes privados onde o novo agente privado deve ir.
-
Clique em Ícone Criar na barra de ferramentas da aba Agente da gaveta. Uma linha Novo agente aparece na tabela:
-
Insira um valor no campo Nome:
-
Clique em Ícone Salvar:
-
Agora você pode registrar seu agente privado usando o novo nome e ID do agente.
Excluir agentes
Para excluir um agente privado de um grupo de agentes privados, siga estas etapas:
-
Abra a gaveta Detalhes do grupo de Agente para o grupo de agentes privados que contém o agente privado que você deseja excluir.
-
Na gaveta Detalhes do grupo de Agente, passe o mouse sobre um agente privado e clique em Ícone Mais ações.
-
No menu, selecione Excluir agente. A caixa de diálogo Excluir agente será aberta:
Texto de diálogo
Excluir Agente
Tem certeza de que deseja excluir o agenteagentName?Digite "EXCLUIR" para confirmar.
-
Para continuar a ação, digite a palavra EXCLUIR onde indicado e clique no botão Excluir.
Dica
Você não pode excluir um agente a menos que seu status seja Iniciando, Parado, Não Registrado ou Desconhecido.
Gerenciar plugins
Para gerenciar os plugins de um grupo de agentes privados, selecione a aba Plugins:
Para associar ou desassociar plugins ao grupo de agentes privados selecionado, use a alternância na coluna Associação.
Para pular para a entrada do plugin na página Plugins do Management Console, passe o mouse sobre a coluna Ações e clique em Acesse o ícone do plugin.
Ver associações ambiente
Para ver a quais ambientes o agente privado está associado, selecione a aba Ambientes:
Para alterar o status da associação, passe o mouse sobre a coluna Ações e clique em Acesse o ícone de ambiente. O Management Console Ambientes a página é aberta para o ambiente.
Gerenciar configurações do agente
Se o grupo de agentes privados selecionado tiver agentes privados ativos, você poderá configurar remotamente todos os agentes de um grupo sem precisar efetuar login em cada hospedar de agente individualmente. Para isso, você deve atender às seguintes condições:
-
Deve haver pelo menos um agente privado no grupo com status Em execução.
-
Você deve habilitar a configuração do agente remoto em Organizações aba Gerenciamento de Agente.
Quando essas condições são atendidas, a configuração Jitterbit e Drivers de banco de dados guias também são visíveis na gaveta Detalhes do grupo de Agente.
Configuração Jitterbit
Esta aba reproduz o agente privado padrão jitterbit.conf arquivo em formato tabular:
Entre a barra de aba e a tabela há uma barra de ferramentas com os seguintes controles:
-
Pesquisar: Pesquise itens de configuração por seção, status de ativação, chave, valor ou descrição.
-
Redefinir para o padrão: Redefina a configuração de todos os agentes do grupo para seus valores padrão. Para isso, siga estas etapas:
-
Clique no ícone.
-
Leia as informações na caixa de diálogo Redefinir configuração para o padrão.
-
Digite a palavra RESET onde indicado e clique no botão Reset.
Dica
Os valores padrão para cada tecla são exibidos em dicas de ferramentas na coluna Valor.
-
-
Atualizar: Atualiza a tabela.
-
Editar configuração: Edite os itens de configuração para todos os agentes do grupo. Para isso, siga estas etapas:
-
Clique no ícone.
-
Leia as informações na caixa de diálogo Editar Configuração Jitterbit e clique no botão Continuar.
-
Faça alterações nos itens de configuração e clique no botão Ícone Salvar.
-
Leia novamente as informações na caixa de diálogo Editar Configuração do Jitterbit e clique no botão Salvar.
-
-
Adicionar configuração: Adicione um item de configuração para todos os agentes do grupo. Para isso, siga estas etapas:
-
Clique no ícone.
-
Leia as informações na caixa de diálogo Adicionar uma nova configuração Jitterbit e clique no botão Continuar.
-
Uma nova linha aparecerá na tabela. Defina os valores para Seção, Chave e Valor, ative ou desative a opção Ativado e clique no botão Ícone Salvar.
-
Leia novamente as informações na caixa de diálogo Adicionar uma nova configuração Jitterbit e clique no botão Salvar.
-
Nota
Ao habilitar a configuração remota, os valores em um agente privado jitterbit.conf arquivo são substituídos, mas não sobrescritos. As mensagens de aviso são apenas para sua informação.
Drivers de banco de dados
Esta aba contém um campo de texto com o conteúdo do [DbDrivers] seção do jitterbit.conf arquivo:
Para editar a configuração do driver do banco de dados para todos os agentes no grupo, siga estas etapas:
-
Clique em Ícone Editar.
-
Leia as informações na caixa de diálogo Editar Driver do Banco de Dados e clique no botão Continuar.
-
Edite o arquivo e clique no botão Ícone Salvar.
-
Leia novamente as informações na caixa de diálogo Editar Driver do Banco de Dados e clique no botão Salvar.
Grupos de agentes de nuvem
Para ver grupos de agentes de nuvem, selecione a aba Nuvem:
A coluna Status mostra o status do grupo de agentes relatado no site de status do sistema da Jitterbit, acessível através do Acesse o ícone Status do Sistema Jitterbit.
Dica
Registro na nuvem está sempre habilitado para agentes de nuvem.
Métricas (Beta)
Para monitorar agentes e grupos privados, selecione a aba Métricas (Beta):
Nota
Você deve habilitar Métricas do agente privado Jitterbit em cada agente privado que você deseja monitorar.
A aba Métricas (Beta) contém o seguinte:
-
Uma barra de ferramentas com estes controles:
-
Seletor de métricas: Selecione quais gráficos de métricas para mostrar.
-
Seletor de visualização: Selecione Agentes para visualizar métricas para agentes individuais ou Grupos de Agente para visualizar métricas para grupos inteiros de agentes:
Gráfico de exemplo na visualização Agentes Gráfico de exemplo na visualização Grupos de Agente 

-
Seletor de intervalo de datas: Selecione o intervalo de datas para exibir as métricas. O intervalo de datas padrão são as últimas 24 horas. Para aumentar a resolução temporal dos gráficos, altere o intervalo de datas ou clique em um segmento colorido. Cliques subsequentes diminuem o intervalo até que o limite (resolução de 1 minuto) seja atingido. A localidade do seu navegador determina como as datas são exibidas.
-
Seletor de status: Selecione qual dos seguintes status deseja mostrar:
-
Saudável: O agente ou um membro do grupo está aceitando operações para processamento.
-
Degradado: O agente ou um membro do grupo está em um estado desconhecido.
-
Não íntegro: O agente ou um membro do grupo não pode processar operações.
-
-
Seletor de grupo de Agente: Selecione para quais grupos de agentes as métricas serão mostradas.
-
Seletor de Agente: Quando o seletor de exibição estiver definido como Agentes, selecione para qual agente as métricas serão mostradas. (Quando o seletor de exibição estiver em Grupos de Agente, esse controle ficará inativo.)
-
Você pode expandir ou mover gráficos com estes controles:
-
Expandir: Clique para expandir o gráfico e preencher a janela. Clique para retornar o gráfico ao seu tamanho original.
-
Mover: Clique e arraste para mover o gráfico para outra posição.
Em alguns gráficos, você pode alternar entre gráficos de barras e linhas usando o e Ícones. Os gráficos de linhas têm regiões sombreadas que mostram os valores limite para cada status de integridade do agente: Saudável, Degradado ou Não Saudável:

Para gráficos que os possuem, os gráficos de linha são a exibição padrão quando a página Agentes do Management Console é carregada pela primeira vez.
Referência
Configurações da página
Você pode classificar tabelas, redimensionar a largura das colunas e reorganizar colunas:
-
Para classificar uma tabela em ordem crescente, clique no título de uma coluna. Clique novamente para inverter a ordem de classificação.
-
Para redimensionar uma coluna, arraste o cabeçalho da coluna Barra de redimensionamento.
-
Para reorganizar as colunas, clique em Ícone Filtrar Colunas. A gaveta Colunas abre com os seguintes controles:
-
Pesquisar: Filtre a lista de colunas. A pesquisa não diferencia maiúsculas de minúsculas.
-
Mostrar tudo: Clique para mostrar todas as colunas. Por padrão, todas as colunas são exibidas.
-
Ocultar: A coluna está visível. Clique para ocultá-la.
-
Mostrar: A coluna está oculta. Clique para exibi-la.
-
Mover: Clique e arraste para ajustar a ordem em que a coluna aparece.
-
Salvar: Clique para salvar as alterações.
-
Cancelar: Clique para descartar as alterações.
-
Gráficos de métricas
A aba Métricas (Beta) contém os seguintes gráficos.
Métricas de capacidade
- Capacidade de API: O Agente pode manipular APIs.
- Saúde Geral: Capacidade geral de saúde do agente.
- Capacidade de execução da operação: Capacidade de execução da operação do agente.
- Capacidade de recursos do sistema: Capacidade de recursos do host do Agente.
Métricas de serviço
- Cliente de serviços do Agente: Status dos serviços do agente.
- Apache: Status do servidor Apache.
- Threads do Apache: Uso de threads do servidor Apache.
- Limpeza: Status do serviço de limpeza.
- Cliente REST local: Status do serviço REST local.
- Sincronização de Log Pendente: Status da sincronização de log pendente.
- Operações de Execução Pendentes: Status das operações com execução pendente.
- PGBouncer: Status do serviço de pool de conexões PgBouncer.
- PostgreSQL: Status do servidor de banco de dados PostgreSQL.
- Conexões PostgreSQL: Status das conexões do servidor de banco de dados PostgreSQL.
- Mecanismo de Processo: Status do mecanismo de processo.
- Cliente REST: Status do cliente REST.
- Agendador: Status do serviço do agendador.
- Tomcat: Status do servidor de aplicativos Tomcat.
- Threads do Tomcat: Uso de threads do servidor de aplicativos Tomcat.
- Verbose Log Shipper: Status do serviço de envio de logs verbose.