Barra de ferramentas do projeto no Jitterbit Integration Studio
Introdução
A barra de ferramentas do projeto é uma barra que aparece abaixo do cabeçalho do portal Harmony. Você pode usá-la para acessar ações do projeto, visualizar informações do projeto e navegar para projetos recentes.
Para acessar a barra de ferramentas do projeto, primeiro abra um projeto. Quando você abre um projeto, a barra de ferramentas do projeto é exibida abaixo do cabeçalho do portal Harmony:
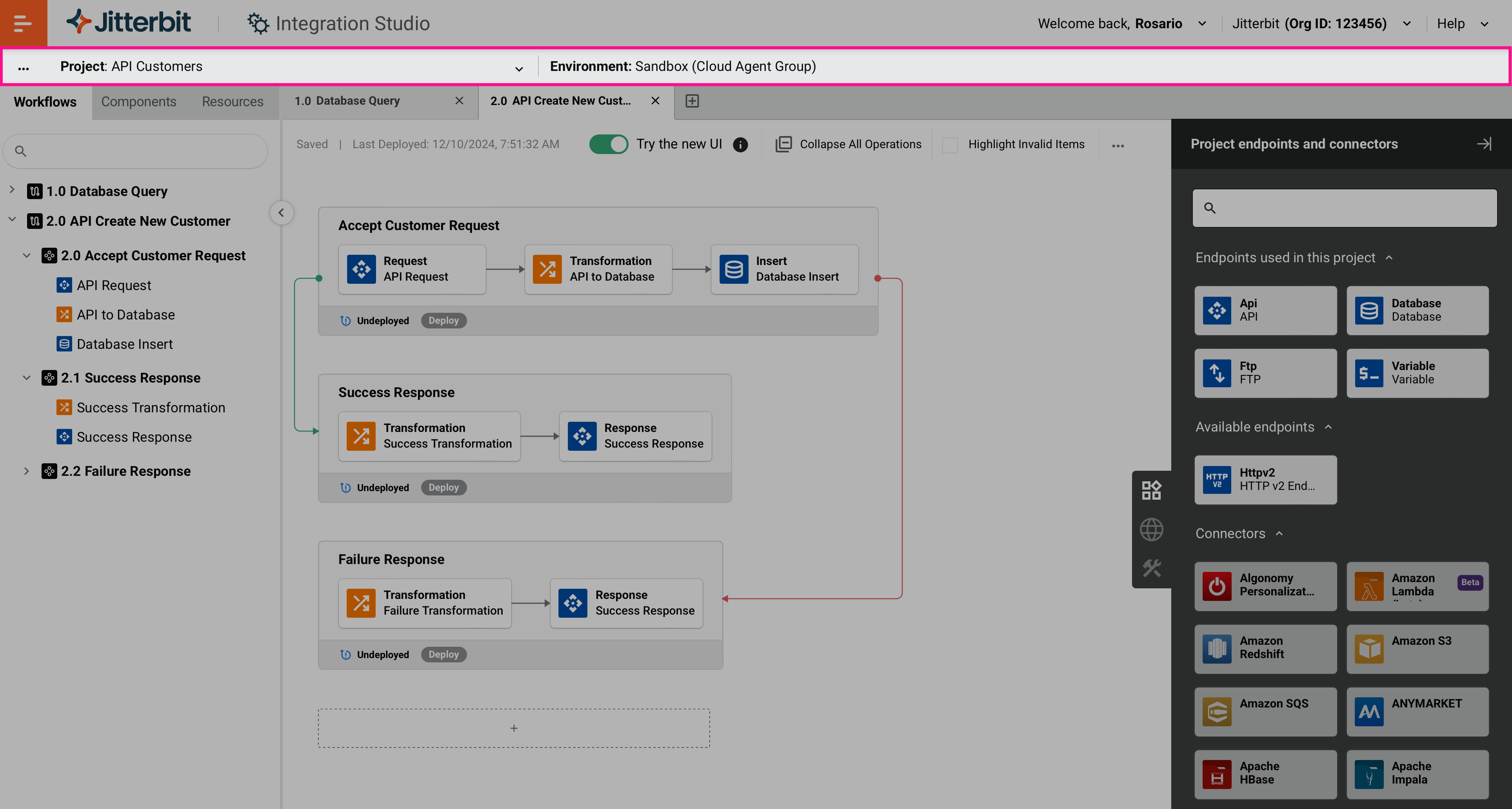
A barra de ferramentas do projeto permanece visível em todas as telas enquanto você usa o Integration Studio para trabalhar em um projeto.
Menu de ações do projeto
Clique no ícone do menu de ações à esquerda da barra de ferramentas do projeto para abrir um menu com estas opções:
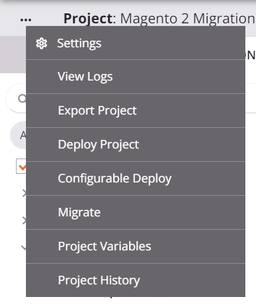
| Item do Menu | Descrição |
|---|---|
| Configurações abre a tela de configuração do projeto, onde você pode editar o nome e a descrição do projeto, ou exportar ou excluir o projeto (veja Criação e configuração de projetos). | |
| Visualizar Logs abre os logs de operação do projeto na página Operações em Tempo de Execução do Console de Gerenciamento. A página é filtrada para mostrar os logs de operação de quaisquer operações que foram implantadas e executadas dentro do projeto. | |
| Importar Projeto permite que você importe componentes individuais de um arquivo JSON do projeto para o projeto atualmente acessado (veja Importar componentes de um projeto em Exportações e importações de projetos). | |
| Exportar Projeto abre a tela de exportação do projeto, onde você pode exportar o projeto como um arquivo JSON (veja Exportações e importações de projetos). | |
| Implantar Projeto implanta todas as operações usadas pelos fluxos de trabalho de um projeto (veja Implantação de projetos). Esta opção está desativada quando você está na tela de configuração de um componente individual. | |
| Implantação Configurável abre a tela de implantação do projeto, onde você pode selecionar fluxos de trabalho e operações para implantar (veja Implantação de projetos). Esta opção está desativada quando você está na tela de configuração de um componente individual. | |
| Migrar abre uma tela de configuração onde você pode selecionar um ambiente de destino e transferir todo o projeto. Para mais informações, veja Transferência de projetos. | |
| Transferência Seletiva (Beta) abre uma tela de configuração onde você pode selecionar componentes específicos para transferir para outro ambiente. Para mais informações, veja Transferência de projetos. | |
| Variáveis do Projeto abre a gaveta do projeto, onde você pode visualizar, editar e adicionar novas variáveis do projeto na aba Variáveis do Projeto (veja Variáveis do projeto). | |
| Histórico do Projeto abre uma gaveta no lado direito do designer do projeto onde você pode visualizar os eventos históricos do projeto, marcar eventos e restaurar o projeto (veja Histórico do projeto). Esta opção está desativada quando você está na tela de configuração de um componente individual. |
Informações do projeto
A barra de ferramentas do projeto exibe o nome do projeto e o ambiente onde o projeto está localizado. O nome do ambiente inclui texto que indica se o ambiente está associado a um grupo de agentes em nuvem ou grupo de agentes privados:

Quando o ambiente está associado a um grupo de agentes privados, o nome do ambiente também inclui a classe do grupo de agentes. A classe é Padrão ou HA (alta disponibilidade). Clique na classe do grupo de agentes para ir à aba Privada na página Agentes do Console de Gerenciamento.
Colaboradores do projeto
Se outros usuários tiverem o projeto aberto no designer de projetos, avatares aparecem com a inicial do primeiro nome de cada usuário. O usuário atual não é exibido. Os avatares dos usuários aparecem em tempo real à medida que os usuários entram (abrem) ou saem (fecham) de um projeto.
![]()
Passe o mouse sobre um avatar para ver o primeiro e o último nome do usuário:
![]()
Projetos recentes
Use o dropdown Projeto para navegar até um dos cinco projetos acessados mais recentemente. Os projetos são listados com o nome de cada projeto (nomes de projetos longos são truncados no meio) e o ambiente onde o projeto está localizado:

Passar o mouse sobre o nome de um projeto mostra uma dica com o nome completo do projeto.