Aba Workflows no painel do projeto no Jitterbit Integration Studio
Introdução
A aba Workflows do painel do projeto é uma das três abas acessíveis no painel do projeto.
A aba Workflows exibe uma visualização em árvore organizada hierarquicamente dos workflows, operações e outros componentes de um projeto aberto.
Árvore hierárquica
Em um projeto, os workflows estão no nível hierárquico mais alto, seguidos pelas operações e, em seguida, por outros componentes usados como etapas dentro de uma operação (compostos por atividades, transformações ou scripts).
Essa estrutura é representada na aba Workflows de um projeto aberto, onde os workflows aparecem no topo com um ícone de workflow à esquerda do nome do workflow. Os workflows podem ser expandidos para revelar operações (indicadas com um ícone de operação ) recuadas abaixo de cada workflow. As operações podem ser expandidas para revelar os componentes referenciados como etapas dentro de cada operação. Tanto os workflows quanto as operações recebem números automaticamente atribuídos para representar sua posição na árvore:
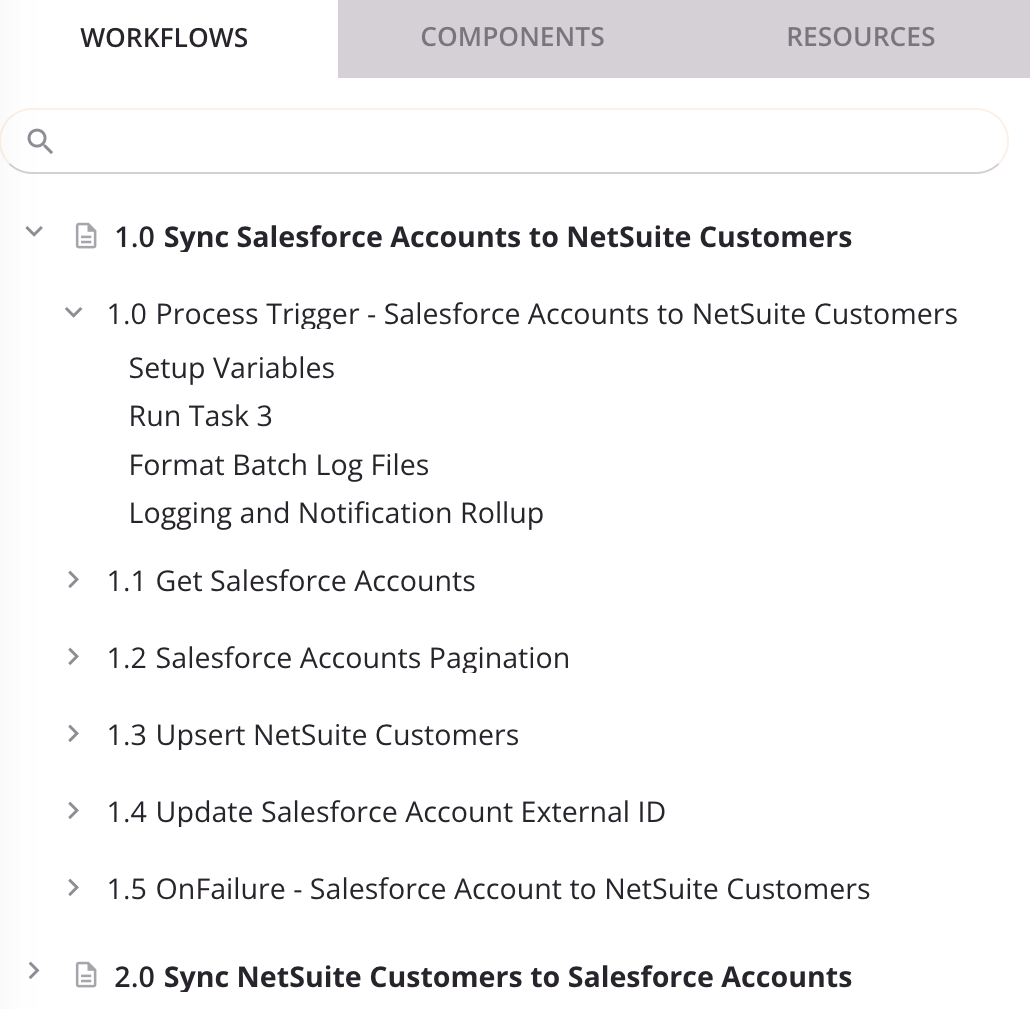
Quando cada workflow e operação é expandido, todos os workflows, operações e etapas de operação são exibidos.
Pesquisa
Para pesquisar dentro da aba Workflows, use a caixa de pesquisa para inserir uma única palavra-chave ou string de palavras-chave. A árvore hierárquica é automaticamente expandida para mostrar workflows e componentes onde a string de palavras-chave aparece. A string de palavras-chave se torna em negrito (se já não estiver) e roxa dentro do nome do workflow ou componente:
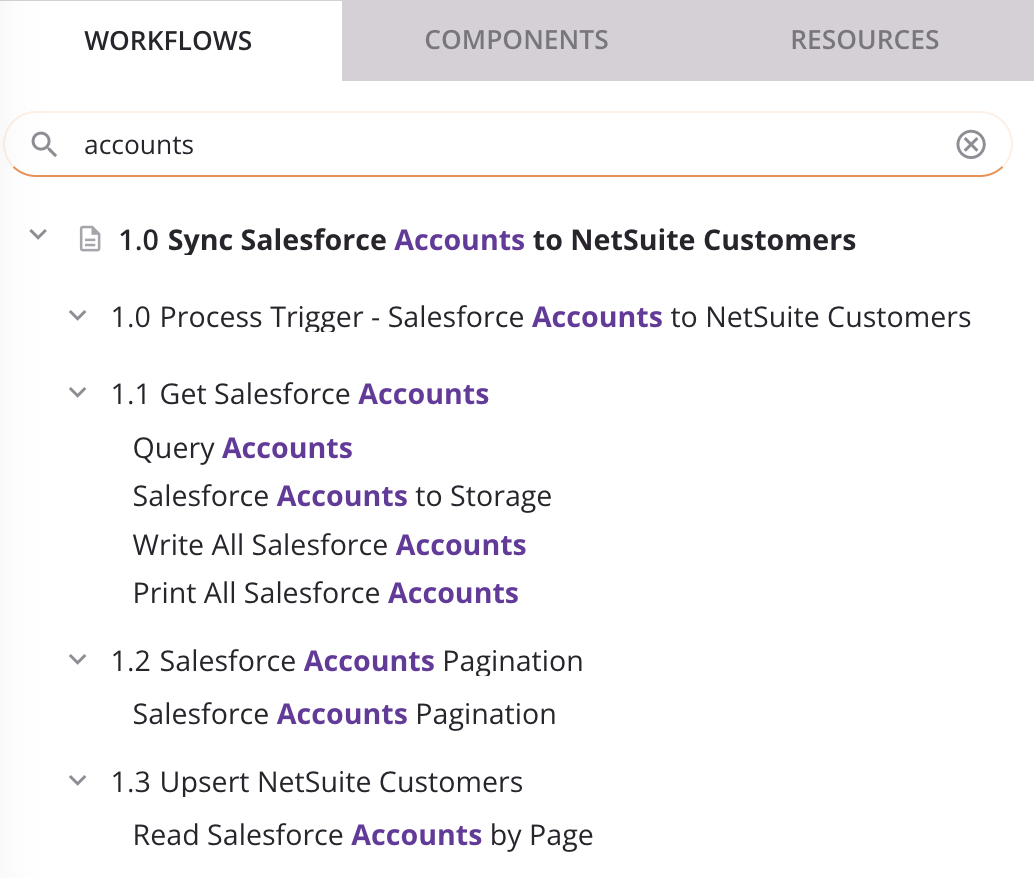
Para limpar a pesquisa, clique no ícone de remoção .
Expandir e selecionar itens
Para expandir ou colapsar workflows ou operações, clique nos triângulos de divulgação ao lado do workflow ou operação.
À medida que você trabalha em projetos, o Integration Studio lembra os estados de exibição que um determinado usuário estava usando por último para um projeto específico, incluindo se os itens no painel do projeto estão expandidos ou recolhidos.
Clique em um fluxo de trabalho para selecioná-lo e abri-lo no design canvas. Um fluxo de trabalho selecionado é exibido com um nome roxo e fundo cinza:

Quando um fluxo de trabalho está expandido, clique em uma operação dentro do fluxo de trabalho para selecioná-la e rolar automaticamente para ela no design canvas. Uma operação selecionada é exibida com um fundo cinza:
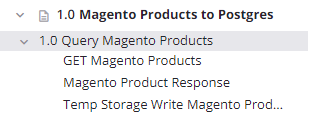
Quando uma operação está expandida, clique em um passo da operação dentro da operação para selecioná-lo e rolar automaticamente para ele no design canvas. Uma operação selecionada é exibida com um fundo cinza:

O painel do projeto também pode ser redimensionado para ser mais estreito ou mais largo, conforme descrito em Painel do projeto.
Ver erros de validade
Ao usar a opção Destacar Itens Inválidos no design canvas, os nomes de fluxos de trabalho, operações e outros componentes inválidos aparecem em itálico e na cor vermelha. Quando selecionado, um fluxo de trabalho inválido é exibido com um fundo rosa.
Se o fluxo de trabalho ou componente for implicitamente inválido, um ícone de erro também é exibido:
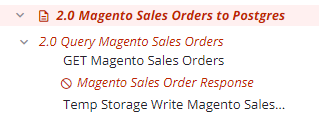
Você pode visualizar os erros de validação associados a fluxos de trabalho e componentes inválidos, conforme descrito em Validade do fluxo de trabalho, Validade da operação e Validade do componente.
Menus de ações
Para abrir um menu de ações a serem realizadas em cada fluxo de trabalho ou componente, faça uma das seguintes opções:
- Clique com o botão direito no item.
- Passe o mouse sobre o item e, em seguida, clique no ícone do menu de ações .
As ações disponíveis em cada menu dependem do contexto e variam de acordo com o item.
Menu de ações do fluxo de trabalho
O menu de ações do fluxo de trabalho inclui estas ações:
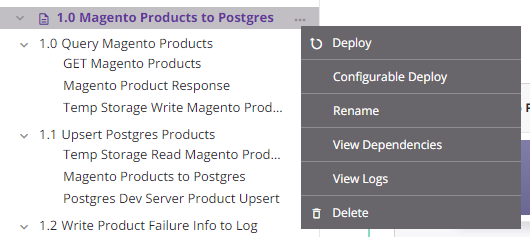
| Item do Menu | Descrição |
|---|---|
| Implantar implanta o fluxo de trabalho e suas dependências (veja Implantação de fluxo de trabalho). | |
| Implantação Configurável abre a tela de implantação, onde você pode selecionar fluxos de trabalho e operações para implantar (veja Implantação de fluxo de trabalho). | |
| Renomear posiciona o cursor no nome do fluxo de trabalho para que você possa fazer as edições necessárias. | |
| Ver Dependências altera a visualização no painel do projeto para exibir quaisquer outras partes do projeto das quais o fluxo de trabalho específico depende (veja Dependências e exclusão de fluxo de trabalho). | |
| Ver Logs abre a tela de registro de operações, que inclui logs de quaisquer operações contidas no fluxo de trabalho que foram implantadas e executadas, bem como quaisquer operações encadeadas do fluxo de trabalho que foram implantadas e executadas (veja Registros de operações). | |
| Excluir exclui permanentemente o fluxo de trabalho (veja Dependências e exclusão de fluxo de trabalho). |
Menu de ações do componente
Algumas ações estão disponíveis apenas em certos tipos de componentes, conforme detalhado nas subseções abaixo:
- Operações: O menu de ações para operações (mostrado na imagem à esquerda) possui itens exclusivos, como Configurações, Executar e Ver Logs, além de sub-menus exclusivos para Implantar. Também inclui ações comuns, como Recortar, Copiar, Renomear, Ver Dependências, Excluir e Remover.
- Atividades e ferramentas: Os menus de ações para esses componentes (mostrados na imagem à direita) compartilham as mesmas ações, incluindo Ver/Editar, Recortar, Copiar, Renomear, Ver Dependências, Excluir e Remover.
Menu de ações da operação
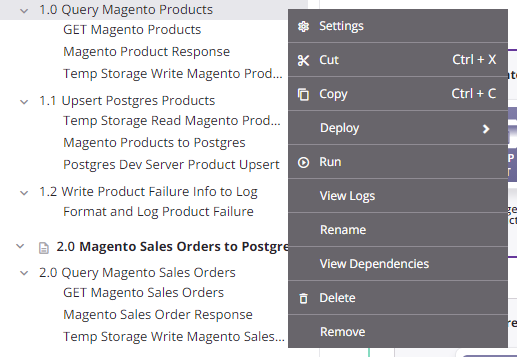
Menu de ações da atividade e ferramenta
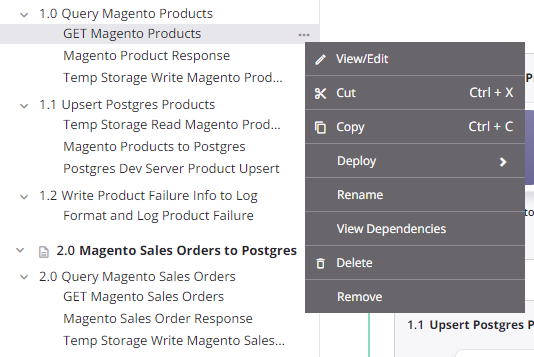
Operações
Estes itens estão disponíveis no menu de ações de uma operação:
| Item do Menu | Descrição |
|---|---|
Configurações abre as configurações da operação, contendo três abas:
|
|
| Publicar como uma API abre um diálogo para configurar e publicar uma API personalizada no Gerenciador de API, a ser usada para expor a operação para consumo (veja Publicar como uma API). O número de APIs atribuídas à operação é exibido ao lado deste item de menu. Esta ação é visível apenas quando a operação não possui alterações não implantadas. | |
| Publicar como uma API usando IA abre o Assistente de IA do APIM, que orienta você na publicação da operação como uma API por meio de prompts interativos. Esta ação é visível apenas quando a operação não possui alterações não implantadas e a organização está licenciada para o Assistente de IA do APIM. | |
| Recortar coloca uma cópia da operação na sua área de transferência e exclui a operação original do projeto (veja Reutilização de operação). | |
| Copiar coloca uma cópia da operação na sua área de transferência (veja Reutilização de operação). | |
|
Duplicar mostra estas ações de menu (veja Reutilização de operação):
|
|
Implantar mostra estas ações de menu:
|
| Executar executa uma operação já implantada e quaisquer operações subsequentes (vinculadas) (veja Implantação e execução de operação). | |
| Ver Logs abre a tela de log da operação, que inclui logs para esta operação e quaisquer operações filhas que tenham sido implantadas e executadas (veja Logs de operação). | |
| Renomear posiciona o cursor no nome da operação para que você possa fazer as edições necessárias. | |
| Ver Dependências altera a visualização no painel do projeto para exibir quaisquer outras partes do projeto das quais a operação específica depende (veja Dependências, exclusão e remoção de operação). | |
| Adicionar ao Grupo abre um diálogo para criar um novo grupo personalizado ou para adicionar o componente a um grupo existente (veja Grupos de componentes). | |
| Transferência Seletiva (Beta) abre uma tela de configuração onde você pode selecionar componentes específicos para transferir para outro ambiente. Para mais informações, veja Transferência de projeto. | |
| Excluir exclui permanentemente o componente (veja Dependências, exclusão e remoção de operação). | |
| Remover retira a operação da tela de design. Quaisquer outras referências à operação, como em scripts, transformações ou configurações, não são afetadas (veja Dependências, exclusão e remoção de operação). |
Atividades e ferramentas
Essas ações estão disponíveis para atividades e ferramentas:
| Item do Menu | Descrição |
|---|---|
| Visualizar/Editar abre a tela de configuração para o componente. Para detalhes sobre a configuração, consulte o respectivo componente em Conectores, Scripts, ou Transformações. | |
| Recortar coloca uma cópia do componente na sua área de transferência e exclui o componente original do projeto (veja Reutilização de Componentes). | |
| Copiar coloca uma cópia do componente na sua área de transferência (veja Reutilização de Componentes). | |
| Renomear posiciona o cursor no nome do componente para que você possa fazer as edições necessárias. Você também pode clicar duas vezes no nome de um componente para entrar no modo de renomeação. | |
| Visualizar Dependências altera a visualização no painel do projeto para exibir quaisquer outras partes do projeto das quais o componente específico depende (veja Dependências, exclusão e remoção de Componentes). | |
| Excluir exclui permanentemente o componente (veja Dependências, exclusão e remoção de Componentes). | |
| Remover remove o componente como um passo de operação da operação. Quaisquer outras referências ao componente, como dentro de scripts, transformações ou configurações, não são afetadas (veja Dependências, exclusão e remoção de Componentes). |
Reorganizar fluxos de trabalho e operações
Fluxos de trabalho e operações podem ser reorganizados arrastando e soltando-os na árvore do projeto.
Reorganizar fluxos de trabalho
Para reorganizar fluxos de trabalho, arraste um fluxo de trabalho para outro local na árvore do projeto:
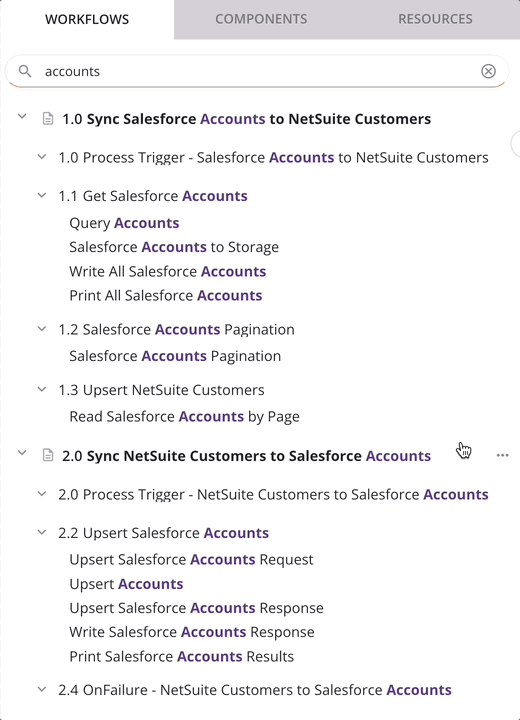
Essa ação tem um efeito cascata de renumeração tanto dos fluxos de trabalho quanto das operações contidas em cada fluxo de trabalho.
Reorganizar operações
Para reorganizar operações, arraste o nome de uma operação para outro local dentro ou entre fluxos de trabalho na árvore do projeto:
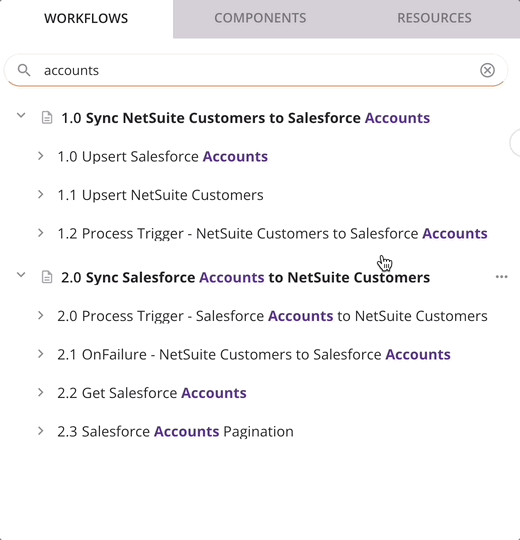
Essa ação tem um efeito cascata de renumeração das operações acima ou abaixo dela na árvore.
Dica
Enquanto arrasta uma operação, você pode usar a tecla escape (ESC) no seu teclado para cancelar o movimento.