Aba do projeto Guia Componentes no Jitterbit Integration Studio
Introdução
A aba Componentes do painel do projeto é uma das três guias acessíveis no painel do projeto.
A aba Componentes exibe todos os componentes no projeto aberto agrupados por categoria de componente.
Categorias de componentes
Cada uma dessas categorias de nível superior é exibida ao lado de um número entre parênteses que indica quantos componentes existem na categoria:
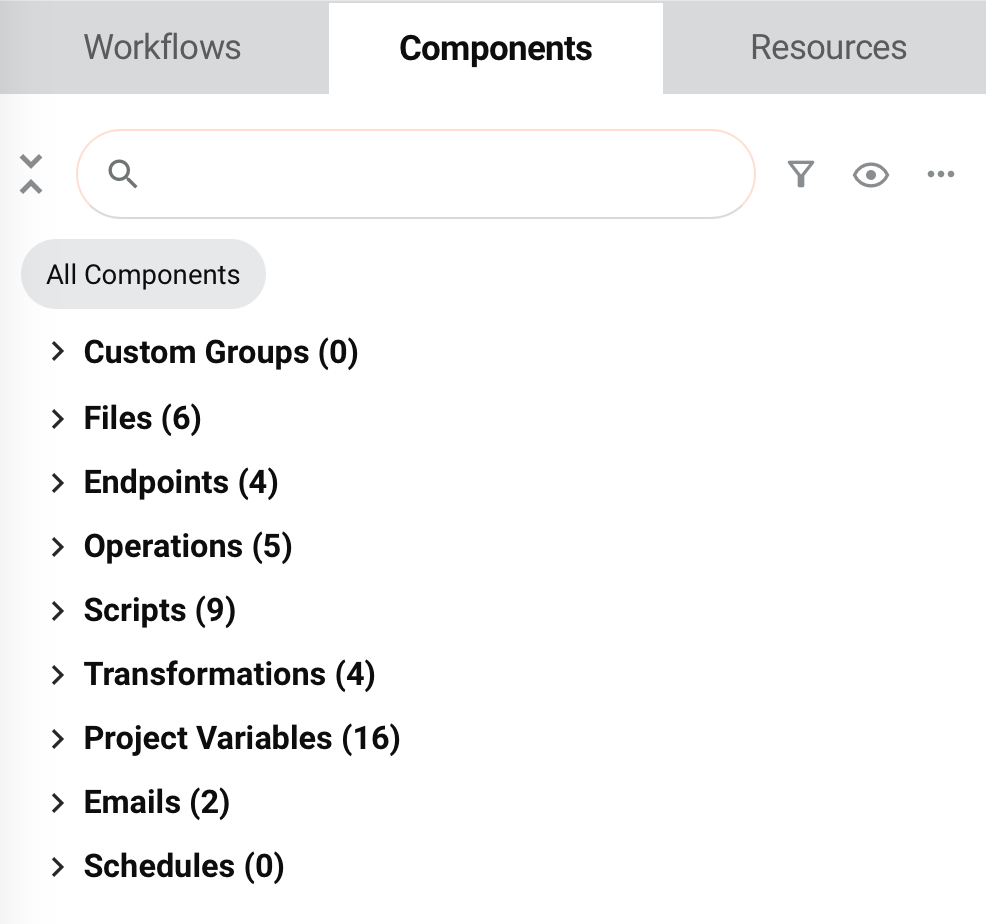
-
Grupos Personalizados: Grupos personalizados são uma ferramenta organizacional para ajudar a organizar os componentes do projeto (consulte Grupos de componentes). Após a criação de um grupo personalizado, seu nome definido pelo usuário é exibido como uma subcategoria em Grupos Personalizados. Em cada grupo personalizado, todos os componentes contidos nele são listados.
-
Arquivos: Todos os esquemas são listados (consulte Esquemas).
-
Endpoints: Um endpoint se refere a uma conexão específica e suas atividades, criadas usando conectores (consulte Conectores). A contagem de componentes nesta categoria é baseada no número de tipos de endpoint exclusivos, e não no número de instâncias de endpoint. Por exemplo, dois endpoints de banco de dados são contados como um único endpoint na categoria de nível superior Endpoints.
Após criar uma instância de atividade associada a uma conexão, o tipo de endpoint é exibido como uma subcategoria em Endpoints, seguido pelo número de instâncias de conexão desse tipo entre parênteses. Por exemplo, Database Endpoints (2). As conexões não são exibidas ou contabilizadas, a menos que pelo menos uma atividade tenha sido criada a partir delas.
O nome da conexão definida pelo usuário é listado como uma subcategoria adicional sob o tipo de endpoint, seguido pelo número de instâncias de atividade criadas a partir de cada conexão entre parênteses. Por exemplo, PostgreSQL (4).
Em cada conexão, o nome definido pelo usuário de cada instância de atividade é listado.
-
Operações: Todas as operações estão listadas (consulte Operações).
-
Scripts: Todos os scripts dos componentes do projeto são listados (veja Scripts). Scripts criados em campos ou nós de destino em uma transformação não são componentes do projeto, pois são considerados parte do componente de transformação.
-
Transformações: Todas as transformações estão listadas (veja Transformações).
-
Operação de Chamada: Todas as instâncias da ferramenta Operação de Chamada (Beta) estão listadas (consulte Operação de Chamada).
-
Variáveis do Projeto: Todas as variáveis do projeto são listadas (consulte Variáveis do Projeto).
-
Variáveis Globais: Todas as variáveis globais são listadas (consulte Variáveis Globais).
-
E-Emails: Todas as notificações por e-email são listadas (consulte Notificações por e-Email).
-
Horários: Todos os horários de operação estão listados (consulte Horários de operação).
Controles de visualização
Na aba Componentes, estes controles de visualização estão disponíveis:
Procurar
Para pesquisar na aba Componentes, use a caixa de pesquisa para inserir uma única palavra-chave ou sequência de palavras-chave. As categorias são expandidas automaticamente para mostrar os componentes onde a sequência de palavras-chave aparece. A sequência de palavras-chave fica em negrito e roxo dentro do nome do componente:
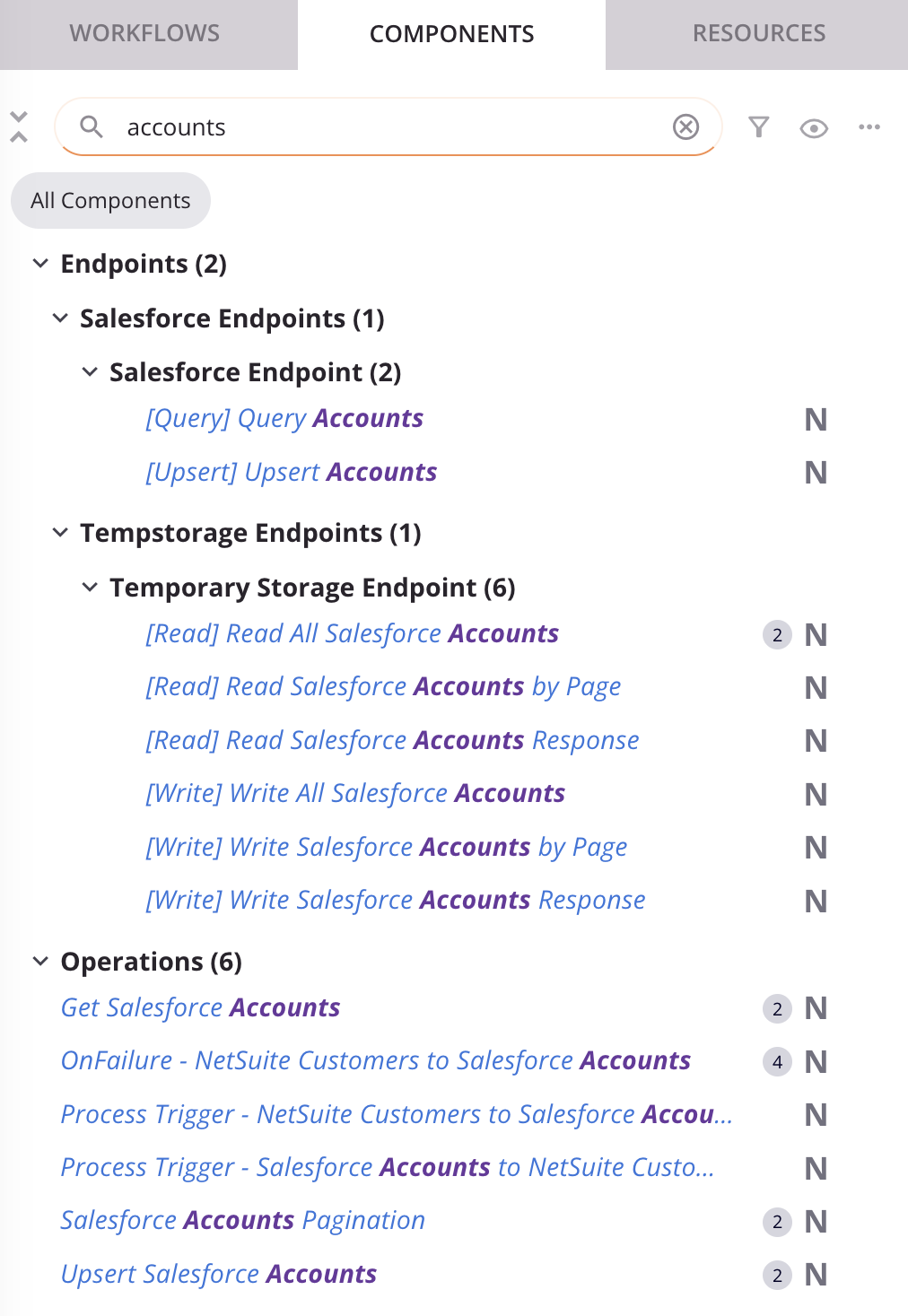
Para limpar a pesquisa, clique no ícone de remoção .
Filtro
Para filtrar por componente do projeto, use o ícone de filtro menu para selecionar entre Todos os Componentes ou qualquer combinação das opções de filtro restantes:
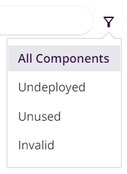
-
Todos os componentes: Mostra todos os componentes no projeto atual.
-
Não implantado: Mostra apenas componentes no projeto atual que ainda não foram implantados ou que foram modificados após terem sido implantados.
-
Não utilizado: Exibe apenas componentes que não são referenciados por outros componentes ou workflows no projeto atual. Componentes não utilizados são exibidos com um ícone de não referenciado (link quebrado). independentemente de este filtro estar selecionado. Componentes não utilizados também são chamados de componentes não referenciados ou órfãos.
Nota
A classificação não utilizada é baseada no projeto como ele existe atualmente no designer de projeto do Integration Studio e não leva em consideração se os componentes foram implantados no Harmony.
-
Inválido: Mostra apenas componentes inválidos no projeto atual. Componentes inválidos não podem ser implantados. Os critérios de validação são descritos em Validade do componente. Este filtro pode ser útil para identificar componentes inválidos que também não estão sendo utilizados, caso você queira excluí-los em vez de resolver erros.
Após a aplicação de um filtro, os rótulos dos filtros são exibidos abaixo do ícone do filtro:
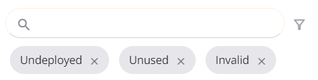
Para retornar à seleção Todos os Componentes, use o menu de filtro ou clique no ícone de remoção em todos os outros rótulos de filtro.
Preferências de visualização de ícones
Para alterar a exibição dos indicadores visuais dos componentes use o ícone de visualização menu para selecionar entre Ocultar Tudo ou qualquer combinação dos indicadores visuais dos componentes restantes. As preferências de visualização de ícones são memorizadas para cada usuário e projeto.
![]()
-
Ocultar tudo / Mostrar tudo: Dependendo das configurações atuais, clique para ocultar ou mostrar todos os indicadores visuais dos componentes. Por padrão, todos os indicadores visuais dos componentes são exibidos.
-
Ocultar: O indicador visual do componente está visível. Clique para ocultá-lo.
-
Mostrar: O indicador visual do componente está oculto. Clique para exibi-lo.
-
Modificado: Quando exibido, este ícone de status indica que o componente foi modificado desde a última implantar.
-
Novo: Quando exibido, este ícone de status indica que o componente foi criado recentemente desde a última implantar.
-
Implantado: Quando exibido, este ícone de status indica que o componente foi implantado.
-
Não utilizado: Quando exibido, este ícone de referência do componente indica que o componente não é referenciado por nenhuma das operações dentro dos workflows de um projeto.
-
Instâncias: Quando mostrado, este componente faz referência ao ícone indica o número de vezes que o componente é referenciado na quadro de design, inclusive em outros componentes usados na quadro de design.
-
Dependências: Quando exibidos, os ícones de dependência indicam componentes que são uma dependência do componente selecionado no momento.
-
[Tipos de Atividade de Endpoint ]: Quando exibido, o nome da atividade definida pelo usuário é precedido pelo tipo de atividade entre colchetes. Por exemplo, [Criar] Criar Perfis de RH:
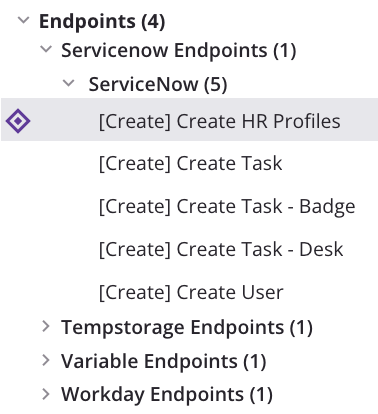
Expandir e selecionar componentes
Para expandir ou recolher todas as categorias de uma vez, clique duas vezes no nome da categoria. Para expandir ou recolher uma única categoria, clique no nome da categoria ou nos triângulos de divulgação ao lado da categoria.
À medida que você trabalha em projetos, o Integration Studio lembra os estados de exibição que um determinado usuário usou pela última vez para um determinado projeto, incluindo se as categorias no painel do projeto estão expandidas ou recolhidas.
Quando uma categoria é expandida, clique em um componente dentro dela para selecioná-lo. Um componente selecionado é exibido com um ícone de seleção ![]() e um fundo cinza:
e um fundo cinza:
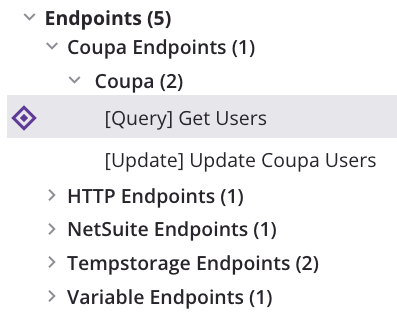
Se o componente também for referenciado na quadro de design, a primeira instância dele será rolada para a exibição.
As categorias em si não podem ser selecionadas.
O painel do projeto também pode ser redimensionado para ficar mais estreito ou mais largo, conforme descrito em Painel do projeto.
Indicadores visuais de componentes
Indicações visuais de validade, dependência, status e o número de outros componentes que fazem referência a um componente são exibidas ao redor do nome do componente:
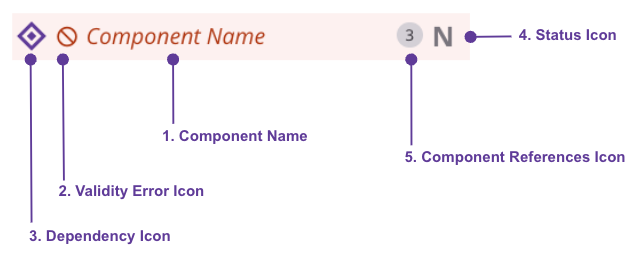
- Nome do componente
- Ícone de erro de validade
- Ícone de dependência
- Ícone de status
- Ícone de referências de componentes
Para alterar a visibilidade desses indicadores visuais, consulte Preferências de visualização de ícones acima.
Nome do componente
O nome de um componente é exibido em preto, azul ou vermelho, dependendo se o componente é válido ou possui alterações não implantadas:
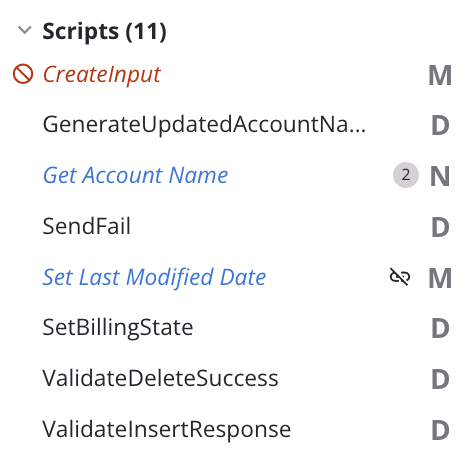
-
Preto: Indica que o componente foi implantado ou que o componente é uma variável global ou grupo personalizado, que são sempre exibidos em preto.
-
Azul: Indica que o componente possui alterações não implantadas.
-
Vermelho: Ao usar a opção Destacar itens inválidos na quadro de design ou ao filtrar por itens inválidos, a cor vermelha indica que o componente contém erros e não pode ser implantado.
Ícone de erro de validade
Ao usar a opção Destacar itens inválidos na quadro de design ou ao filtrar por itens inválidos, um ícone de erro é exibido ao lado de componentes inválidos:
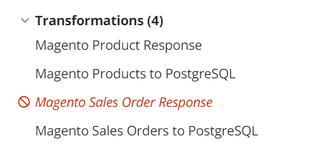
Você pode visualizar os erros de validação associados a componentes inválidos, conforme descrito em Validade do componente e Validade da operação.
Ícone de dependência
Ao selecionar um componente na aba Componentes do painel do projeto ou na quadro de design, um ícone de dependência é exibido ao lado do nome de um componente que é uma dependência do componente selecionado:
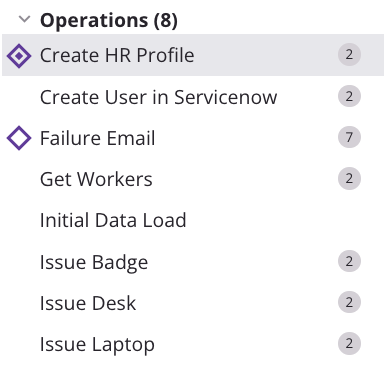
Um componente selecionado é exibido com um ícone de seleção ![]() e um fundo cinza.
e um fundo cinza.
Nota
Uma dependência é definida como um componente necessário ao componente selecionado para que ele funcione corretamente. Quando o Componente A precisa do Componente B para ser executado com sucesso, o Componente B é uma dependência do Componente A.
Ícone de status
Estes ícones de status são exibidos para os componentes:
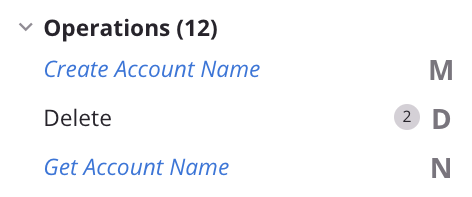
- Novo Componente: Componentes que possuem um ícone de novo componente
são componentes que foram criados recentemente desde a última implantar. - Componente modificado: Componentes que têm um ícone de componente modificado
são componentes que foram modificados desde a última implantar. - Componente implantado: Componentes que têm um ícone de componente implantado
são componentes que foram implantados.
Ícone de referências de componentes
Um componente pode ser referenciado pelos componentes dentro dos workflows de um projeto.
O número de componentes que fazem referência ao componente é indicado pela presença ou ausência de emblemas à direita do nome do componente:
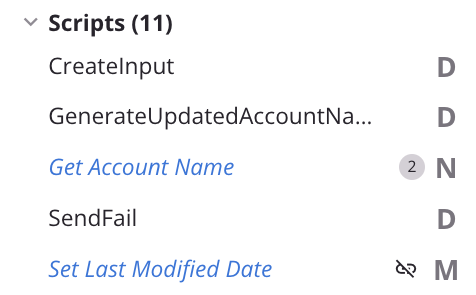
- Um componente que não é referenciado por nenhuma das operações dentro dos workflows de um projeto é conhecido como um componente não utilizado e é exibido com um link não referenciado (quebrado) .
- Um componente que é referenciado apenas uma vez na quadro de design é exibido sem nenhum indicador visual.
- Um componente que é referenciado várias vezes na quadro de design, inclusive em outros componentes usados na quadro de design, tem o número de componentes pelos quais ele é referenciado exibido em um emblema
.
Mais detalhes podem ser encontrados em Reutilização de componentes e Operação reutilização.
Menus de ações
Para abrir um menu de ações a serem executadas em um componente, siga um destes procedimentos:
- Clique com o botão direito do mouse no componente.
- Passe o mouse sobre o componente e clique no ícone do menu de ações .
- Utilize o menu de ações da aba Componentes.
As ações disponíveis em cada menu dependem do contexto e variam de acordo com a categoria ou componente.
Nota
A categoria Grupos Personalizados e os componentes exibidos nela são abordados em Grupos de componentes.
Menu de ações da aba Componentes
Na aba Componentes menu de ações você pode criar, colar ou excluir componentes.
Criar novo menu de ações
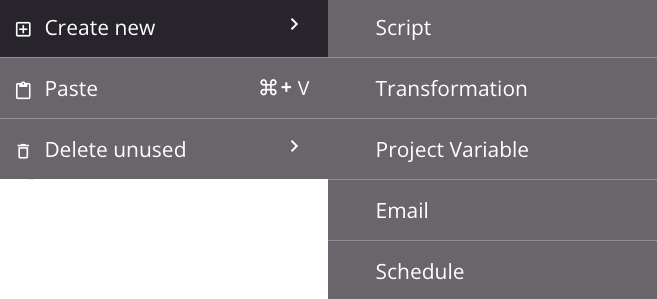
Menu Excluir Ações Não Utilizadas
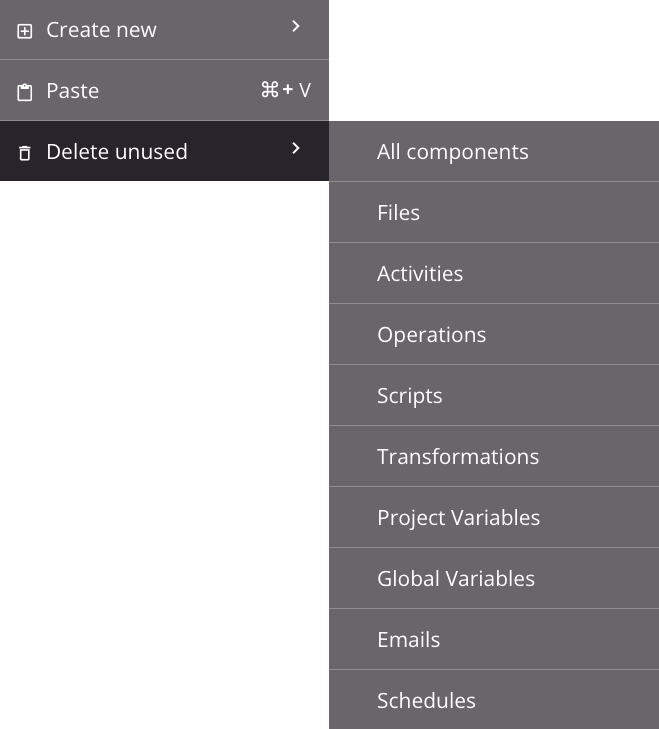
| Item de Menu | Descrição |
|---|---|
Criar novo cria um novo componente não referenciado do respectivo tipo selecionado. Esta ação está disponível para Scripts, Transformações, Invocar operação (beta), Variáveis de projeto, E-Emails e Agendamentos. Ao clicar no tipo de componente, a tela de configuração do componente é aberta para você configurar o componente. |
|
Colar coloca o componente recortado ou copiado que está na sua área de transferência, criando assim uma duplicata do componente como um novo componente não referenciado (consulte Reutilização de componentes). Esta ação está disponível para Arquivos, Endpoints, Operações, Scripts, Transformações, Variáveis de Projeto, E-Emails e Agendamentos. Ao criar a duplicata do componente, o cursor é posicionado no nome do componente para renomeá-lo. |
|
Excluir não utilizados exclui permanentemente componentes na categoria que não são referenciados por nenhum outro componente no projeto atual (consulte Dependências, exclusão e remoção de componentes). Esta ação está disponível para Arquivos, Endpoints, Operações, Scripts, Transformações, Invocar Operação (Beta), Variáveis de Projeto, Variáveis Globais, E-Emails e Agendamentos. Ao clicar em um tipo de componente ou em Todos os Componentes, uma lista dos componentes não referenciados para o tipo de componente é exibida. Desmarque qualquer componente que você não deseja excluir permanentemente e clique em Excluir (consulte Excluir não utilizados em Dependências de componentes, exclusão e remoção. |
Menu de ações do componente
Algumas ações estão disponíveis apenas em determinados tipos de componentes, conforme detalhado nas subseções abaixo:
- Operações
- Arquivos, atividades, scripts, transformações, variáveis de projeto, variáveis globais, e-emails e cronogramas
- Conexões
Menu de Ações de Operação
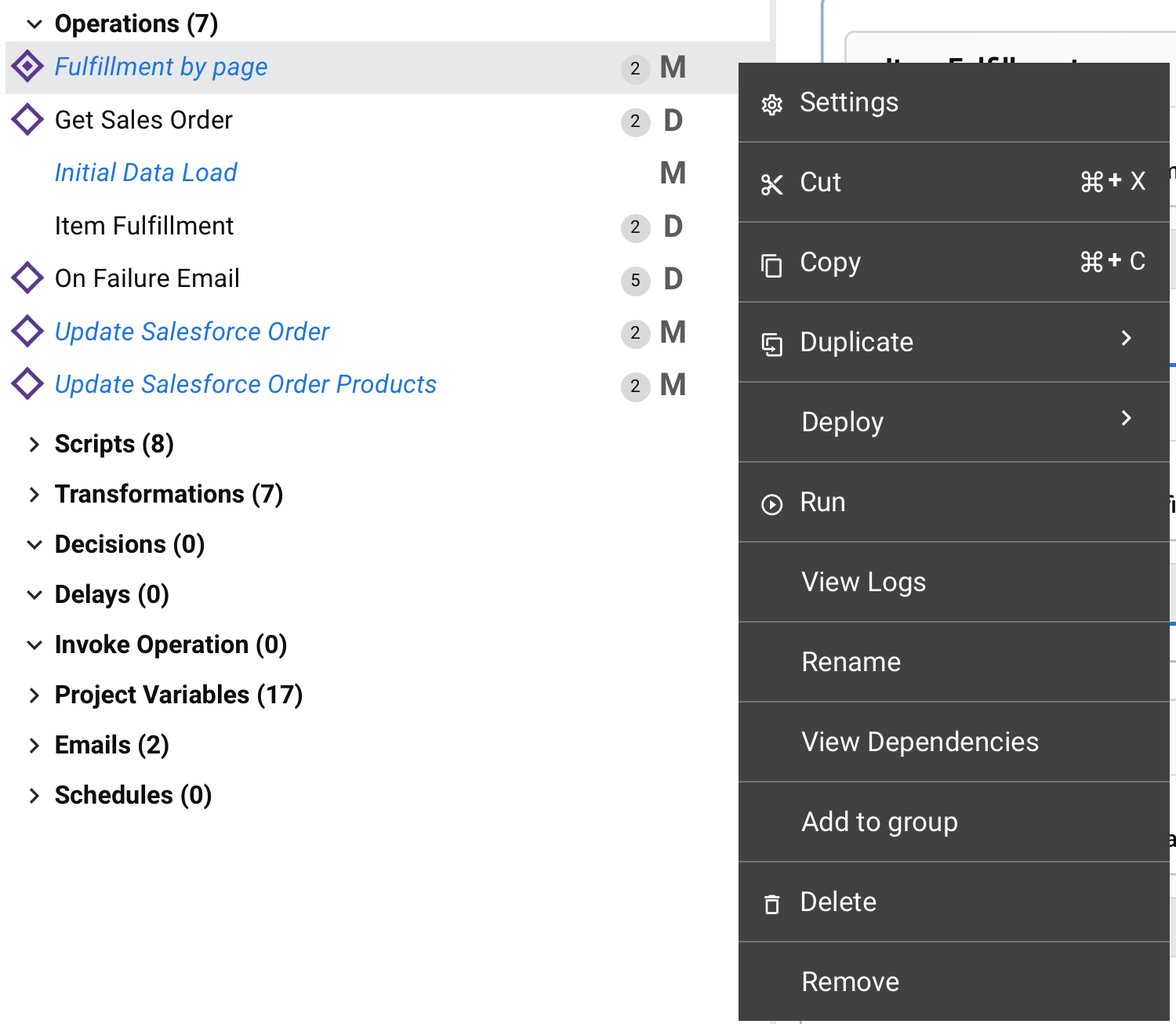
Menu de Ações de Script
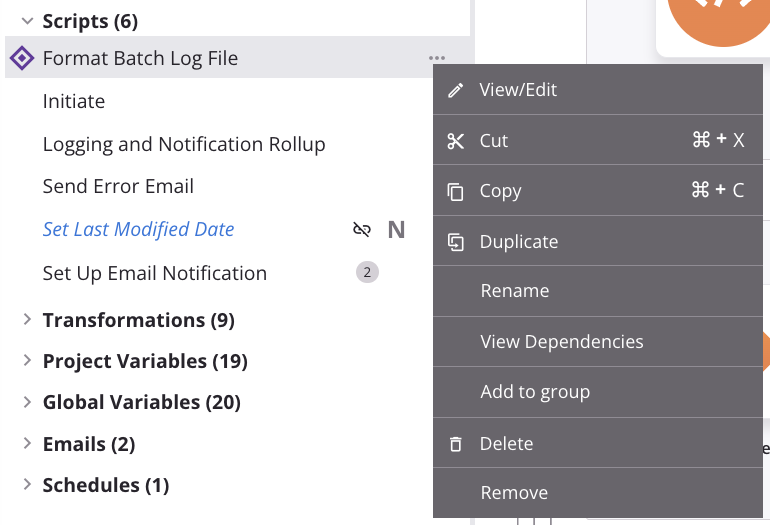
Menu de Ações de Conexão
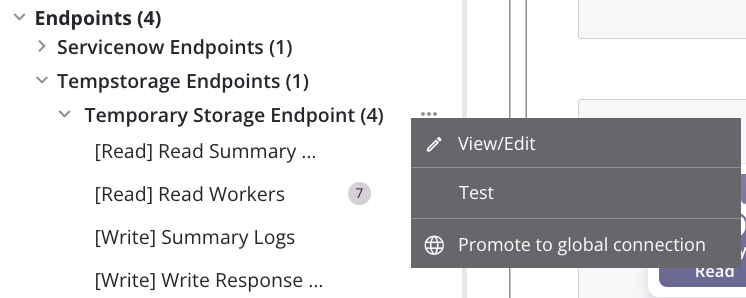
Operações
Esses itens estão disponíveis no menu de ações de uma operação:
| Item do menu | Descrição |
|---|---|
Configurações abre as configurações de operação, contendo três guias:
|
|
| Publicar como uma API abre uma caixa de diálogo para configurar e publicar um API Manager API personalizada para ser usado para expor a operação para consumo (consulte Publicar como uma API). O número de APIs às quais a operação está atribuída é exibido ao lado deste item de menu. Esta ação só fica visível quando a operação não possui alterações não implantadas. | |
| Cortar coloca uma cópia da operação na sua área de transferência e exclui a operação original do projeto (consulte Reutilização de operação). | |
| Copiar coloca uma cópia da operação na sua área de transferência (veja Reutilização de operação). | |
|
Duplicar mostra essas ações de menu (veja Operação reutilização):
|
|
Implantar mostra estas ações de menu:
|
| Executar executa uma operação já implantada e quaisquer operações abaixo (vinculadas) (consulte Implantação e execução da operação). | |
| Exibir Logs abre a tela de log de operação, que inclui logs para esta operação e quaisquer operações filhas que foram implantadas e executadas (consulte Logs de operação). | |
| Renomear posiciona o cursor no nome da operação para que você possa fazer as edições necessárias. | |
| Exibir dependências altera a exibição no painel do projeto para exibir quaisquer outras partes do projeto das quais a operação específica depende (consulte Dependências, exclusão e remoção de operações). | |
| Adicionar ao grupo abre uma caixa de diálogo para criar um novo grupo personalizado ou adicionar o componente a um grupo existente (consulte Grupos de componentes). | |
| Excluir exclui permanentemente o componente (consulte Dependências de operação, exclusão e remoção). | |
| Remover remove a operação da quadro de design. Quaisquer outras referências à operação, como em scripts, transformações ou definições de configuração, não são afetadas (consulte Dependências, exclusão e remoção de operações). |
Arquivos, atividades, scripts, transformações, variáveis de projeto, variáveis globais, e-emails e cronogramas
Os menus de ações para esses componentes compartilham muitas das mesmas ações:
| Item de Menu | Descrição |
|---|---|
Exibir/Editar abre a tela de configuração para atividades listadas em uma subcategoria de tipo de endpoint em Endpoints e componentes nas categorias Scripts, Transformações, Variáveis de Projeto, E-Emails e Agendamentos. (Esta ação não está disponível para componentes nas categorias Arquivos ou Variáveis Globais.) A tela de configuração do componente também pode ser aberta clicando duas vezes no nome de um componente. Para obter detalhes sobre a configuração, consulte o respectivo componente em Conectores, Scripts, Variáveis do projeto, Transformações, Notificações, ou Cronogramas de operação. |
|
| Cortar coloca uma cópia do componente na sua área de transferência e exclui o componente original do projeto (consulte Reutilização de componentes). Esta ação está disponível para atividades listadas em uma subcategoria de tipo de endpoint em Endpoints e componentes nas categorias Arquivos, Scripts, Transformações, Variáveis de Projeto, E-Emails e Agendamentos. (Esta ação não está disponível na categoria Variáveis Globais.) | |
| Copiar coloca uma cópia do componente na sua área de transferência (veja Reutilização de componentes). Esta ação está disponível para atividades listadas em uma subcategoria de tipo de endpoint em Endpoints e componentes nas categorias Arquivos, Scripts, Transformações, Variáveis de Projeto, E-Emails e Agendamentos. (Esta ação não está disponível na categoria Variáveis Globais.) | |
| Duplicar cria um novo componente não referenciado usando a mesma configuração do componente original (consulte Reutilização de componentes). Esta ação está disponível para atividades listadas em uma subcategoria de tipo de endpoint em Endpoints e componentes nas categorias Scripts, Variáveis de Projeto, E-Emails e Cronogramas. (Esta ação não está disponível para componentes nas categorias Arquivos, Transformações ou Variáveis Globais.) | |
| Renomear posiciona o cursor sobre o nome do componente para que você possa fazer as edições necessárias. Esta ação está disponível para atividades listadas em uma subcategoria de tipo de endpoint em Endpoints e componentes nas categorias Arquivos, Scripts, Transformações, Variáveis de Projeto, E-Emails e Cronogramas. (Esta ação não está disponível na categoria Variáveis Globais.) | |
| Exibir dependências altera a exibição no painel do projeto para exibir quaisquer outras partes do projeto das quais o componente específico depende (consulte Dependências, exclusão e remoção de componentes). | |
| Adicionar ao grupo abre uma caixa de diálogo para criar um novo grupo personalizado ou adicionar o componente a um grupo existente (consulte Grupos de componentes). | |
| Excluir exclui permanentemente o componente (consulte Dependências, exclusão e remoção de componentes). Esta ação está disponível para atividades listadas em uma subcategoria de tipo de endpoint em Endpoints e componentes nas categorias Arquivos, Scripts, Transformações, Variáveis de Projeto, E-Emails e Agendamentos. (Esta ação não está disponível na categoria Variáveis Globais.) | |
| Remover remove o componente como uma etapa de operação de todas as operações. Quaisquer outras referências aos componentes, como em scripts, transformações ou definições de configuração, não são afetadas. Esta ação está disponível para atividades listadas em uma subcategoria de tipo de endpoint em Endpoints e componentes nas categorias Scripts, Transformações, Variáveis de projeto, E-Emails e Cronogramas. (Esta ação não está disponível para componentes nas categorias Arquivos ou Variáveis globais.) Ela só é funcional quando usada em uma atividade, transformação ou script referenciado como uma etapa em uma operação ou quando usada em uma notificação por e-email configurada com uma ação de operação (consulte Dependências, exclusão e remoção de componentes). |
Conexões
As conexões são listadas em uma subcategoria de tipo de endpoint em Endpoints. O menu de ações para uma conexão inclui as ações Exibir/Editar, Testar e Promover para endpoint global:
| Item do menu | Descrição |
|---|---|
| Exibir/Editar abre a tela de configuração da conexão (consulte a documentação sobre a conexão de endpoint específica em Conectores). | |
| Test testa a conexão. Esta ação é equivalente a clicar no botão Testar disponível em uma tela de configuração de conexão (consulte a documentação sobre a conexão de endpoint específica em Conectores). | |
| Promover para endpoint global converte a conexão para um endpoint global no ambiente onde o projeto reside. Esta ação não está disponível para API, Variável, ou SOAP conexões, conexões que usam variáveis em sua configuração de conexão ou conexões que já são um endpoint global (consulte Endpoints globais). |