Tela de design no Jitterbit Integration Studio
Introdução
A tela de design é a área central ao abrir um projeto, servindo como o espaço de trabalho principal onde você projeta visualmente integrações. Esta página aborda os elementos da interface do usuário que estão presentes na tela de design, bem como conceitos-chave a serem compreendidos ao trabalhar na tela de design.
Para acessar a tela de design, primeiro abra um projeto. Em um projeto aberto, a tela de design é a área central localizada à direita do painel do projeto e à esquerda da paleta de componentes de design, abaixo da barra de ferramentas do projeto:
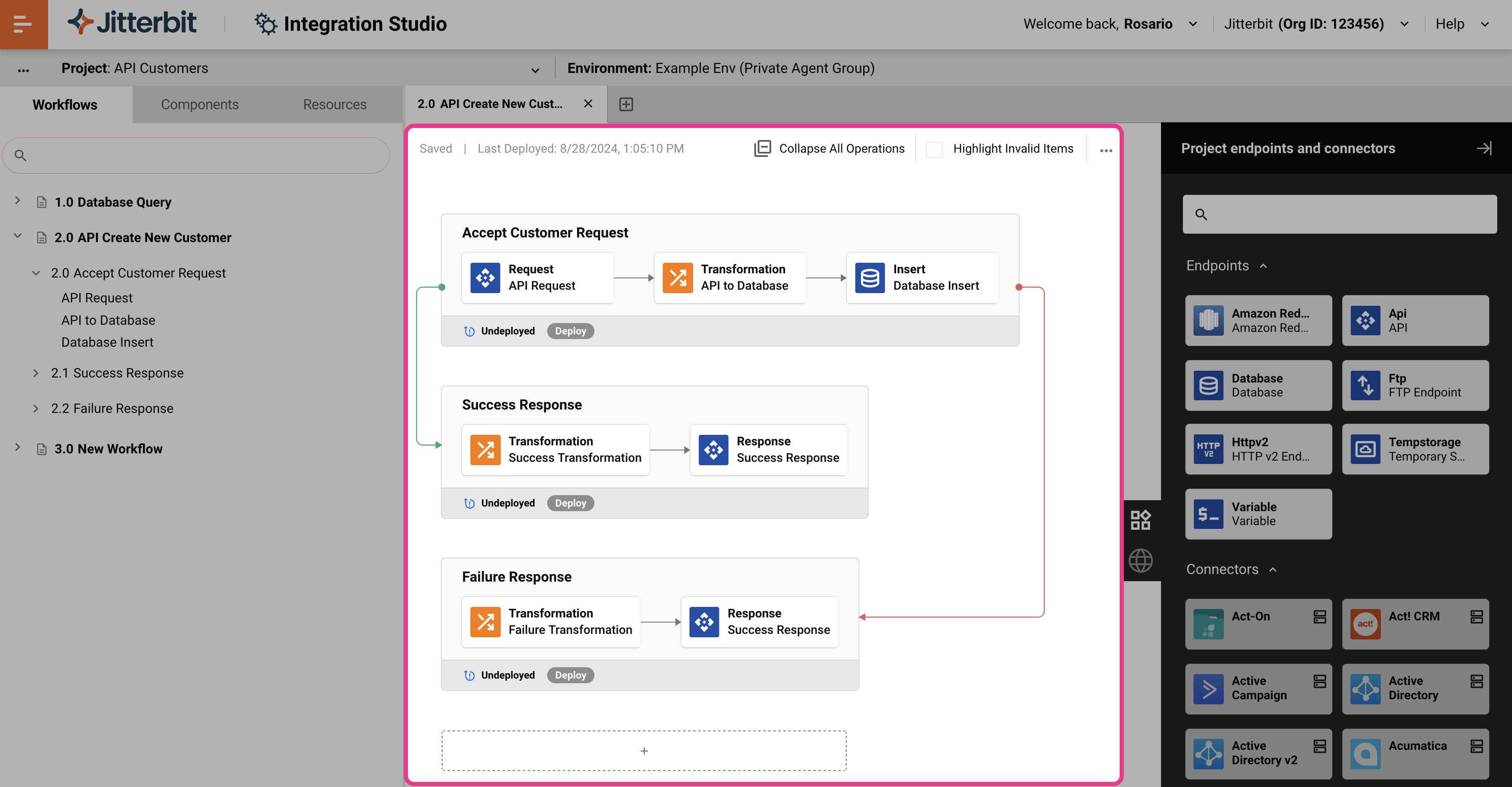
Cabeçalho da tela de design
Estes elementos estão presentes na parte superior da tela de design:

-
Abas de Fluxo de Trabalho: Os fluxos de trabalho são acessados a partir das abas na parte superior da tela de design. Fluxos de trabalho adicionais podem ser criados clicando no ícone de novo fluxo de trabalho. O novo fluxo de trabalho é aberto em uma nova aba dentro da tela de design. Os fluxos de trabalho são numerados sequencialmente na ordem em que são criados, como 1.0, 2.0, 3.0, etc. Se você reorganizar os fluxos de trabalho, essa sequência numérica se ajusta de acordo (veja Reorganizar fluxos de trabalho em Criação e design de fluxos de trabalho).
-
Status de Salvar: O status de salvamento automático é exibido no canto superior esquerdo da tela de design. Estes status estão disponíveis:
- Salvo: Todos os itens do projeto estão salvos conforme configurados atualmente.
- Salvando: O projeto está sendo salvo atualmente. Este status ocorre apenas após alterações terem sido feitas.
-
Última Implantação: A data e hora em que qualquer parte do projeto foi implantada pela última vez é exibida. Se nenhuma parte do projeto foi implantada ainda, nada é exibido aqui.
-
Colapsar Todas as Operações ou Expandir Todas as Operações: Alterna a exibição de todas as operações dentro do fluxo de trabalho atual para uma visualização condensada ou expandida (veja Expandir ou colapsar operações em Criação e configuração de operações).
-
Destacar Itens Inválidos: Alterna a exibição de itens inválidos (veja Validade do fluxo de trabalho, Validade da operação ou Validade do componente, respectivamente).
-
Ações: Clique no ícone do menu de ações para abrir o menu de ações do canvas de design (veja Menu de ações do canvas de design mais adiante nesta página).
Elementos do canvas de design
A função principal do canvas de design é ter um espaço de trabalho onde você pode projetar visualmente fluxos de trabalho. Cada fluxo de trabalho é composto por uma coleção de operações que é usada como uma ferramenta para sua conveniência, ajudando a segregar diferentes partes do projeto.
Os fluxos de trabalho são projetados colocando e configurando operações no canvas de design. Os elementos do canvas de design são os itens que aparecem visualmente no canvas de design para ajudar você a projetar um fluxo de trabalho, incluindo:
- Zonas de soltar para operações e para outros componentes usados como etapas de operação
- Operações e os componentes usados como etapas de operação dentro delas
- Notificações que são encadeadas a partir de operações
- Referências de operação que estão fora do fluxo de trabalho atual e encadeadas a partir de uma operação no fluxo de trabalho atual
- Linhas entre operações encadeadas, scripts e notificações
Cada um desses elementos do canvas de design é abordado abaixo. Para informações adicionais sobre como projetar fluxos de trabalho, consulte Criação e design de fluxos de trabalho.
Zonas de drop
Uma zona de drop é uma representação visual de onde uma operação ou outro componente pode ser colocado no canvas de design. Existem dois tipos de zonas de drop, zonas de drop de operação e zonas de drop de componente:
-
Zona de drop de operação: As zonas de drop de operação indicam onde uma operação pode ser colocada. Uma zona de drop de operação é exibida permanentemente na parte inferior do canvas de design após a última operação. Para mostrar zonas de drop de operação adicionais, passe o mouse sobre as operações existentes. Quando você clica para selecionar uma zona de drop de operação, ela é exibida com uma borda azul contornando a zona de drop e é selecionada até que você mude o foco:
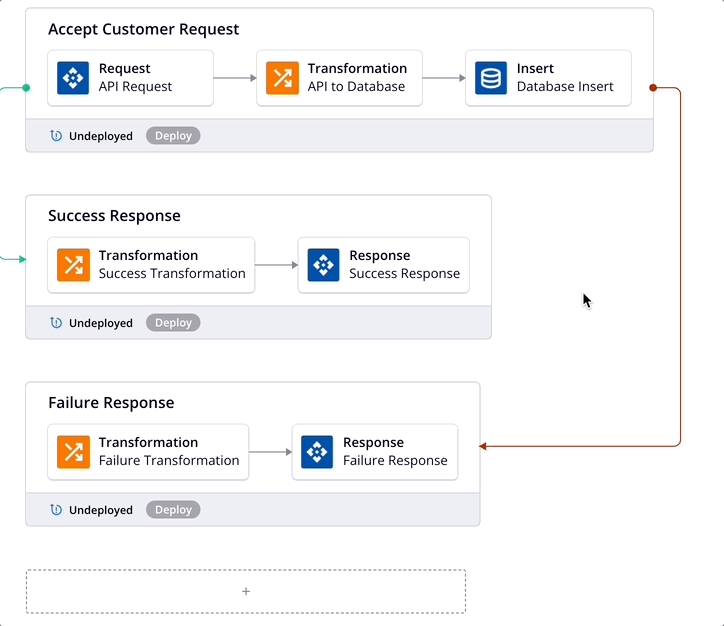
-
Zona de drop de componente: As zonas de drop de componente indicam onde outros componentes que podem ser usados como etapas de operação podem ser colocados em uma operação existente. Para mostrar uma zona de drop de componente, passe o mouse à esquerda ou à direita de uma etapa de operação em uma operação existente no canvas de design. Quando você clica para selecionar uma zona de drop de componente, ela é exibida com uma borda azul contornando a zona de drop e é selecionada até que você mude o foco:
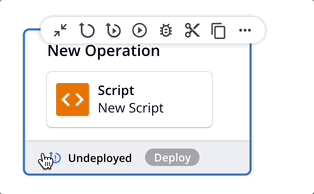
Um menu de ações está disponível em cada zona de drop. Tanto as zonas de drop de operação quanto as zonas de drop para outros componentes mostram os mesmos itens de menu, conforme descrito em Menu de ações da zona de drop mais adiante nesta página.
Operações
As operações são representadas visualmente no canvas de design por uma área retangular dinâmica com um fundo cinza.
Uma operação consiste nos seguintes elementos:
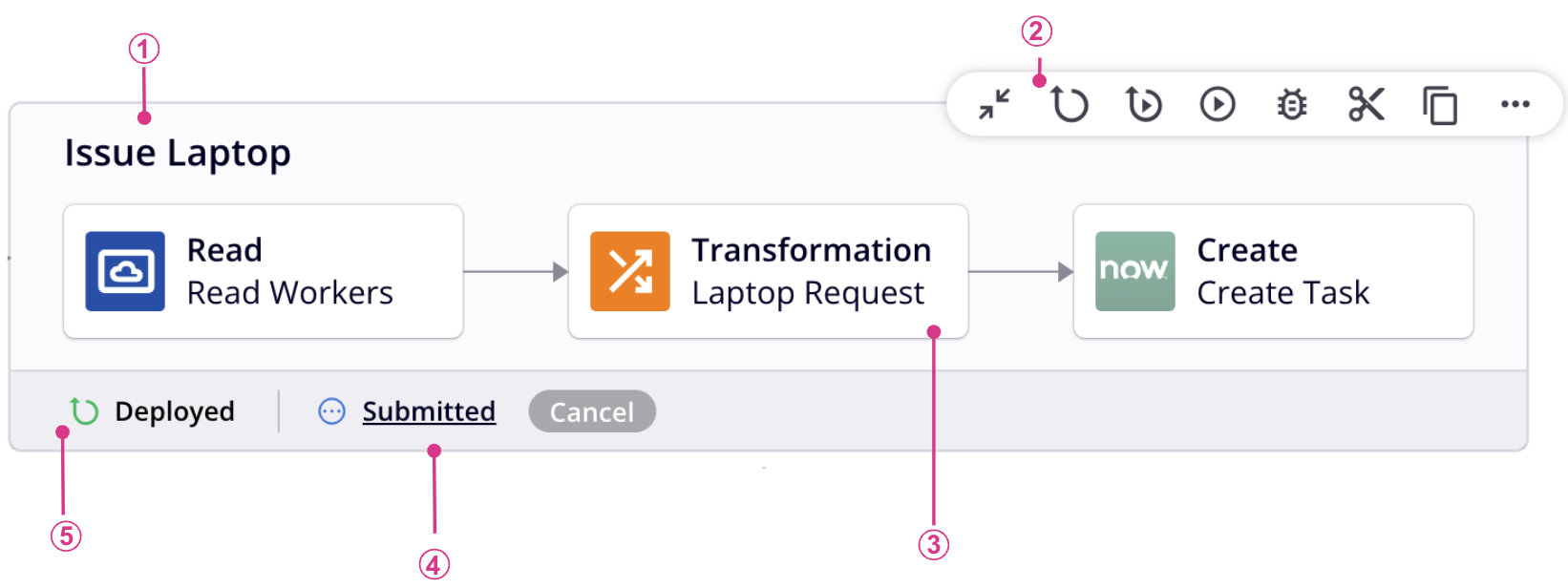
Legenda
① Nome da operação
② Validade da operação
③ Barra de ações da operação
④ Etapas da operação
⑤ Barra de status da operação
⑥ e ⑦ Ações da operação
Nome da operação
O nome da operação fornecido pelo usuário está localizado no canto superior esquerdo da operação. Ao criar uma nova operação, seu nome padrão é Nova Operação. Operações novas subsequentes com nomes padrão são acrescidas de um número incrementado entre parênteses. Os nomes das operações devem ser únicos e não podem conter barras (/) ou dois pontos (:) para serem válidos. Para renomear uma operação, consulte Renomeando fluxos de trabalho, operações e etapas de operação mais adiante nesta página.
Validade da operação
Quando Destacar Itens Inválidos está selecionado, quaisquer componentes inválidos e as operações em que residem são contornados na cor vermelha e têm um ícone inválido ao lado de seu nome no design canvas:
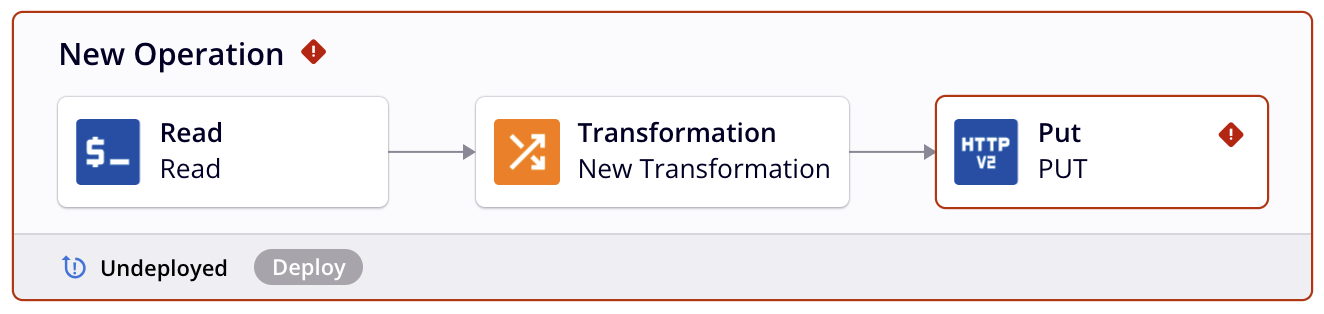
Clique no ícone inválido para visualizar os erros de validação da operação.
Barra de ações da operação
A barra de ações da operação aparece no canto superior direito de uma operação ao passar o mouse sobre a operação e consiste neste conjunto de ícones:
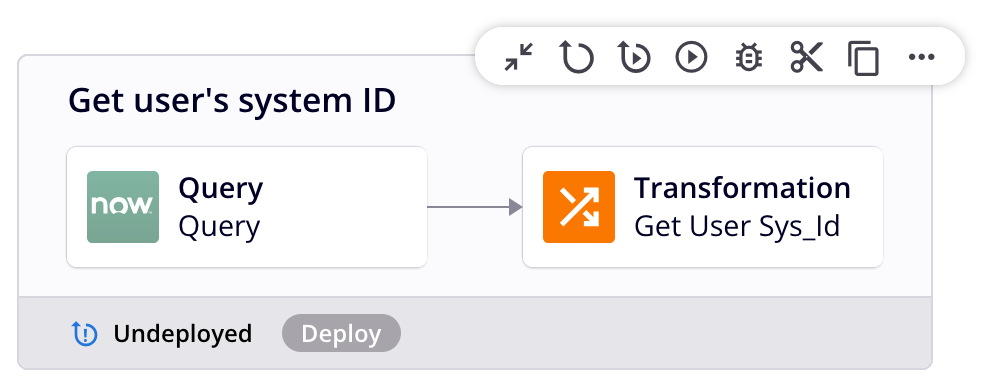
| Ícone | Descrição |
|---|---|
Colapsa a operação em uma visualização menor e condensada (veja Expandindo ou colapsando operações em Criação e configuração de operações). Este ícone é exibido apenas quando a operação está expandida. |
|
Expande a operação para a visualização padrão (veja Expandindo ou colapsando operações em Criação e configuração de operações). Este ícone é exibido apenas quando a operação está colapsada. |
|
Implanta a operação e suas dependências (veja Implantação em Implantação e execução de operações). |
|
| Implanta e executa a operação e quaisquer operações subsequentes (filhas) (veja Implantação e execução de operações). | |
| Executa uma operação já implantada e quaisquer operações subsequentes (filhas) (veja Implantação e execução de operações). | |
Abre as configurações da operação na aba Opções, onde você pode configurar a definição Habilitar Registro de Depuração Até (veja Opções da operação).
|
|
| Coloca uma cópia do componente na sua área de transferência e exclui o componente original do projeto (veja Reutilização de componentes). | |
| Coloca uma cópia do componente na sua área de transferência (veja Reutilização de componentes). | |
| Abre o menu de ações da operação, descrito mais adiante nesta página. |
Etapas da operação
Cada operação que já foi configurada com etapas de operação inclui uma representação visual dessas etapas. Cada etapa é representada por um retângulo mostrando um ícone que representa o componente, ao lado do nome do componente:
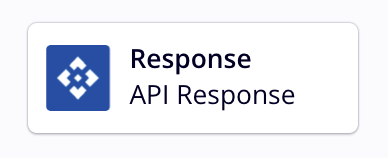
-
Barra de ações: Cada etapa da operação possui uma barra de ações que é acessível ao passar o mouse sobre a etapa da operação. Cada item de menu é descrito em Barra de ações do componente mais adiante nesta página.
-
Ícone do plugin: Atividades que foram configuradas com um plugin que é executado na execução da operação exibem um ícone de plugin no canto superior direito da etapa da operação. Para mais informações, veja Plugins adicionados a uma atividade.
-
Ícone do listener: Atividades de listener são mostradas com um ícone que indica o status do listener. Para mais informações, veja a página Serviço de escuta.
-
Um ícone de listener azul indica que a escuta está habilitada para esta atividade.
-
Um ícone de listener cinza indica que a escuta não está habilitada para esta atividade.
-
-
Eventos habilitados / eventos desabilitados: Após uma operação que contém uma atividade de listener ser implantada, um alternador aparece. O alternador pode ser usado para habilitar ou desabilitar a escuta de eventos para essa operação. Para mais informações, veja a página Serviço de escuta.
Barra de status da operação
A barra de status da operação está localizada na parte inferior da operação e exibe um indicador visual para operações com alterações não implantadas e, em certas circunstâncias, os status de execução e registro de depuração são exibidos:
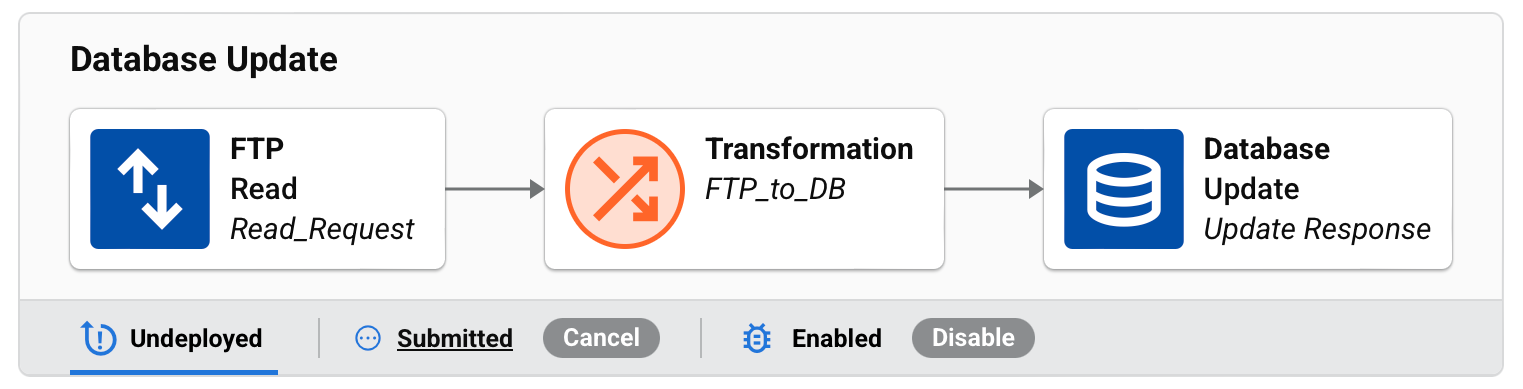
Status não implantado
Quando uma operação tem alterações não implantadas, um ícone Não implantado é exibido na barra de status da operação e pode ser clicado para implantar quaisquer alterações.
Status de execução
Quando uma operação é executada, seu status de execução é exibido com a opção de cancelar a execução. Para mais detalhes, veja Status da operação em Implantação e execução da operação:

A opção Cancelar é visível apenas quando o status da operação é Enviado, Recebido, Pendente ou Em execução. Clicar em Cancelar envia uma solicitação ao agente para parar a operação e um status de Cancelamento Solicitado é exibido ao lado do status de operação em tempo real:

Nota
Operações que têm um status de Cancelamento Solicitado podem ainda ser executadas.
Status de registro de depuração
Um ícone de depuração verde é exibido para operações que têm registro de depuração habilitado.
Quando presente, clique no ícone de depuração na operação para abrir o painel lateral de registro de depuração. No painel, você pode desabilitar o registro de depuração ou editar a data em que o registro de depuração será desabilitado automaticamente:

Ações da operação
Você pode passar o mouse à esquerda ou à direita de uma operação para exibir ícones de ação (mostrados no diagrama anteriormente nesta página). Use o ícone Em falha ou erro SOAP (direita) ou o ícone Em sucesso (esquerda) para criar uma ação de operação.
Configurar uma ação de falha ou erro SOAP
Os seguintes passos mostram como configurar uma ação que é executada quando uma operação falha ou quando ocorre um erro SOAP:
-
Clique no ícone Em caso de falha ou erro SOAP. Um diálogo de configuração é aberto:
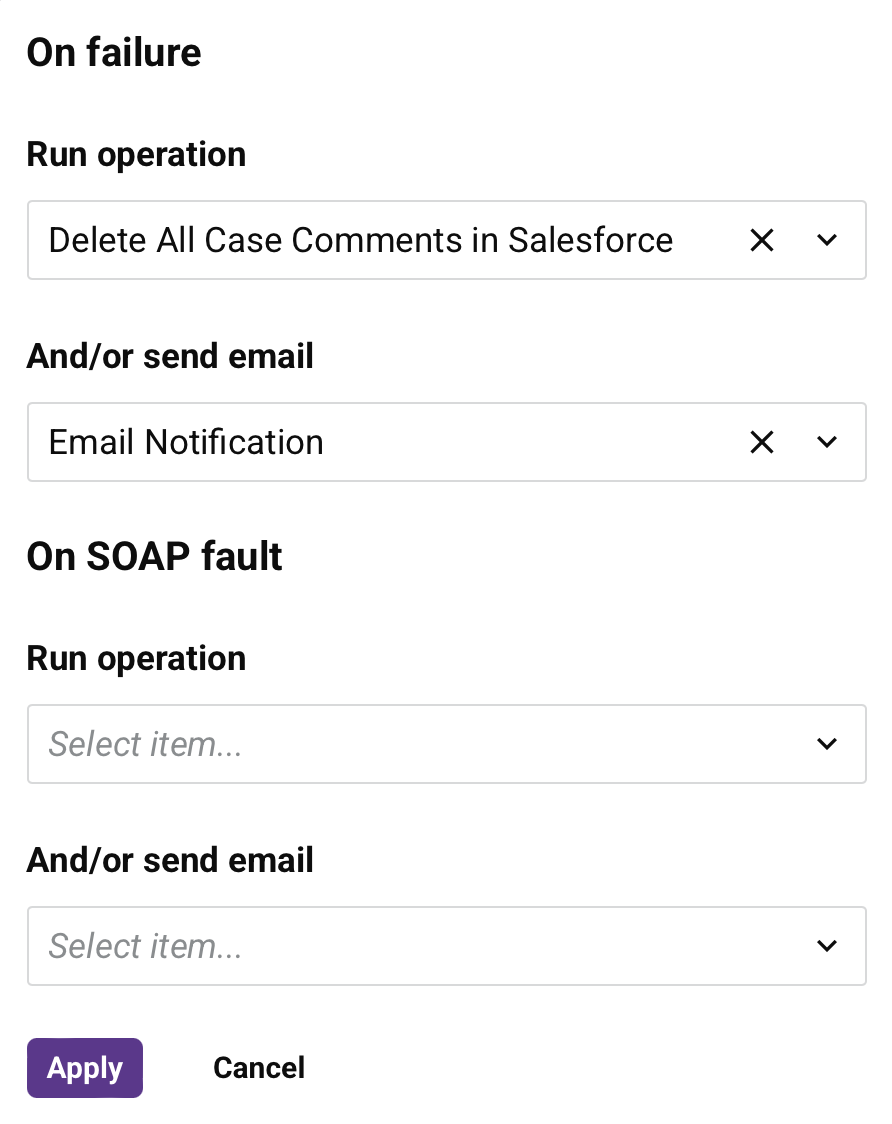
O diálogo inclui as seguintes duas seções:
-
Em caso de falha: Ações executadas quando a operação falha.
-
Em caso de erro SOAP: Ações executadas quando ocorre um erro SOAP.
-
-
Configure as ações. Você pode realizar uma ou ambas as seguintes:
-
Executar operação: Você pode selecionar qualquer operação que ainda não tenha sido associada a uma ação.
-
E/ou enviar um email: Selecione uma notificação por email existente.
-
-
Clique em Aplicar para salvar as ações da operação ou clique em Cancelar para fechar o diálogo sem salvar.
Configurar uma ação de sucesso
Os seguintes passos mostram como configurar uma ação que é executada quando uma operação é bem-sucedida:
-
Clique no ícone Em caso de sucesso. Um diálogo de configuração é aberto:
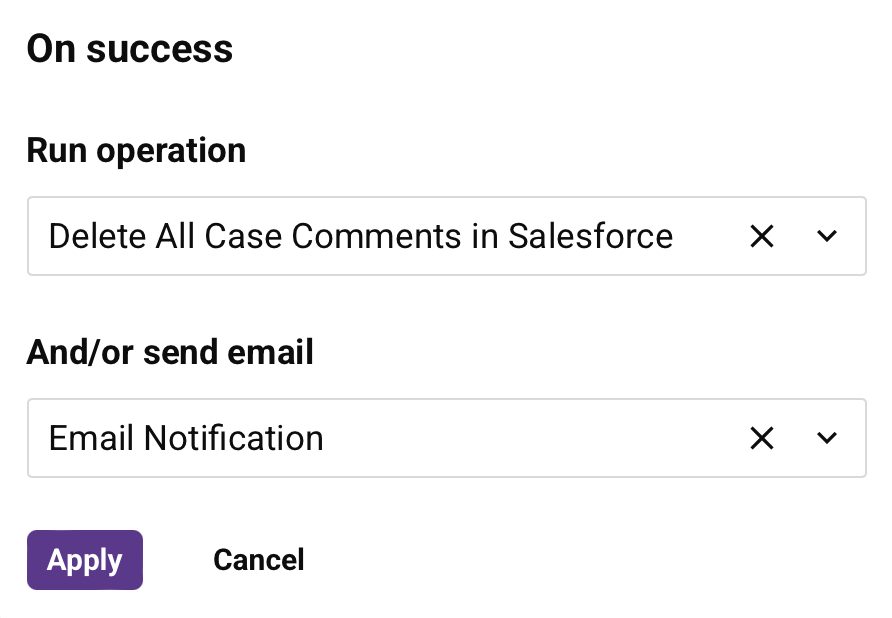
-
Configure as ações. Você pode realizar uma ou ambas as seguintes:
-
Executar operação: Selecione uma operação dentro do projeto para executar quando a operação for bem-sucedida. Você pode selecionar qualquer operação que ainda não tenha sido associada a uma ação.
-
E/ou enviar um email: Selecione uma notificação por email existente.
-
-
Clique em Aplicar para salvar as ações da operação ou clique em Cancelar para fechar o diálogo sem salvar.
Após configurar uma ação de operação, uma linha aparece como um indicador visual. Para editar uma ação de operação, clique em uma linha e depois clique no ícone Editar.
Selecionar operações e etapas da operação
Para selecionar uma operação, clique no fundo da operação. Uma operação selecionada é exibida com uma borda azul contornando a operação. Neste exemplo, toda a operação Obter Pedidos Aprovados do NetSuite foi selecionada:

Para selecionar um passo de operação, clique na representação visual do passo. Um passo de operação selecionado é exibido com uma borda azul contornando o componente. Neste exemplo, a transformação Map NS Sales Orders está selecionada:

Notificações
Uma representação visual de uma notificação aparece automaticamente no canvas de design quando você vincula uma notificação por email usando a ação de operação Enviar Notificação por Email operation action. Informações adicionais sobre a exibição visual de links são fornecidas abaixo em Linhas.
A notificação por email é exibida com um fundo cinza. Dentro da área de fundo, a notificação por email é representada por um retângulo mostrando um ícone, abaixo do qual está o nome da notificação por email. Para selecionar uma notificação por email, clique na representação visual dela. Uma notificação por email selecionada é exibida com uma borda azul contornando o componente:
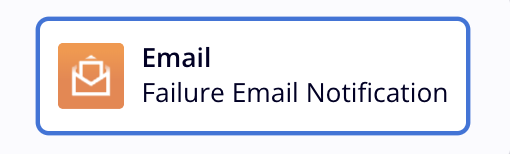
Para ações de menu disponíveis em uma notificação por email, veja Menu de ações do componente mais adiante nesta página.
Referências de operação
Operações que existem fora do fluxo de trabalho atual podem ser referenciadas a partir de uma operação no fluxo de trabalho atual. Quando tal operação é encadeada, uma representação visual da operação externa aparece automaticamente no canvas de design no fluxo de trabalho atual. Informações adicionais sobre a exibição visual de links são fornecidas abaixo em Linhas.
A referência de operação contém ícones de forma que servem como uma representação geral dos passos de operação.
Uma operação que existe no projeto atual, mas não existe em outro fluxo de trabalho, é exibida com um ícone de operação com o nome da operação apenas:
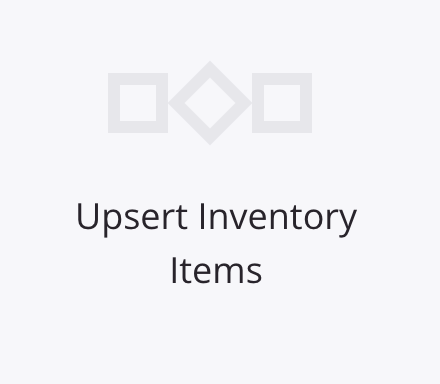
Uma operação que existe em outro fluxo de trabalho é exibida com um ícone de fluxo de trabalho e o nome do fluxo de trabalho, seguido por um ícone de operação e o nome da operação. Clique na referência da operação para abrir o fluxo de trabalho no qual a operação existe:
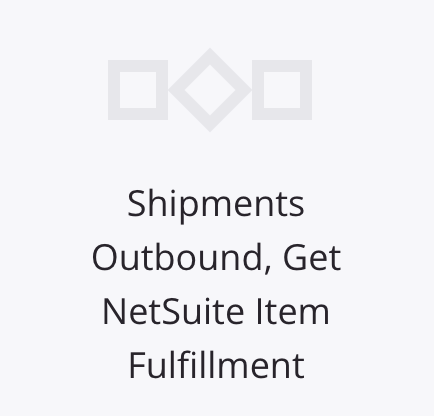
Linhas
Linhas entre operações, scripts e notificações aparecem automaticamente no canvas de design, representando uma cadeia de operações.
Ao usar ações de operação ou a função RunOperation, essa relação é indicada visualmente com linhas.
Nota
Nem todas as cadeias de operações são mostradas com linhas. Por exemplo, operações encadeadas com a ferramenta Invoke Operation (Beta) não geram linhas.
Condição de sucesso
Uma linha verde é exibida para uma condição de Em Sucesso e aparece à esquerda das operações ou emails encadeados:
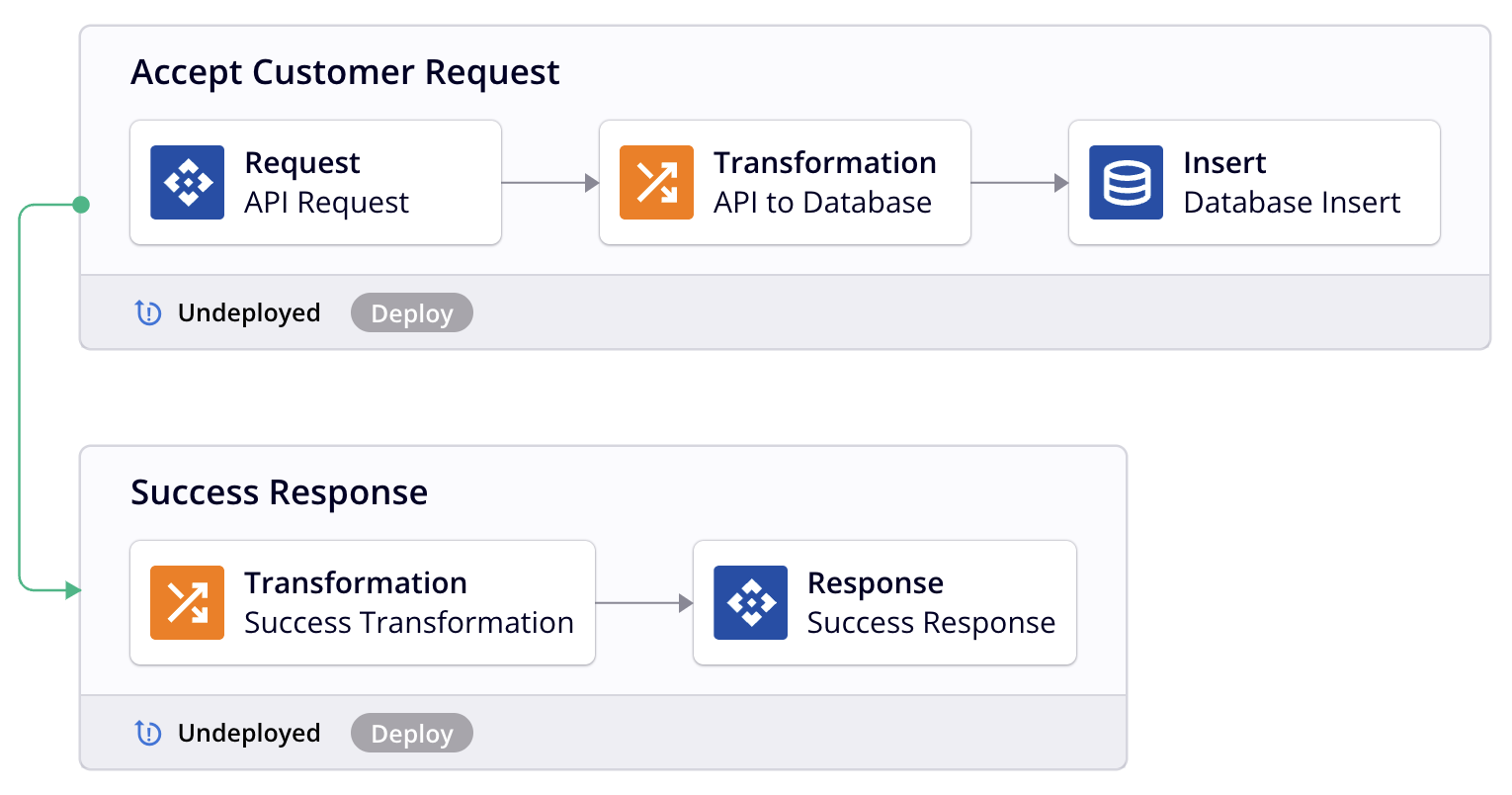
Condição de falha
Uma linha vermelha é exibida para uma condição de Em Falha e aparece à direita das operações ou emails encadeados:
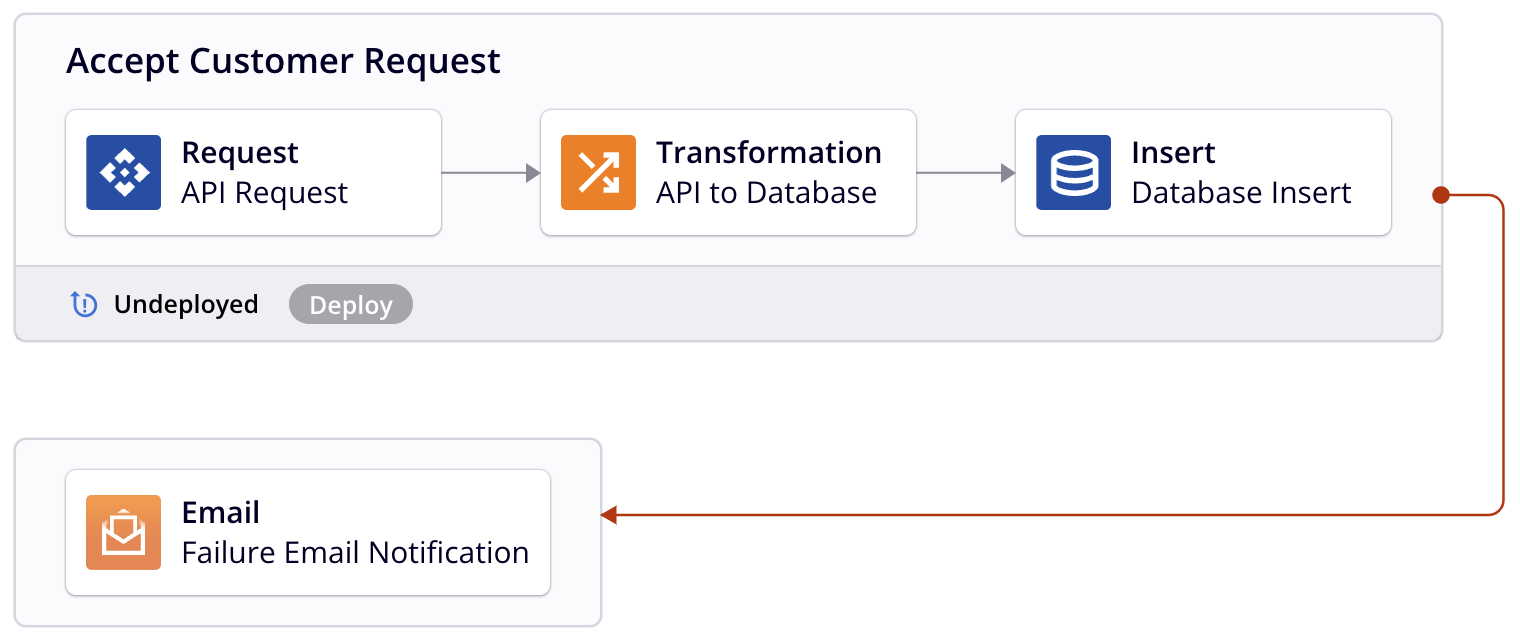
Condição de falha SOAP
Uma linha laranja é exibida para uma condição de Em Falha SOAP e aparece à direita das operações ou emails encadeados:
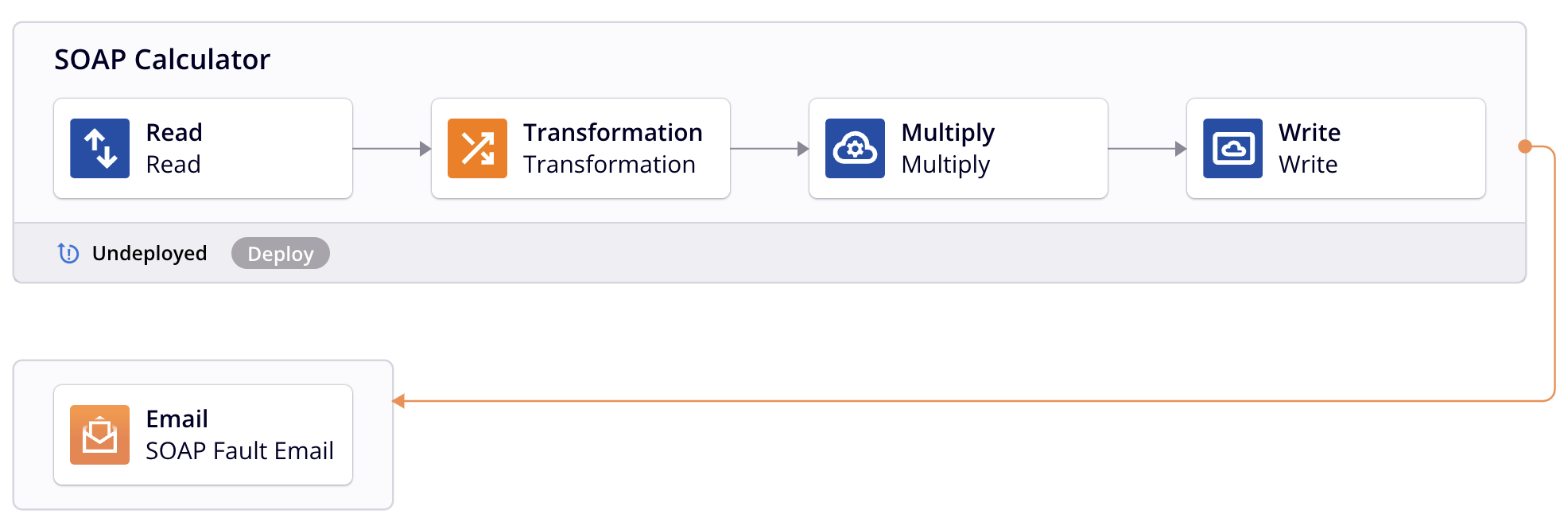
RunOperation function
Uma linha cinza é exibida para uma operação chamada de um script usando a função RunOperation e começa na etapa da operação usando a função. Uma linha cinza aparece à esquerda das operações encadeadas ou emails:

Um círculo aberto é exibido em uma operação colapsada para indicar visualmente que o script chamando a operação encadeada se origina de um componente colapsado:

Actions menus
Os menus de ações acessíveis a partir do canvas de design incluem aqueles para o canvas de design, componentes e zonas de drop.
Design canvas actions menu
Clique no ícone do menu de ações no canto superior direito do canvas de design para abrir um menu com estas ações:
| Menu Item | Description |
|---|---|
| Desfazer reverte sua última ação (veja Desfazer e refazer em Permissões, colaboração e salvamento do Integration Studio). | |
| Refazer reverte sua última ação de Desfazer (veja Desfazer e refazer em Permissões, colaboração e salvamento do Integration Studio). | |
|
Implantar mostra estas ações do menu:
|
| Migrar abre a tela de transferência do projeto, onde você pode transferir todo o projeto para um ambiente (veja Transferir um projeto). | |
| Histórico do Projeto abre um painel no lado direito do designer de projetos onde você pode visualizar eventos do histórico do projeto, instantâneas, eventos de tag e restaurar projetos (veja Histórico do Projeto). |
Ações do componente
Para abrir o menu de ações de uma operação, faça uma das seguintes ações:
- Clique com o botão direito em qualquer lugar na barra de ações da operação.
- Clique no ícone do menu de ações no canto superior direito de uma operação.
Passe o mouse sobre um passo da operação (atividades, transformações ou scripts) e notificações por email para visualizar sua barra de ações.
Algumas ações estão disponíveis apenas em certos tipos de componentes, conforme detalhado nas subseções abaixo:
- Operações: O menu de ações para operações (mostrado na imagem à esquerda) possui itens exclusivos, como Configurações, Duplicar, Executar, Ver Logs, Renomear, Ver Dependências, Adicionar ao Grupo e Excluir, além de sub-menus exclusivos para Implantar. Também inclui ações comuns, como Recortar, Copiar e Remover.
- Atividades, ferramentas e notificações por email: O menu de ações para esses componentes (mostrado na imagem à direita) compartilha as mesmas ações, incluindo Ver/Editar, Recortar, Copiar, Renomear e Remover.
Menu de ações da operação
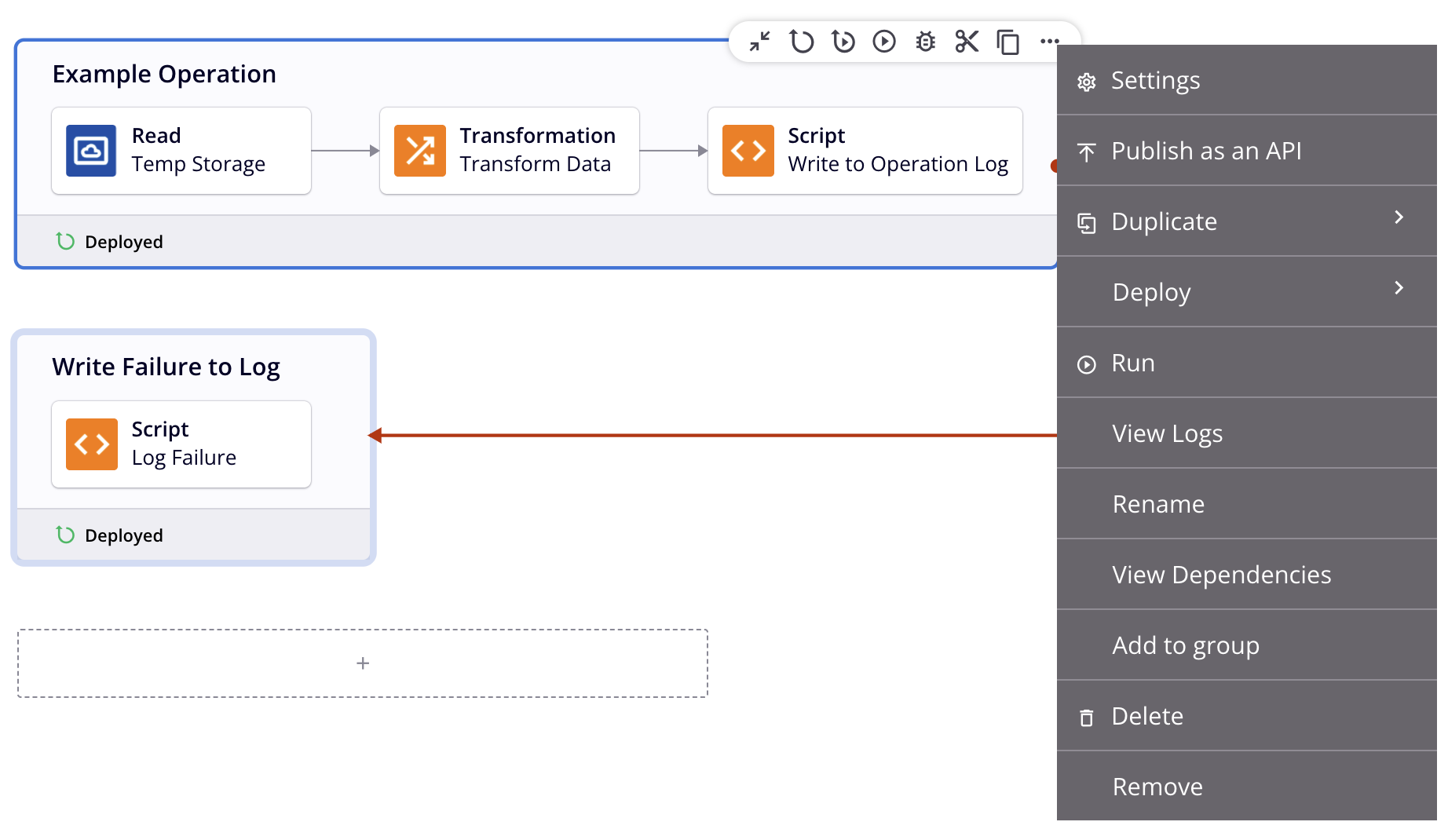
Barra de ações de atividade e ferramenta
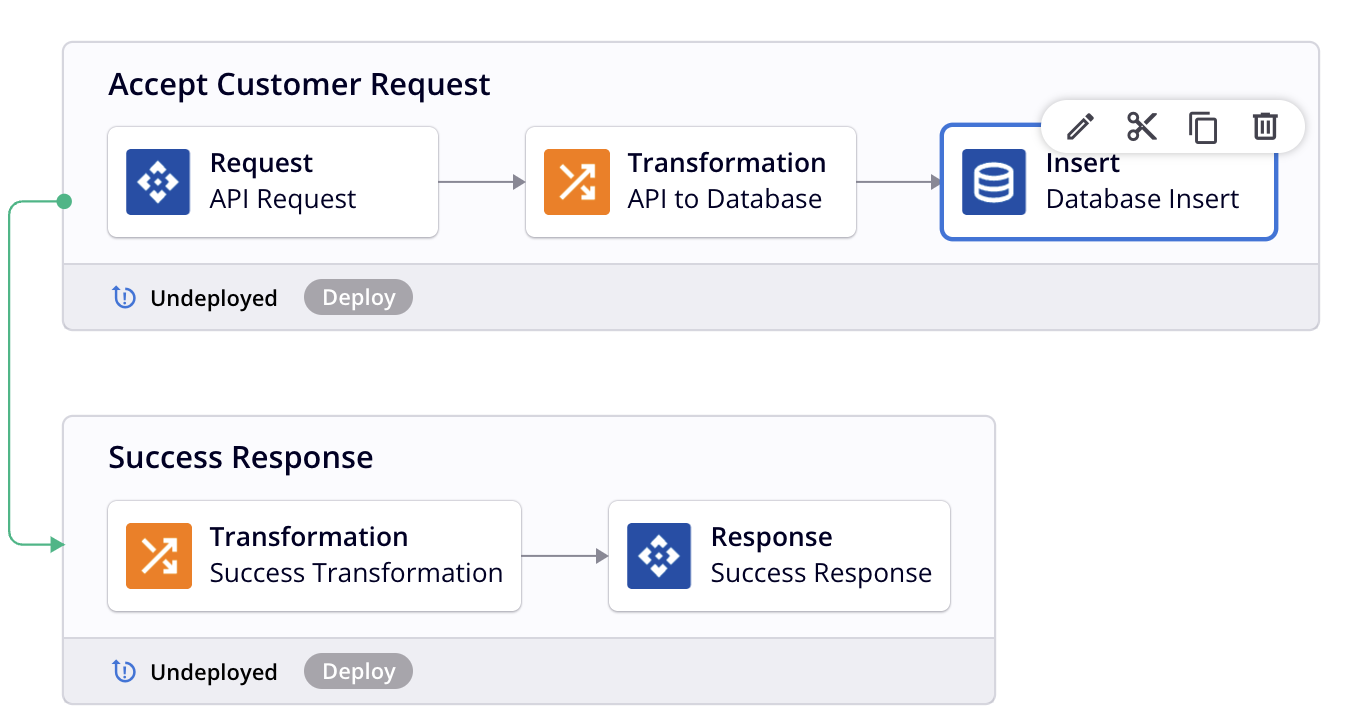
Operações
Estes itens estão disponíveis no menu de ações de uma operação:
| Item do Menu | Descrição |
|---|---|
Configurações abre as configurações da operação, contendo três abas:
|
|
| Publicar como uma API abre uma caixa de diálogo para configurar e publicar uma API personalizada no Gerenciador de API, que será usada para expor a operação para consumo (veja Publicar como uma API). O número de APIs atribuídas à operação é exibido ao lado deste item de menu. Esta ação é visível apenas quando a operação não possui alterações não implantadas. | |
| Publicar como uma API usando AI abre o Assistente de AI do APIM, que orienta você na publicação da operação como uma API por meio de prompts interativos. Esta ação é visível apenas quando a operação não possui alterações não implantadas e a organização está licenciada para o Assistente de AI do APIM. | |
|
Duplicar mostra estas ações de menu (veja Reutilização de Operação):
|
|
Implantar mostra estas ações de menu:
|
| Executar executa uma operação já implantada e quaisquer operações subsequentes (filhas) (veja Implantação e Execução de Operação). | |
| Ver Logs abre a tela de logs da operação, que inclui logs para esta operação e quaisquer operações filhas que tenham sido implantadas e executadas (veja Logs de Operação). | |
| Renomear posiciona o cursor no nome da operação para que você possa fazer as edições necessárias. | |
| Ver Dependências altera a visualização no painel do projeto para exibir quaisquer outras partes do projeto das quais a operação específica depende (veja Dependências, Exclusão e Remoção de Operação). | |
| Adicionar ao Grupo abre uma caixa de diálogo para criar um novo grupo personalizado ou adicionar o componente a um grupo existente (veja Grupos de Componentes). | |
| Transferência Seletiva (Beta) abre uma tela de configuração onde você pode selecionar componentes específicos para transferir para outro ambiente. Para mais informações, veja Transferência de Projeto. | |
| Excluir exclui permanentemente o componente (veja Dependências, Exclusão e Remoção de Operação). | |
| Remover remove a operação da tela de design. Quaisquer outras referências à operação, como dentro de scripts, transformações ou configurações, não são afetadas (veja Dependências, Exclusão e Remoção de Operação). |
Atividades, ferramentas e notificações por email
A barra de ações para atividades, ferramentas e notificações por email compartilha as mesmas ações:
| Ícone | Descrição |
|---|---|
| Editar abre a tela de configuração para o componente. Para detalhes sobre a configuração, consulte o respectivo componente em Conectores, Scripts, ou Transformações. | |
| Recortar coloca uma cópia do componente na sua área de transferência e exclui o componente original do projeto (veja Reutilização de componentes). | |
| Copiar coloca uma cópia do componente na sua área de transferência (veja Reutilização de componentes). | |
| Renomear posiciona o cursor no nome da atividade ou ferramenta para que você possa fazer as edições necessárias. | |
| Remover exclui o componente como um passo da operação. Quaisquer outras referências ao componente, como em scripts, transformações ou configurações, não são afetadas (veja Dependências, exclusão e remoção de componentes). |
Menu de ações da zona de descarte
As zonas de descarte de operações estão sempre visíveis no canvas de design. Para mostrar a zona de descarte de um componente que pode ser usado como um passo de operação, passe o mouse à esquerda ou à direita de um passo de operação em uma operação existente no canvas de design.
Clique em uma zona de descarte para abrir seu menu de ações. Tanto as zonas de descarte de operações quanto as zonas de descarte de outros componentes exibem os mesmos itens de menu:
Menu de ações da zona de descarte de operações
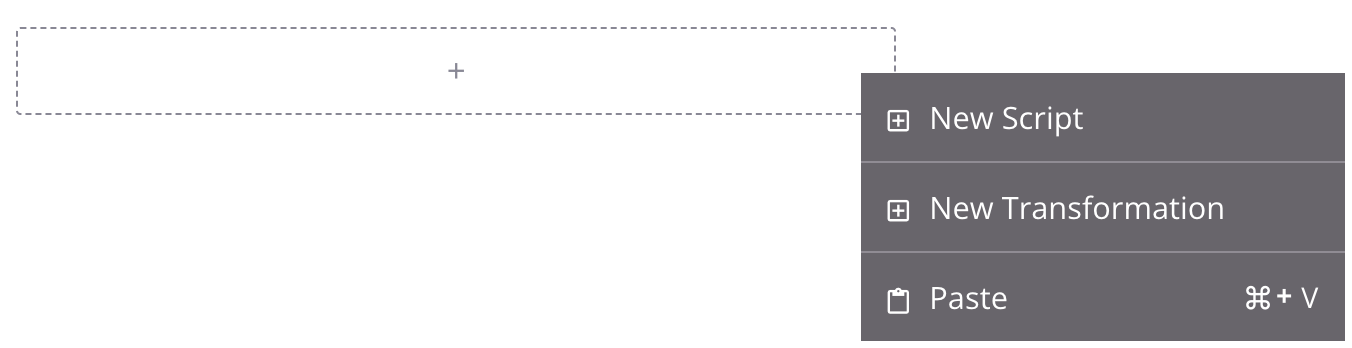
Menu de ações da zona de descarte de componentes
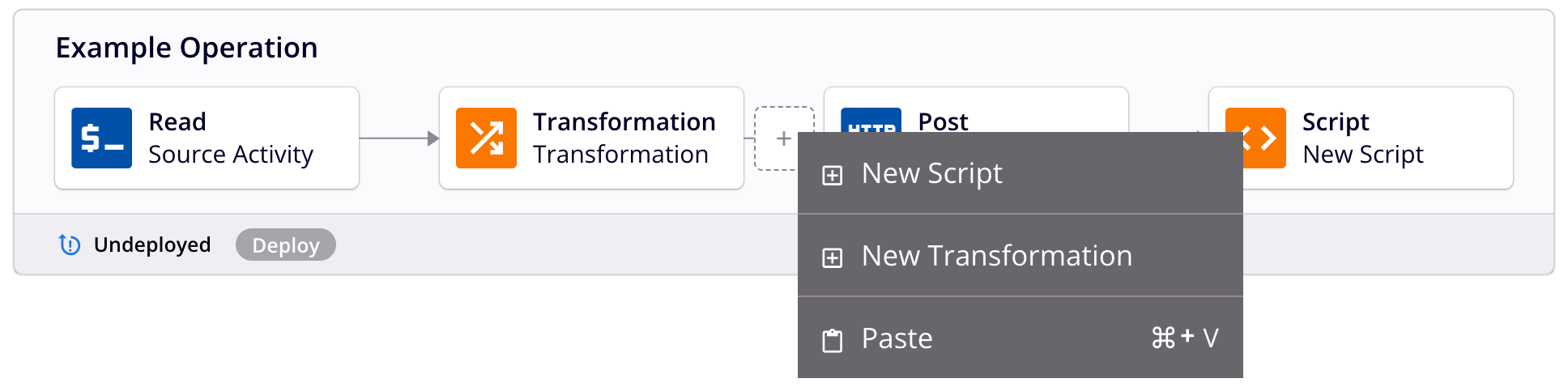
| Item do Menu | Descrição |
|---|---|
| Novo Script cria um novo script como um passo em uma operação nova ou existente (veja Tipos e criação de scripts). Quando usado em uma zona de descarte de operação, uma nova operação também é criada. | |
| Nova Transformação cria uma nova transformação como um passo em uma operação nova ou existente (veja Criação e configuração de transformações). Quando usado em uma zona de descarte de operação, uma nova operação também é criada. | |
Colar cria um duplicado de uma atividade, script, operação ou notificação por email que está na sua área de transferência como um novo componente referenciado por uma operação nova ou existente (veja Reutilização de componentes). Quando usado em uma zona de descarte de operação, uma nova operação também é criada. O nome padrão do novo componente usa o nome do componente original acrescido de - Cópia. Duplicatas subsequentes são ainda acrescidas de um número incrementado entre parênteses. |
Renomear fluxos de trabalho, operações e etapas de operação
Para renomear um fluxo de trabalho a partir do canvas de design, clique duas vezes no nome na aba de fluxo de trabalho na parte superior do canvas de design:

Você pode renomear operações, atividades e ferramentas de três maneiras: a partir de suas telas de configuração individuais, usando a ação Renomear nos respectivos menus de ações, ou selecionando o componente e clicando em seu nome.
Reordenar operações
As operações no mesmo fluxo de trabalho podem ser reordenadas arrastando e soltando-as no canvas de design.
Clique e segure em qualquer lugar em uma operação para levantá-la e arrastá-la acima ou abaixo de outras operações dentro do fluxo de trabalho:
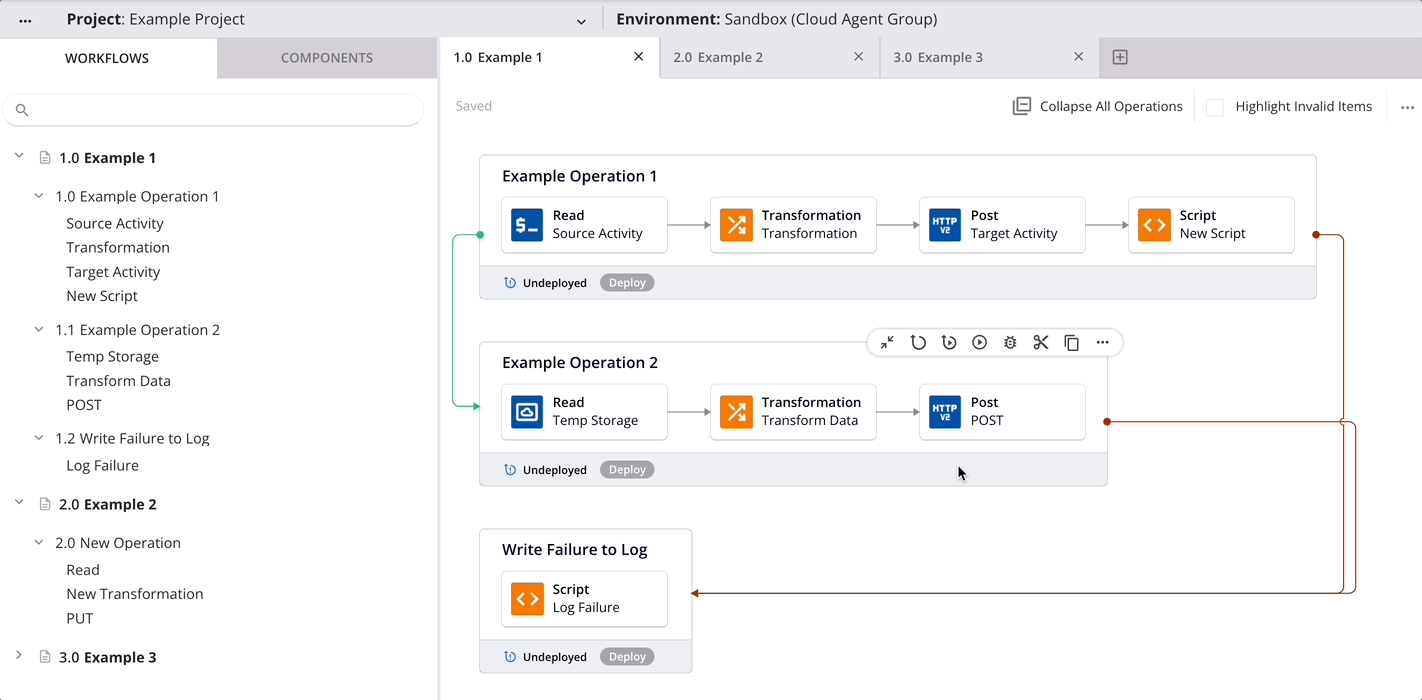
Essa ação tem um efeito cascata de renumeração das operações acima ou abaixo dela na árvore do projeto.
Dica
Enquanto arrasta uma operação pelo canvas de design, você pode usar a tecla escape (ESC) no seu teclado para cancelar o movimento.