Telas de configuração no Jitterbit Integration Studio
Introdução
A maioria dos componentes do projeto e outras áreas da interface do usuário exigem configuração com entrada fornecida pelo usuário. A interface onde você fornece essa entrada é chamada de tela de configuração ou editor para o tipo específico de componente ou área de configuração.
Telas de configuração são usadas em todo o Integration Studio em várias áreas da interface do usuário. Alguns elementos de telas de configuração que são compartilhados por várias áreas da interface do usuário são descritos nesta página.
Terminologia para tipos específicos de componentes
Atividades e conexões são normalmente referidas como tendo telas de configuração de atividade e telas de configuração de conexão, respectivamente. Aqui estão alguns exemplos adicionais de como a tela de configuração para outros componentes pode ser referida:
- Se você adicionar um script a uma operação, você configurará o script usando a tela de configuração de script, que também é chamada de editor de script.
- Depois de criar uma transformação, você pode definir um esquema manualmente, usando o editor de esquema.
- Posteriormente, você pode adicionar uma programação a uma operação, que pode ser configurada na tela de configuração da programação ou no editor de programação.
Exemplos de tela de configuração
As telas de configuração de componentes são exclusivas para cada tipo de componente. Nesta seção, são fornecidos exemplos das telas de configuração para uma atividade e para uma transformação.
Tela de configuração de atividade
Nesta seção, uma atividade de Compartilhamento de Arquivos Ler é usado como um exemplo para ilustrar uma tela de configuração de atividade típica.
Após criar uma instância de uma atividade, você abre sua tela de configuração de atividade e fornece informações como os arquivos com os quais deseja interagir e esquemas opcionais. Alguns editores podem ser compostos de várias etapas, exigindo que o usuário percorra a configuração, como o editor de atividade File Share:
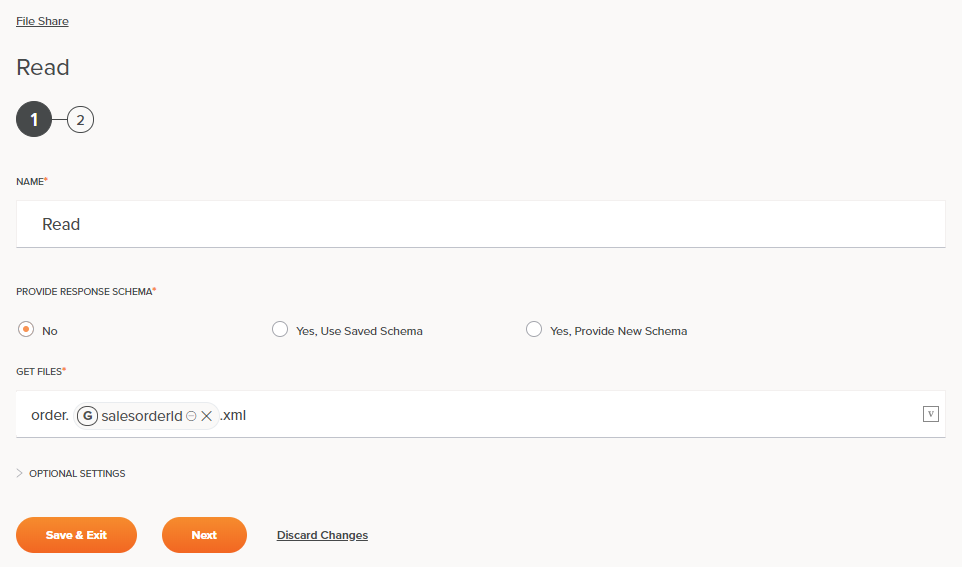
Dica
Se você estiver tendo problemas com nomes e senhas sendo preenchidos automaticamente nos campos de configuração, tente ajustar as configurações do seu navegador (limpando o cache e desabilitando o preenchimento automático) ou desabilitando qualquer gerenciador de senhas.
Na parte superior de cada tela de configuração de atividade, há um link para a configuração da conexão à qual a atividade está associada. Para navegar até a configuração da conexão, clique no nome da conexão associada:

Muitas telas também incluem o nome do componente que você está configurando. Dependendo do componente que você está configurando, o nome exibido pode ser atualizado automaticamente com base no nome fornecido pelo usuário para o componente ou operação associada. Para outros componentes, como atividades, o nome pode ser estático e indicar um tipo específico de componente, como Read para uma atividade File Share Read:

Em telas que têm várias etapas de configuração, os números das etapas são exibidos, com o número da etapa atual ampliado com um fundo escuro:
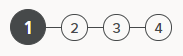
Depois que uma etapa é configurada, você pode navegar até ela clicando no número da etapa. As etapas navegáveis mostram um fundo laranja quando você passa o mouse sobre elas e são clicáveis:
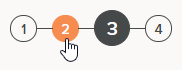
Na criação inicial, as etapas devem ser configuradas em sequência para configurar e salvar completamente o componente usando o botão Concluído na última etapa.
Na criação inicial e edição subsequente, você pode navegar de volta para qualquer etapa configurada usando o número da etapa ou o link Voltar na parte inferior de cada tela de configuração. No entanto, fazer alterações em uma configuração de uma etapa anterior exige que você reconfigure ou reconheça cada etapa em sequência novamente.
As etapas que devem ser configuradas ou reconfiguradas devem ser acessadas usando o botão Avançar na parte inferior de cada tela de configuração.
A configuração completa de um componente é salva ou descartada ao sair da tela de configuração.
O botão Avançar e outros botões e links mostrados na parte inferior da tela são abordados na documentação de cada componente.
Muitas telas de configuração têm um ícone de fechamento no canto superior direito que é usado para fechar a tela de configuração:
Ao usar esse método de fechar uma tela de configuração, a entrada do usuário não é salva em telas de configuração que usam botões para salvar manualmente a entrada, como é o caso com telas de configuração de atividade. Outros tipos de telas de configuração, como aquelas para scripts e transformações, usam salvamento automático, conforme indicado pelo status de salvamento listado na parte superior da tela. Para obter mais informações sobre salvamento manual e salvamento automático, consulte Salvamento em Permissões, colaboração e salvamento do Integration Studio.
Após fechar um componente configurado que usa etapas, ao reabrir o componente você é levado para a última etapa da configuração. A última etapa geralmente é uma etapa de revisão, que permite que você revise a configuração existente sem precisar reenviar as configurações feitas nas etapas anteriores.
Dentro de cada tela de configuração, os campos obrigatórios são indicados por um asterisco vermelho após o nome do campo:

A ausência do asterisco vermelho indica que o campo é opcional e não é obrigatório ser preenchido.
Dependendo do tipo de campo, um campo pode ser preenchido de diferentes maneiras, incluindo selecionando um botão de opção, usando um menu suspenso ou inserindo uma entrada.
Campos que mostram um suporte a ícones variáveis usando variáveis globais, variáveis do projeto, ou variáveis Jitterbit. Comece a digitar um colchete aberto [ no campo ou clique no ícone de variável para exibir variáveis existentes para escolher. Uma vez inseridas, as variáveis são exibidas em um formato de pílula em linha com outra entrada de texto, se presente:

Tela de configuração de Transformação
A tela de configuração de transformação é única, pois pode ser acessada em vários modos de exibição, cada um mostrado abaixo.
Modo de mapeamento
Modo de mapeamento fornece uma visão geral do mapeamento e das ferramentas básicas para executar o mapeamento:

Modo de Script
Modo de Script fornece visualizações detalhadas de campos e ferramentas avançadas para adicionar scripts ao mapeamento:

Modo de visualização
Modo de visualização permite que você use dados de amostra para testar como a transformação processará os dados:
