Enviar registros de objetos do Salesforce alterados para um banco de dados via fluxo do Salesforce usando o Jitterbit Integration Studio e o API Manager
Introdução
Este padrão de design de integração configura um fluxo do Salesforce que envia uma mensagem de saída para uma API do API Manager quando um objeto é alterado (neste exemplo, o objeto Conta). Um projeto do Integration Studio processa a mensagem de saída do Salesforce, mapeia os dados do objeto e os salva em um banco de dados.
Nota
Enviar registros de objetos do Salesforce alterados para um banco de dados via API Manager é um padrão de integração idêntico que utiliza uma Regra de Fluxo de Trabalho do Salesforce em vez de um Fluxo.
Para configurar este padrão, siga estas seções na ordem:
- Parte 1: No Salesforce, configure uma mensagem de saída e um fluxo para chamá-la quando um objeto for alterado, e baixe o arquivo WSDL que define a mensagem.
- Parte 2: No Integration Studio, configure uma cadeia de operação para receber a mensagem de saída do Salesforce e armazenar os valores mapeados em um banco de dados.
- Parte 3: No API Manager, configure uma API como um ponto de extremidade para o Salesforce.
- Parte 4: Retorne ao Salesforce para ativar o fluxo e, em seguida, teste o padrão de design de integração concluído.
Parte 1: Fluxo do Salesforce e arquivo WSDL
- No Salesforce, selecione Configuração > Ferramentas de Plataforma > Automação de Processos > Ações de Fluxo de Trabalho > Mensagens de Saída.
-
Clique no botão Nova Mensagem de Saída (destacado na imagem abaixo).
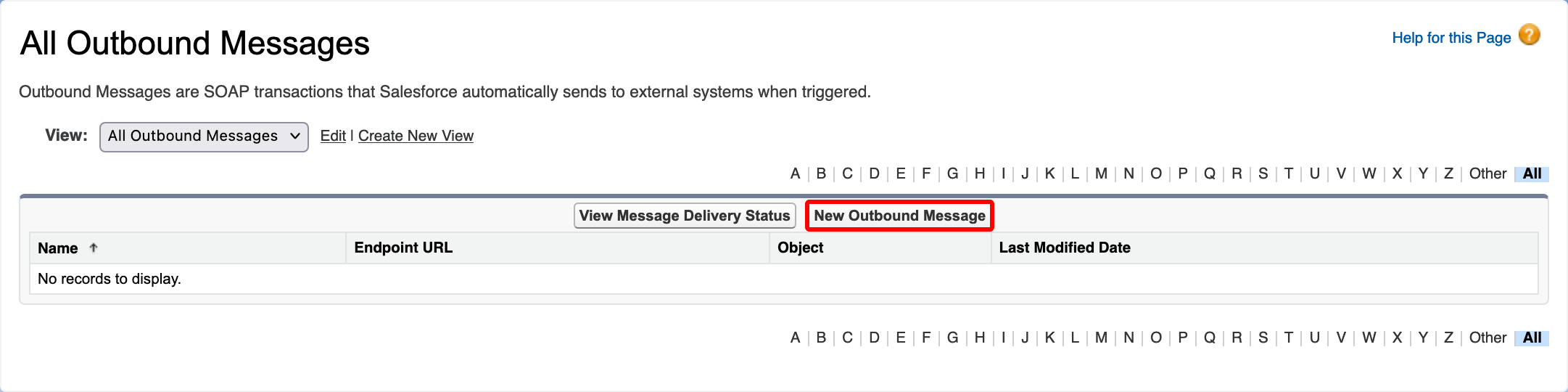
-
Na página Nova Mensagem de Saída, clique no menu Objeto, selecione Conta e, em seguida, clique em Próximo.
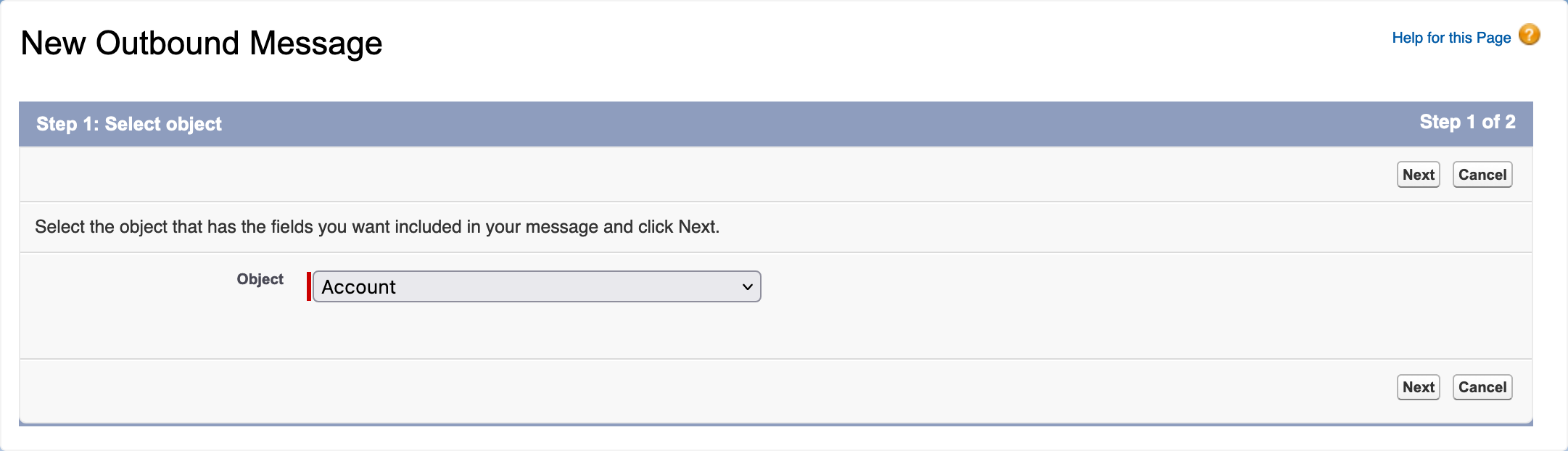
-
Na página Nova Mensagem de Saída, insira valores para os seguintes campos e clique em Salvar:
- Nome: Sua escolha de nome.
- Nome Único: Este nome é gerado automaticamente com base no valor do Nome e nas regras de nomenclatura do campo.
- Descrição: (Opcional) Uma descrição para esta mensagem de saída.
- URL do Endpoint: example.com. Esta URL temporária será atualizada posteriormente.
- Usuário para Enviar Como: Insira o usuário que envia a mensagem de saída. O valor padrão é o seu nome de usuário do Salesforce.
- Componente Protegido: Não selecionado.
- Enviar ID da Sessão: Não selecionado.
- Campos da Conta para Enviar: Selecione os campos do objeto a serem enviados. Neste exemplo, apenas Nome e Telefone estão selecionados. O campo Id é selecionado automaticamente, pois é o campo chave do objeto.
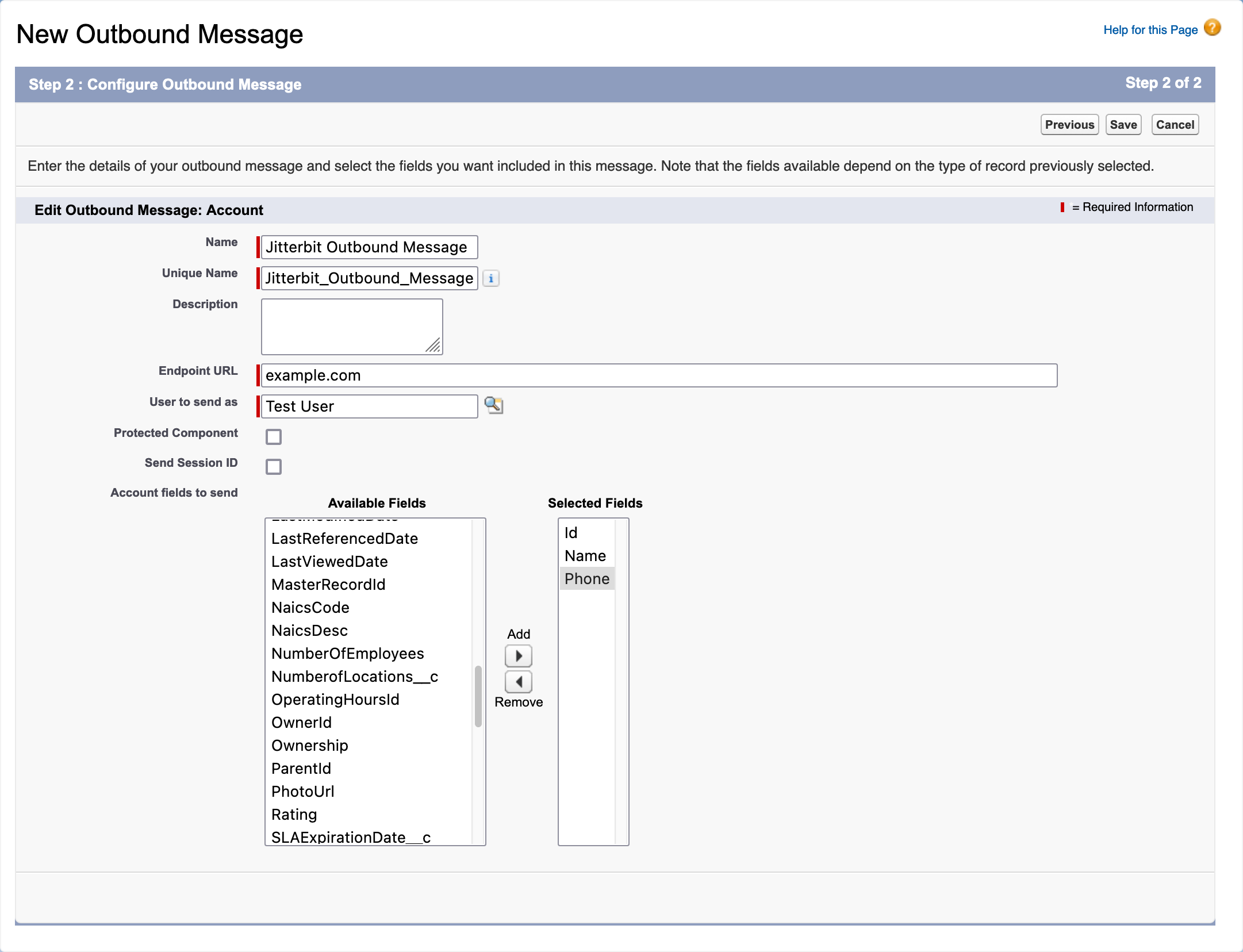
-
Na página de Detalhes da Mensagem de Fluxo de Saída, clique no link Clique para WSDL na linha rotulada como Endpoint WSDL (destacado na imagem abaixo).

-
Um arquivo XML é aberto em uma nova janela do navegador. Salve o arquivo com a extensão
.wsdl. Dependendo do seu sistema operacional, pode ser necessário definir a extensão do arquivo após o download. -
Na janela do navegador do Salesforce, selecione Configuração > Ferramentas de Plataforma > Automação de Processos > Fluxos.
-
Na página Fluxos, clique no botão Novo Fluxo (destacado na imagem abaixo).
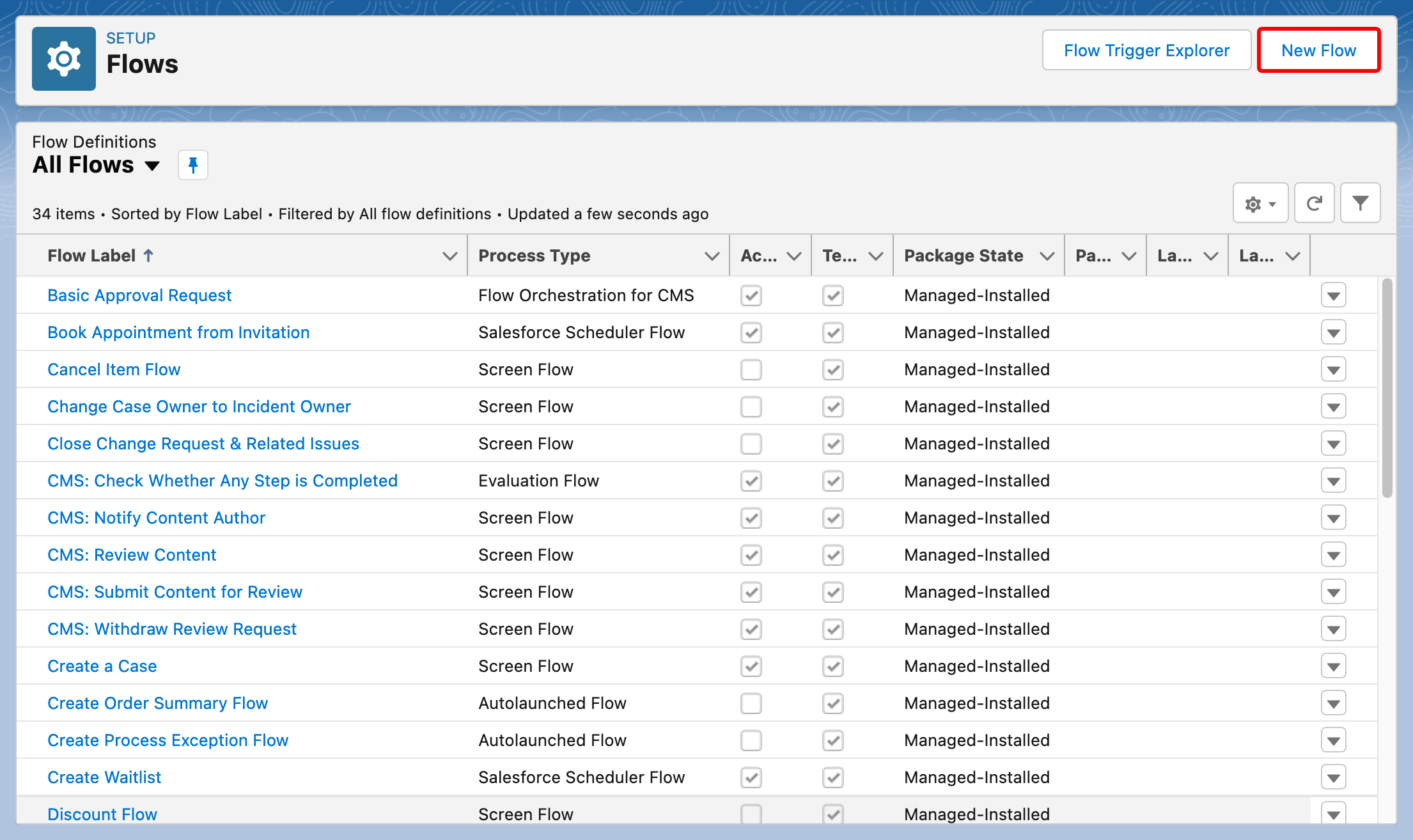
-
Na caixa de diálogo Novo Fluxo do Construtor de Fluxos, selecione a aba Núcleo, selecione Fluxo Acionado por Registro, e clique em Criar.

-
Na caixa de diálogo Configurar Início, insira valores para os seguintes campos e clique em Concluído:
- Selecionar Objeto: No campo Objeto, insira Conta.
- Configurar Gatilho: Para Acionar o Fluxo Quando, selecione Um Registro é Criado ou Atualizado.
- Definir Condições de Entrada: Para Requisitos de Condição, deixe o valor como Nenhum.
- Otimizar o Fluxo Para: Selecione Ações e Registros Relacionados.
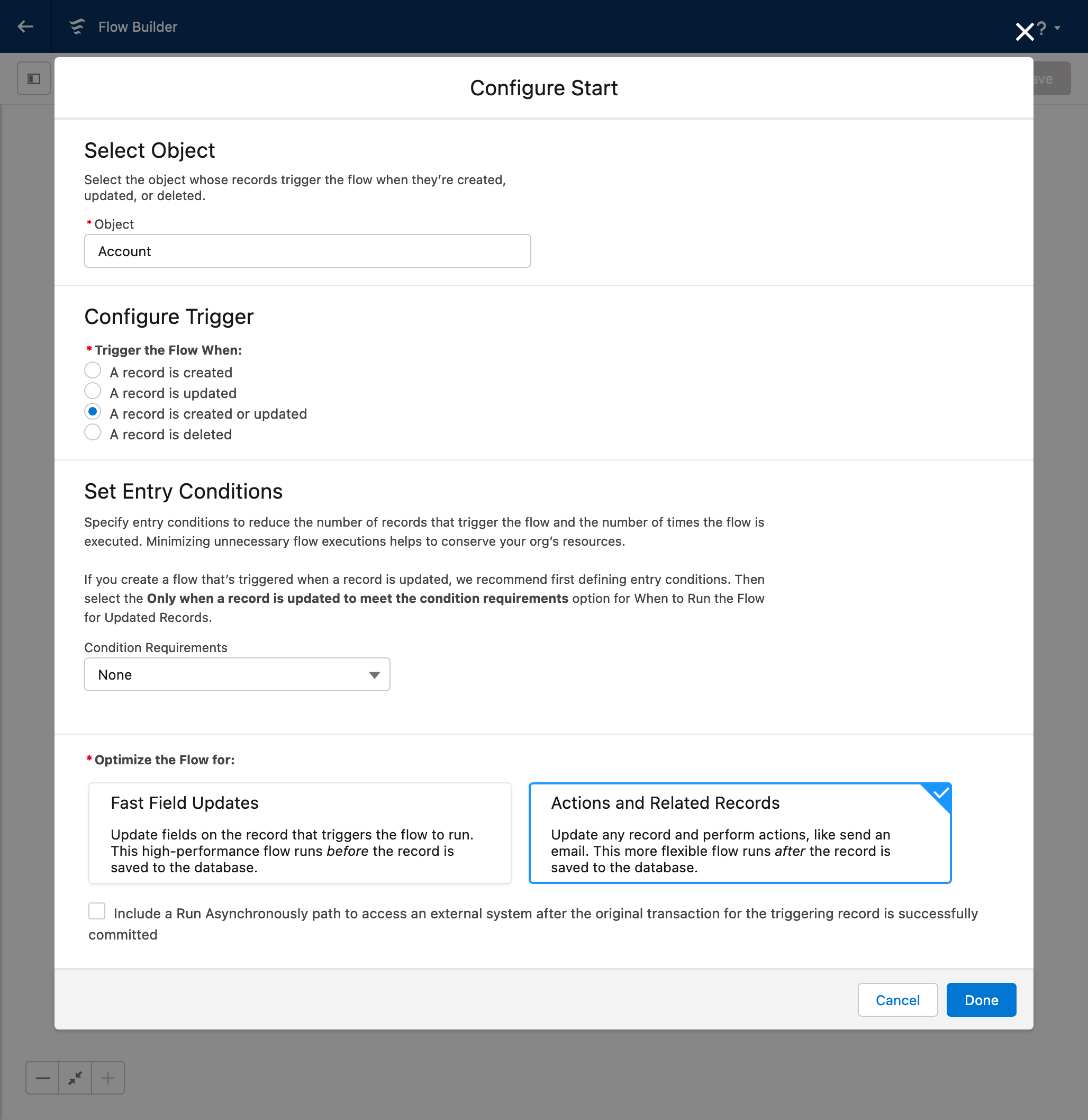
-
Na página Flow Builder, passe o mouse sobre o nó entre Start e End (indicado por uma seta vermelha na imagem abaixo), em seguida, clique em
Add Element. 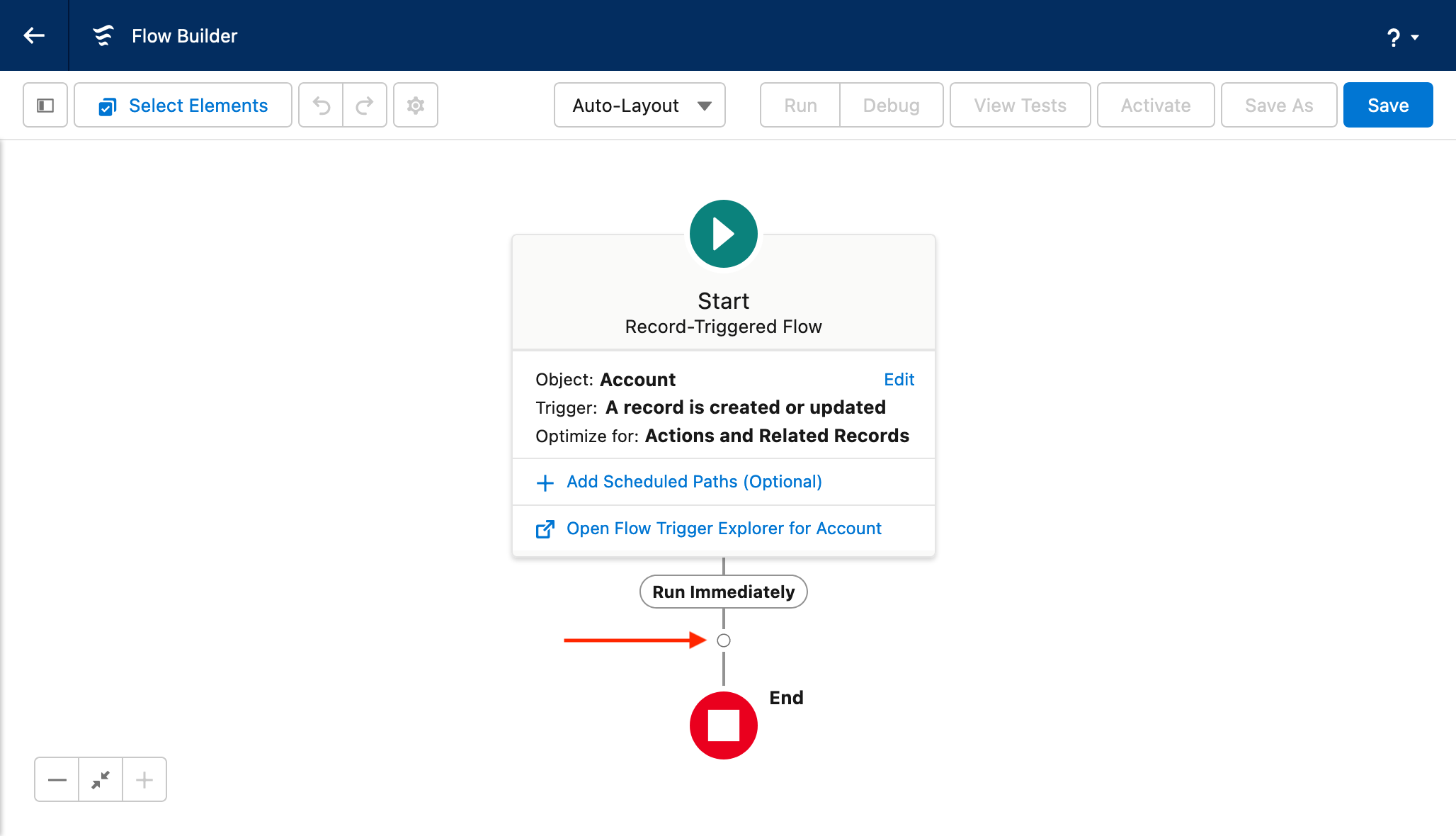
-
Na caixa de diálogo Add Element, selecione
Action. 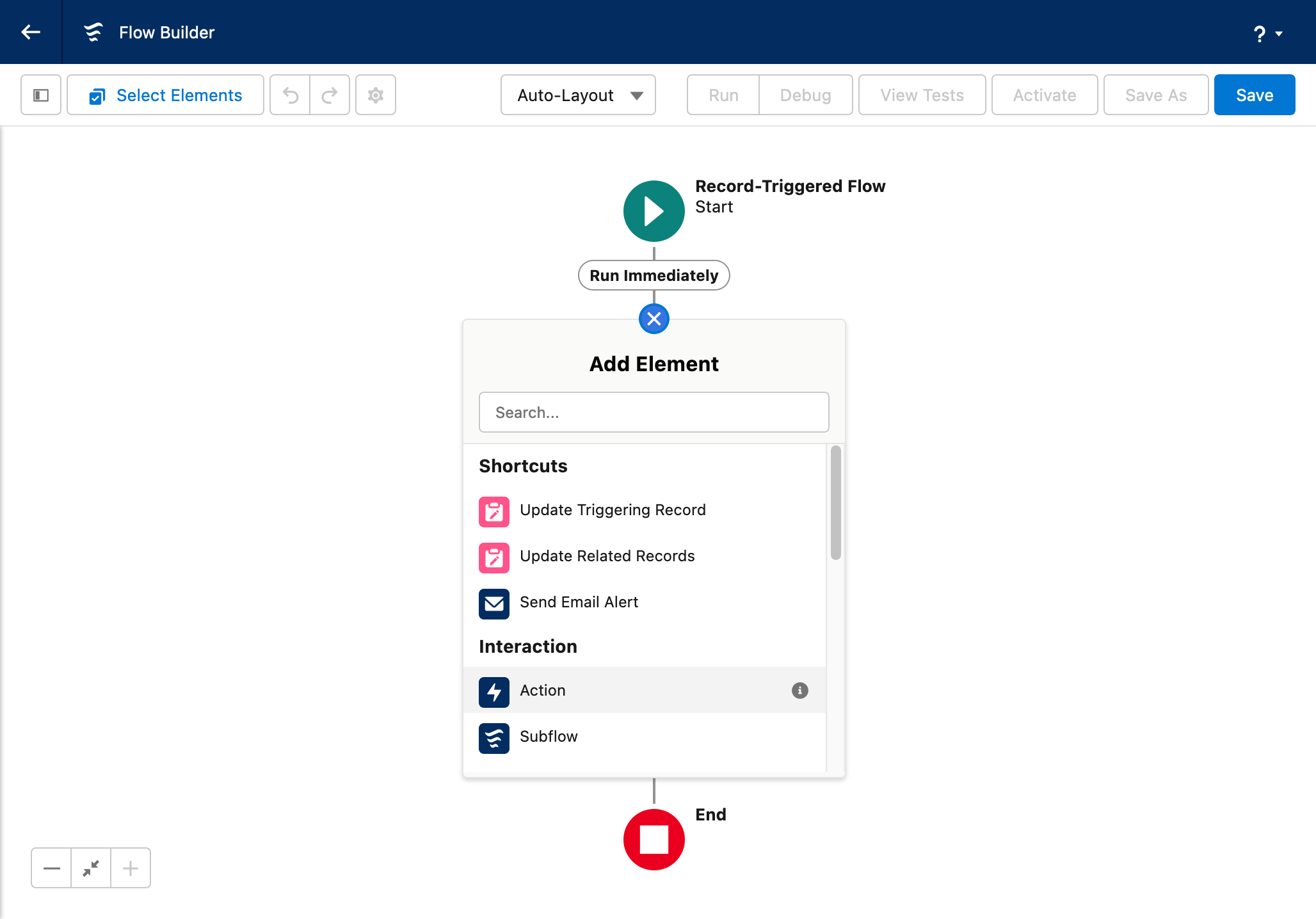
-
Na caixa de diálogo New Action, selecione a categoria Outbound Message.
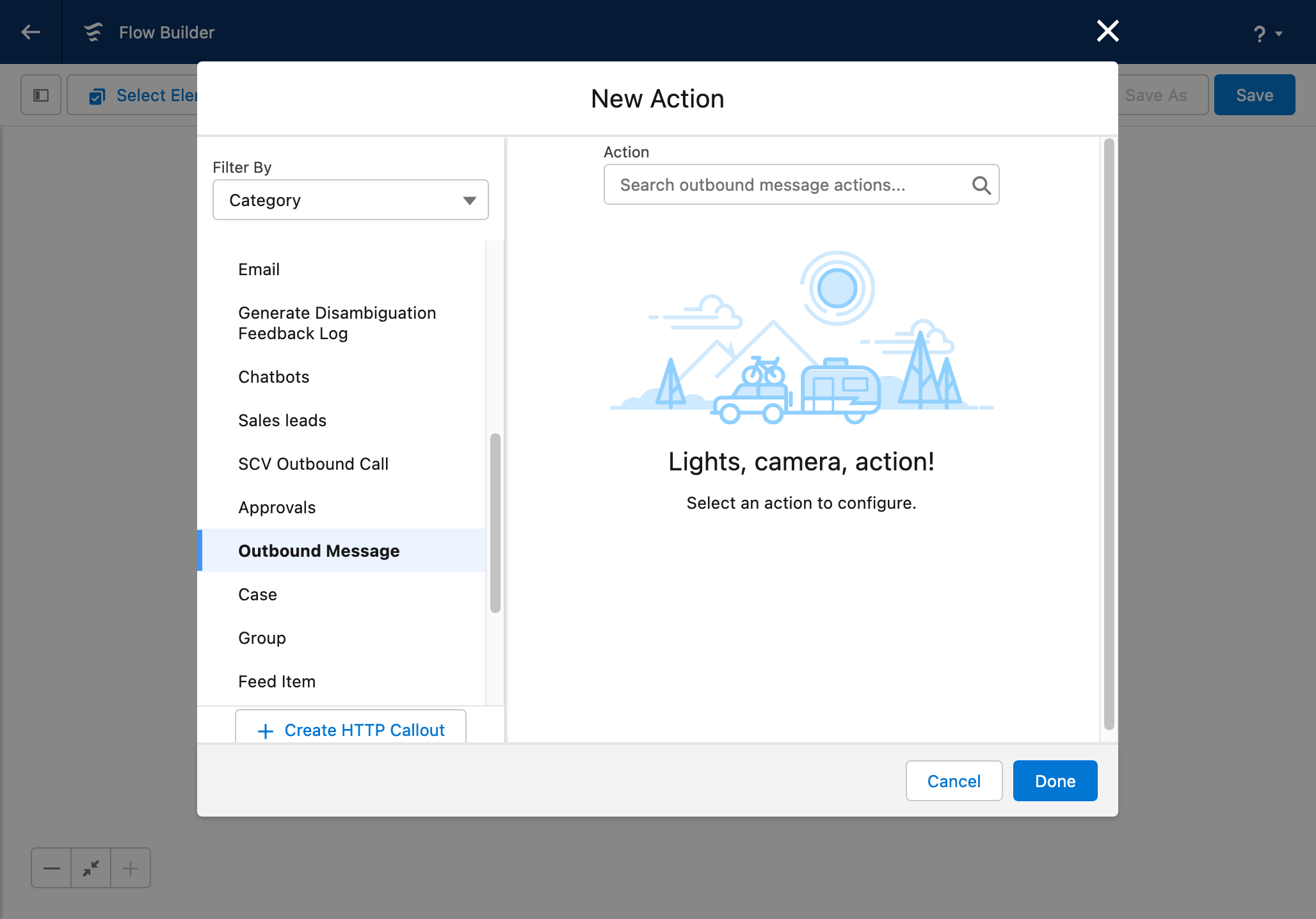
-
Clique na barra de pesquisa Action, em seguida, selecione sua mensagem de saída. Insira valores para os seguintes campos e clique em Done:
- Label: Insira um rótulo para a ação.
- API Name: Este nome é gerado automaticamente com base no valor do Label e nas regras de nomenclatura do campo.
- Description: (Opcional) Insira uma descrição para esta ação.
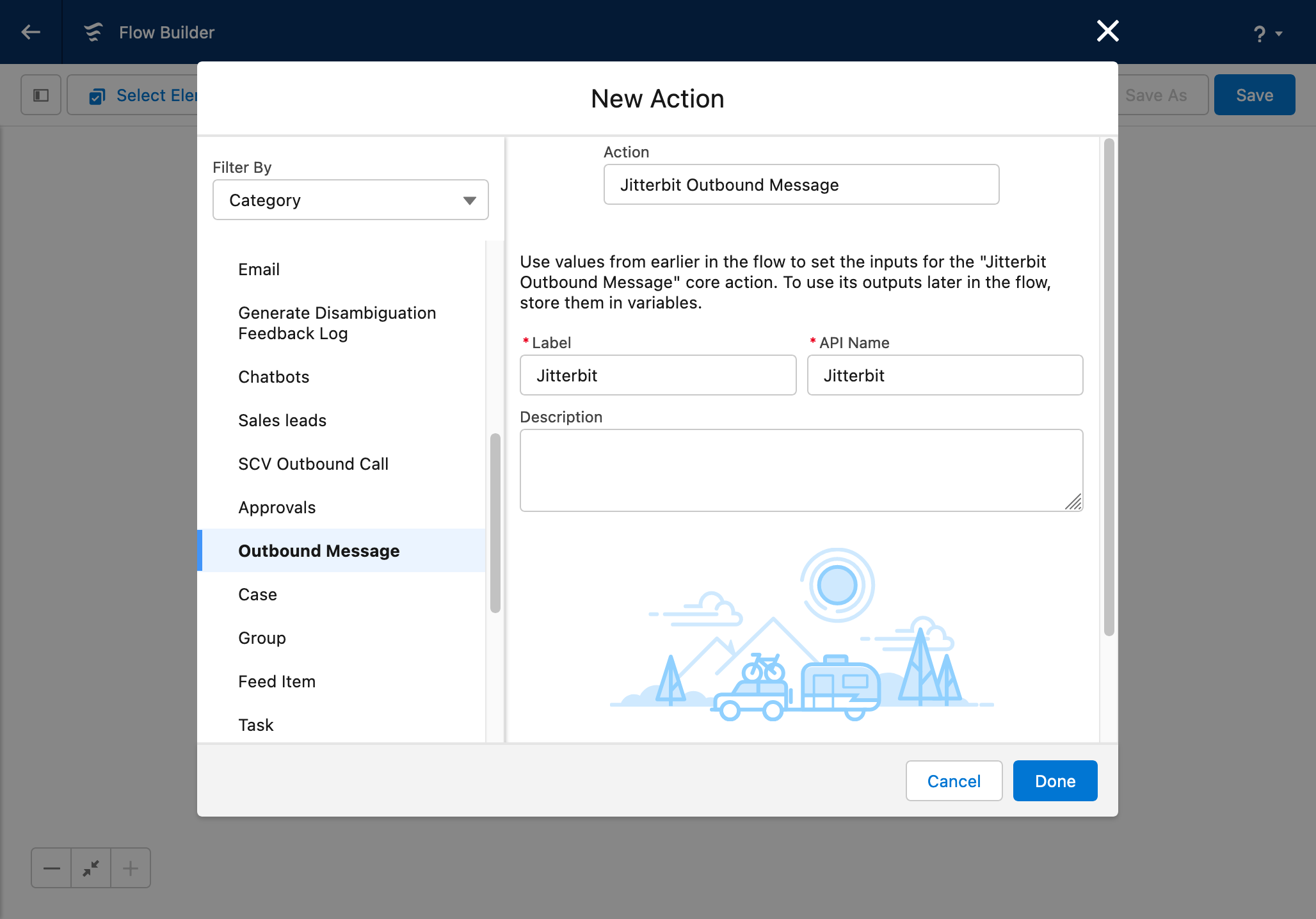
-
Na página Flow Builder, clique em Save.
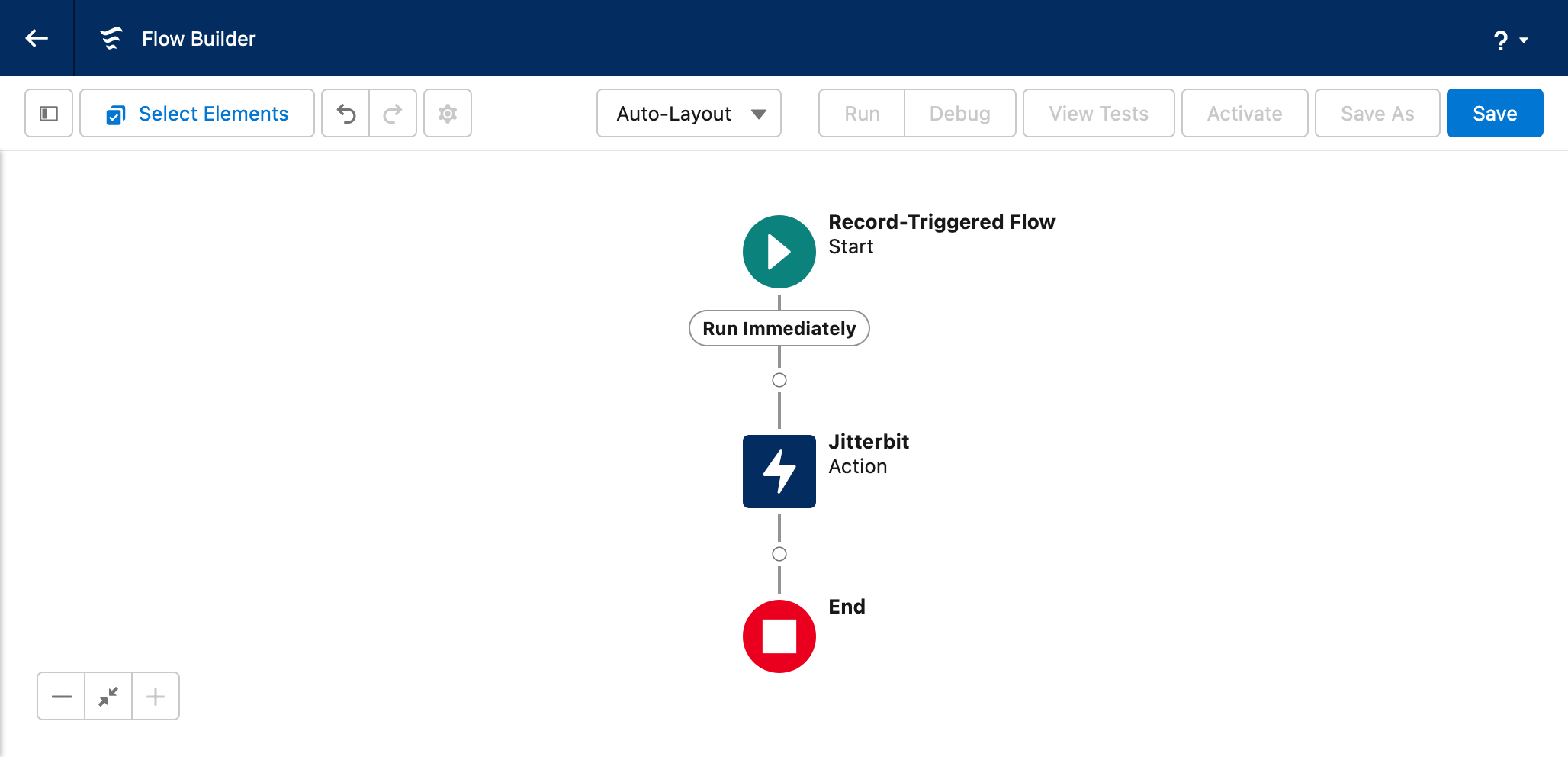
-
Na caixa de diálogo Save the Flow, insira valores para os seguintes campos e clique em Save:
- Flow Label: Insira um rótulo para o fluxo.
- Flow API Name: Este nome é gerado automaticamente com base no valor do Flow Label e nas regras de nomenclatura do campo.
- Description: (Opcional) Insira uma descrição para este fluxo.
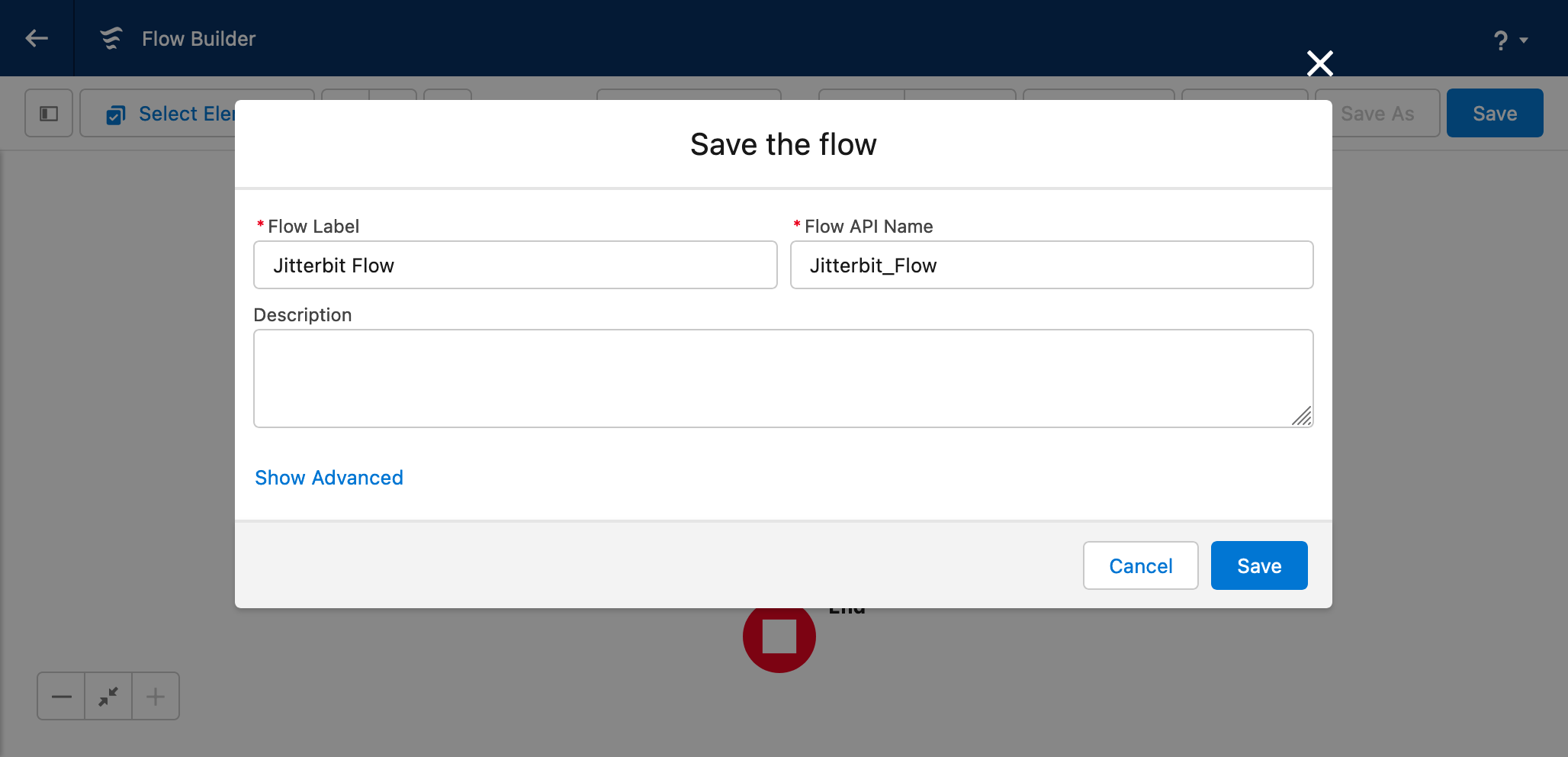
Parte 2: operações do Integration Studio
Definir a operação 'Salesforce Outbound Message'
-
Crie um novo projeto do Integration Studio.
-
Arraste uma atividade de SOAP Request da paleta de componentes de design e solte-a em uma operação vazia no canvas de design.
- Defina o nome da operação como Salesforce Outbound Message.
- Clique duas vezes na instância da atividade SOAP Request na operação para abrir sua tela de configuração.
- No passo 1, selecione Upload File, clique em Browse, selecione o arquivo WSDL previamente baixado e clique em Upload.
- Clique em Port e selecione Notification (a única opção). Os campos restantes são preenchidos automaticamente e não precisam de mais edição.
-
Clique em Next.
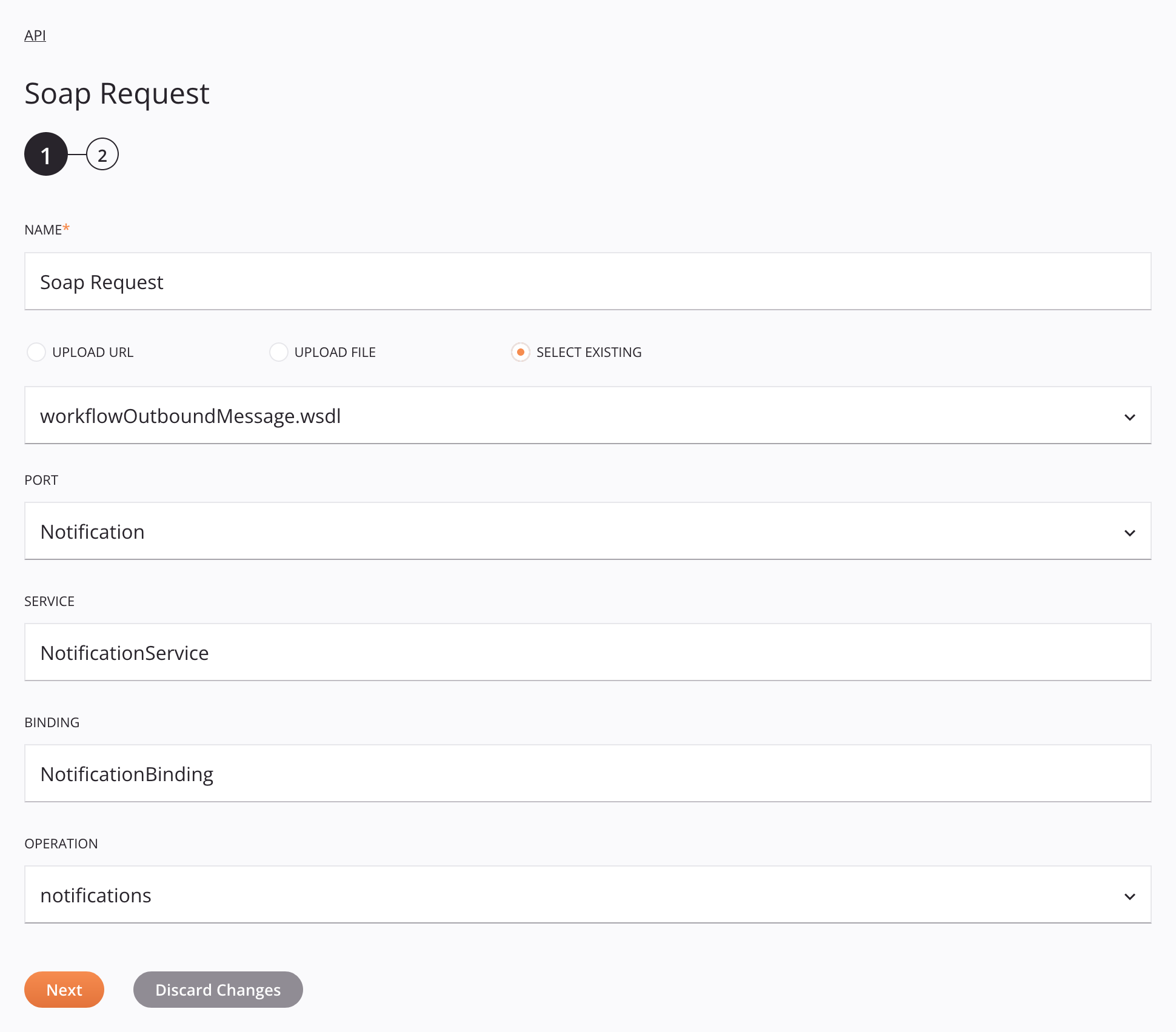
-
No passo 2, clique em Finalizado.
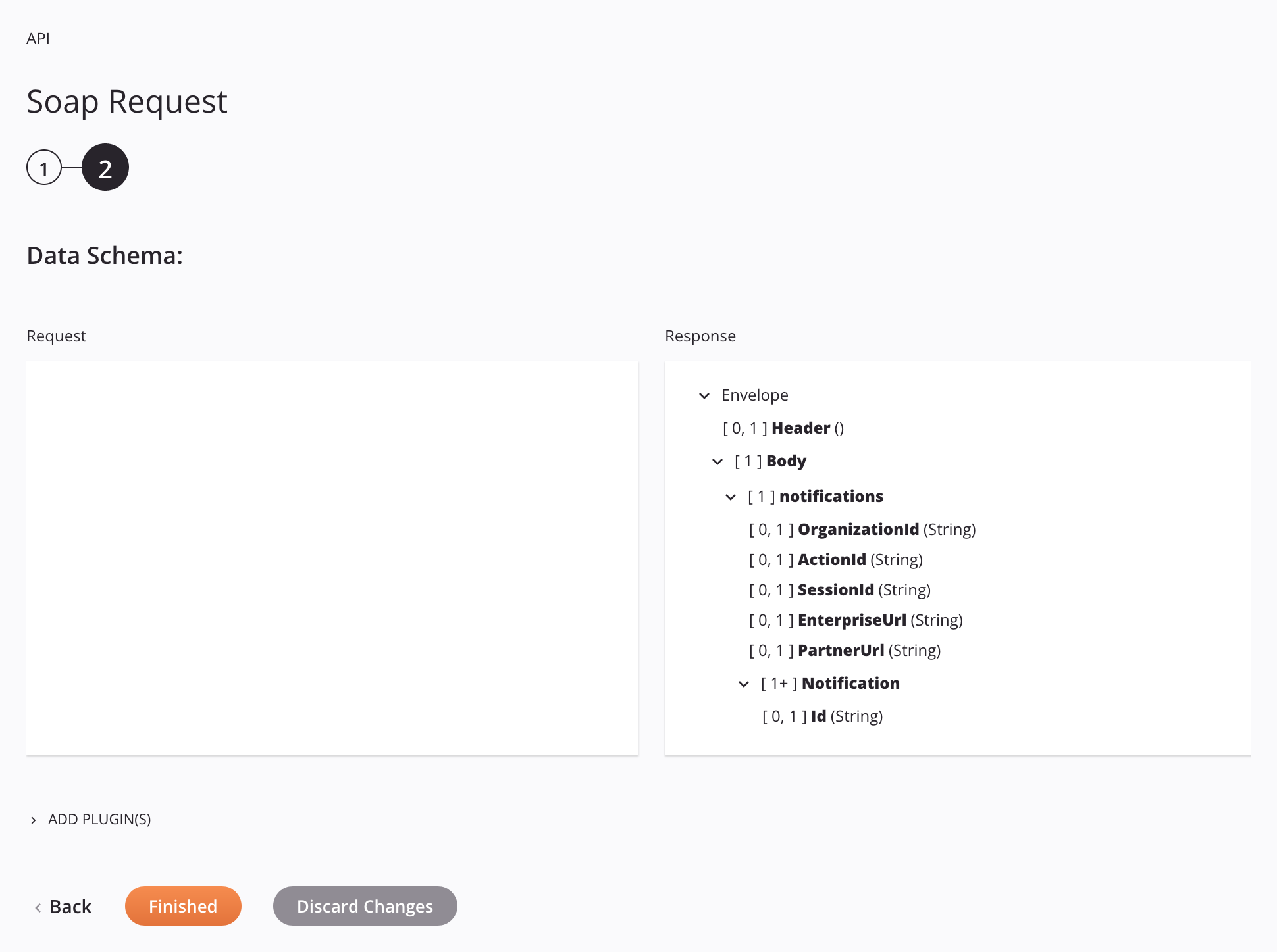
-
Adicione uma nova transformação à direita da atividade SOAP Request.
- Para o esquema de destino, clique em Espelhar Esquema de Origem.
- Clique em Mapear Correspondências Exatas Automaticamente, ou mapeie manualmente os campos de origem para os campos de destino.
-
No esquema de destino, clique em Editar Esquema, defina o nome do esquema como Esquema de Upsert, e clique em Salvar Alterações.
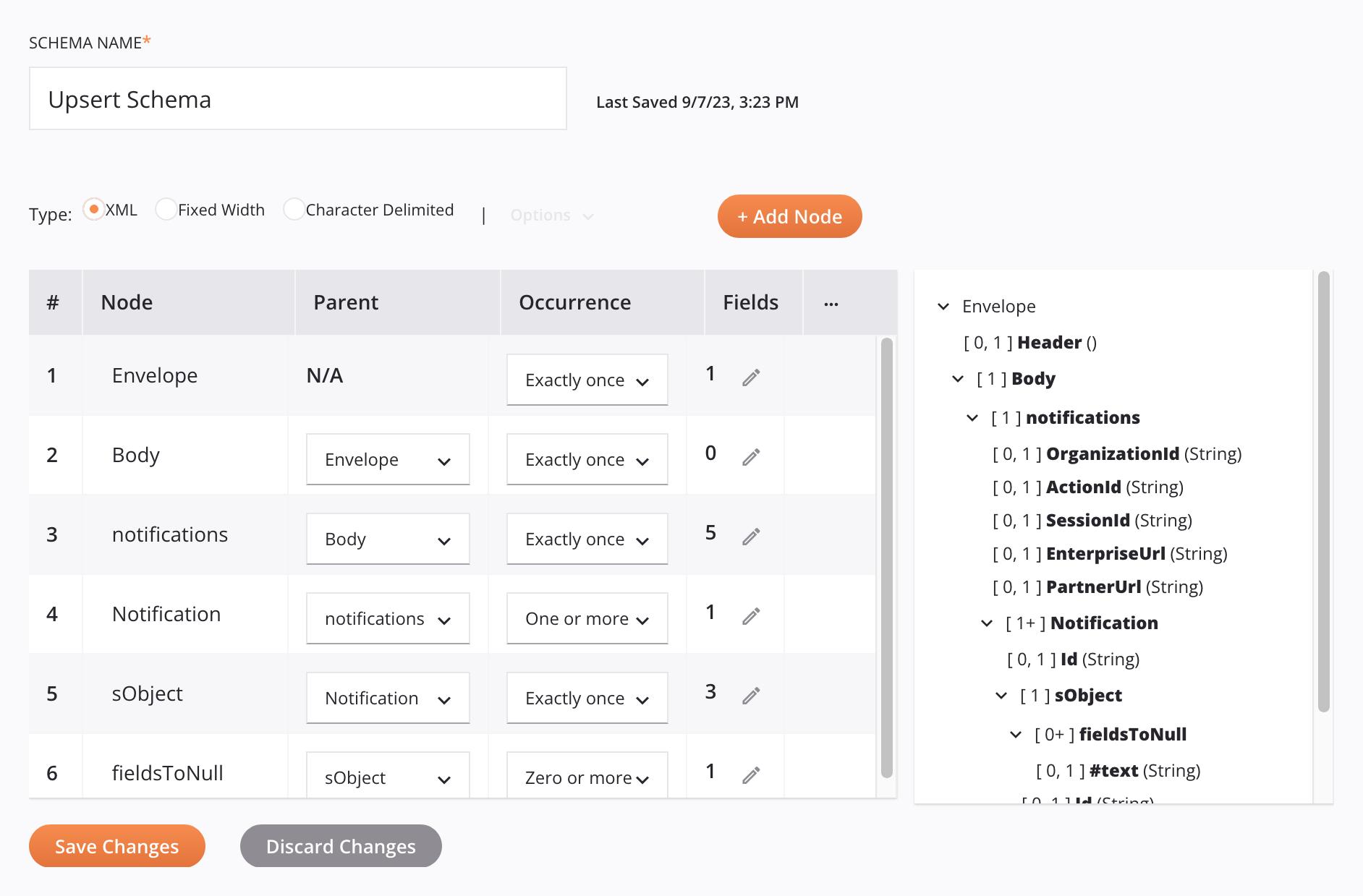
-
Feche a transformação para retornar ao fluxo de trabalho.

-
Na categoria Conectores da paleta de componentes, encontre e clique no conector Variável.
- Deixe os nomes da conexão e da variável com os padrões, e clique em Salvar Alterações.
- Arraste uma atividade de escrita de Variável da paleta de componentes e solte-a na operação Mensagem de Saída do Salesforce, à direita da transformação.
- Clique duas vezes na atividade Escrever.
-
No passo 1, selecione Sim, Usar Esquema Salvo, clique em Esquemas Salvos, selecione Esquema de Upsert, e clique em Próximo.
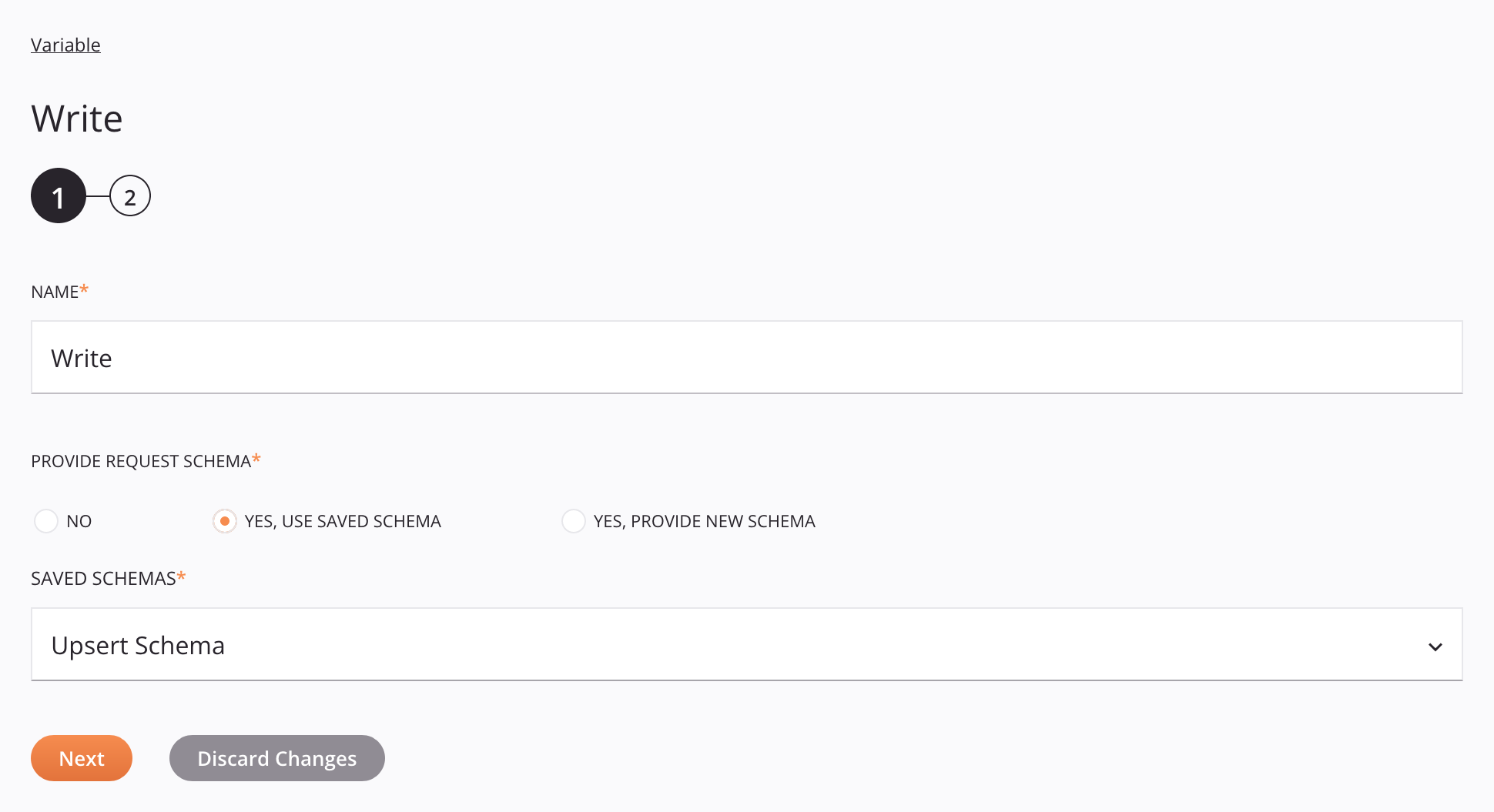
-
No passo 2, clique em Finalizado.
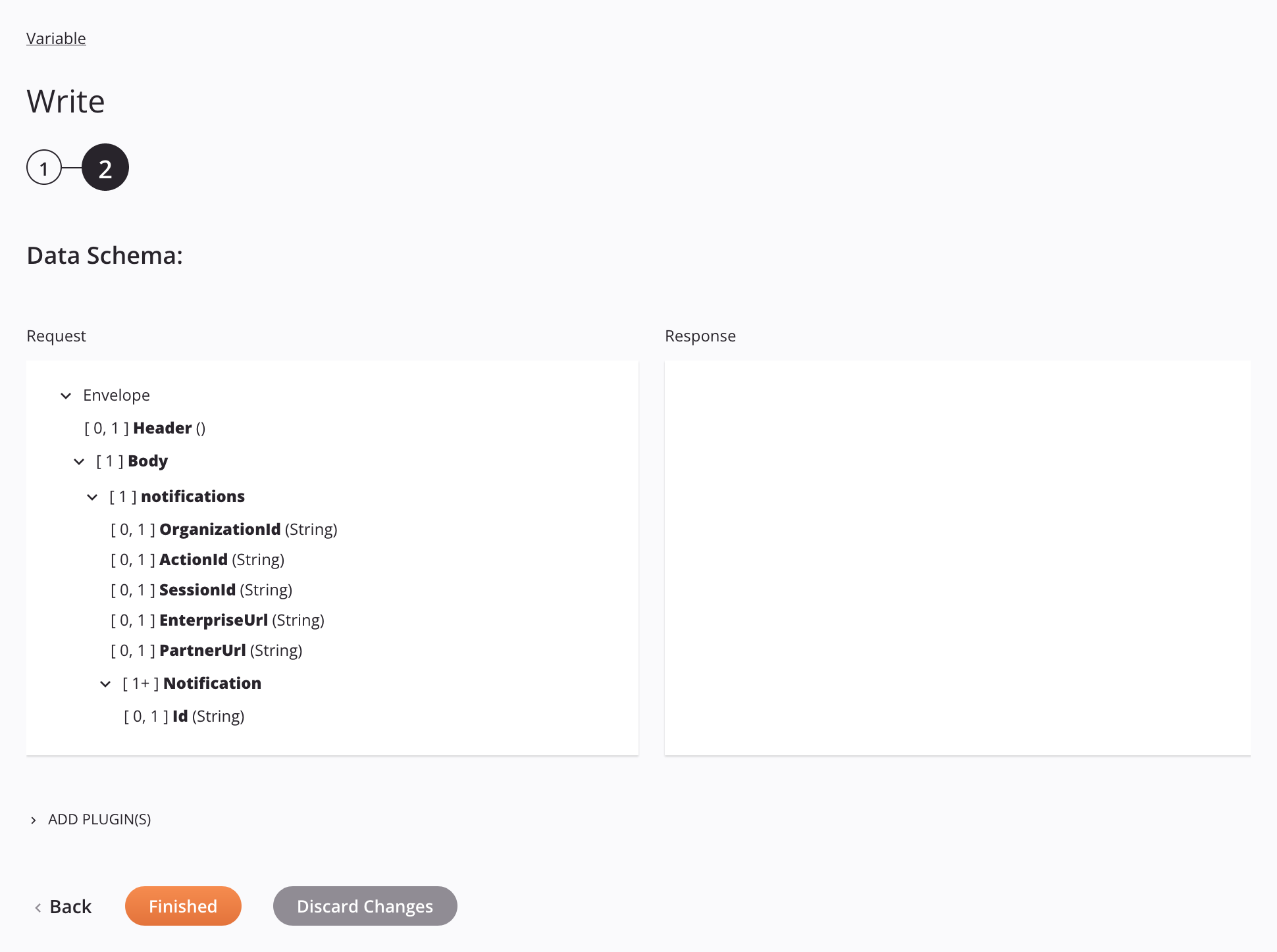
A operação Mensagem de Saída do Salesforce:
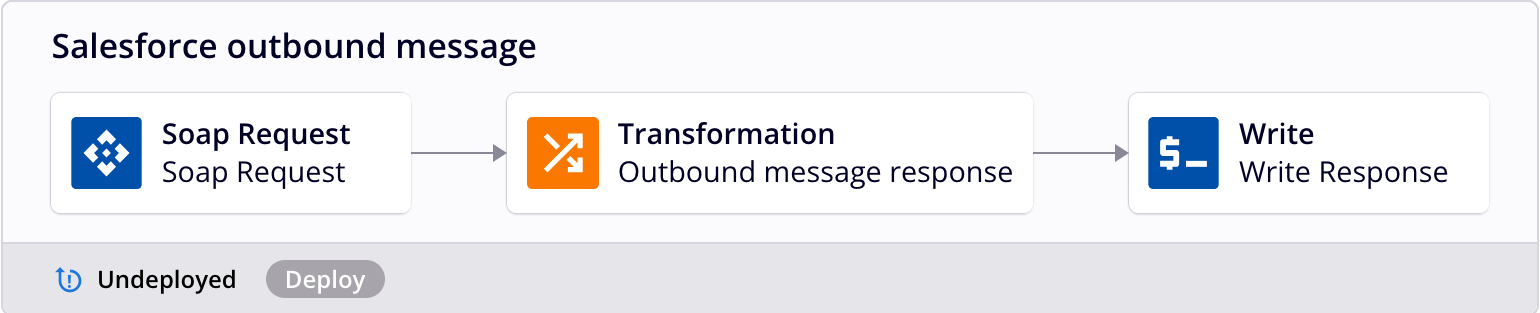
Defina a operação 'Resposta do Salesforce'
- Arraste uma atividade de Resposta SOAP da paleta de componentes e solte-a em uma operação vazia no canvas de design.
- Defina o nome da operação como Resposta Salesforce.
- Clique duas vezes na atividade Resposta SOAP.
-
No passo 1, selecione Selecionar Existente, selecione o arquivo WSDL previamente carregado e clique em Próximo.
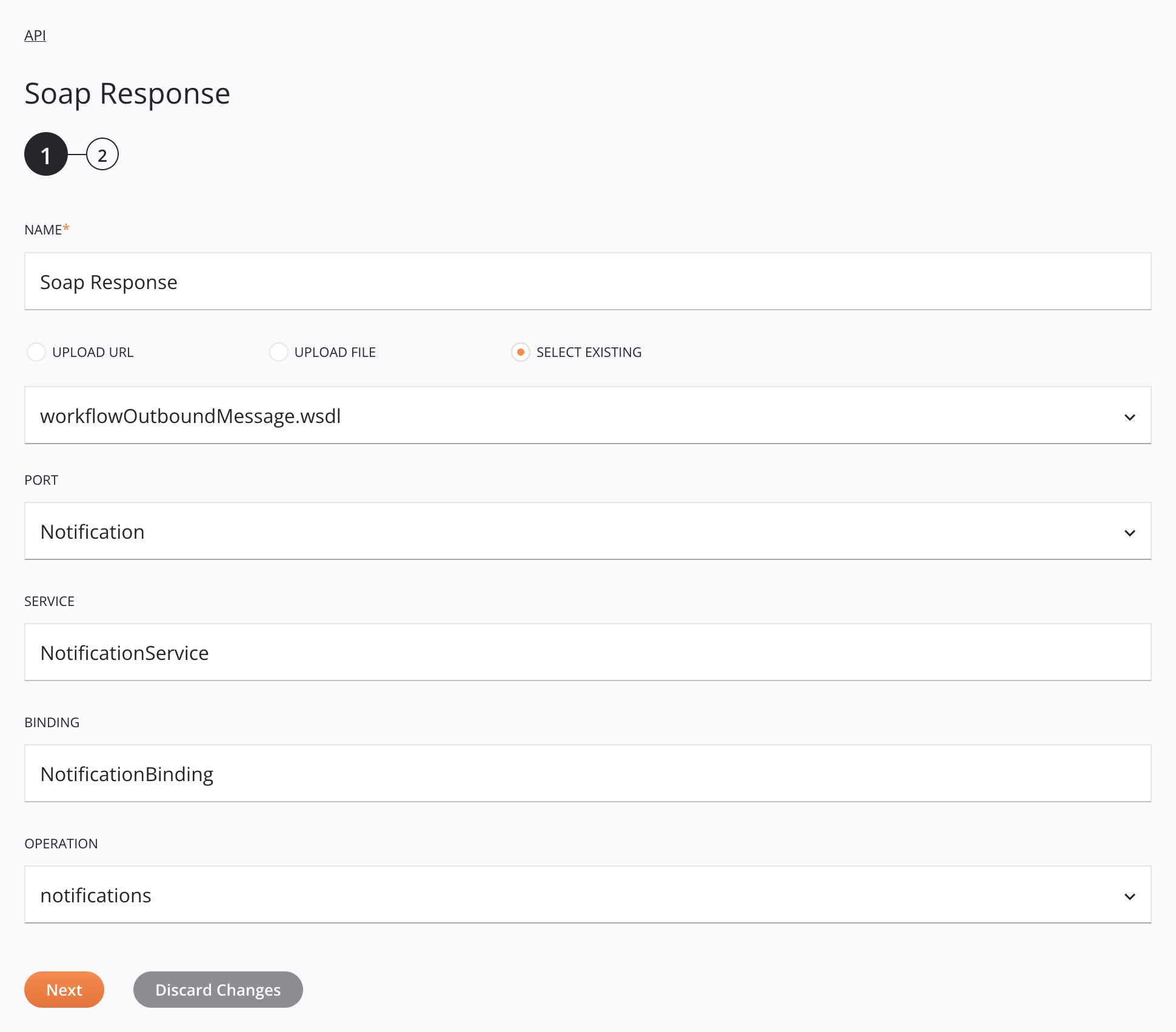
-
No passo 2, clique em Concluído.
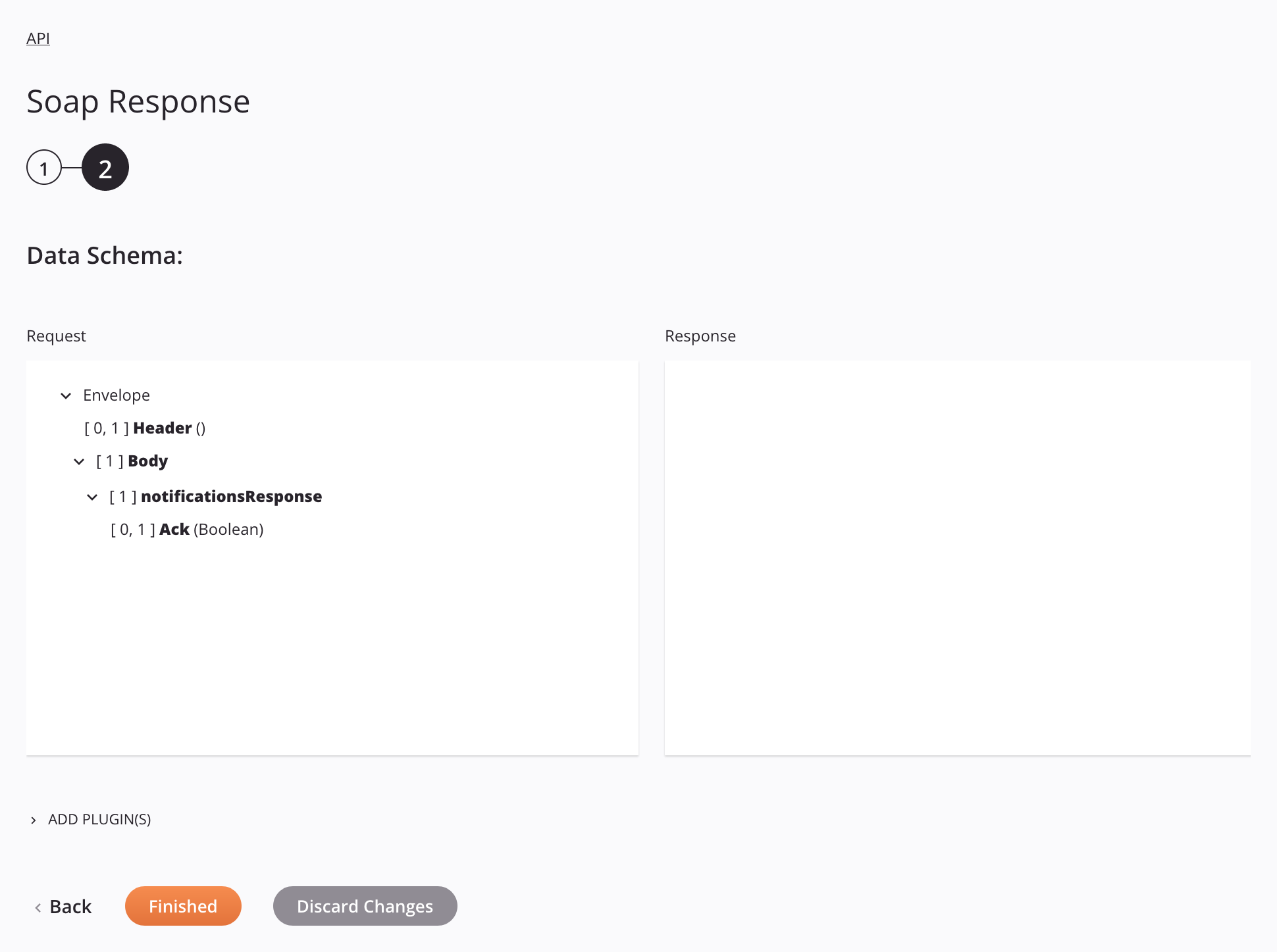
-
Adicione uma nova transformação à esquerda da atividade Resposta SOAP na operação Resposta Salesforce.
-
Adicione um valor personalizado ao campo Ack com o valor true, e então feche a transformação para retornar ao fluxo de trabalho.
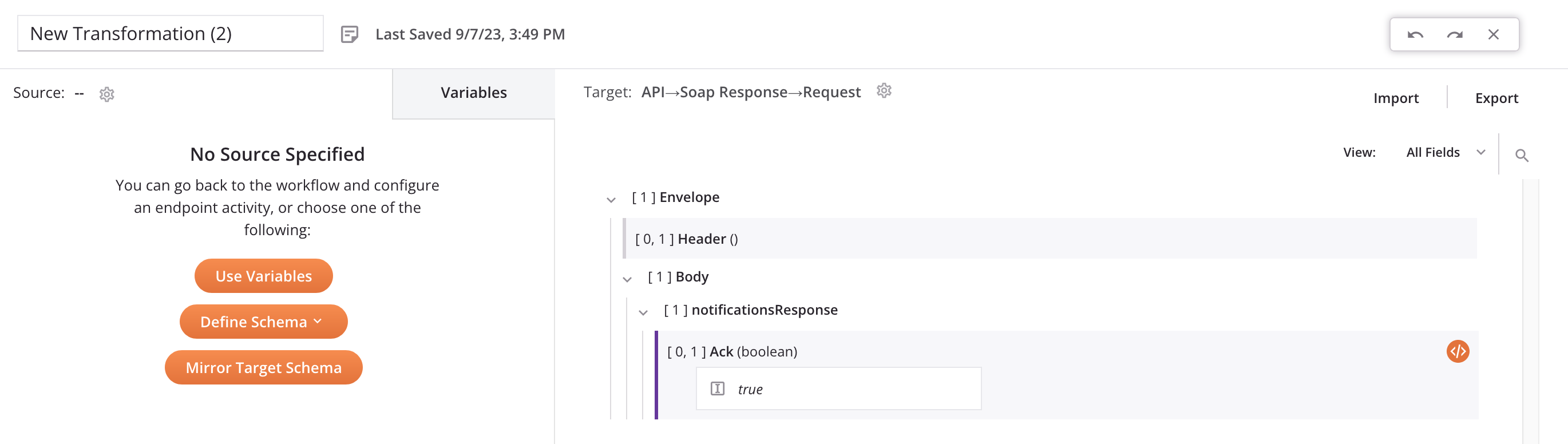
A operação Resposta Salesforce:
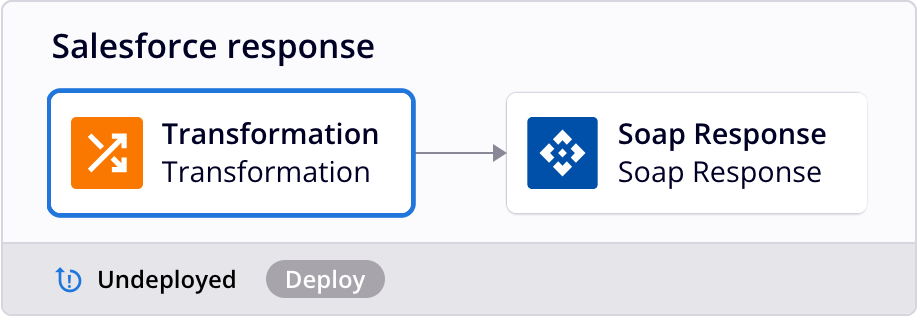
Defina a operação 'Upsert de Banco de Dados'
- Arraste uma atividade de Leitura de Variável da paleta de componentes e solte-a em uma operação vazia no canvas de design.
- Defina o nome da operação como Upsert de Banco de Dados.
- Clique duas vezes na atividade Ler.
-
No passo 1, selecione Sim, Usar Esquema Salvo, clique em Esquemas Salvos, selecione Esquema de Upsert, e clique em Próximo.
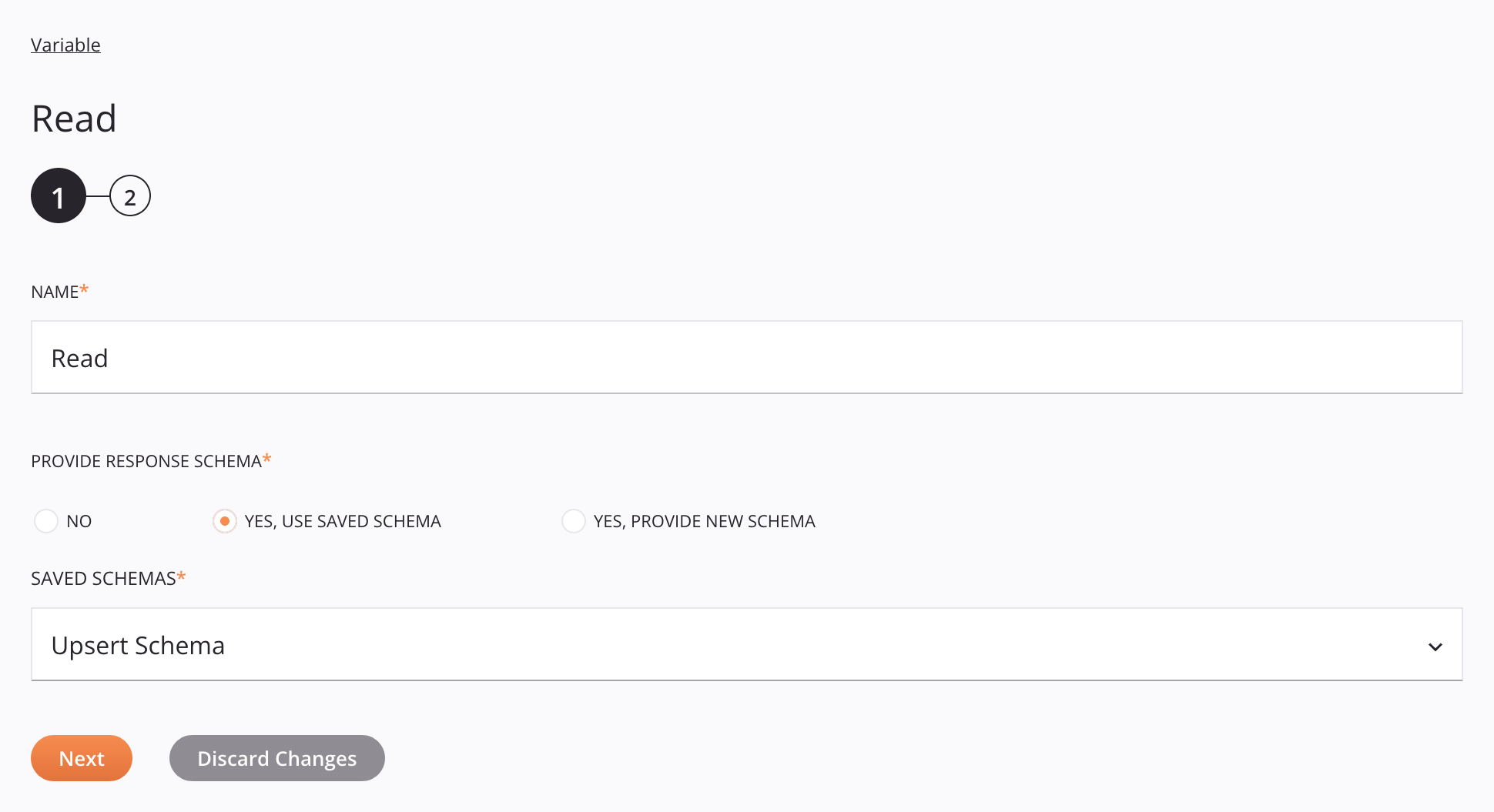
-
No passo 2, clique em Concluído.

-
Configure uma conexão de Banco de Dados para seu banco de dados de destino e clique em Salvar Alterações. (Uma conexão com um servidor PostgreSQL é mostrada neste exemplo.)
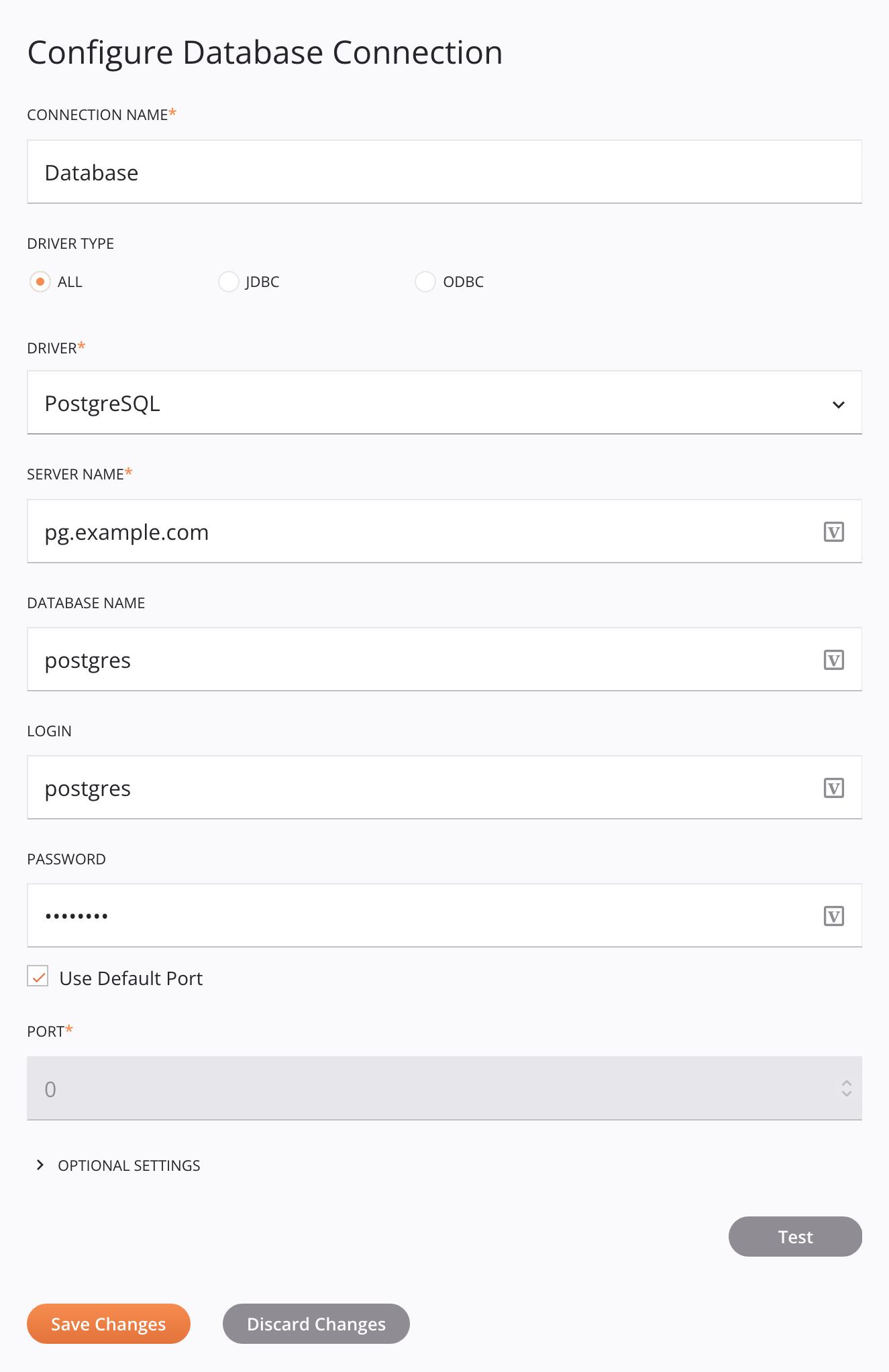
-
Arraste uma atividade Upsert de Banco de Dados do painel de componentes e solte-a na operação Upsert de Banco de Dados, à direita da atividade Ler.
- Clique duas vezes na atividade Upsert.
-
Na etapa 1, clique em Atualizar, selecione a tabela de banco de dados de destino e clique em Próximo.
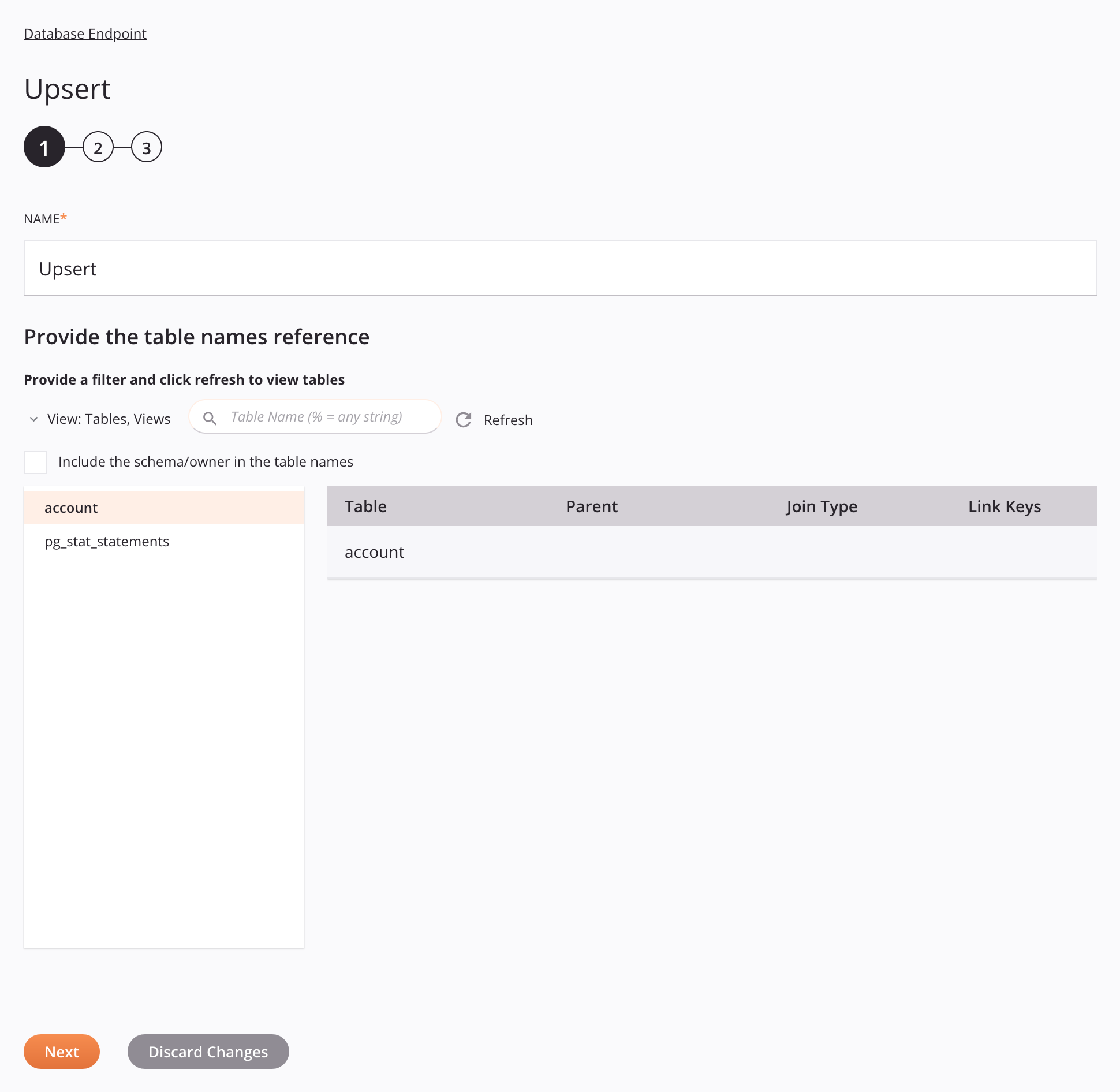
-
Na etapa 2, selecione as colunas a serem atualizadas e clique em Próximo.
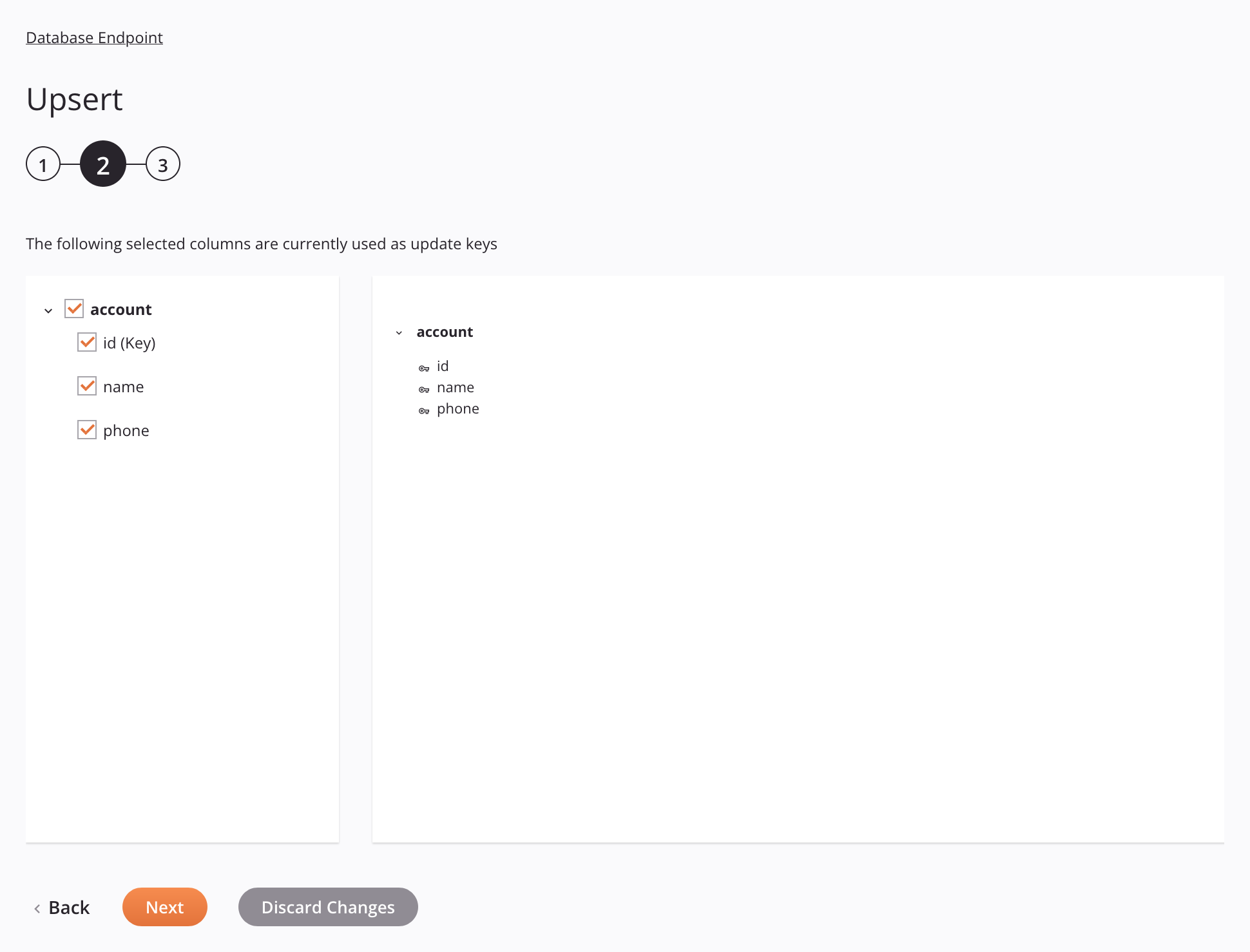
-
Na etapa 3, clique em Concluído.
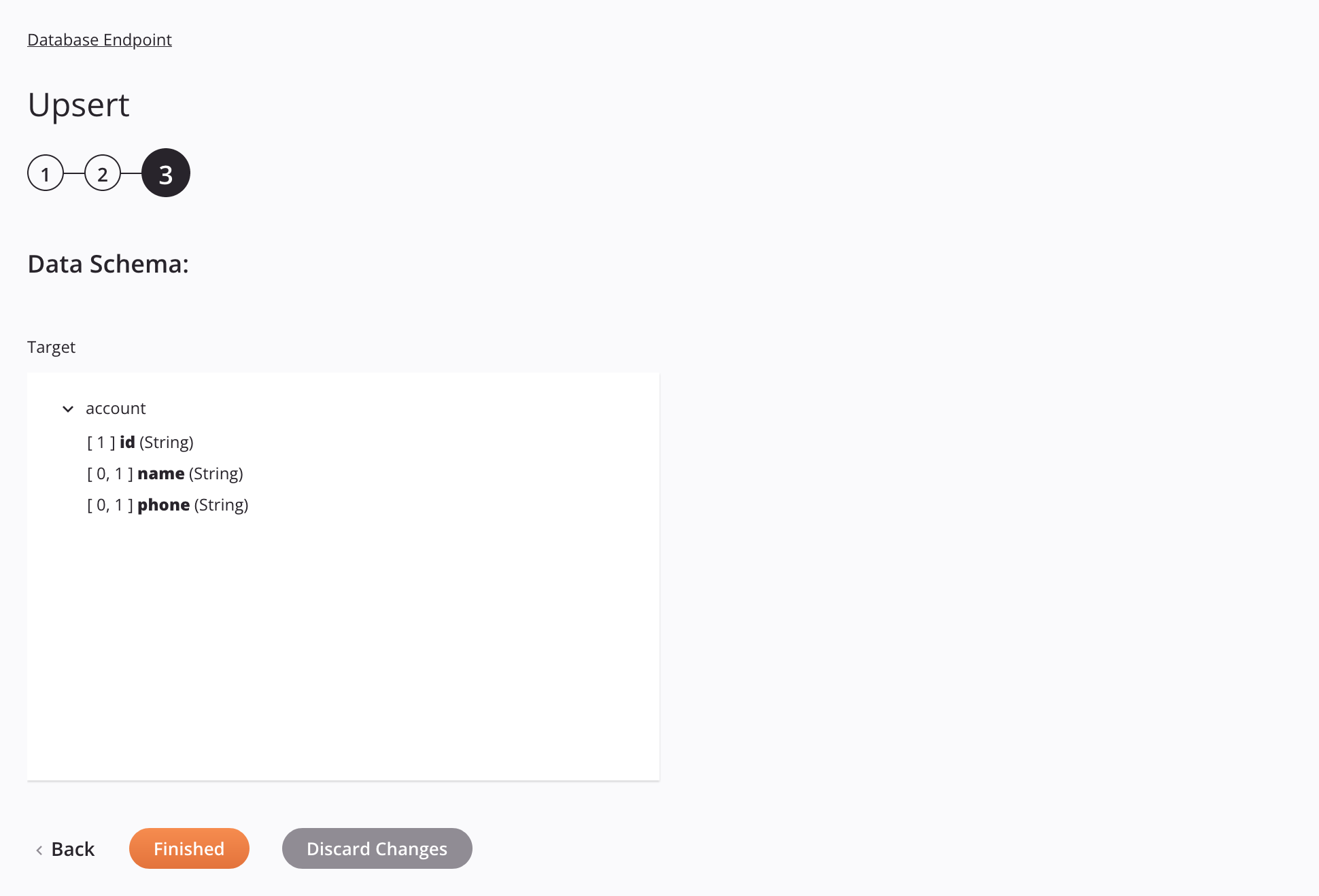
-
Na operação Upsert de Banco de Dados, adicione uma nova transformação entre as atividades Ler e Upsert.
-
Mapeie manualmente os campos de objeto de origem do Salesforce para as colunas de banco de dados de destino e, em seguida, feche a transformação para retornar ao fluxo de trabalho.
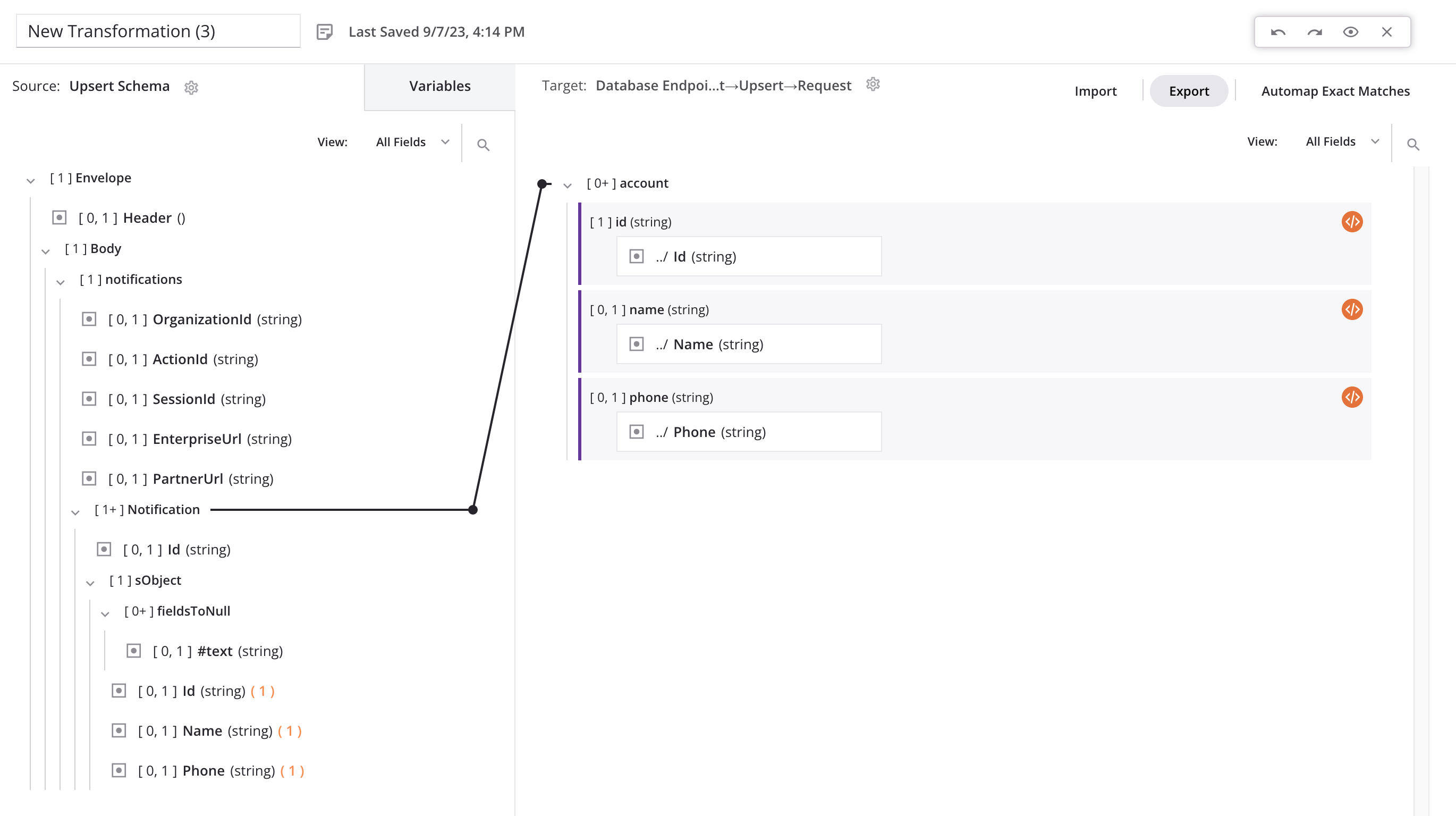
A operação Upsert de Banco de Dados:
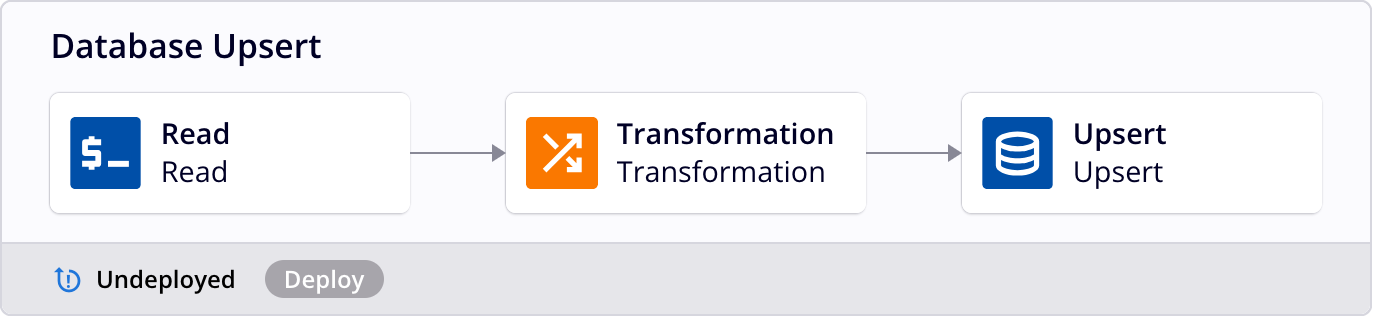
Ações da operação e implantação
- Abra a tela de configurações para a operação Mensagem de Saída do Salesforce.
- Selecione a aba Ações, e então defina os seguintes valores de campo:
- Condição: Em Caso de Sucesso.
- Ação: Executar Operação.
- Operação: Resposta do Salesforce.
-
Clique em + Adicionar Ação, e então feche a tela de configurações da operação.
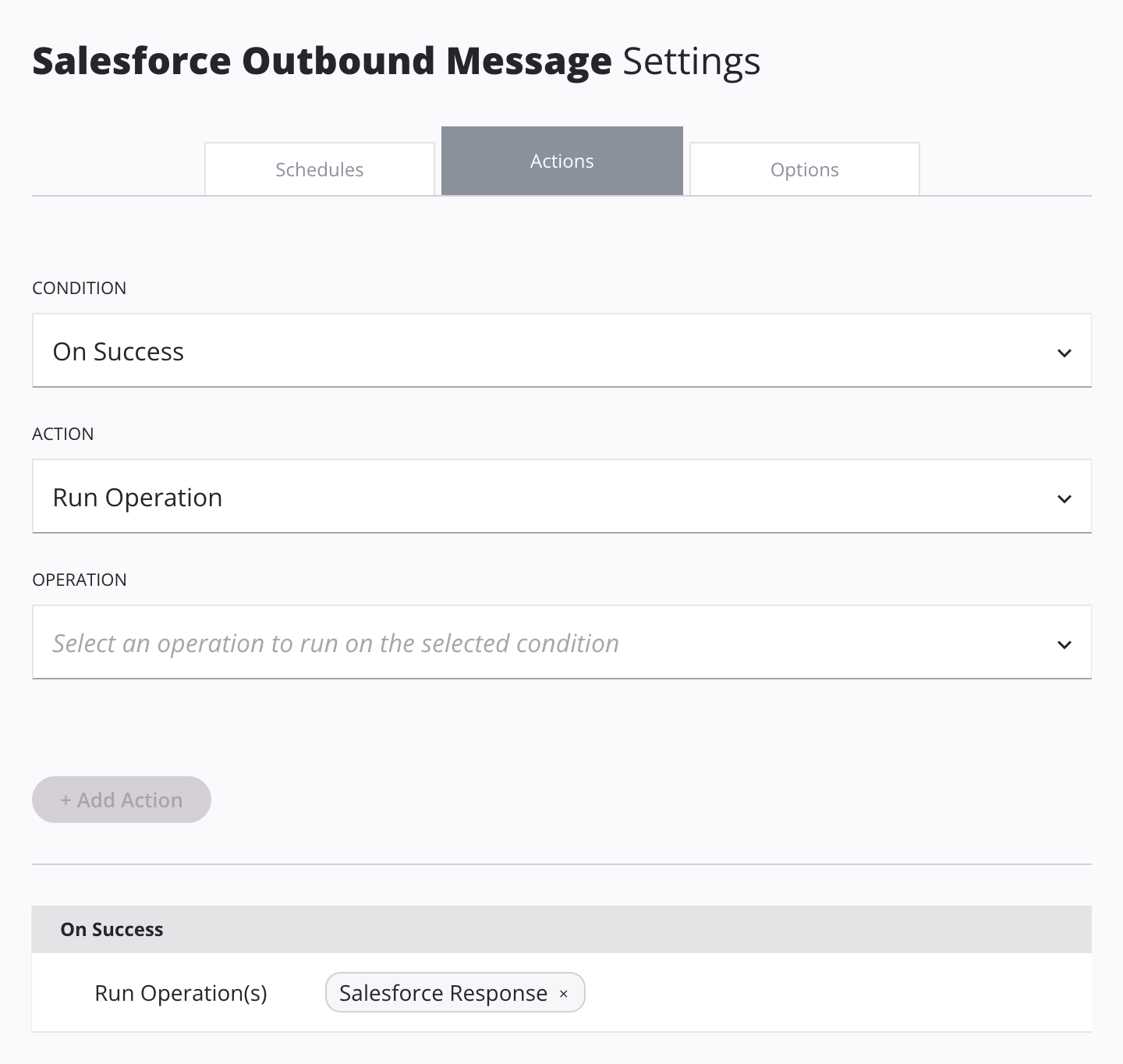
-
Abra a tela de configurações para a operação Resposta do Salesforce.
- Selecione a aba Ações, e então defina os seguintes valores de campo:
- Condição: Em Caso de Sucesso.
- Ação: Executar Operação.
- Operação: Upsert de Banco de Dados.
-
Clique em + Adicionar Ação, e então feche a tela de configurações da operação.
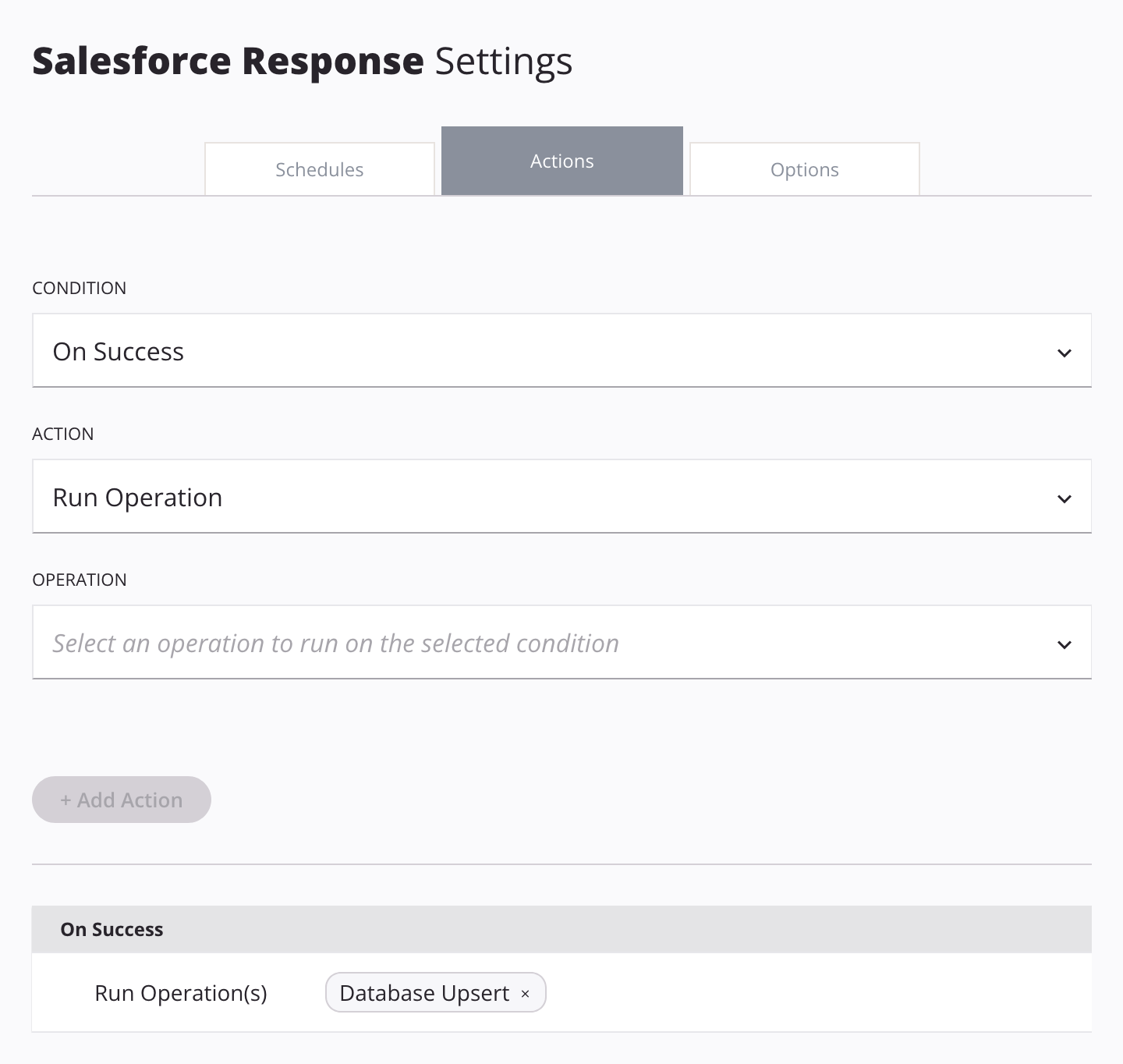
O projeto concluído, antes da implantação:

-
Implantar o projeto.
Parte 3: API Manager API
-
No API Manager, selecione APIs, em seguida clique em Nova API.
-
Na etapa 1 da página Publicar Nova API, insira valores para os seguintes campos e clique em Próximo:
-
Nome da API: Insira um nome para a API.
-
Ambiente: Selecione o ambiente onde o projeto do Integration Studio foi implantado.
-
Raiz do Serviço: Mantenha o valor inicial derivado do nome da API.
-
Número da Versão: (Opcional) Insira um número de versão da API.
-
Descrição: (Opcional) Insira uma descrição para esta API.
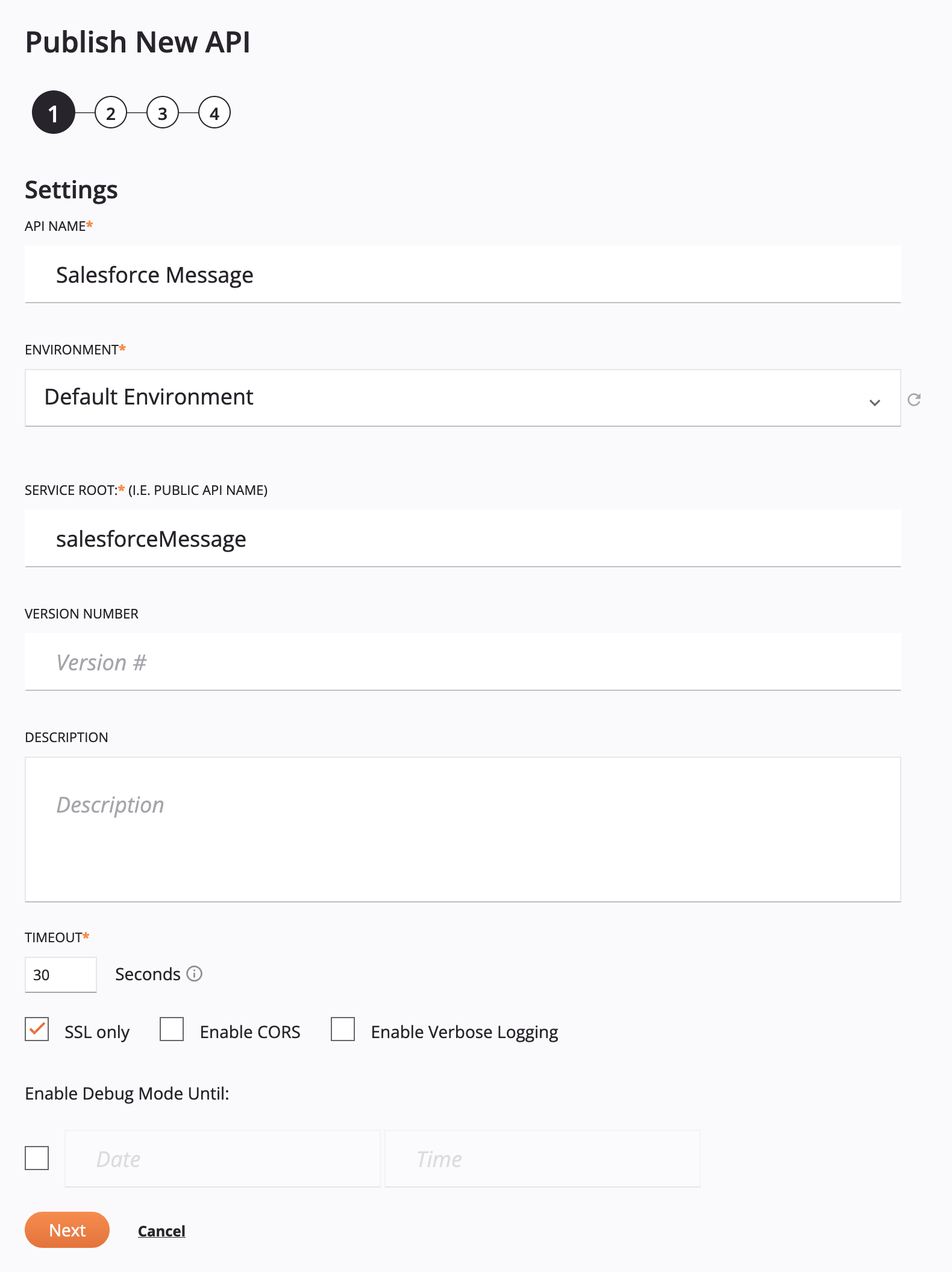
-
-
Na etapa 2, selecione API Personalizada como o Tipo de Serviço e clique em Adicionar Serviço de API. Para o novo serviço de API, insira estes valores nos seguintes campos, clique em Salvar e depois clique em Próximo:
-
Método de Solicitação: Use o menu para selecionar o método de solicitação POST para o serviço de API. Por padrão, o método de solicitação é definido como GET.
-
Nome do Serviço: Insira um nome para o serviço.
-
Na aba Operação, selecione estes valores:
-
Atribuir Projeto: No menu, selecione seu projeto do Integration Studio.
-
Atribuir Operação(ões):
-
Operação: Selecione a operação Mensagem de Saída do Salesforce.
-
Tipo de Resposta: Selecione Destino Final como o tipo de resposta.
-
-
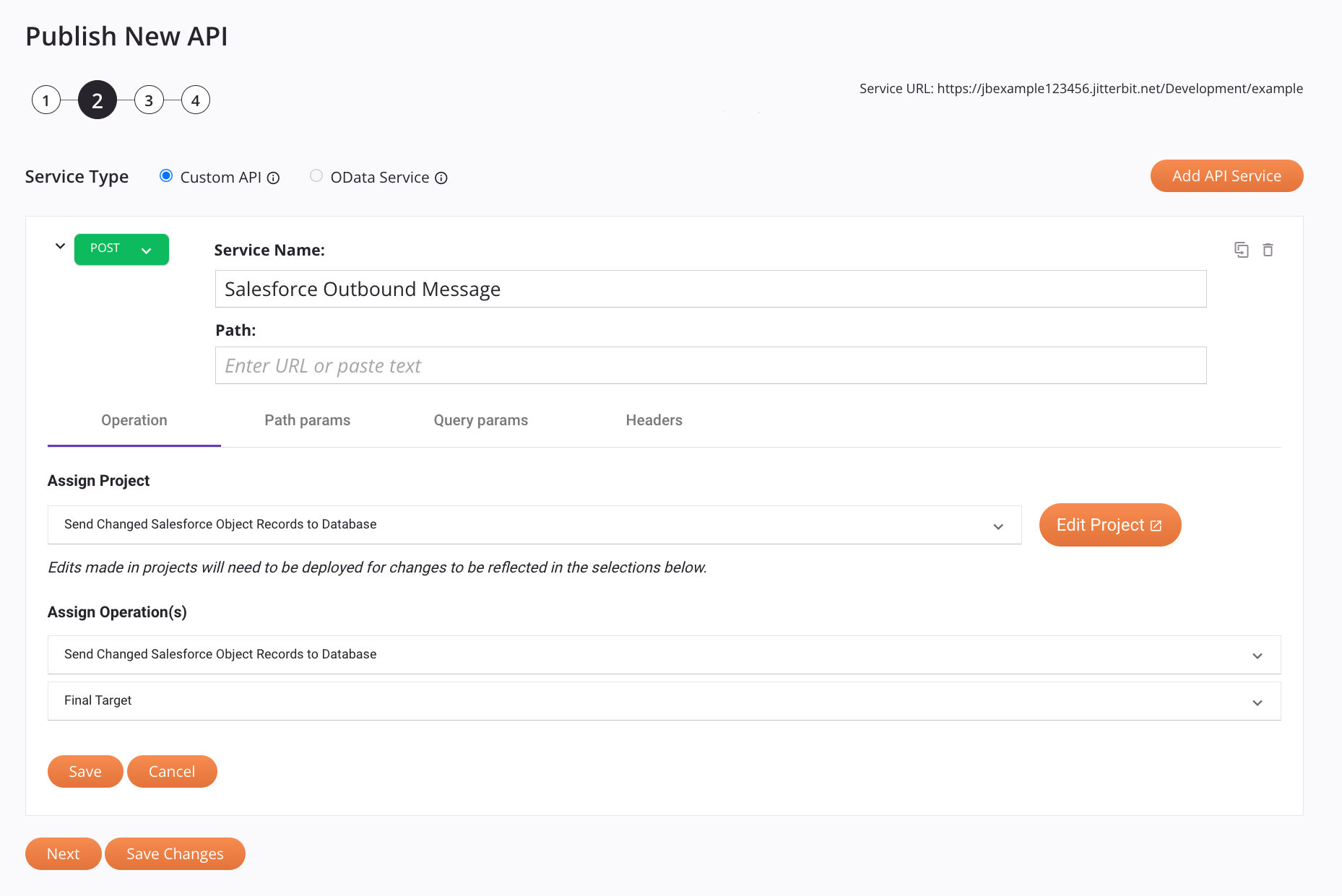
-
-
Na etapa 3, clique em Pular Esta Etapa.
-
Na etapa 4, clique em Salvar & Publicar.
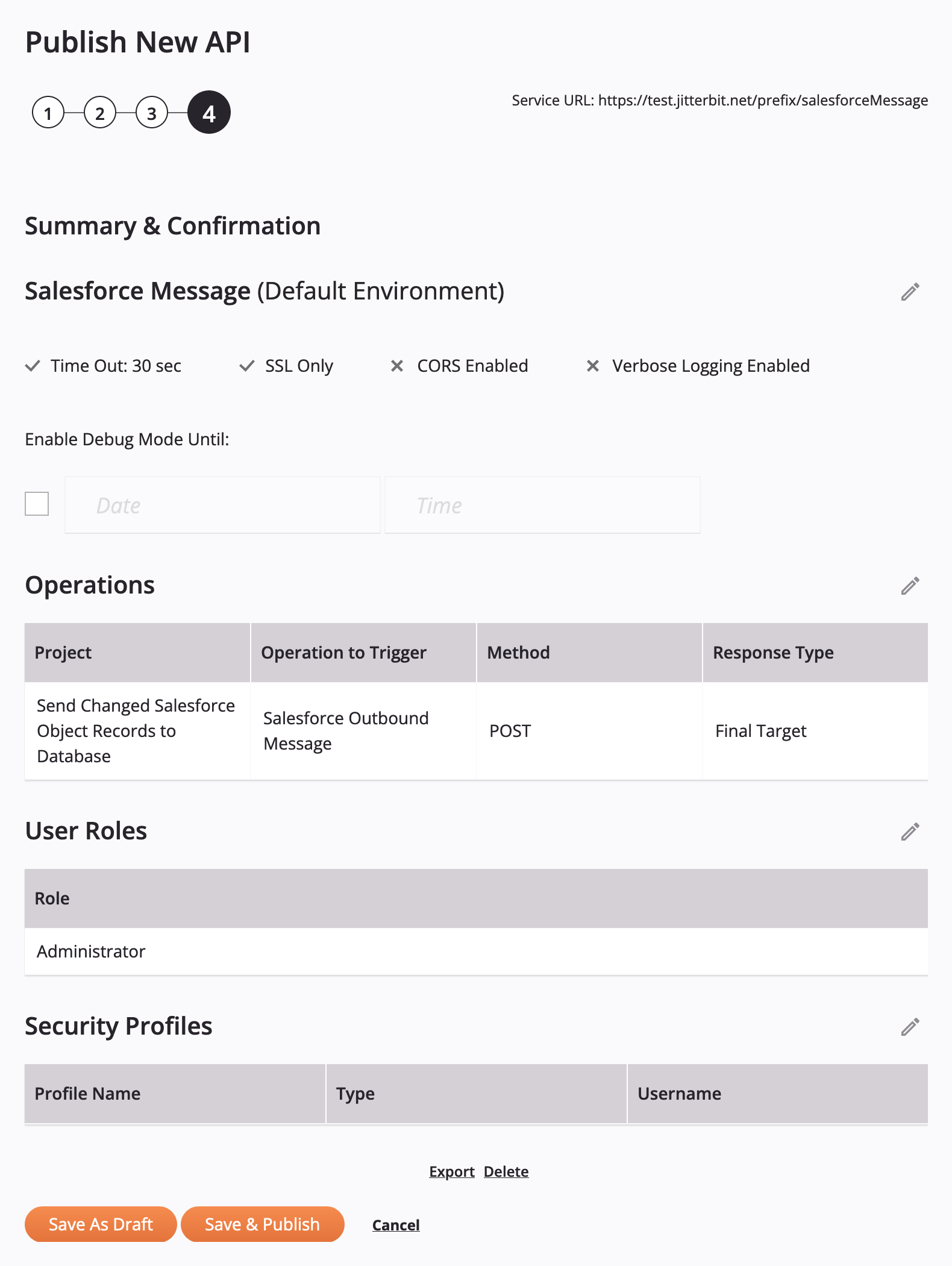
-
Na caixa de diálogo intitulada Tudo Pronto, Sua API está Ativa!, clique em Copiar URL, depois clique em Dispensar.
Parte 4: Atualizar a URL do endpoint do Salesforce e ativar o fluxo
- No Salesforce, selecione Configuração > Ferramentas de Plataforma > Automação de Processos > Ações de Fluxo > Mensagens de Saída.
- Na página Mensagens de Saída, clique em Editar para sua mensagem de saída.
-
Substitua o conteúdo do campo URL do Endpoint (destacado na imagem abaixo) pela URL copiada no final da seção anterior, depois clique em Salvar.
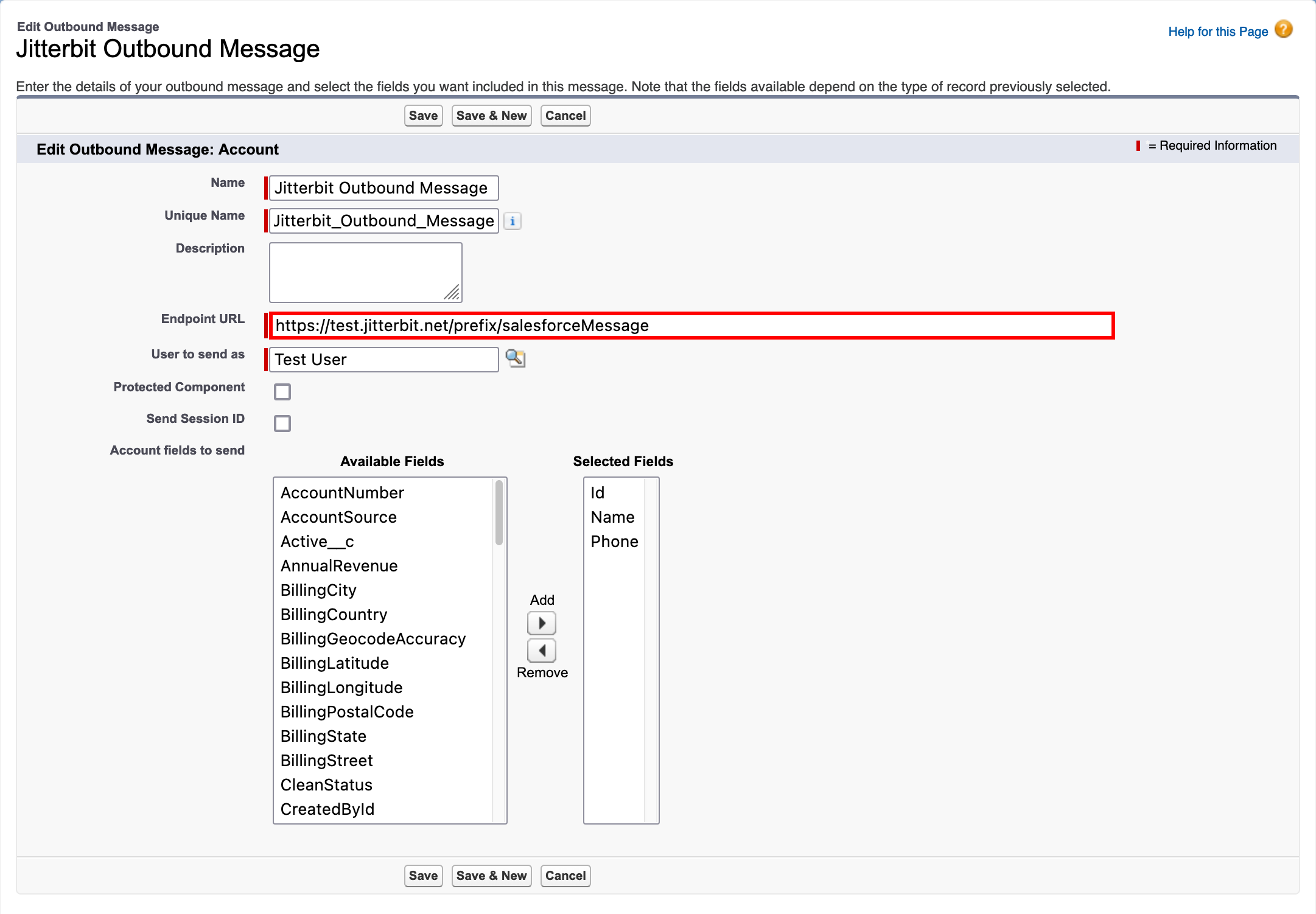
-
Selecione Configuração > Ferramentas de Plataforma > Automação de Processos > Fluxos.
-
Clique no rótulo do fluxo para a entrada Fluxo Jitterbit (destacado na imagem abaixo).
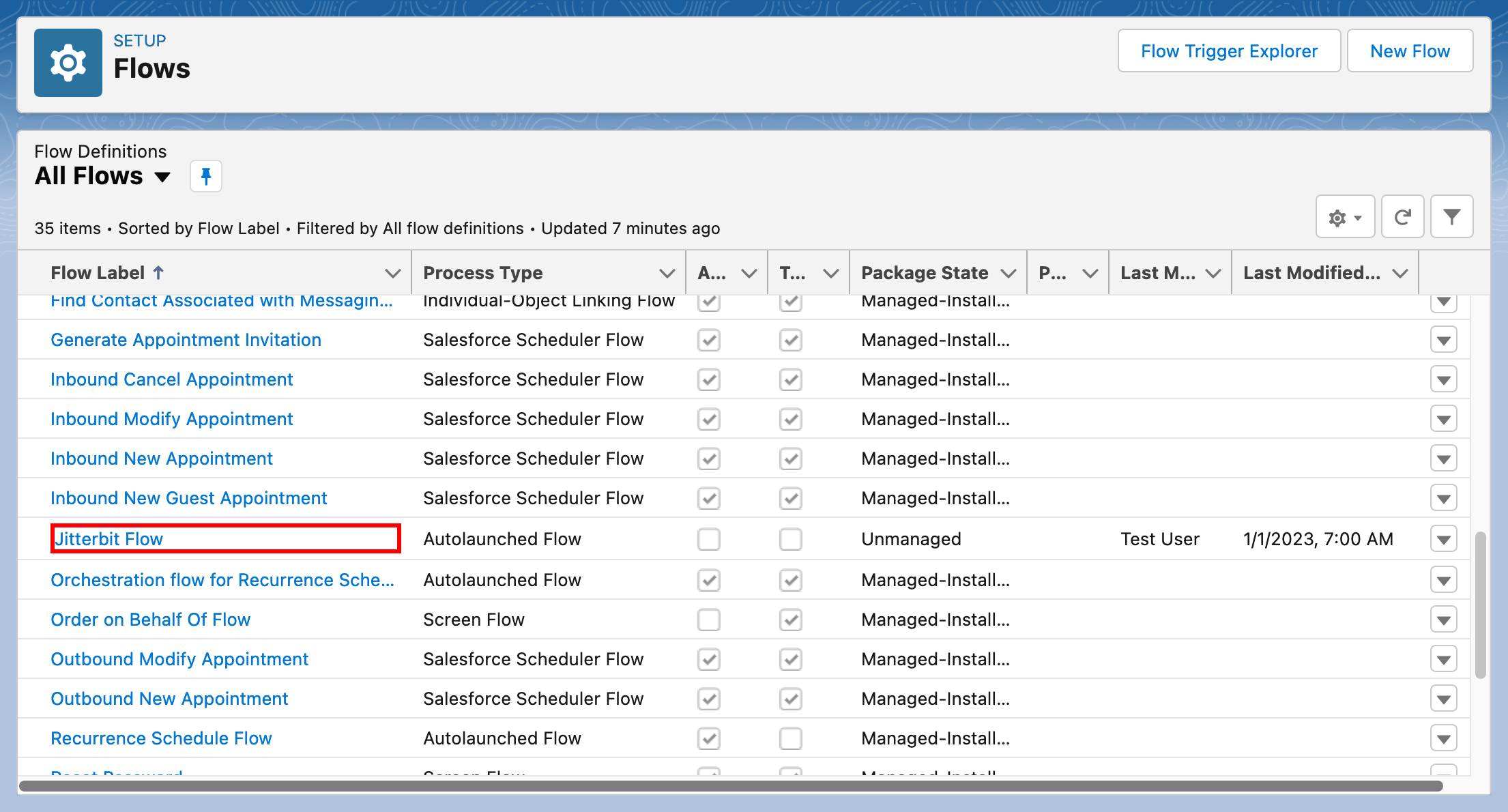
-
Na página Construtor de Fluxo, clique no botão Ativar (destacado na imagem abaixo).
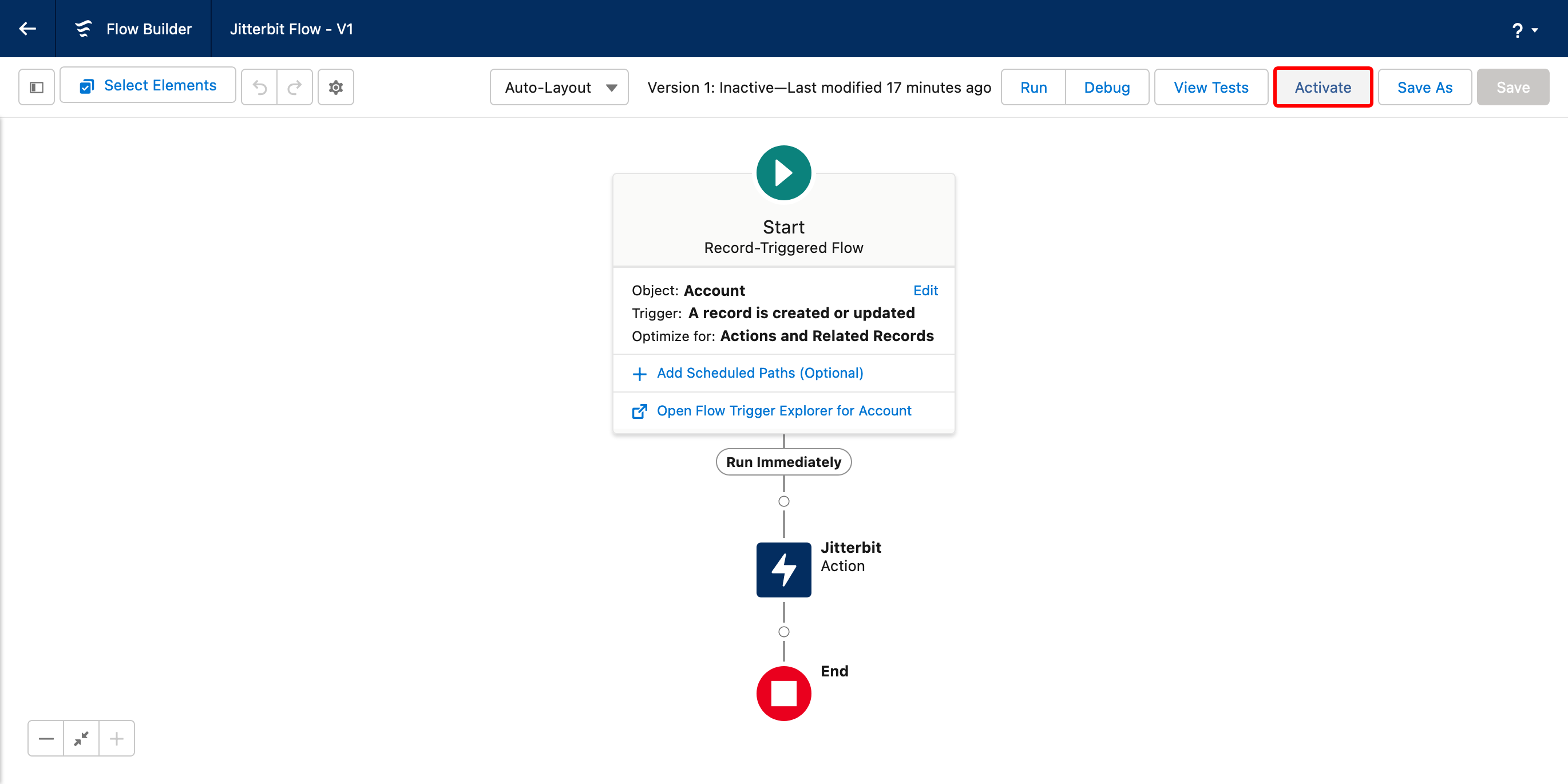
Testar a integração
Para testar este padrão de design de integração, siga estas etapas:
- No Salesforce, abra o aplicativo Serviço, depois selecione a aba Contas.
- Edite um contato de conta e, em seguida, salve-o.
- Faça login no seu banco de dados e consulte a tabela de destino.