Mapeamento com scripts em transformações no Jitterbit Integration Studio
Introdução
Todos os mapeamentos de transformação são compostos por scripts em nós e campos individuais dentro de um esquema de destino.
Você não precisa criar scripts manualmente para criar mapeamentos. Muitos mapeamentos são criados visualmente arrastando e soltando objetos de origem ou variáveis em um campo de destino. Essas ações visuais criam scripts automaticamente. Não importa qual método você use para criar o mapeamento, o resultado é sempre o mesmo: um script em um nó de destino ou campo de destino.
Esta página aborda como abrir scripts de transformação e referenciar componentes e funções do projeto dentro deles. Você pode usar qualquer lógica de script válida.
Abrir um script de campo
Antes de adicionar a lógica do script, você deve entrar na visualização que permite editar o script para um campo ou nó individual. A adição de um script em um nó é abordada separadamente em Mapeamento condicional.
Adicionar um script
Você pode adicionar um script em um campo a partir do modo de mapeamento ou do modo de script. Para adicionar um novo script em um campo de destino, escolha um dos seguintes métodos:
-
Clique duas vezes no nome do campo.
-
Arraste um componente da paleta de componentes de script e solte-o em um campo de destino.
-
Passe o mouse sobre o campo de destino e clique em Expandir:

Isso abre a área de script editável no campo de destino em modo de script, onde você pode inserir ou editar a lógica do script para o mapeamento.
Insira ou edite a lógica do script
Quando você adiciona um script, a área editável do script é aberta no campo de destino em modo de script. Você pode inserir ou editar a lógica do script para o mapeamento:
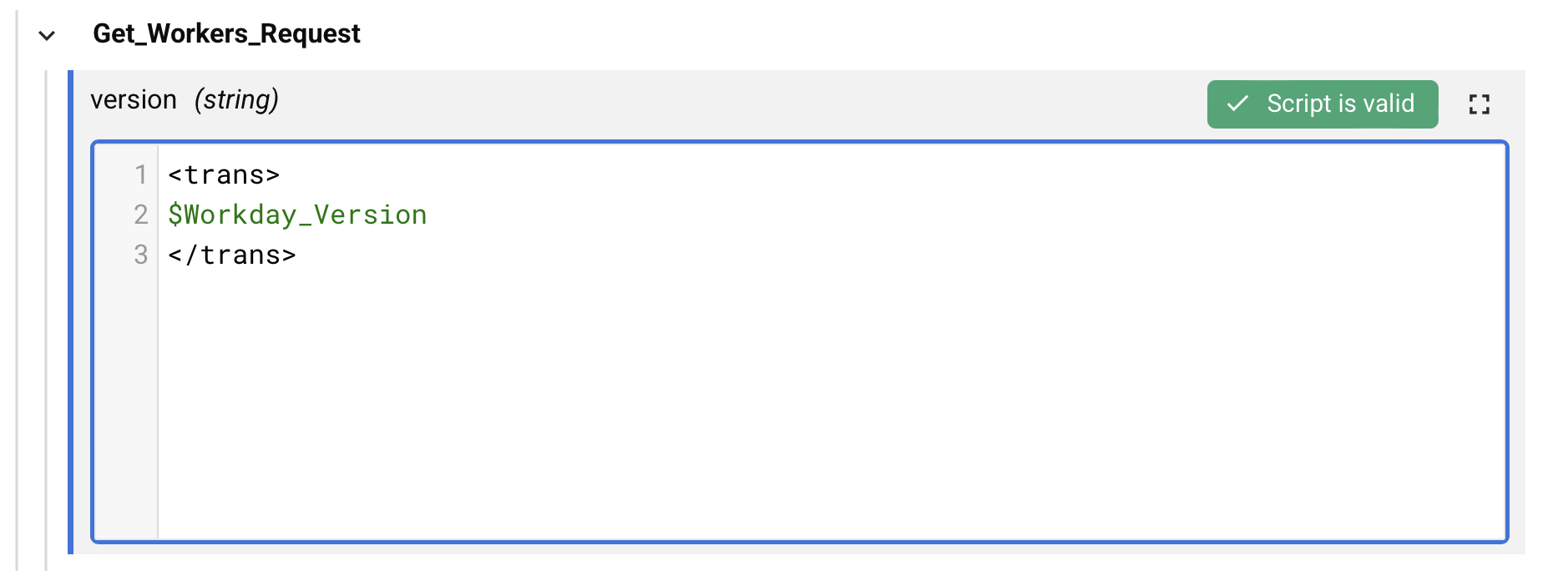
Abaixo da área do script, um texto indica se o script é válido. Para informações sobre validação de scripts, consulte Jitterbit Script.
Abra o editor de script completo
Para trabalhar em uma área de script maior, clique para abrir o editor de script completo. Após abrir o editor de script completo, clique no ícone de retorno para voltar a esta tela.
Adicione um objeto de origem
Dentro do painel de componentes, uma lista de funções disponíveis para uso em um script é fornecida na aba Objetos de Origem.
Dentro de um script de transformação, você pode referenciar dados de origem inserindo o caminho de referência de um campo ou pode referenciar nós de dados de origem inserindo o caminho de referência de um nó.
Para adicionar um caminho de referência de campo ou nó a um script de transformação (Jitterbit Script apenas), use um destes métodos:
- Arraste o objeto do painel para o script para inserir o caminho de referência do objeto.
- Clique duas vezes no objeto no painel para inserir o caminho de referência do objeto na localização do cursor dentro do script.
- Insira manualmente o caminho de referência para o objeto de origem.
Consulte Mapeando objetos de origem para informações detalhadas sobre mapeamento de objetos de origem, incluindo a adição de um objeto de origem ao script. Para detalhes adicionais, veja Objetos de origem em Jitterbit Script.
Adicionar uma função
Dentro da paleta de componentes, uma lista de funções disponíveis para uso em um script é fornecida na aba Funções .
Dentro de um script, é possível usar funções inserindo a sintaxe da função apropriada para a linguagem do script.
Para adicionar a sintaxe da função a um script (Jitterbit Script ou JavaScript), use um dos seguintes métodos:
- Arraste a função da paleta para o script para inserir a sintaxe da função.
- Clique duas vezes na função na paleta para inserir a sintaxe da função na localização do cursor dentro do script. Ao inserir a sintaxe da função, o primeiro argumento da função é destacado e o cursor é movido para o final do argumento.
- Comece a digitar o nome da função e, em seguida, pressione
Control+Spacepara exibir uma lista de sugestões de autocompletar. Selecione uma função para inserir a sintaxe da função. - Digite manualmente a sintaxe da função.
Para mais informações, consulte a documentação de cada função por categoria em Funções.
Adicionar uma variável
Dentro da paleta de componentes, uma lista de variáveis disponíveis para uso em um script é fornecida na aba Variáveis .
Dentro de um script, é possível usar variáveis inserindo a sintaxe da variável.
Para adicionar a sintaxe da variável a um script (Jitterbit Script ou JavaScript), use um dos seguintes métodos:
- Arraste a variável da paleta para o script para inserir a sintaxe da variável.
- Clique duas vezes na variável na paleta para inserir a sintaxe da variável na localização do cursor dentro do script.
- Comece a digitar o nome da variável e, em seguida, pressione
Control+Spacepara exibir uma lista de sugestões de autocompletar. Selecione uma variável para inserir a sintaxe da variável. - Digite manualmente a sintaxe da variável.
Para informações detalhadas sobre variáveis de mapeamento, incluindo como adicionar uma variável ao script, veja Variáveis de mapeamento. Para detalhes adicionais, veja Variáveis em Jitterbit Script.
Adicionar um plugin
Dentro da paleta de componentes, uma lista de plugins disponíveis para uso em um script é fornecida na aba Plugins .
Dentro de um script, é possível usar um plugin como argumento para a função RunPlugin inserindo o caminho de referência do plugin.
Para adicionar um caminho de referência de plugin a um script (apenas Jitterbit Script), use um dos seguintes métodos:
- Arraste o plugin da paleta para o script para inserir tanto a função
RunPluginquanto a referência do plugin. - Clique duas vezes no plugin na paleta para inserir a referência do plugin na localização do cursor dentro do script.
- Comece a digitar o nome do plugin e, em seguida, pressione
Control+Spacepara exibir uma lista de sugestões de autocompletar. Selecione um plugin para inserir a referência do plugin. - Digite manualmente a referência do plugin.
Para detalhes adicionais, veja Plugins em Jitterbit Script.
Adicionar uma operação
Dentro da paleta de componentes, uma lista de operações disponíveis para uso em um script é fornecida na aba Operações .
Dentro de um script, é possível usar uma operação como argumento para funções inserindo o caminho de referência da operação.
Para adicionar um caminho de referência de operação a um script (apenas Jitterbit Script), use um dos seguintes métodos:
- Arraste a operação da paleta para o script para inserir tanto a função
RunOperationquanto a referência da operação. - Clique duas vezes na operação na paleta para inserir a referência da operação na localização do cursor dentro do script.
- Comece a digitar o nome da operação e, em seguida, pressione
Control+Spacepara exibir uma lista de sugestões de autocompletar. Selecione uma operação para inserir a referência da operação. - Digite manualmente a referência da operação.
Para detalhes adicionais, consulte Operações em Jitterbit Script.
Adicionar uma notificação
Dentro do painel de componentes, uma lista de notificações disponíveis para uso em um script é fornecida na aba Notificações.
Dentro de um script, você pode referenciar uma notificação como um argumento para a função SendEmailMessage inserindo o caminho de referência da notificação.
Para adicionar um caminho de referência de notificação a um script (apenas Jitterbit Script), use um dos seguintes métodos:
- Arraste a notificação do painel para o script para inserir tanto a função
SendEmailMessagequanto a referência da notificação. - Clique duas vezes na notificação no painel para inserir a referência da notificação na localização do cursor dentro do script.
- Comece a digitar o nome da notificação e, em seguida, pressione
Control+Spacepara exibir uma lista de sugestões de autocompletar. Selecione uma notificação para inserir a referência da notificação. - Digite manualmente a referência da notificação.
Para um exemplo, consulte Notificações em Jitterbit Script.
Adicionar um script
Dentro do painel de componentes, uma lista de outros scripts que estão disponíveis para uso em um script é fornecida na aba Scripts.
Dentro de um script, você pode referenciar outro script como um argumento para a função RunScript inserindo o caminho de referência do script.
Para adicionar um caminho de referência de script a um script (apenas Jitterbit Script), use um dos seguintes métodos:
- Arraste o script da paleta para o script para inserir tanto a função
RunScriptquanto a referência do script. - Clique duas vezes no script na paleta para inserir a referência do script na localização do cursor dentro do script.
- Comece a digitar o nome do script e, em seguida, pressione
Control+Spacepara exibir uma lista de sugestões de autocompletar. Selecione um script para inserir a referência do script. - Insira manualmente a referência do script.
Para um exemplo, veja Scripts em Jitterbit Script.
Adicionar endpoints
Dentro da paleta de componentes, uma lista de endpoints disponíveis para uso em um script é fornecida na aba Endpoints.
Dentro de um script, você pode referenciar endpoints como um argumento para funções inserindo o caminho de referência da conexão ou da atividade.
Para adicionar um caminho de referência de conexão ou atividade a um script (Jitterbit Script ou JavaScript), use um destes métodos:
- Arraste a conexão ou atividade da paleta para o script para inserir a referência apropriada.
- Clique duas vezes na conexão ou atividade na paleta para inserir a referência apropriada na localização do cursor dentro do script.
- Comece a digitar o nome da conexão ou atividade e, em seguida, pressione
Control+Spacepara exibir uma lista de sugestões de autocompletar. Selecione uma conexão ou atividade para inserir a referência apropriada. - Insira manualmente a referência da conexão ou atividade.
Dependendo do endpoint, você pode então usar a aba Functions para adicionar funções para as quais usar a referência da conexão ou atividade como um argumento.
Para mais detalhes, veja Endpoints em Jitterbit Script.
Editar ou remover um mapeamento
Enquanto estiver no modo de mapeamento ou modo de script, é possível editar ou remover mapeamentos de campos de destino um por um ou remover todos os mapeamentos de campos contidos em um nó:
- Editar ou remover um mapeamento no modo de mapeamento.
- Editar ou remover um mapeamento no modo de script.