Esquema plano personalizado no Jitterbit Integration Studio
Introdução
Um esquema plano (ou esquema plano) é uma estrutura de campo simples, de um nível, com o mesmo tipo de linha de dados em todo o documento de texto. Esta página aborda a criação e edição de um esquema plano personalizado dentro de uma transformação.
Criar um esquema plano personalizado
Esquemas personalizados, incluindo esquemas planos, são definidos em transformações. Para criar um esquema plano, primeiro crie uma transformação.
A opção Construtor de esquema plano é habilitada apenas quando uma transformação não está herdando um esquema de uma atividade adjacente. Se uma atividade adjacente que permite a configuração de esquemas definidos pelo usuário estiver presente, não forneça um esquema de solicitação ou resposta na configuração da atividade, pois isso fará com que esses esquemas sejam herdados pela transformação.
Desde que essa condição seja atendida, o botão Construtor de esquema plano é exibido no modo de mapeamento em cada lado da transformação que não tenha um esquema definido em uma atividade. Clique em Construtor de esquema plano no lado de origem ou destino da transformação:
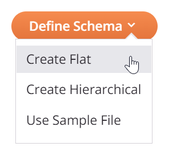
Editar um esquema plano
Para editar um esquema plano que foi definido em uma transformação, use as ações de esquema em uma transformação para selecionar Editar esquema:

Ao abrir um esquema que é referenciado por vários componentes, um diálogo exibe uma lista de quaisquer componentes que referenciam o esquema e que serão afetados por quaisquer alterações:
Texto do diálogo
Esquema usado por múltiplos componentes
Este esquema é usado por múltiplos componentes. Quaisquer alterações feitas nele podem afetar a validade desses componentes:
-
Componente 1
-
Componente 2
Configurar um esquema plano
A configuração de um esquema usando o editor de esquema plano é abordada da seguinte forma:
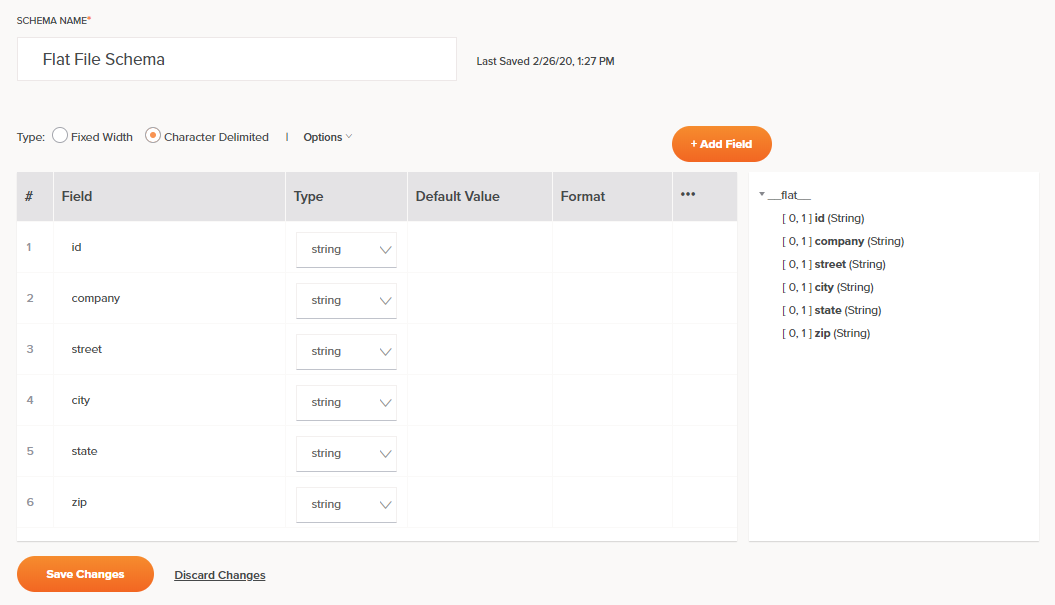
-
Nome do Esquema: Na caixa de entrada de texto na parte superior da tela, insira um nome para identificar o esquema plano.
-
Status de Salvamento: À direita do nome do esquema estão a data e a hora em que a transformação associada ao esquema foi salva pela última vez. Esta informação não está associada ao próprio esquema, que é salvo usando o botão Salvar Alterações localizado na parte inferior da configuração.
-
Tipo: Selecione entre dois tipos para um esquema plano personalizado:
- Largura Fixa: O esquema será criado em formato CSV usando o comprimento para delimitar os campos.
- Delimitado por Caracteres: O esquema será criado em formato CSV usando caracteres para delimitar os campos.
-
Opções: Quando Delimitado por Caracteres é selecionado, estas opções ficam disponíveis:
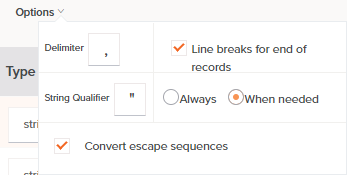
-
Delimitador: Insira os caracteres a serem usados como delimitadores de campo que especificam o limite entre os campos de dados. O padrão é uma vírgula. Você também pode usar delimitadores de múltiplos caracteres, como um pipe duplo
||. Para usar uma tabulação como delimitador, insira\t. -
Quebras de Linha para Fim de Registros: Selecione esta caixa de seleção para usar quebras de linha para separar registros. Esta opção está selecionada por padrão. Quando esta opção é selecionada, o fim dos registros é denotado por quebras de linha, de modo que cada registro exista em uma linha (a menos que esteja usando um qualificador). Quando desativada, as quebras de linha são ignoradas e novos registros começam após o número total de campos ser alcançado.
Nota
Esta opção é relevante apenas para esquemas usados no lado de origem de uma transformação. Para esquemas usados no lado de destino de uma transformação, as quebras de linha são sempre usadas para denotar o fim dos registros.
-
-
Qualificador de String: Insira o caractere a ser usado como delimitador, indicando uma string de texto que deve ser tratada como uma única unidade de dados. O padrão é um caractere de aspas duplas. Se deixado em branco, nenhum qualificador de string é utilizado.
Ao usar um **Qualificador de String**, selecione **Sempre** ou **Quando Necessário** para indicar quando o qualificador deve ser utilizado. O padrão, **Quando Necessário**, é recomendado, para que, se os caracteres especificados como o **Delimitador** ocorrerem dentro da string, a string seja envolvida pelos caracteres do qualificador de string especificado. Se o delimitador não ocorrer, a string não é envolvida. Durante o processamento das fontes, o qualificador de string é removido. Durante o processamento dos alvos, o qualificador de string é adicionado. -
Converter Sequências de Escape: Selecione esta caixa de seleção para converter ou ignorar sequências de escape conforme indicado por uma barra invertida
\. Por padrão, as sequências de escape são convertidas seguindo os padrões Java. Quando desativado, a conversão de texto ocorre sem interpretação das sequências de escape.!!! note "Nota" Esta opção é relevante apenas para esquemas usados no lado da fonte de uma transformação. -
Adicionar Campo: Clique para adicionar novas linhas de campo uma de cada vez à tabela. Estas colunas estão disponíveis para cada linha:
-
#: Cada linha de campo é automaticamente atribuída a um número na ordem em que a linha aparece. Para reordenar linhas, arraste e solte para outra posição dentro da tabela, ou passe o mouse sobre o número e clique na seta para cima ou para baixo.
-
Campo: Insira um nome para o campo. O nome do campo não pode conter caracteres de espaço em branco ou símbolos como estes:
@ $ % & / + ( ) : ; ,. Além disso, o nome do campo não pode começar com um número, ponto (.) ou hífen (-).Dica
Para referência, consulte NCNameChar para os caracteres permitidos conforme definido pelo W3C.
-
-
Tipo: Use o menu suspenso para selecionar um tipo de dado. As opções para novos esquemas personalizados são
boolean,date,decimal,double,float,integer,longestring. O padrão éstring. Se um esquema personalizado foi criado por espelhamento de um esquema a partir de uma atividade baseada em servidor, tipos de dados adicionais podem ser listados. -
Início: Para esquemas de Largura Fixa apenas, insira a posição do caractere inicial. Observe que 1 é considerado a posição para o início do arquivo.
O valor padrão para as linhas subsequentes é o próximo caractere após a posição final do campo anterior. Por exemplo, se a posição final do campo anterior é 50, então a posição inicial do próximo campo será 51.
-
Comprimento: Para esquemas de Largura Fixa apenas, insira o número de caracteres a serem reservados para este campo. Quando a posição do caractere inicial e a posição do caractere final já estão inseridas, este campo é calculado automaticamente.
Arquivos de texto de comprimento fixo sempre especificam um certo número de caracteres que são reservados para cada campo. Por exemplo, você pode identificar um campo chamado
LastNameque sempre tem 30 caracteres reservados para ele. Se o valor real for "Smith", apenas 5 caracteres são usados; os caracteres restantes não contêm nada. -
Fim: Para esquemas de Largura Fixa apenas, insira a posição do caractere final. Quando a posição do caractere inicial e o comprimento já estão inseridos, este campo é calculado automaticamente.
Nota
Por padrão, segmentos de comprimento fixo são terminados com um caractere de nova linha.
-
Valor Padrão: Se você quiser que este campo tenha um valor padrão, insira o valor aqui.
-
Formato: Se você quiser que este campo tenha um formato específico, como para data ou moeda, insira o formato aqui.
-
Ações: Para ações que você pode realizar em uma linha de campo existente, passe o mouse sobre o campo à direita sob o ícone do menu de ações . Em seguida, clique no ícone de duplicar para duplicar a linha do campo ou clique no ícone de excluir para excluir a linha do campo.
-
Revisar Esquema: À medida que você define manualmente cada campo dentro do esquema, uma prévia do esquema é exibida no lado direito. O esquema é exibido usando os elementos de interface padrão descritos em Nós e campos.
-
Salvar Alterações: Clique para salvar e fechar o esquema.
-
Descartar Alterações: Clique para fechar o esquema sem salvar alterações.
Menu de ações do esquema
Após a criação de um esquema plano personalizado, você pode acessar opções de menu adicionais disponíveis para todos os esquemas.
Essas incluem Excluir, Renomear, Ver Dependências, Implantar, Implantação Configurável e Adicionar ao Grupo, além de Editar Esquema e Limpar Esquema. Para detalhes sobre essas ações, veja Menu de ações do esquema.