Exportar e importar um projeto no Jitterbit Integration Studio
Introdução
O Integration Studio permite importar componentes de projeto entre organizações e ambientes. Você pode exportar projetos como arquivos JSON ou trabalhar diretamente com projetos dentro do mesmo ambiente.
Juntas, as funcionalidades de exportação e importação permitem transferir projetos e seus componentes para outras organizações conforme necessário.
As exportações de projetos do Integration Studio estão no formato de arquivo JSON. Após ter uma exportação de projeto JSON, você pode importá-la em qualquer organização.
Exportar um projeto
As opções Exportar ou Exportar Projeto estão acessíveis a partir destes locais:
- A página Projetos (veja Visualização em bloco ou Visualização em lista em Projetos).
- A barra de ferramentas do projeto (veja Menu de ações do projeto em Barra de ferramentas do projeto).
Além disso, a tela de exportação do projeto é acessível usando o link Exportar na parte inferior da tela Configurações do Projeto (veja Editar configurações do projeto em Criação e configuração do projeto).
Ao selecionar Exportar ou Exportar Projeto, a tela de exportação do projeto é aberta, onde você escolhe as opções de exportação e gera o projeto como um arquivo JSON:
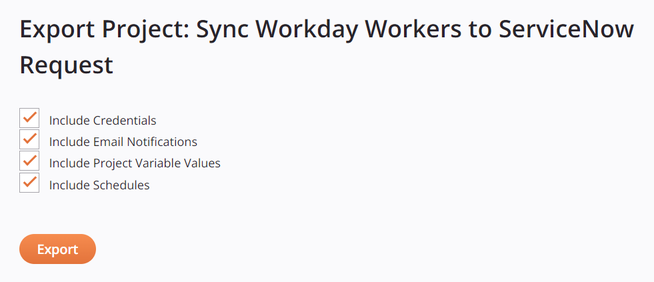
-
Incluir Credenciais: Inclui no projeto exportado os valores especificados nos campos de credenciais das telas de configuração dos componentes do projeto.
Nota
Esta opção pode estar desabilitada dependendo da política da organização Permitir que credenciais sejam exportadas.
Os campos de configuração específicos que são tratados como campos de credenciais variam de acordo com o componente do projeto. Eles geralmente incluem campos como senhas ou tokens de segurança. Desenvolvedores de conectores personalizados usando o Connector SDK podem designar tais campos com qualquer um destes atributos:
-
"secret": "true": Designa apenas que o campo é tratado como um campo de credenciais. O valor do campo é criptografado na exportação do projeto. -
"widgetHint": "password": Designa que o campo é tratado como um campo de credenciais e também oculta o valor na interface do Integration Studio, substituindo cada caractere por um ponto preto. O valor do campo é criptografado na exportação do projeto.
Os valores das variáveis do projeto em si não são tratados como credenciais, mesmo que a opção Ocultar Valor esteja selecionada na interface (veja Variáveis do projeto). Em vez disso, se os valores das variáveis do projeto estão incluídos é controlado pela seleção Incluir Valores de Variáveis do Projeto.
Se uma variável do projeto for usada em um campo de credenciais (independentemente de a opção Incluir Valores de Variáveis do Projeto estar selecionada), o "value" do campo de credenciais é o valor criptografado da representação da sintaxe de colchetes do nome da variável do projeto e qualquer outra entrada, se presente.
Quando Incluir Credenciais não está selecionado, o "value" do campo de credenciais não é incluído na exportação do projeto, exceto se uma variável do projeto for usada em um campo de credenciais. Nesse caso, a entrada em texto claro não criptografada do campo de credenciais é incluída. Isso pode ser uma preocupação se o campo de credenciais usar qualquer outra entrada junto com a variável do projeto, embora esse caso de uso seja incomum. Por exemplo, uma entrada de campo de [pv_password]1234suffix seria incluída na exportação do projeto como [pv_password]1234suffix.
-
Incluir Notificações por Email: Inclui notificações por email no projeto exportado. Esta opção se aplica a todas as notificações por email em um projeto, independentemente de estarem configuradas com ações de operação para serem executadas em caso de sucesso, falha ou erro SOAP ou se estão referenciadas em um script.
-
Incluir Valores de Variáveis do Projeto: Inclui os valores padrão das variáveis do projeto no projeto exportado.
Os valores das variáveis do projeto configuradas com a opção Ocultar Valor (veja Variáveis do projeto) são criptografados na exportação do projeto.
-
Incluir Agendas: Inclui agendas de operações no projeto exportado.
-
Exportar: Gera e baixa o projeto como um arquivo JSON. Por padrão, o nome do arquivo JSON utiliza o nome do projeto.
Nota
Um projeto exportado não retém o histórico do projeto.
Importar
Você pode importar projetos e componentes usando uma dessas duas opções:
-
Importar um projeto: Esta opção (acessível a partir da página Projetos) permite importar um projeto inteiro de um arquivo JSON para sua organização.
-
Importar componentes de um projeto: Esta opção (acessível a partir do menu de ações do projeto em um projeto) permite importar componentes especificados de outro projeto no mesmo ambiente ou de um arquivo JSON de projeto para um projeto existente.
Importar um projeto
Você pode importar um projeto clicando em Importar na página Projetos:

Dica
Para importar apenas componentes especificados em um projeto existente, use a opção Importar descrita em Importar componentes de um projeto abaixo. Para componentes dentro do mesmo ambiente, você pode importar diretamente de projetos existentes sem precisar exportar e fazer upload de arquivos JSON.
Na próxima tela, você importa o projeto:

-
Arquivo do projeto: Use o botão Procurar para localizar um arquivo JSON de projeto que foi exportado do Integration Studio.
Dica
Se o projeto usar conectores personalizados, eles devem existir na organização antes da importação do projeto. Para exportar um conector do Connector Builder e importá-lo em outra organização, veja Exportações e importações do Connector Builder. Para instalar um conector do Connector SDK em outra organização, veja Implementando um Conector Harmony.
Ao selecionar um arquivo, esses campos ficam disponíveis:
-
Nome do projeto: O nome do projeto é preenchido automaticamente a partir do arquivo JSON. Para usar um nome diferente, você pode editá-lo aqui. O nome do projeto deve atender a estes critérios:
-
Ser único para cada ambiente.
-
Não pode já estar em uso como um nome de projeto do Design Studio no mesmo ambiente.
Nota
Se um projeto com o mesmo nome já existir na nuvem Harmony, vá para a página Console de Gerenciamento > Projetos para gerenciar o projeto implantado.
-
-
Organização: Use o menu suspenso para selecionar a organização para a qual você deseja importar o projeto. Se você tiver apenas uma organização, ela será selecionada por padrão.
-
Ambiente: Use o menu suspenso para selecionar o ambiente no qual você deseja importar o projeto.
Cuidado
Se o projeto de origem usar conectores que estão disponíveis apenas em agentes privados, você não poderá importá-lo para um ambiente associado a um grupo de agentes em nuvem. Esses ambientes ainda aparecem no menu suspenso Ambiente, mas não podem ser selecionados.
-
Incluir Notificações por Email: Por padrão, se as notificações por email foram incluídas como parte do projeto quando foi exportado, elas são incluídas quando o projeto é importado. Esta opção se aplica a todas as notificações por email em um projeto, independentemente de estarem configuradas com ações de operação para serem executadas em caso de sucesso, falha ou erro SOAP, ou se estão referenciadas em um script. Para excluir notificações por email da importação, desmarque a caixa de seleção.
Atenção
Referências a um componente de notificação por email em um script não são removidas mesmo que as notificações por email sejam excluídas, portanto, pode ser necessário corrigir quaisquer referências quebradas após a exclusão de emails.
-
Incluir Agendas: Por padrão, se agendas de operação foram incluídas como parte do projeto quando foi exportado, elas são incluídas quando o projeto é importado. Para excluir agendas da importação, desmarque a caixa de seleção.
-
Endpoints globais: Quaisquer endpoints globais usados pelo projeto que está sendo importado são listados e devem ser adicionados ao ambiente selecionado usando uma dessas opções:
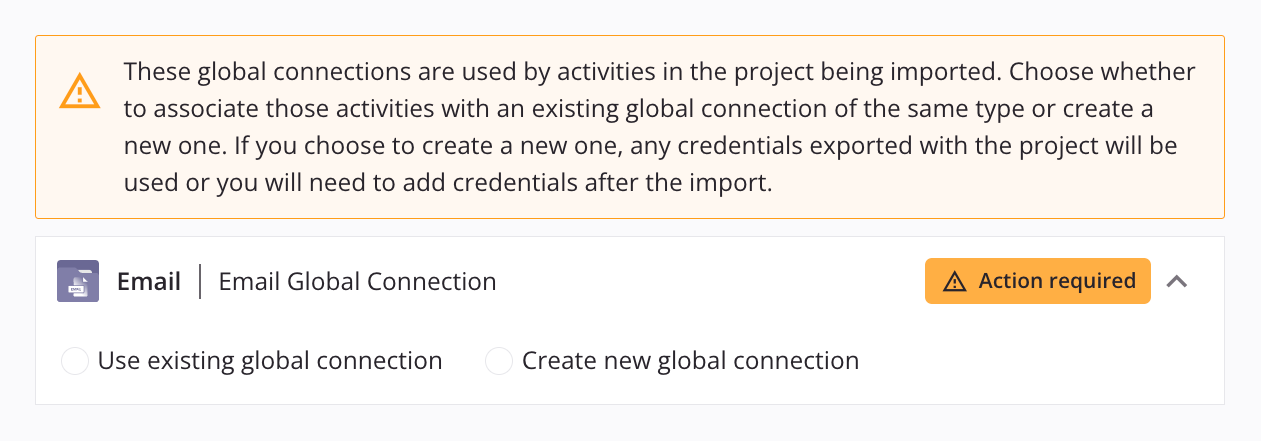
-
Usar endpoint global existente: Visível apenas quando o endpoint global já existe na organização. Selecione para adicionar um endpoint de ambiente a um endpoint global existente para o ambiente selecionado. Use o menu para selecionar o endpoint global existente:
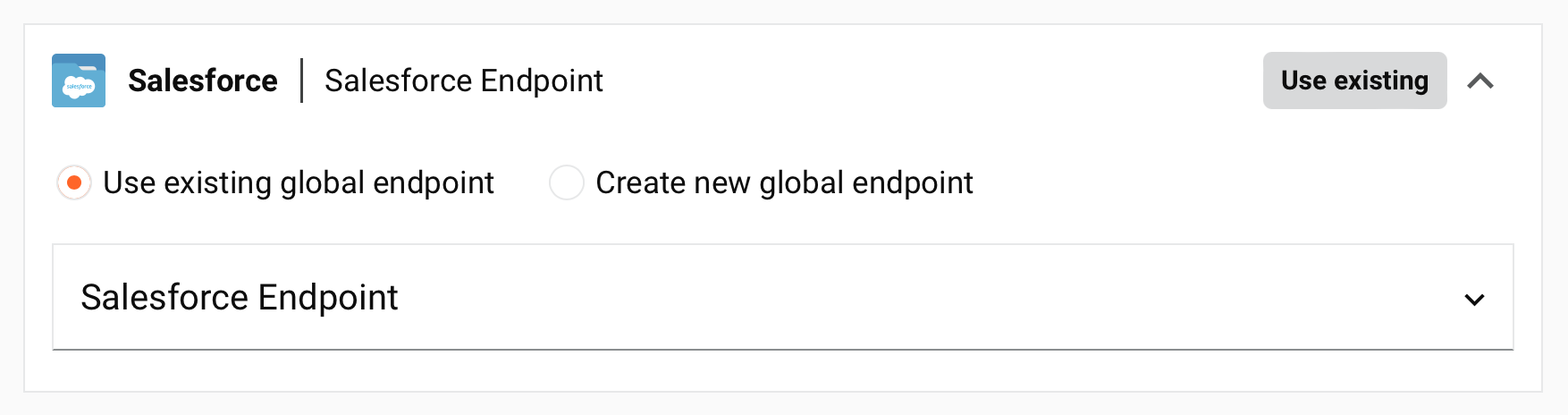
Se o endpoint global existente já tiver um endpoint de ambiente para o ambiente selecionado, o endpoint de ambiente existente será usado para o projeto importado. Se o endpoint global existente não tiver um endpoint de ambiente para o ambiente selecionado, as credenciais fornecidas no projeto importado serão usadas (se aplicável). Caso contrário, o endpoint de ambiente precisará ser configurado após a importação.
-
Criar novo endpoint global: Selecione para criar um novo endpoint global para a organização:

Quando o projeto for importado, o endpoint global será adicionado ao ambiente selecionado e precisará ser configurado após a importação.
-
-
-
Importar: Clique para importar o projeto. Se o projeto foi importado com sucesso, o projeto importado será aberto na tela de design. Além disso, o novo projeto estará disponível na página Projetos.
Após o projeto ser importado, ele ainda não está implantado. Quando estiver pronto para implantar, veja Implantação de projeto.
Importar componentes de um projeto
Para importar apenas componentes especificados em um projeto existente, use o menu de ações do projeto e clique em Importar. Você pode importar componentes de um arquivo JSON de projeto ou de outro projeto no mesmo ambiente.
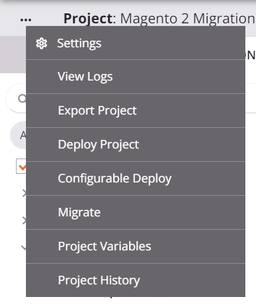
Nota
Para importar um arquivo JSON de projeto inteiro como um novo projeto, use a opção Importar descrita em Importar um projeto acima.
Etapa 1: Opções de importação
Selecione ou faça o upload de um projeto:
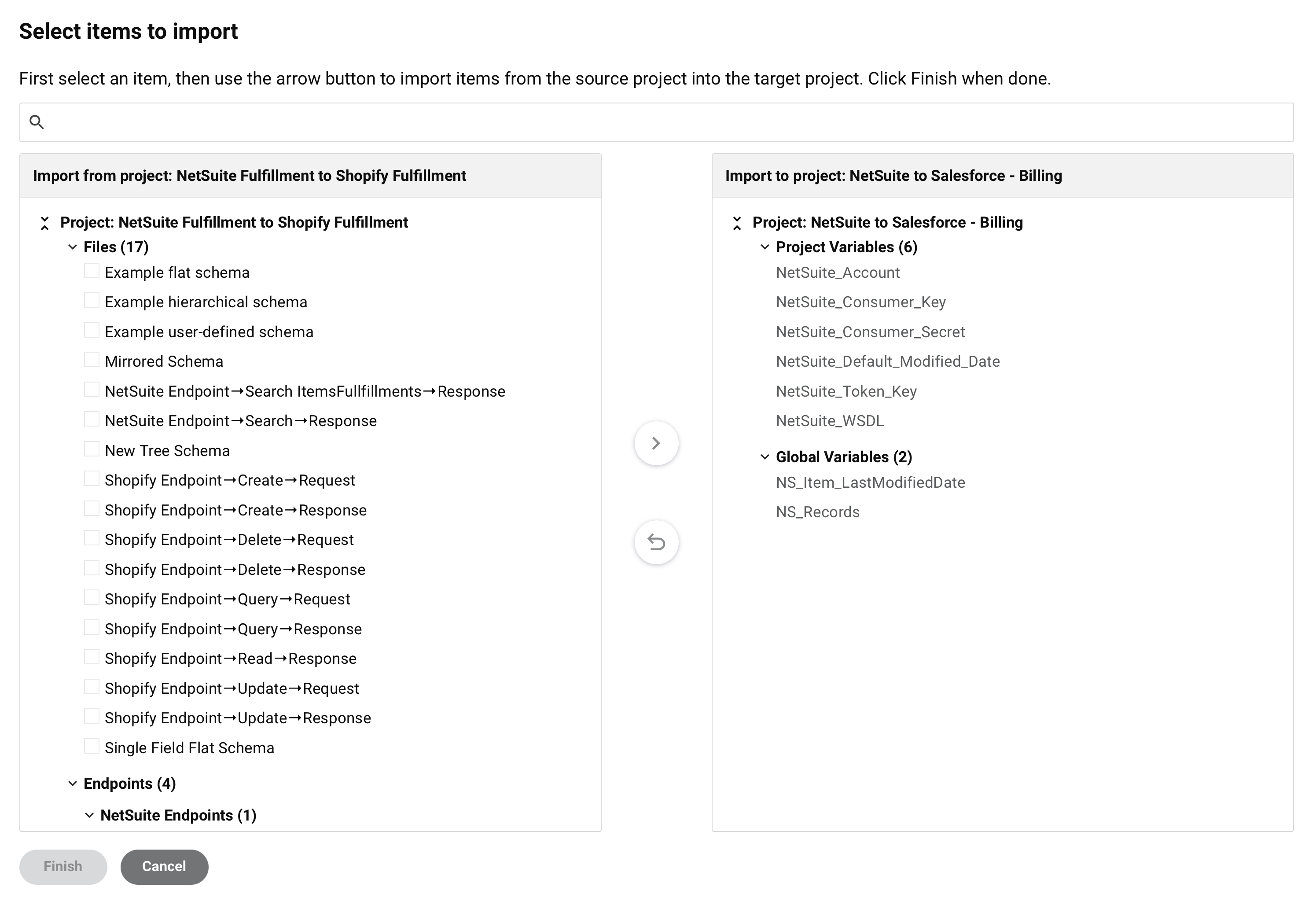
-
Escolher fazer upload de um arquivo local: Você pode fornecer um arquivo JSON de projeto a partir da zona de upload. Você pode arrastar e soltar um arquivo JSON de projeto na zona de upload ou selecionar manualmente um arquivo.
Ao clicar, um diálogo de seleção de arquivo é aberto. Selecione o arquivo e clique em Upload:
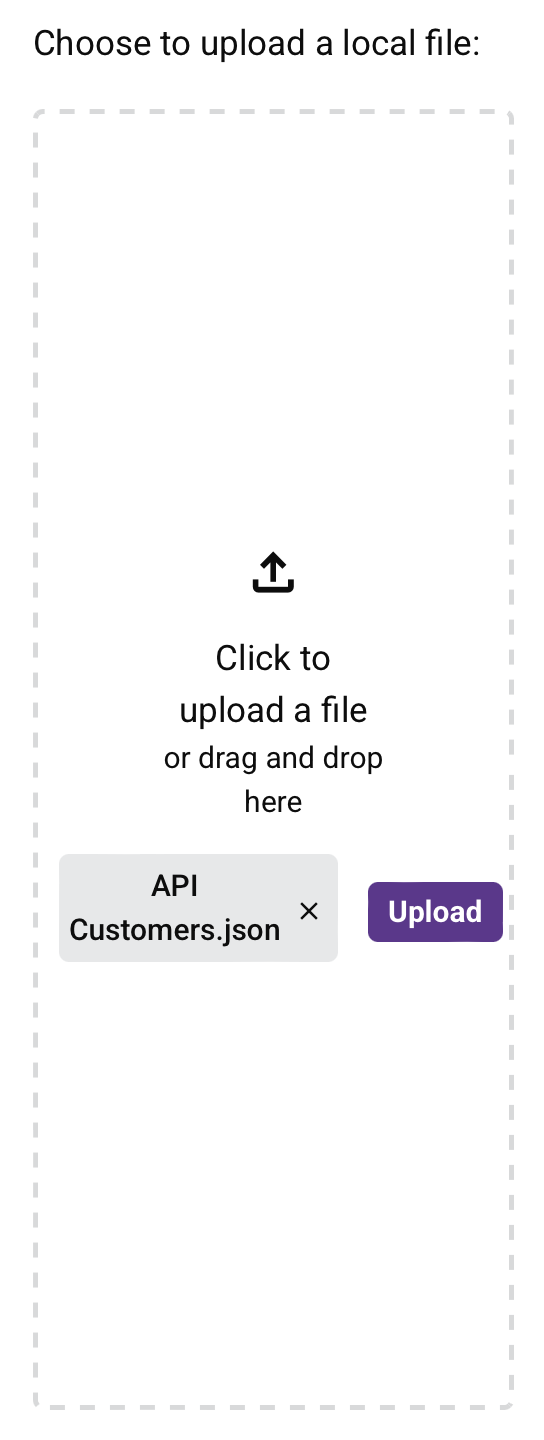
-
Ou selecione um projeto existente do seu ambiente: Selecione um projeto existente do ambiente do projeto atualmente acessado.
-
Próximo: Clique para continuar para a próxima etapa.
-
Cancelar: Clique para cancelar o processo de importação e retornar ao projeto.
Etapa 2: Escolher componentes
Selecione os componentes a serem importados:

-
Importar do projeto: Este painel exibe o nome do projeto de origem e os componentes disponíveis para importação.
-
Importar para o projeto: Este painel exibe o nome do projeto sendo acessado e quaisquer componentes no projeto.
- Mostrar / Ocultar itens não afetados: Mostra (padrão) ou oculta componentes não afetados pela importação.
-
Componentes do projeto: Cada categoria de componente disponível em um projeto é exibida ao lado de um número entre parênteses que indica quantos componentes estão na categoria. Os componentes em uma categoria de componente são listados em ordem alfabética. No painel Importar do projeto, use as caixas de seleção para escolher os componentes a serem importados para o projeto atualmente acessado.
-
Expandir / Colapsar todas as categorias: Expande ou colapsa todas as categorias de componentes do projeto.
-
Pesquisar: Use a caixa de pesquisa para inserir uma única palavra-chave ou uma string de palavras-chave. A string de palavras-chave é destacada em azul dentro do nome do componente:
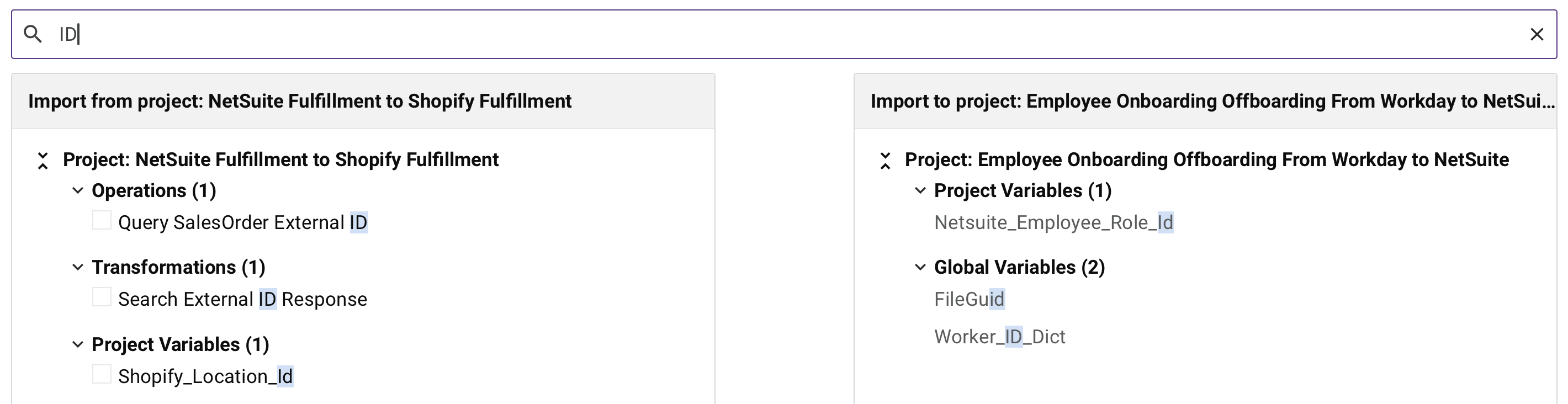
-
Mover para o projeto: Habilitado quando um componente é selecionado no painel Importar do projeto. Uma vez clicado, os componentes selecionados e suas dependências são adicionados ao painel Importar para o projeto. Os componentes adicionados ao projeto são indicados com um ícone azul Novo:
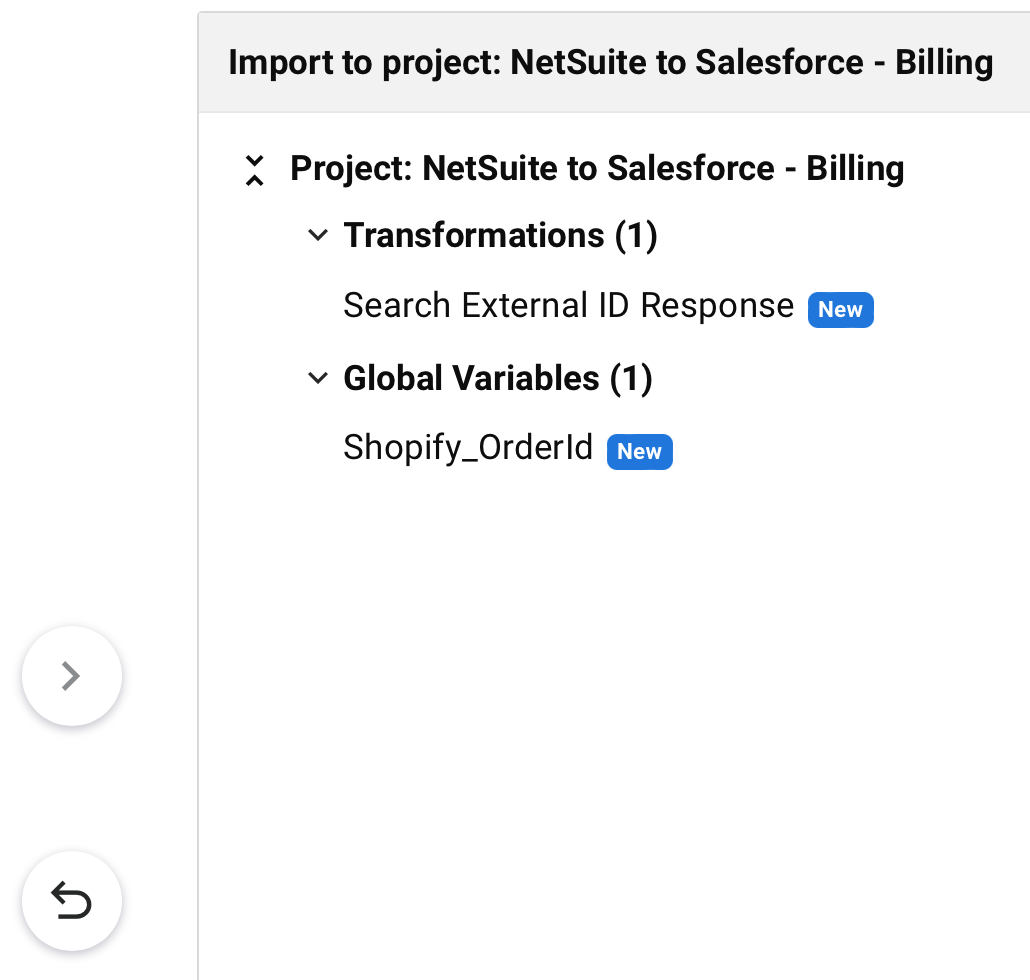
-
Adicionar componentes importados a um novo fluxo de trabalho: Selecione esta opção para importar quaisquer operações para um novo fluxo de trabalho. O fluxo de trabalho é nomeado Importado e inclui a data e a hora da importação no formato
YYYY-MM-DD HH:MM:SS(por exemplo,Importado 2025-10-15 08:30:00). Esta opção não está disponível até que você selecione pelo menos uma operação para importação. -
Conflitos: Quando um componente importado compartilha o mesmo nome que um componente na mesma categoria de componente, ocorre um conflito:
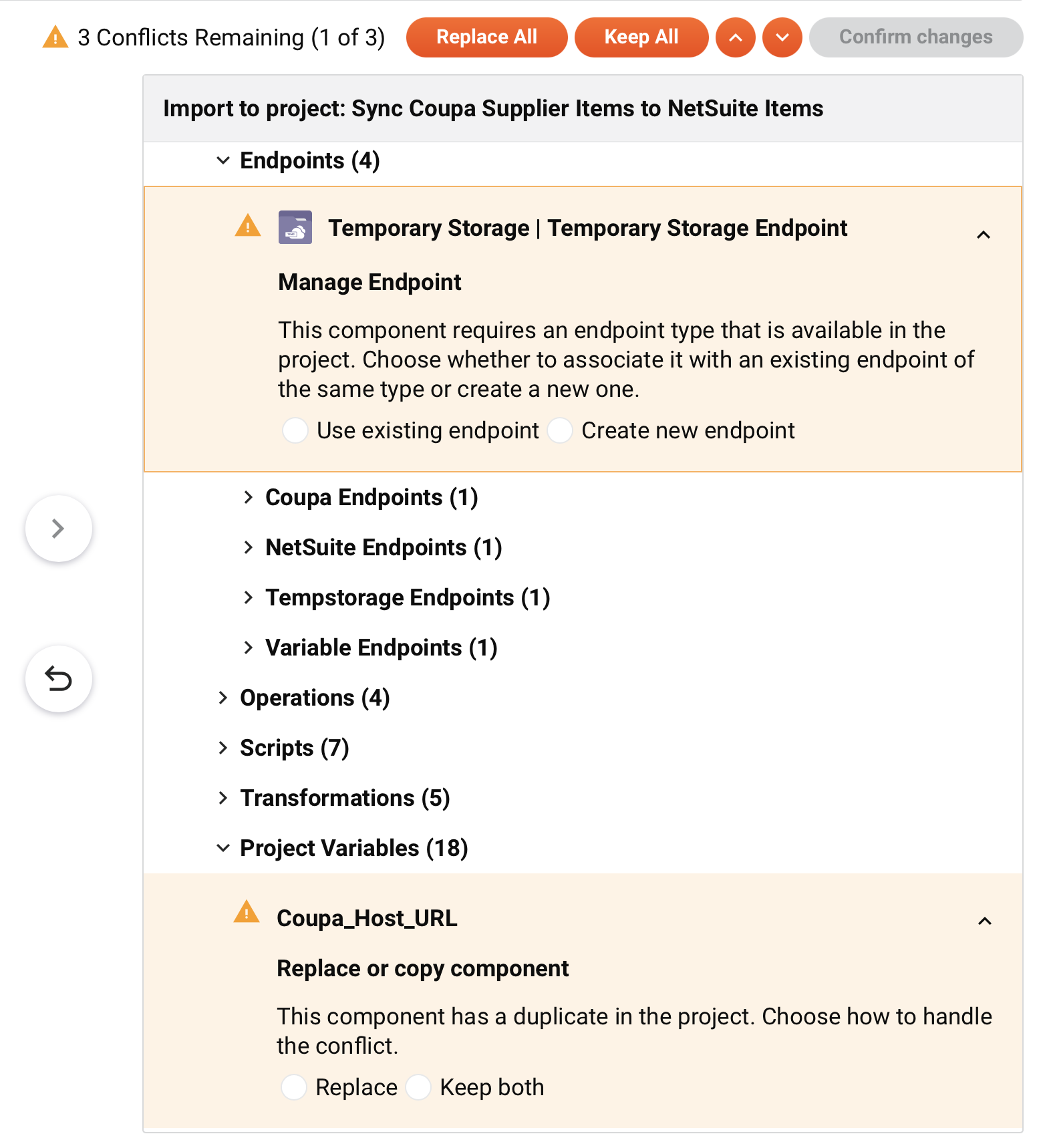
Quando presentes, os conflitos devem ser resolvidos para concluir a importação. Use as setas para cima e para baixo para navegar até cada conflito.
Os endpoints com conflitos têm as seguintes ações:
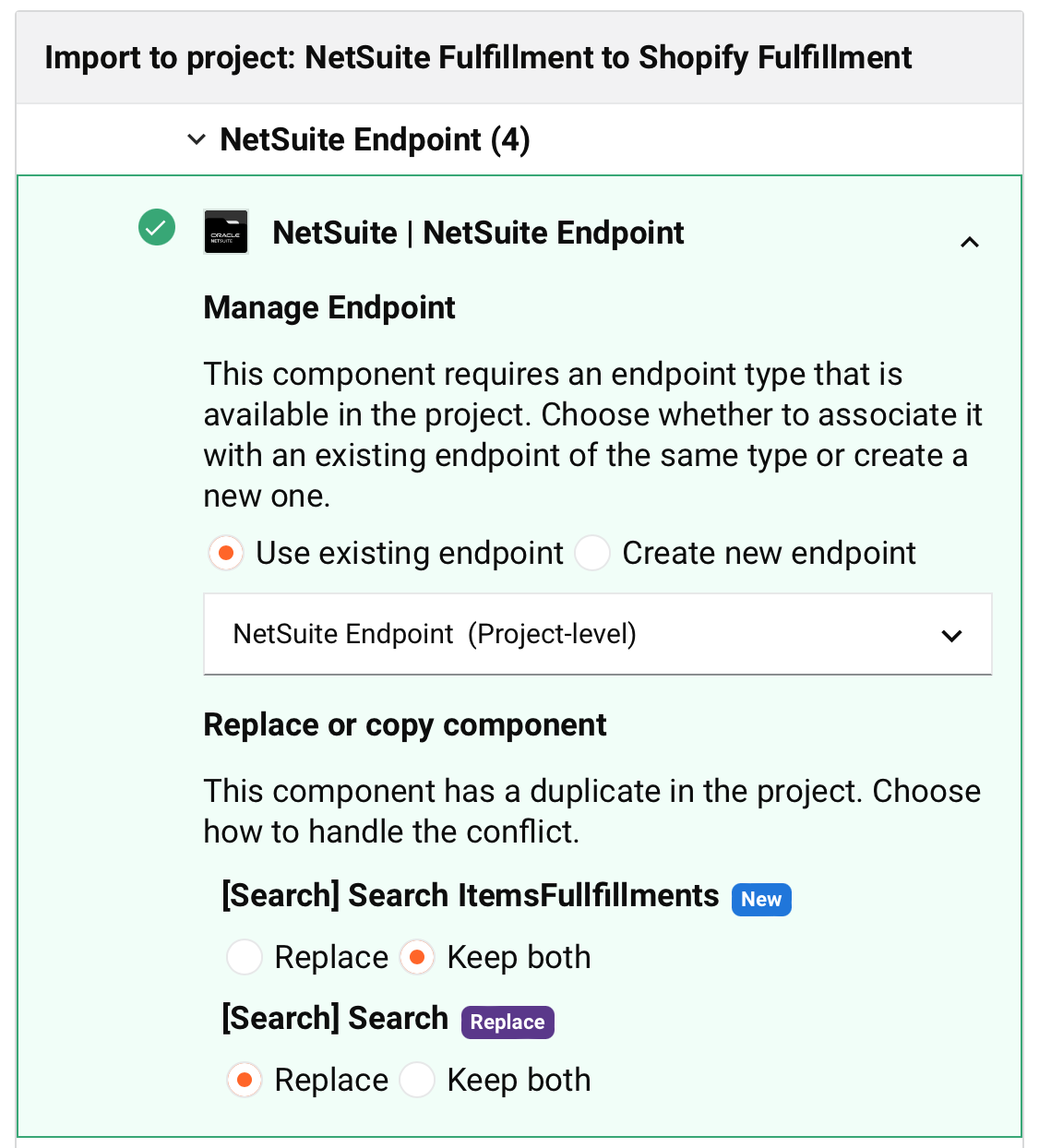
-
Usar endpoint existente: Selecione para usar um endpoint que está configurado no projeto atualmente acessado. Use o menu para selecionar o endpoint existente.
-
Substituir ou copiar componente: Se o endpoint existente do projeto e o endpoint importado tiverem o mesmo tipo de atividade com nomes correspondentes, essas opções ficam disponíveis:
-
Substituir: Selecione para substituir o tipo de atividade existente pelo tipo de atividade que está sendo importado.
-
Manter ambos: Selecione para manter ambos os tipos de atividade do endpoint como componentes independentes. O nome do componente sendo importado é acrescido de um número incrementado entre parênteses.
-
-
-
Criar novo endpoint: Selecione para criar um novo endpoint no projeto atualmente acessado. Use o menu para selecionar Global (veja Endpoints Globais) ou Nível de Projeto.
Todos os componentes com conflitos (exceto endpoints) têm as seguintes ações:
-
Substituir: Substitui o componente existente pelo componente que está sendo importado. Componentes importados usados como substituição são indicados com um ícone roxo de Substituir:

-
Manter ambos: Mantém ambos os componentes. O nome do componente sendo importado é acrescido de um número incrementado entre parênteses. Esses componentes são visualmente indicados com um ícone azul de Novo:

Essas ações são habilitadas apenas quando mudanças são feitas nos conflitos:
-
Substituir Todos: Clique para selecionar em massa Substituir (descrito acima) para todos os conflitos de componentes.
-
Manter Todos: Clique para selecionar em massa Manter ambos (descrito acima) para todos os conflitos de componentes.
-
Confirmar mudanças: Habilitado apenas quando uma ação é selecionada para todos os conflitos. Clique para salvar as ações de conflito selecionadas. Uma vez clicado, o botão Finalizar é habilitado.
-
-
Editar alterações: (Visível após clicar em Confirmar alterações.) Clique para editar as resoluções de conflito.
-
Redefinir tudo: Redefine o projeto para seu estado original, removendo quaisquer componentes novos ou substituídos do painel Importar para o projeto.
-
Cancelar: Clique para cancelar o processo de importação e retornar ao projeto.
-
Anterior / Próximo:
-
Importar: Clique para importar os componentes e retornar ao projeto. Os componentes importados são categorizados em um grupo personalizado chamado Importado, acrescido da data e hora da importação (no formato
YYYY-MM-DD HH:MM:SS):