Registros de operações no Jitterbit Integration Studio
Introdução
Quando uma operação é executada, um registro de operação é gerado. Um registro de operação contém informações sobre quando e onde uma operação foi executada, o status da operação e quaisquer mensagens de log. A exibição de mensagens de log detalhadas depende dos níveis de permissão e acesso, além de estar habilitado o registro em nuvem. Quando o registro de depuração de operações (para agentes em nuvem ou para agentes privados) está habilitado para uma operação individual, cada registro de operação também contém dados de entrada e saída da operação.
Os registros de operações, incluindo mensagens de log detalhadas de agentes em nuvem e agentes privados, e dados de entrada e saída de componentes dentro dos registros de operações, são retidos por 30 dias pelo Harmony.
Os registros de operações também podem ser visualizados na página Operações em Tempo de Execução do Console de Gerenciamento.
Importante
Por padrão, operações de API bem-sucedidas (configuradas para APIs personalizadas ou serviços OData) não estão incluídas nos registros de operações a menos que uma dessas configurações esteja habilitada:
- Agentes em nuvem: Para operações de API em um agente em nuvem, o registro de depuração de operações deve estar habilitado na operação.
- Agentes privados: Para operações de API em um agente privado, ou o registro de depuração de operações deve estar habilitado na operação ou você deve definir
EnableLogging=truena seção[APIoperation]do arquivo de configuração do agente privado.
Para informações sobre como resolver certos erros que podem ocorrer ao executar uma operação, consulte Solução de problemas de operação.
Acesso aos logs de operação
Os logs de operação podem ser acessados no Integration Studio no nível de fluxo de trabalho, operação ou projeto. Dependendo de onde são acessados, a tela de logs de operação inclui um máximo de 1.000 logs para um determinado período de tempo para operações que foram executadas em um fluxo de trabalho específico, para uma operação específica ou em um projeto, respectivamente. Se as operações estiverem vinculadas a ações de operação ou à função RunOperation, os logs para operações subsequentes também estão incluídos.
Por fluxo de trabalho
A opção Ver Logs para um fluxo de trabalho, que mostra logs para operações que foram executadas dentro de um fluxo de trabalho específico, pode ser acessada na aba Fluxos de Trabalho do painel do projeto (veja o menu de ações do fluxo de trabalho na aba Fluxos de Trabalho do painel do projeto).
Por operação
A opção Ver Logs para uma operação é acessível a partir destes locais:
- A aba Fluxos de Trabalho do painel do projeto (veja o menu de ações do componente na aba Fluxos de Trabalho do painel do projeto).
- A aba Componentes do painel do projeto (veja o menu de ações do componente na aba Componentes do painel do projeto).
- A tela de design (veja o menu de ações do componente na Tela de Design).
Além disso, após executar uma operação manualmente, você pode clicar no status da operação na tela de design para exibir os logs (veja o status da operação em Implantação e execução da operação).
Por projeto
Ao usar a opção Ver Logs de um projeto, a página Operações em Tempo de Execução do Console de Gerenciamento é aberta em uma nova aba do navegador e é filtrada para exibir logs de operações que foram executadas dentro do projeto.
A opção Ver Logs para um projeto pode ser acessada a partir destes locais:
- A página Projetos (veja Visualização em Cartão ou Visualização em Lista em Projetos).
- A barra de ferramentas do projeto (veja Menu de Ações do Projeto em Barra de Ferramentas do Projeto).
Nota
O restante desta página cobre a interface do usuário do log de operações para fluxos de trabalho e operações. Para informações sobre como visualizar logs de operações para um projeto inteiro, veja Operações em Tempo de Execução.
Aba de log de operações do painel do projeto
Quando você visualiza logs por fluxo de trabalho ou operação, o painel do projeto se abre na parte inferior da tela de design para manter seu contexto no projeto. Os logs de operações são exibidos em uma visualização dividida, com a lista de operações à esquerda e informações detalhadas do log para a operação selecionada à direita.
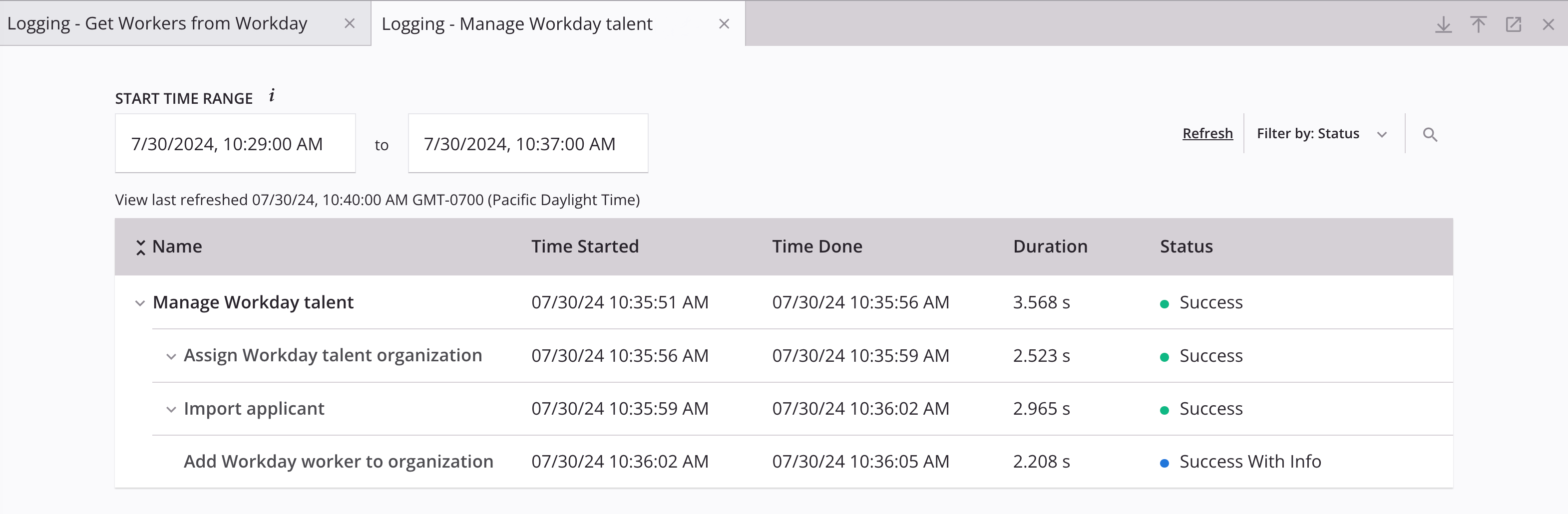
- Abas: As abas na parte superior do painel são rotuladas com Registro seguidas pelo nome da operação ou fluxo de trabalho (dependendo de onde os logs foram acessados). Quando você acessa logs adicionais ou variáveis de projeto, novas abas são adicionadas. Para reorganizar as abas, arraste e solte uma aba. Para fechar uma aba, clique no ícone de fechar . Fechar a última aba ou usar o ícone de fechar mais à direita fecha o painel.
- Redimensionar: A barra na parte superior do painel pode ser usada para redimensionar o painel. Passe o mouse sobre a barra e arraste o ícone de redimensionar para cima ou para baixo para redimensionar o painel.
- Colapsar: Colapsa o painel para que todos os logs fiquem ocultos. Uma vez colapsado, clique no ícone de retorno para voltar à visualização anterior.
- Expandir: Expande o painel para tela cheia para que quaisquer logs adicionais sejam exibidos. Uma vez expandido, clique no ícone de retorno para voltar à visualização anterior.
- Abrir em Operações em Tempo de Execução: Abre a aba de log de operações atualmente acessada com quaisquer consultas aplicadas na página Operações em Tempo de Execução do Console de Gerenciamento. Filtros de intervalo de tempo não são mantidos e devem ser reaplicados na página Operações em Tempo de Execução.
- Fechar: Fecha o painel.
Controles da tabela de log de operações
A visualização do log de operações drawer view inclui filtros para intervalo de tempo e consultas, além da atualização da tabela.
Intervalo de tempo
Todos os intervalos de tempo são exibidos como o horário local do navegador. Por padrão, o intervalo de tempo é definido para as Últimas 24 Horas de logs desde a última execução de uma operação. Alternativamente, use o menu para selecionar Últimas 48 Horas, Últimas 72 Horas ou Tempo personalizado:
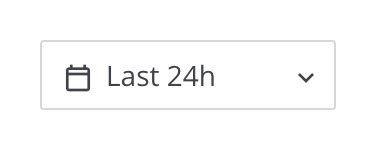
Para um determinado intervalo de tempo, um máximo de 1.000 logs é incluído na tabela de logs de operações.
Nota
Os logs de operações são armazenados por um máximo de 30 dias.
Quando Tempo personalizado é selecionado, uma caixa de diálogo de configuração é aberta:
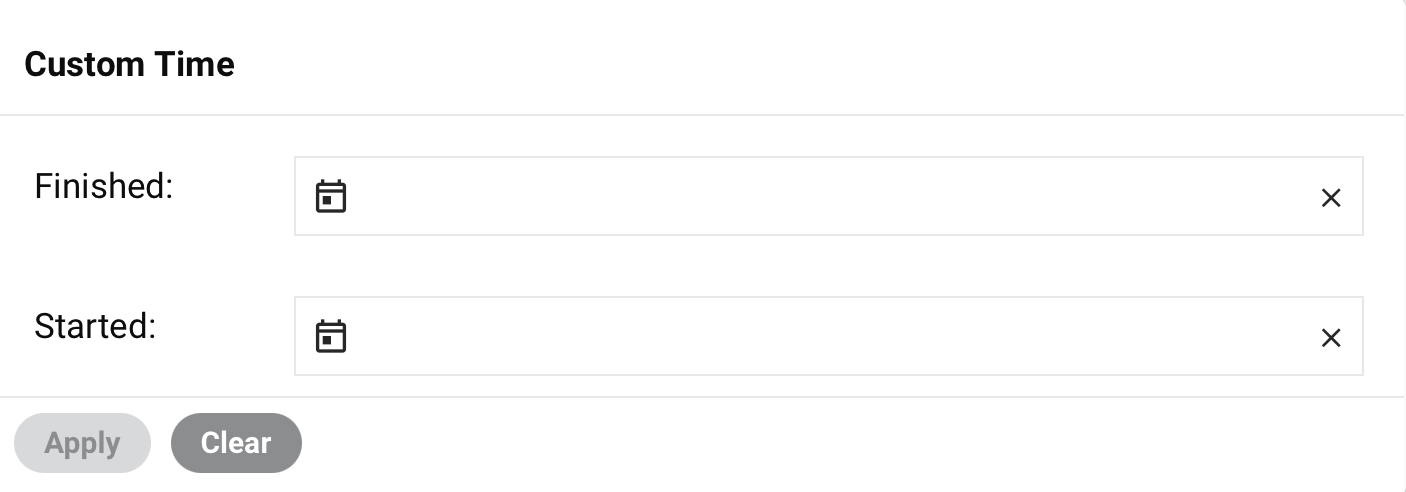
- Finalizado: Para filtrar pela data e hora em que a operação ou etapa da operação parou de ser executada, clique no ícone de calendário para abrir o seletor de data. Para limpar este campo, clique no ícone de limpar filtro .
- Iniciado: Para filtrar pela data e hora em que a operação ou etapa da operação começou a ser executada, clique no ícone de calendário para abrir o seletor de data. Para limpar este campo, clique no ícone de limpar filtro .
- Aplicar: (Habilitado quando os campos Finalizado ou Iniciado estão configurados.) Aplica todos os filtros de data e hora à tabela de logs de operações.
- Limpar: (Habilitado quando os campos Finalizado ou Iniciado estão configurados.) Limpa os filtros Finalizado e Iniciado.
Uma vez que um ícone de calendário é clicado, o seletor de data/hora é aberto para aquele campo:
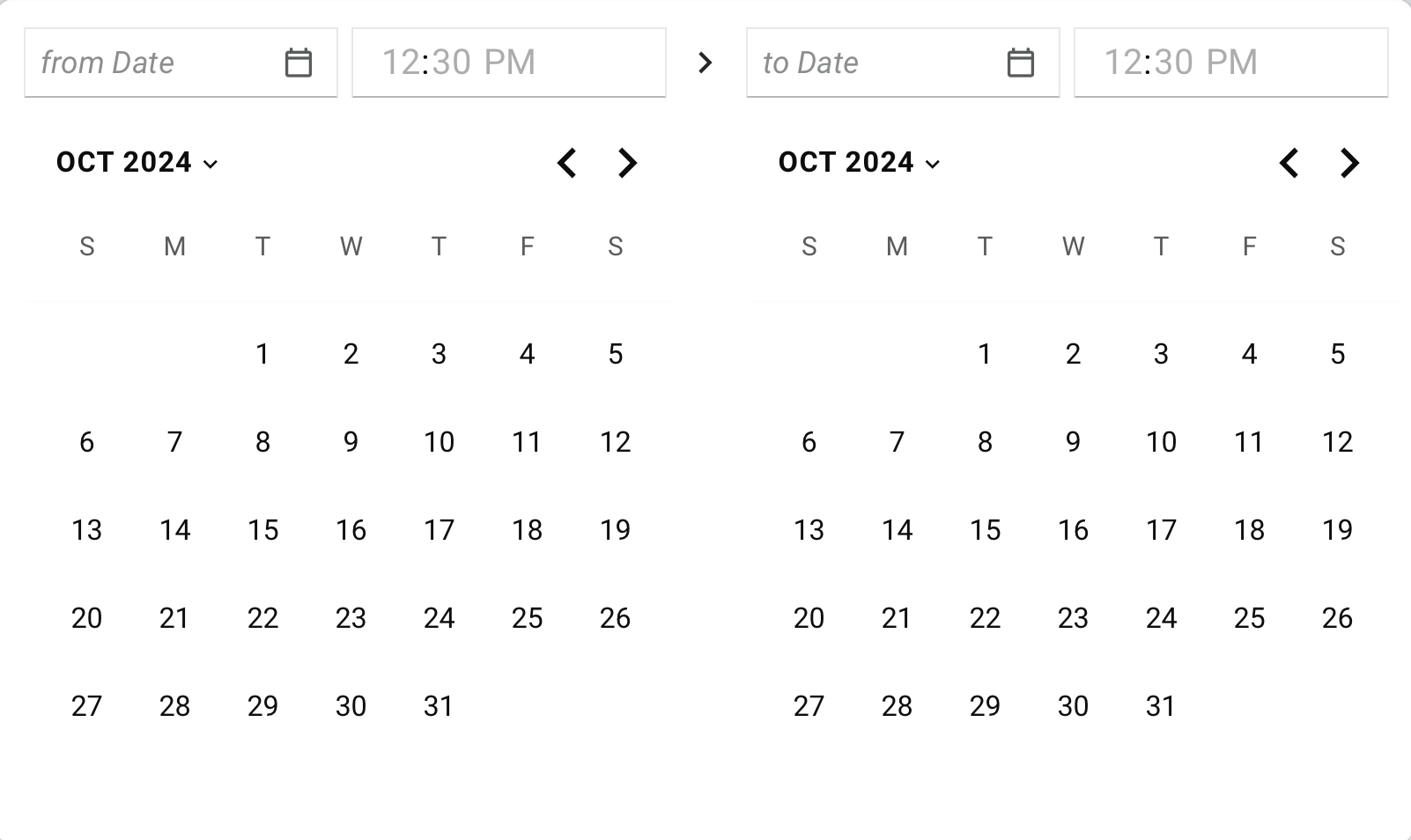
-
Data de/Início: Use o calendário sob um ou ambos os campos para selecionar uma data dentro dos últimos 30 dias.
- Mês: O mês atual é usado por padrão. Use as setas para navegar para um mês diferente.
-
Dia: Selecione o dia desejado no calendário.
-
Hora: Digite a hora, o minuto e o período do dia (
AMouPM).
Atualizar
Os logs são atualizados automaticamente a cada cinco segundos se alguma operação ainda estiver em estado de execução (status de Recebido, Enviado, Pendente ou Executando).
Você também pode atualizar manualmente os logs a qualquer momento para exibir informações atualizadas. Para atualizar manualmente os logs, clique no ícone Atualizar no canto superior direito.
Consultas
Uma consulta é um ou mais termos chave/valor. Vários termos são separados por ponto e vírgula. Um termo tem a forma <chave><operador><valor>. Para a chave operation, o valor pode incluir um caractere curinga, %, que corresponde a qualquer string.
Para usar uma consulta, insira uma especificação de consulta válida na barra de pesquisa e pressione enter:

A tabela a seguir mostra os componentes de termos de consulta disponíveis:
| Chave | Coluna da Chave | Operadores Permitidos |
Valor1 |
|---|---|---|---|
name ou operation |
Nome | = |
Nome da operação |
status |
Status | = |
Nome do status |
started |
Iniciado | <= |
Data/hora |
>= |
|||
finished |
Finalizado | <= |
Data/hora |
>= |
|||
message |
n/a | n/a | Mensagem do log da operação |
1 Tipos de valor
- Nome do status: A string exibida na coluna Status da tabela de logs de operação.
- Data/hora: formato de data
mês/dia/ano, com hora opcionalhora:minuto:segundoem formato AM/PM:- Apenas data:
MM/DD/YYYY - Data e hora (AM):
MM/DD/YYYY HH:MM:SS AM - Data e hora (PM):
MM/DD/YYYY HH:MM:SS PM
- Apenas data:
Status de operações
Os seguintes são os status que podem ser consultados ao usar a chave status:
-
Erro: Se o agente concluir a execução de uma operação, mas houver um erro fatal ao gravar no sistema de destino, ou houver um erro de validação fatal na transformação, ou a lógica de transformação acionar a função
RaiseError, então o status da operação é definido como Erro e a execução da operação é encerrada. -
Falha SOAP: Se o agente concluir a execução de uma operação e o resultado for uma falha SOAP, então o status é definido como Falha SOAP. Este status é aplicável apenas para operações que utilizam Salesforce, Salesforce Service Cloud, ServiceMax, SOAP ou atividades Workday.
-
Enviado: Quando as operações são enviadas para a fila do Harmony, mas ainda não foram retiradas por um agente para execução, elas têm um status de Enviado. As operações podem ser enviadas por vários meios:
- Serviço de agendamento do Jitterbit ou serviço de agendamento externo
- Execução manual da operação no Integration Studio
- Uma função
RunOperationde um script ou transformação - Qualquer ferramenta, incluindo
JitterbitUtils, que chama uma API do API Manager
-
Recebido: Uma vez que um agente é selecionado e o agente reconheceu que recebeu o pedido para executar uma operação, o status é alterado para Recebido.
-
Pendente: Uma vez que uma operação é agendada para ser executada no mecanismo de operações de um agente, o status é alterado para Pendente. As operações não devem permanecer no status Pendente por longos períodos, pois os agentes devem retirar o pedido e começar a executar as operações em um curto espaço de tempo.
-
Executando: Uma vez que o agente começa a executar uma operação, o status deve mudar para Executando. As operações permanecem nesse status até que sejam concluídas ou encontrem um erro. O agente começa a registrar mensagens geradas pela operação enquanto ela é executada, para que os usuários possam acompanhar qual parte da operação está sendo executada no momento.
-
Cancel Requested: Indica que um pedido para parar a operação foi enviado. Se um usuário quiser interromper uma operação que está em status Submitted, Received, Pending ou Running, ele pode fazê-lo a partir destes locais:
- A operação (veja runtime status em Design canvas).
- A operation log table.
- A página de Runtime Operations do Management Console (veja Canceling runtime operations).
Alternativamente, eles podem habilitar outra operação para cancelar uma operação usando uma combinação das funções
GetOperationQueueeCancelOperation. Uma vez que um cancelamento é solicitado, o status da operação muda para Cancel Requested. Uma operação não deve permanecer nesse status por muito tempo, pois o agente deve cancelar a operação em um período de tempo relativamente curto. -
Canceled: Uma vez que um agente cancela uma operação, ele define o status como Canceled e a operação é encerrada. Todas as informações de log até o ponto de cancelamento estão disponíveis para revisão nas mensagens de log, para que você saiba em que ponto a operação foi cancelada.
-
Success: Uma vez que um agente completa a execução de uma operação, se o resultado foi um sucesso sem avisos do sistema de destino, ou aviso escrito na transformação usando a função
WriteToOperationLog, então o status é definido como Success. -
Success with Info: Se o agente completa a execução de uma operação, mas houve problemas não fatais na transformação ou no envio para o sistema de destino ou a função
WriteToOperationLogfoi usada para escrever mensagens no log, então o status é definido como Success with Info. Isso alerta o usuário a verificar informações nas mensagens de log. -
Success with Warning: Se o agente completa a execução de uma operação, mas houve problemas não fatais na transformação ou no envio para o sistema de destino, e houve um aviso, então o status é definido como Success with Warning. Isso alerta o usuário a verificar avisos nas mensagens de log.
-
Sucesso com Erro Infantil: Se o agente concluir a execução bem-sucedida de uma operação, mas dentro de uma ou mais operações filhas, ocorrer um erro fatal ao gravar no sistema de destino, ou houver um erro de validação fatal na transformação, ou a lógica de transformação acionar a função
RaiseError, então o status da operação é definido como Sucesso com Erro Infantil. Este status não se aplica a operações assíncronas. -
Status Atrasado: Se o agente não retornar um log de operação por qualquer motivo, Status Atrasado é exibido. O Harmony tentará buscar logs seis vezes, com um tempo limite de 10 segundos entre cada chamada. Atualize ou verifique os logs novamente mais tarde. Você não pode filtrar operações com Status Atrasado, mas pode vê-las nos logs de operação.
Status da etapa da operação
As etapas da operação aparecem apenas quando essa operação tem o registro de depuração de operação habilitado no nível da operação (para agentes em nuvem ou para agentes privados) e a operação foi executada em um agente 10.48 ou posterior.
As etapas da operação podem ter os seguintes status possíveis:
- Completo: A etapa da operação foi executada e concluída sem erros.
- Erro: A etapa da operação foi executada, mas não pôde ser concluída devido a um erro.
- Incompleto: A etapa da operação não foi executada ou concluída. Possíveis razões para esse status incluem que a etapa da operação está aguardando para ser executada ou que houve um erro em uma etapa anterior da operação impedindo a execução da etapa seguinte.
Visualização dos logs da operação
A visualização dos logs da operação exibe uma visão dividida com logs de operação no painel esquerdo e informações detalhadas do log para a operação selecionada no painel direito. A visualização utiliza os controles de tabela selecionados para filtrar os resultados. Se as operações forem encadeadas, essas operações são listadas sob a operação pai.
Operações pai (e quaisquer operações filhas abaixo delas) são classificadas em ordem crescente por Iniciado. A tabela pode ser ordenada (apenas para operações de nível superior) por Nome, Iniciado, Finalizado, Duração ou Status clicando na respectiva linha do cabeçalho.
Um máximo de 1000 logs de operação é exibido. Para visualizar logs de operações adicionais, ajuste os filtros conforme necessário.
Dica
A configuração básica do que está incluído em um log de operação é especificada na aba Opções das configurações da operação (veja Opções da operação). Veja outras opções de registro (para agentes em nuvem ou para agentes privados).
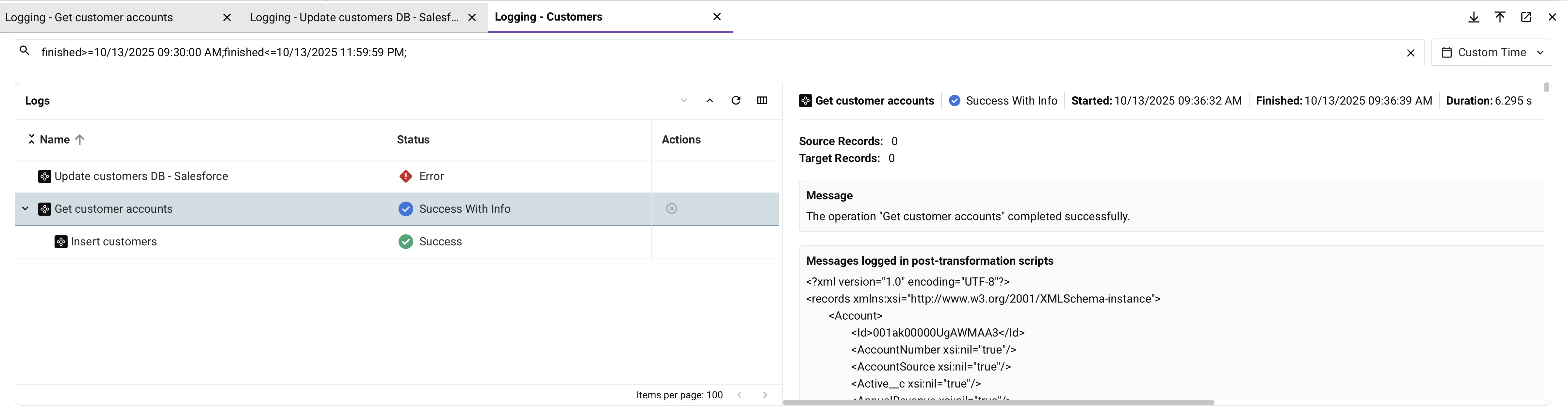
Painel da lista de operações
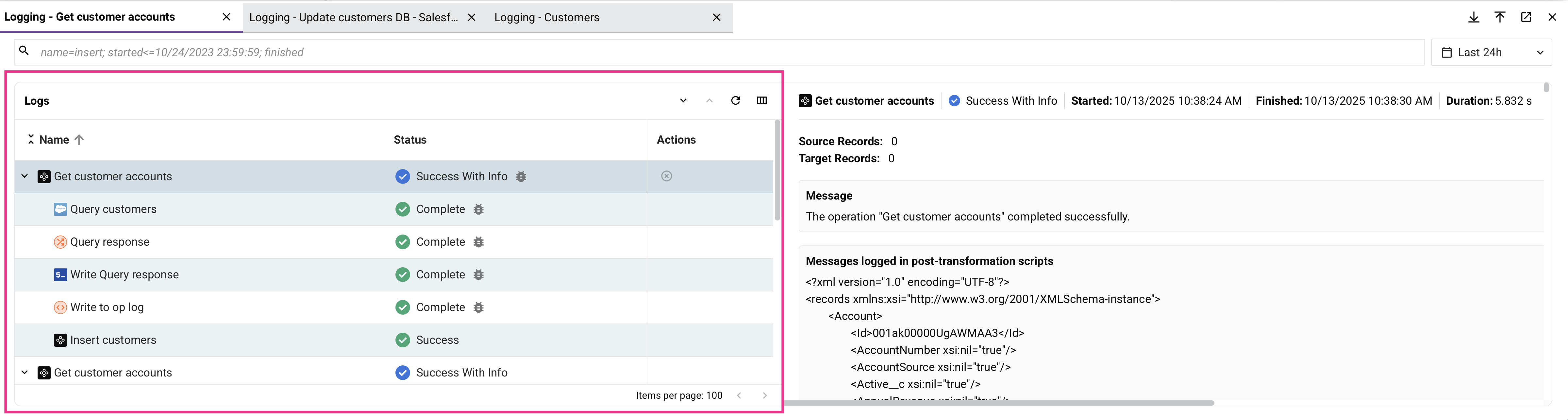
-
Nome: O nome da operação ou etapa da operação. Os triângulos de divulgação , que podem ser usados para expandir ou colapsar linhas adicionais, são mostrados nas operações pai e nas operações para as quais dados de entrada e saída de componentes estão disponíveis:
-
Operações pai: Quando você expande uma operação pai, linhas adicionais para suas operações filhas aparecem na ordem em que foram executadas. Por padrão, todas as operações pai estão expandidas. Use os ícones colapsar lista ou expandir lista ao lado da coluna Nome para colapsar ou expandir todas as operações pai.
-
Operação com dados de entrada e saída: Quando você expande uma operação com dados de entrada e saída, linhas adicionais para cada etapa da operação aparecem na ordem em que foram executadas. Mais informações são fornecidas em Dados de entrada e saída do componente.
-
-
Iniciado: A data e hora em que a operação ou etapa da operação começou a ser executada, exibida como o horário local do navegador.
-
Finalizado: A data e hora em que a operação ou etapa da operação parou de ser executada, exibida como o horário local do navegador.
-
Duração: O tempo decorrido entre Iniciado e Finalizado, reportado em segundos para operações e em milissegundos para etapas de operação.
-
Status: O status da operação ou etapa de operação. Para uma lista completa de possíveis status, veja Status da operação mais cedo nesta página.
-
Ações: Esta ação está disponível:
-
Cancelar operação: Habilitado para operações que estão em status Enviado, Recebido, Pendente ou Em execução.
Cancelar operação envia uma solicitação ao agente para parar a operação. Uma vez clicado, o status Cancelamento Solicitado é exibido ao lado do status da operação em tempo real.
Nota
Operações que têm um status Cancelamento Solicitado ainda podem ser executadas.
-
-
Atualizar: Clique para atualizar a lista de logs de operação.
-
Filtrar Colunas: Clique para abrir um painel que permite reorganizar as colunas ou ajustar sua visibilidade no painel da lista de operações:
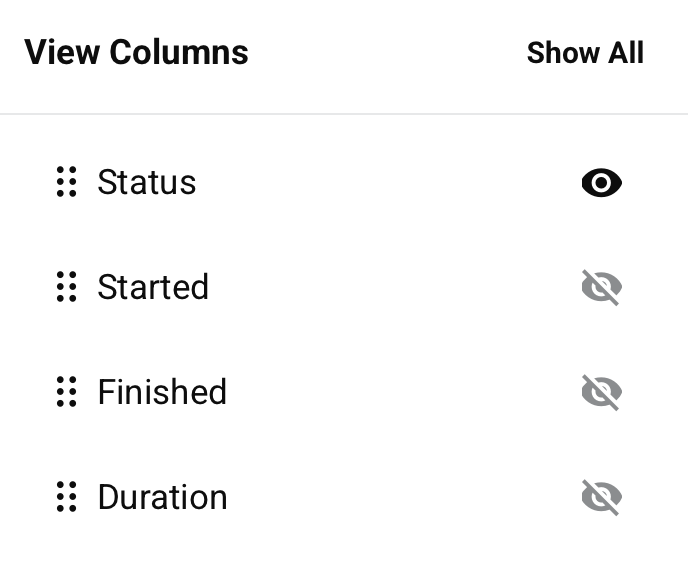
-
Mostrar Todas: Tornar todas as colunas visíveis.
-
Mover: Arraste e solte para mudar a posição da coluna em relação às outras.
-
Ocultar: A coluna está visível. Clique para ocultá-la.
-
Mostrar: A coluna está oculta. Clique para mostrá-la.
-
Painel de log de operação
Clique em qualquer linha de operação no painel esquerdo para exibir suas informações detalhadas de log no painel direito:
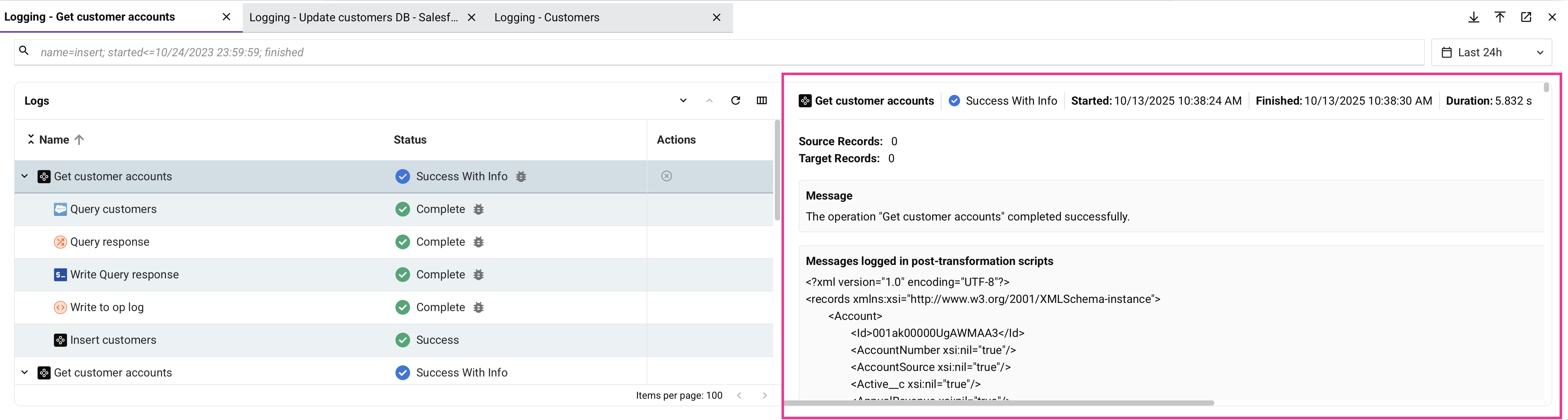
-
Nome: O nome da operação ou etapa de operação à qual o log pertence.
-
Status: O status da operação ou etapa de operação.
-
Iniciado: A data e hora em que a operação ou etapa de operação começou a ser executada, exibida como o horário local do navegador.
-
Finalizado: A data e hora em que a operação ou etapa de operação parou de ser executada, exibida como o horário local do navegador.
-
Duração: O tempo decorrido entre Iniciado e Finalizado, reportado em segundos para operações e em milissegundos para etapas da operação.
-
Registros de Origem: Ao usar uma atividade de FTP ou Banco de Dados como origem, a contagem de registros que foram lidos do sistema de origem é exibida. Para outros conectores, a contagem é
0, independentemente do número de registros de origem. -
Registros de Destino: Ao usar uma atividade de FTP ou Banco de Dados como destino, a contagem de registros que foram postados no sistema de destino é exibida. Para outros conectores, a contagem é
0, independentemente do número de registros de destino. -
Mensagens de log: As mensagens de log incluem os detalhes do log para a operação selecionada. Se as mensagens de log são exibidas depende das permissões e níveis de acesso do usuário atual e se o registro em log na nuvem está habilitado. Para mais informações, veja a aba Mensagens na documentação da página Operações em Tempo de Execução do Console de Gerenciamento.
Nota
As datas e horas exibidas dentro das mensagens de log não são convertidas para o horário local do navegador, mas são reportadas em seu formato original da fonte da mensagem de log.
-
Copiar: Copia os dados do log para sua área de transferência.
-
Baixar: Baixa as mensagens de log como um arquivo de texto.
-
Mostrar / ocultar: Mostra ou oculta as mensagens de log.
Dados de entrada e saída do componente
Os dados de entrada e saída do componente são gerados quando uma operação tem o registro de depuração da operação habilitado no nível da operação (para agentes em nuvem ou para agentes privados) e a operação foi executada em um agente 10.48 ou posterior.
Nota
A geração de dados de entrada e saída de componentes não é afetada pela configuração do grupo de agentes Registro em nuvem habilitado. Os dados de entrada e saída do componente serão registrados na nuvem Harmony, mesmo que o registro em nuvem esteja desativado.
Para desativar a geração de dados de entrada e saída de componentes em um grupo de agentes privados, no arquivo de configuração do agente privado sob a seção [VerboseLogging], defina verbose.logging.enable=false.
Aviso
Quando os dados de entrada e saída de componentes são gerados, todos os dados de solicitação e resposta para essa operação são registrados na nuvem Harmony e permanecem lá por 30 dias. Esteja ciente de que informações pessoalmente identificáveis (PII) e dados sensíveis, como credenciais fornecidas em um payload de solicitação, estarão visíveis em texto claro nos dados de entrada e saída nos logs da nuvem Harmony.
Quando os dados de entrada e saída de componentes estão presentes, uma representação gráfica da operação ou etapa da operação é exibida no painel de lista de operações:
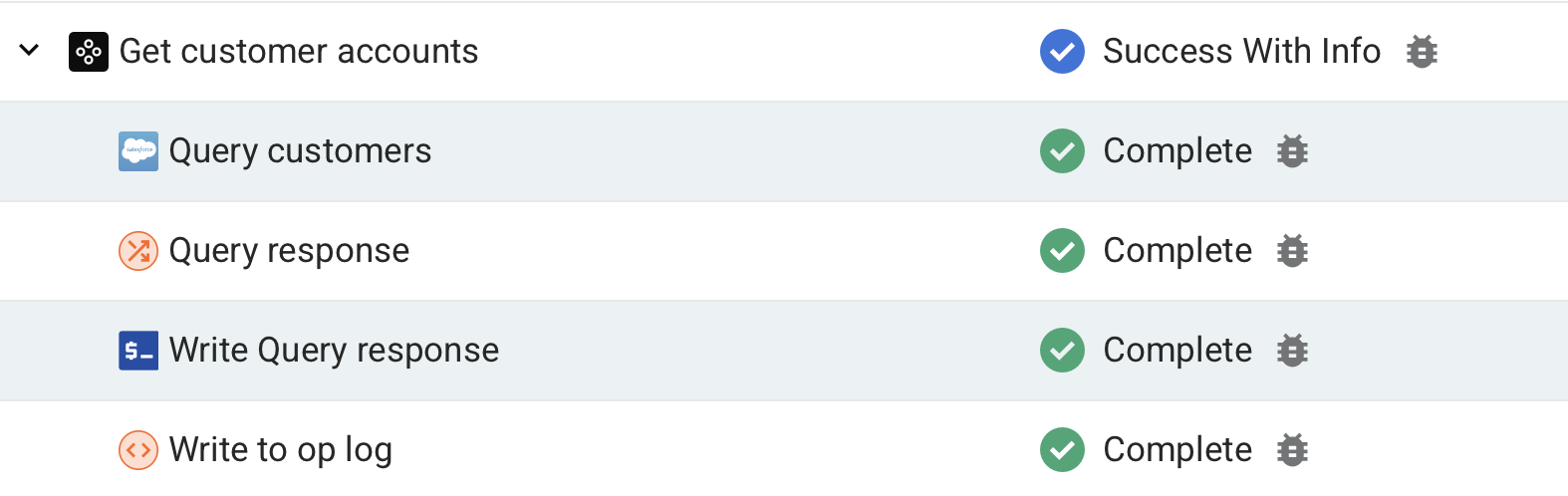
Você pode clicar nas etapas da operação para mostrar ou ocultar os dados de entrada e saída do componente para essa etapa de operação individual. Cada entrada de log de entrada e saída é limitada a 100 MB. Se os dados de uma entrada de log de entrada ou saída individual excederem 100 MB, nenhum dado será exibido.
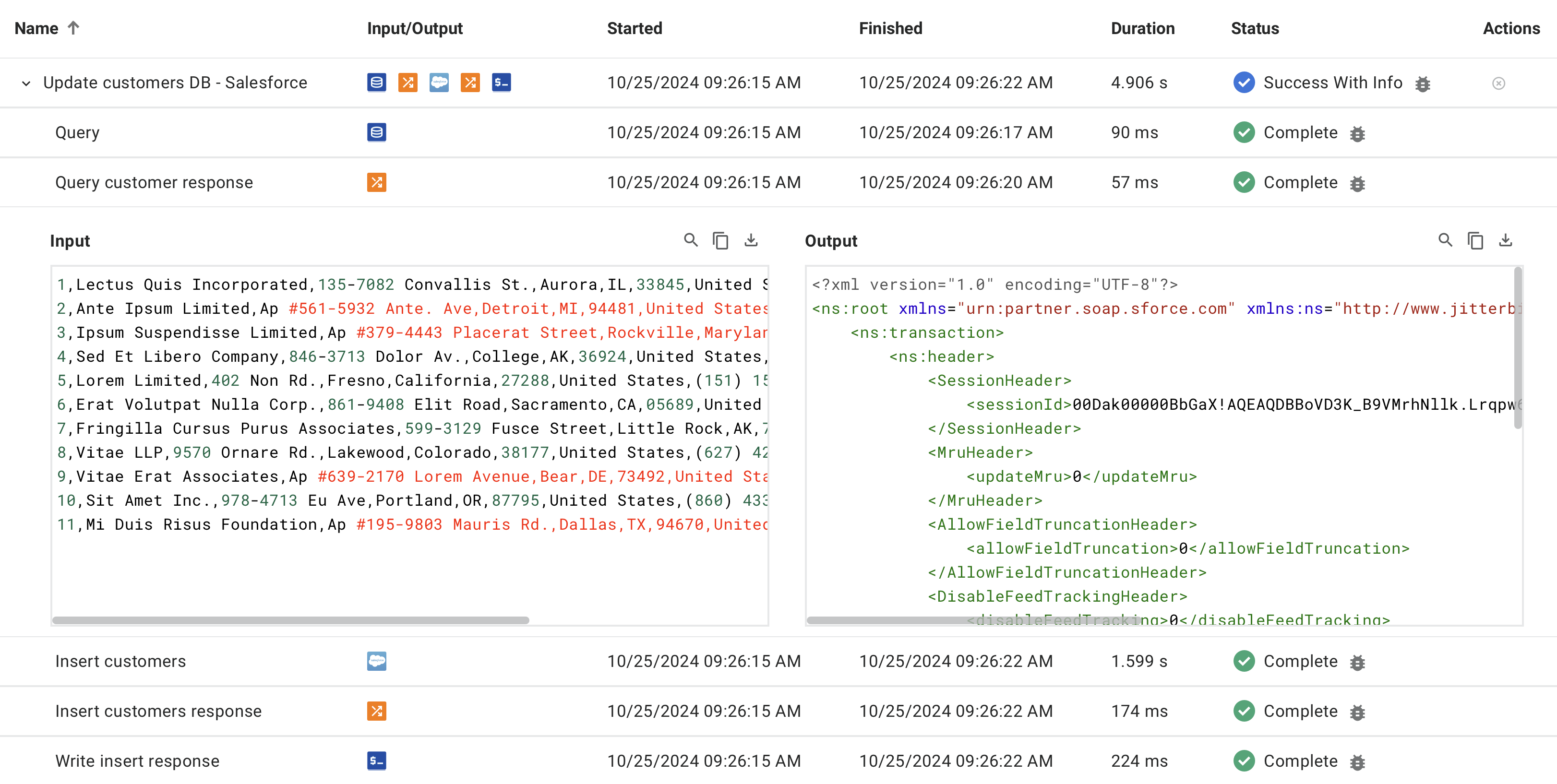
-
Pesquisar: Pesquise os dados pelo texto inserido.
-
Copiar: Copia os dados do log para sua área de transferência.
-
Baixar: Baixa os dados de entrada ou saída como um arquivo no formato de dados apropriado. O arquivo é nomeado com o nome da etapa da operação seguido de
_inputou_output, conforme apropriado.