Notificações por Email no Jitterbit Integration Studio
Introdução
Notificações configuradas no Integration Studio são acionadas por uma ação de operação ou iniciadas a partir de um script. Notificações por Email podem ser usadas para enviar automaticamente um email sobre o sucesso ou falha de uma operação ou sobre a chamada de um script.
Se, em vez disso, você quiser configurar uma notificação por email que seja acionada quando um agente privado ficar inativo ou sua senha do Harmony estiver prestes a expirar, consulte Notificações (Management Console).
Para outras maneiras de configurar notificações por email no Integration Studio, consulte Maneiras de enviar email.
Criar ou editar uma notificação por email
Notificações por Email podem ser criadas ou editadas no painel do projeto, nas configurações da operação ou em um script.
Novas notificações de email são criadas com o nome padrão New Email. Novas notificações subsequentes com nomes padrão são anexadas com um número incrementado entre parênteses.
Após criar uma notificação por email ou abrir uma notificação por email existente para edição, consulte Configurar uma notificação por email mais adiante nesta página para configuração.
Painel do projeto
Uma nova notificação por email pode ser criada na aba Componentes do painel do projeto usando a opção Criar novo na categoria Emails (consulte menu de ações da aba Componentes na aba Componentes do painel Projeto).
Uma notificação existente pode ser editada na aba Componentes do painel do projeto usando a opção Exibir/Editar em um componente de notificação por email (consulte menu de ações do componente na aba Componentes do painel Projeto).
Configurações de operação
Você também pode criar ou editar notificações por email na aba Ações da operação Configurações, que pode ser acessada nestes locais:
- A aba Workflows do painel do projeto (consulte menu de ações do componente na aba Workflows do painel Projeto).
- A aba Componentes do painel do projeto (consulte menu de ações do componente na aba Componentes do painel Projeto).
- A quadro de design (veja menu de ações do componente em Tela de design).
Depois que a tela Configurações da operação estiver aberta, selecione a aba Ações. Selecione a Condição e, para a Ação, selecione Enviar notificação por Email. Para criar uma nova notificação por email, clique no link para Criar nova notificação por Email para abrir a configuração de notificação por email tela:
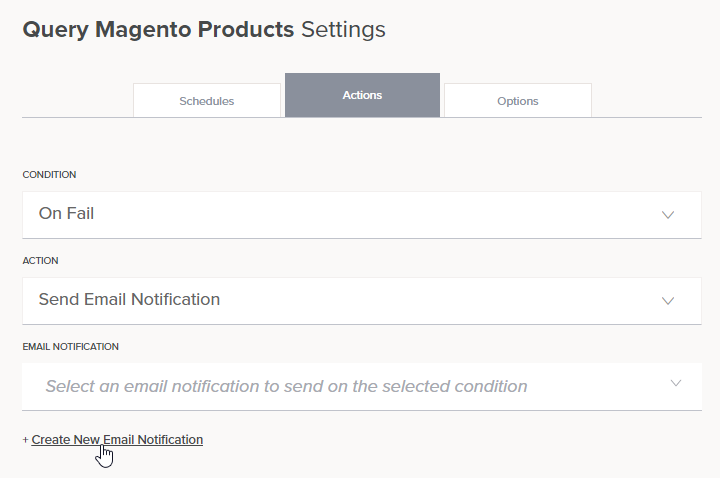
Para editar uma notificação de email existente, certifique-se de ter selecionado Enviar notificação de Email como Ação. Em seguida, no menu suspenso Notificação de Email, passe o mouse sobre a notificação existente e clique em ícone de edição para abrir a configuração de notificação por email tela.
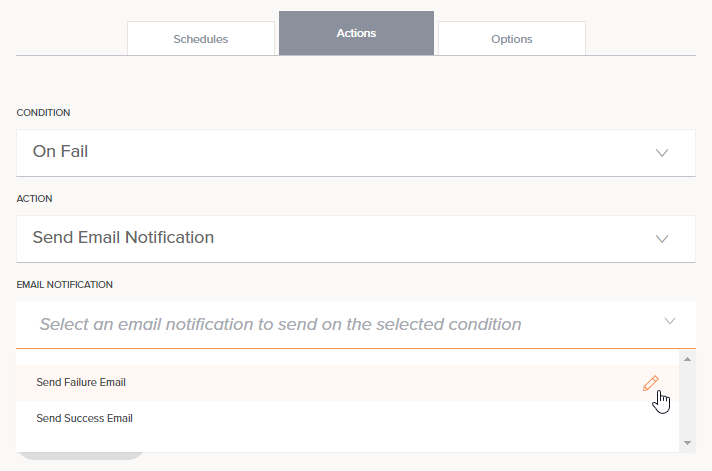
Script
Talvez você queira usar um script que pode ser configurado na operação para incluir lógica avançada para quando enviar a notificação por email. Por exemplo, para verificar um código específico ou estado de erro, você pode usar um script para fornecer mais controle sobre o que acontece quando há um erro.
Dentro do editor de script, abra o aba Notificações da paleta de componentes de script.
Para criar uma nova notificação por email, clique em Adicionar novo.
Para editar uma notificação existente, clique no nome da notificação.
Menu de ações de notificações por Email
Após a criação de uma notificação por email, as ações de menu para essa notificação podem ser acessadas na aba Componentes do painel do projeto (consulte menu de ações do componente na aba Componentes do painel Projeto).
Cada uma dessas ações de menu está disponível:
| Item de menu | Descrição |
|---|---|
| Exibir/Editar abre a tela de configuração de notificação por email para você configurar a notificação. Para obter detalhes, consulte Configurar uma notificação por email mais adiante nesta página. | |
| Cortar coloca uma cópia da notificação de email na sua área de transferência e exclui a notificação de email original do projeto (consulte Reutilização de componentes). | |
| Copiar coloca uma cópia da notificação de email na sua área de transferência (consulte Reutilização de componentes). | |
| Duplicar cria uma nova notificação de email não referenciada usando a mesma configuração da notificação de email original (consulte Reutilização de componentes). | |
| Renomear posiciona o cursor no nome da notificação de email para que você faça as edições necessárias. | |
| Exibir dependências altera a exibição no painel do projeto para exibir quaisquer outras partes do projeto das quais a notificação por email depende (consulte Dependências, exclusão e remoção de componentes). | |
| Adicionar ao grupo abre uma caixa de diálogo para criar um novo grupo personalizado ou para adicionar a notificação por email a um grupo existente (consulte Grupos de componentes). | |
| Excluir exclui permanentemente a notificação por email (consulte Dependências de componentes, exclusão e remoção). | |
| Remover remove referências à notificação por email que são configuradas com uma ação de operação na quadro de design (consulte Dependências de componentes, exclusão e remoção). |
Configurar uma notificação por email
Esta seção abrange a configuração de uma notificação por email. Depois que isso for feito, você pode configurar um email para ser enviado em caso de sucesso ou falha de uma operação (veja Ações de operação) ou adicione a notificação a um script (consulte Tipos de Script e criação).
Quando você cria uma nova notificação por email ou edita uma existente, a tela de configuração da notificação por email é aberta:
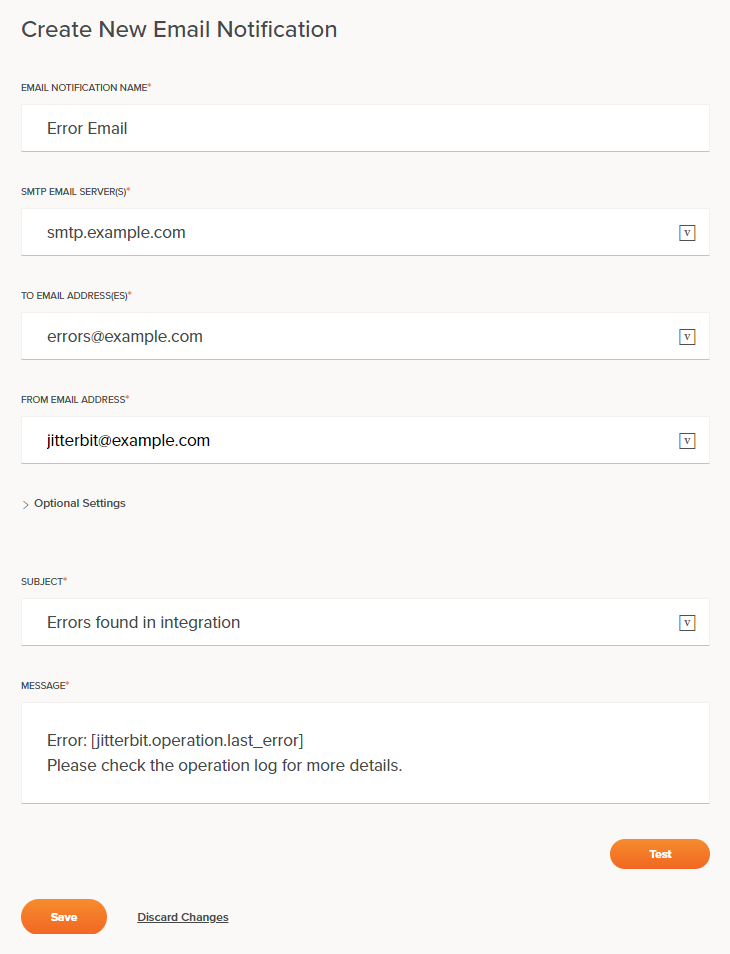
Dica
Campos com um suporte a ícones variáveis usando variáveis globais, variáveis do projeto e variáveis Jitterbit. Comece a digitar um colchete aberto [ no campo ou clique no ícone da variável para exibir as variáveis existentes para escolher.
-
Nome da notificação por Email: Insira um nome para a notificação por email. O nome deve ser exclusivo para cada notificação por email e não deve conter barras (
/) ou dois pontos (:). -
Servidor(es) de Email SMTP: Insira pelo menos um servidor SMTP que você deseja usar para enviar o email. Se inserir vários servidores SMTP, use uma vírgula para separar cada um. Os servidores são testados na ordem em que são especificados até que um seja encontrado para aceitar a mensagem.
-
Para Endereço(s) de Email: Insira pelo menos um endereço de email para receber o email. Se inserir vários destinatários, use uma vírgula para separar cada um.
Dica
Se você não souber quem são os destinatários até depois de executar uma operação, você pode definir e usar uma variável global. Por exemplo, uma variável global
[notify_email]poderia usar valores retornados pela funçãoDBLookuppara procurar o(s) endereço(s) de email. -
Do endereço de Email: Insira o endereço de email do qual você deseja que o email apareça quando o(s) destinatário(s) lerem o email.
-
Configurações opcionais: Clique para expandir configurações opcionais adicionais:
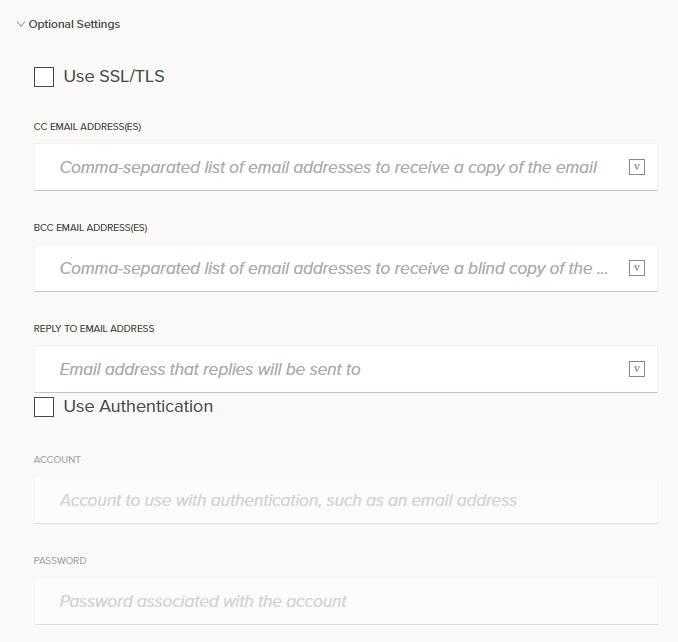
-
Usar SSL/TLS: Marque a caixa de seleção para criptografar o email usando o protocolo SSL/TLS.
-
CC Endereço(s) de Email: Insira um ou mais endereços de email para receber uma cópia do email. Se inserir vários destinatários copiados, use uma vírgula para separar cada um.
-
Endereço(s) de Email BCC: Insira um ou mais endereços de email para receber uma cópia oculta do email. Se inserir vários destinatários com cópia oculta, use uma vírgula para separar cada um.
-
Responder ao endereço de Email: Insira o endereço de email para o qual você deseja que as respostas sejam enviadas por padrão. Isso pode ser útil se você enviar o email de uma conta comum, mas quiser que as respostas sejam enviadas para uma conta de email pessoal.
-
Usar autenticação: Selecione a caixa de seleção se o servidor SMTP exigir autenticação. Ao selecionar esta opção, os campos Conta e Senha abaixo serão habilitados para você inserir suas credenciais de autenticação.
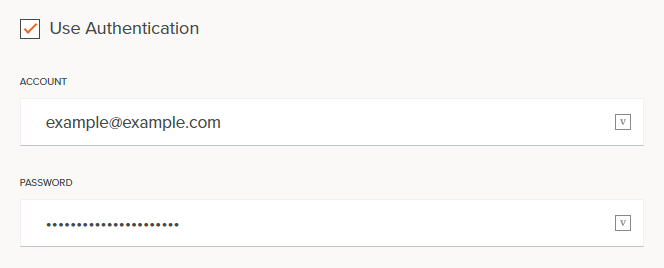
-
-
Assunto e Mensagem: Insira o assunto e o corpo a serem usados para o email. Para usar variáveis globais, variáveis do projeto, ou variáveis Jitterbit na Mensagem, insira-os manualmente ou comece digitando um colchete aberto
[no campo para exibir uma lista de variáveis existentes para escolher.Nota
Palavras-chave de nome de arquivo, como
[date]não funcionam nos campos Assunto ou Mensagem se não forem primeiro definidos como variáveis globais. Para usar funções de data e hora para preencher uma variável global, você pode fazer isso dentro de um script. Por exemplo:// This sets the global variable equal to the current date and time $date = Now() // This sets the global variable equal to just the date $date = CVTDate(Now(),"yyyy-mm-dd HH:MM:SS","yyyy-mm-dd")Dica
Você pode usar HTML na Mensagem. Variáveis podem ser usadas dentro de tags HTML usando colchetes, como demonstrado com a variável
email_addressabaixo:<html> <head> <title>Page Title</title> </head> <body> <h1>This Is a Heading</h1> <p>This is a paragraph.</p> <p>[Visit our HTML tutorial.](https://www.example.com/html/message/)</p> <p>Send me an email at [email_address].</p> </body> </html> -
Teste: Clique para enviar um email de teste usando a configuração. O envio de um email de teste é recomendado para garantir que a configuração funcione corretamente e conforme o esperado. Se variáveis forem usadas na configuração, talvez seja necessário especificar um valor padrão para uso em testes (consulte Variáveis).
-
Salvar: Clique para salvar e fechar a configuração de notificação por email.
-
Descartar alterações: Após fazer alterações, clique para fechar a configuração sem salvar as alterações. Uma mensagem pede para você confirmar que deseja descartar as alterações.
Adicionar uma notificação por email a uma operação ou script
O envio de uma notificação por email pode ser adicionado a uma operação como uma ação a ser tomada em caso de sucesso ou falha da operação, ou pode ser adicionado a um script para ser executado usando lógica avançada sobre quando enviar o email. Isso é configurado nas configurações da operação ou em um script.
Configurações de operação
Abra as configurações da operação para uma operação existente e selecione a aba Ações. Em seguida, configure a ação da operação da seguinte forma:
- No primeiro menu suspenso, selecione a condição apropriada da operação que deve acionar a ação (Em caso de sucesso ou Em caso de falha).
- No segundo menu suspenso, selecione Enviar Email.
- No terceiro menu suspenso, selecione a notificação de email configurada.
- Clique em Adicionar ação para adicionar a notificação por email à operação.
Para uma explicação mais detalhada das opções, consulte Ações de operação.
As notificações de email vinculadas são exibidas diretamente na quadro de design conectada à operação à qual estão associadas:
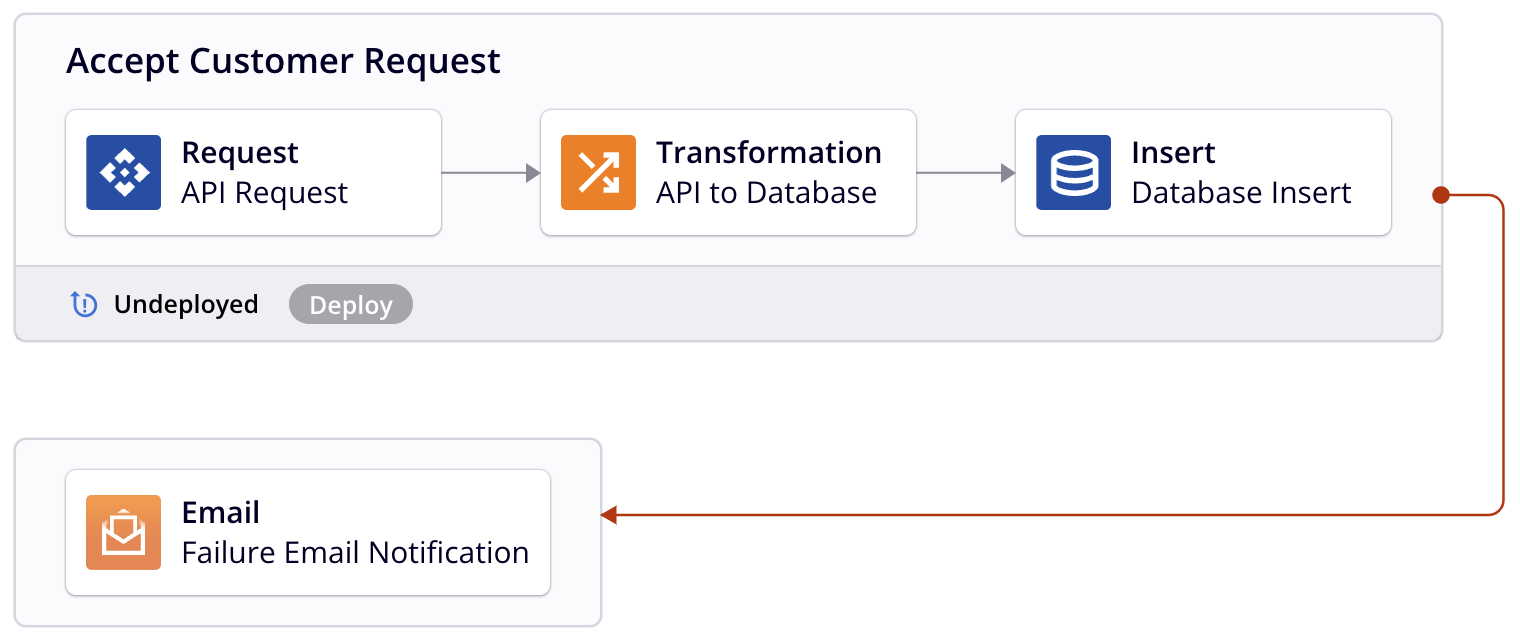
Script
Dentro de um script escrito em Jitterbit Script, abra o aba Notificações da paleta de componentes de script.
Para adicionar uma notificação e a função necessária para executá-la, use o SendEmailMessage função e a referência de notificação como um argumento de função. Para obter detalhes adicionais, consulte Notificações em Jitterbit Script.
Nota
Não há representação visual do link na quadro de design.