Atividade Criar WooCommerce
Introdução
Uma atividade Criar do WooCommerce, utilizando sua conexão WooCommerce, cria dados de objeto no WooCommerce e é destinada a ser usada como um alvo para consumir dados em uma operação.
Criar uma atividade Criar WooCommerce
Uma instância de uma atividade Criar do WooCommerce é criada a partir de uma conexão WooCommerce usando seu tipo de atividade Criar.
Para criar uma instância de uma atividade, arraste o tipo de atividade para a tela de design ou copie o tipo de atividade e cole-o na tela de design. Para detalhes, veja Criar uma instância de atividade ou ferramenta em Reutilização de componentes.
Uma atividade Criar do WooCommerce existente pode ser editada a partir destes locais:
- A tela de design (veja Menu de ações do componente em Tela de design).
- A aba Componentes do painel do projeto (veja Menu de ações do componente em Aba Componentes do painel do projeto).
Configurar uma atividade Criar WooCommerce
Siga estas etapas para configurar uma atividade Criar do WooCommerce:
-
Etapa 1: Insira um nome e selecione um objeto
Forneça um nome para a atividade e selecione um objeto. -
Etapa 2: Revise os esquemas de dados
Quaisquer esquemas de solicitação ou resposta gerados a partir do endpoint são exibidos.
Etapa 1: Insira um nome e selecione um objeto
Nesta etapa, forneça um nome para a atividade e selecione um objeto. Cada elemento da interface do usuário desta etapa é descrito abaixo.

-
Nome: Insira um nome para identificar a atividade. O nome deve ser exclusivo para cada atividade Criar do WooCommerce e não deve conter barras normais
/ou dois pontos:. -
Selecionar um Objeto: Esta seção exibe os objetos disponíveis no endpoint do WooCommerce.
-
Objeto WooCommerce Selecionado: Após um objeto ser selecionado, ele é listado aqui.
-
Pesquisar: Insira o valor de qualquer coluna na caixa de pesquisa para filtrar a lista de objetos. A pesquisa não diferencia maiúsculas de minúsculas. Se os objetos já estiverem exibidos na tabela, os resultados da tabela são filtrados em tempo real a cada tecla pressionada. Para recarregar objetos do endpoint ao pesquisar, insira os critérios de pesquisa e, em seguida, atualize, conforme descrito abaixo.
-
Atualizar: Clique no ícone de atualizar ou na palavra Atualizar para recarregar objetos do endpoint do WooCommerce. Isso pode ser útil se objetos foram adicionados ao WooCommerce. Esta ação atualiza todos os metadados usados para construir a tabela de objetos exibida na configuração.
-
Selecionando um Objeto: Dentro da tabela, clique em qualquer lugar de uma linha para selecionar um objeto. Apenas um objeto pode ser selecionado. As informações disponíveis para cada objeto são obtidas do endpoint do WooCommerce:
-
Nome: O nome do objeto WooCommerce.
-
Descrição: A descrição do objeto WooCommerce.
-
Dica
Se a tabela não for preenchida com objetos disponíveis, a conexão do WooCommerce pode não ter sido bem-sucedida. Certifique-se de que está conectado reabrindo a conexão e testando novamente as credenciais.
-
-
Salvar e Sair: Se habilitado, clique para salvar a configuração para este passo e fechar a configuração da atividade.
-
Próximo: Clique para armazenar temporariamente a configuração para este passo e continuar para o próximo passo. A configuração não será salva até que você clique no botão Concluído no último passo.
-
Descartar Alterações: Após fazer alterações, clique para fechar a configuração sem salvar as alterações feitas em qualquer passo. Uma mensagem pede que você confirme que deseja descartar as alterações.
Passo 2: Revisar os esquemas de dados
Qualquer esquema de solicitação ou resposta gerado a partir do endpoint é exibido. Cada elemento da interface do usuário deste passo é descrito abaixo.
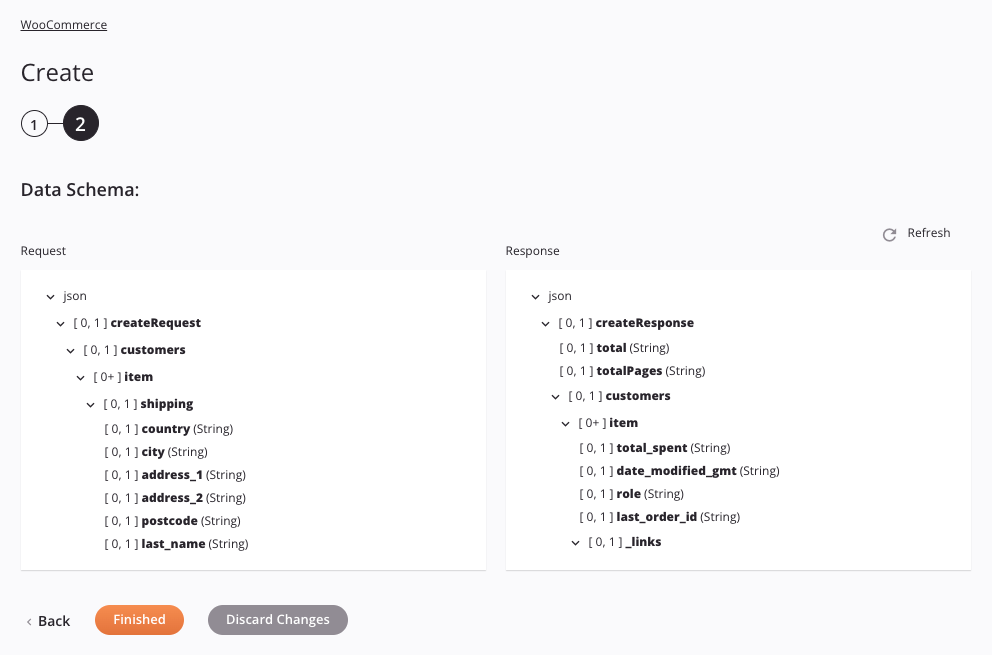
-
Esquemas de Dados: Esses esquemas de dados são herdados por transformações adjacentes e são exibidos novamente durante o mapeamento de transformação.
O conector WooCommerce utiliza a WooCommerce REST API v3. Consulte a documentação da API para obter informações sobre os nós e campos do esquema.
-
Atualizar: Clique no ícone de atualizar ou na palavra Atualizar para regenerar esquemas a partir do endpoint WooCommerce. Esta ação também regenera um esquema em outros locais do projeto onde o mesmo esquema é referenciado, como em uma transformação adjacente.
-
Voltar: Clique para armazenar temporariamente a configuração deste passo e retornar ao passo anterior.
-
Concluído: Clique para salvar a configuração de todos os passos e fechar a configuração da atividade.
-
Descartar Alterações: Após fazer alterações, clique para fechar a configuração sem salvar as alterações feitas em qualquer passo. Uma mensagem solicita que você confirme que deseja descartar as alterações.
Próximos passos
Após configurar uma atividade Criar do WooCommerce, complete a configuração da operação adicionando e configurando outras atividades ou ferramentas como passos da operação. Você também pode configurar as configurações da operação, que incluem a capacidade de encadear operações que estão no mesmo ou em diferentes fluxos de trabalho.
As ações do menu para uma atividade estão acessíveis a partir do painel do projeto e da tela de design. Para mais detalhes, consulte o Menu de ações da atividade em Conceitos básicos do conector.
As atividades Criar do WooCommerce podem ser usadas como um alvo com esses padrões de operação:
- Padrão de transformação
- Padrão de duas transformações (como o primeiro ou segundo alvo)
Para usar a atividade com funções de script, escreva os dados em um local temporário e, em seguida, use esse local temporário na função de script.
Quando estiver pronto, implante e execute a operação e valide o comportamento verificando os logs da operação.