Conexão SOAP
Introdução
Uma conexão SOAP, criada usando o conector SOAP, estabelece conexões utilizando o Protocolo Simples de Acesso a Objetos (SOAP). Uma vez que uma conexão é configurada, é possível criar instâncias de atividades SOAP associadas a essa conexão para serem usadas como fontes (para fornecer dados em uma operação) ou como destinos (para consumir dados em uma operação).
Criar ou editar uma conexão SOAP
Uma nova conexão SOAP é criada usando o conector SOAP a partir de uma destas localizações:
- A aba Endpoints e conectores do projeto na paleta de componentes de design (veja Paleta de componentes de design).
- A página Endpoints Globais (veja Criar um endpoint global em Endpoints Globais).
Uma conexão SOAP existente pode ser editada a partir destas localizações:
- A aba Endpoints e conectores do projeto na paleta de componentes de design (veja Paleta de componentes de design).
- A aba Componentes do painel do projeto (veja Menu de ações de componentes em Aba Componentes do painel do projeto).
- A página Endpoints Globais (veja Editar um endpoint global em Endpoints Globais).
Configurar uma conexão SOAP
Cada elemento da interface do usuário da tela de configuração da conexão SOAP é descrito abaixo.
Nota
Você não pode editar configurações que afetam atividades já em uso. Essas configurações aparecem desabilitadas na interface.
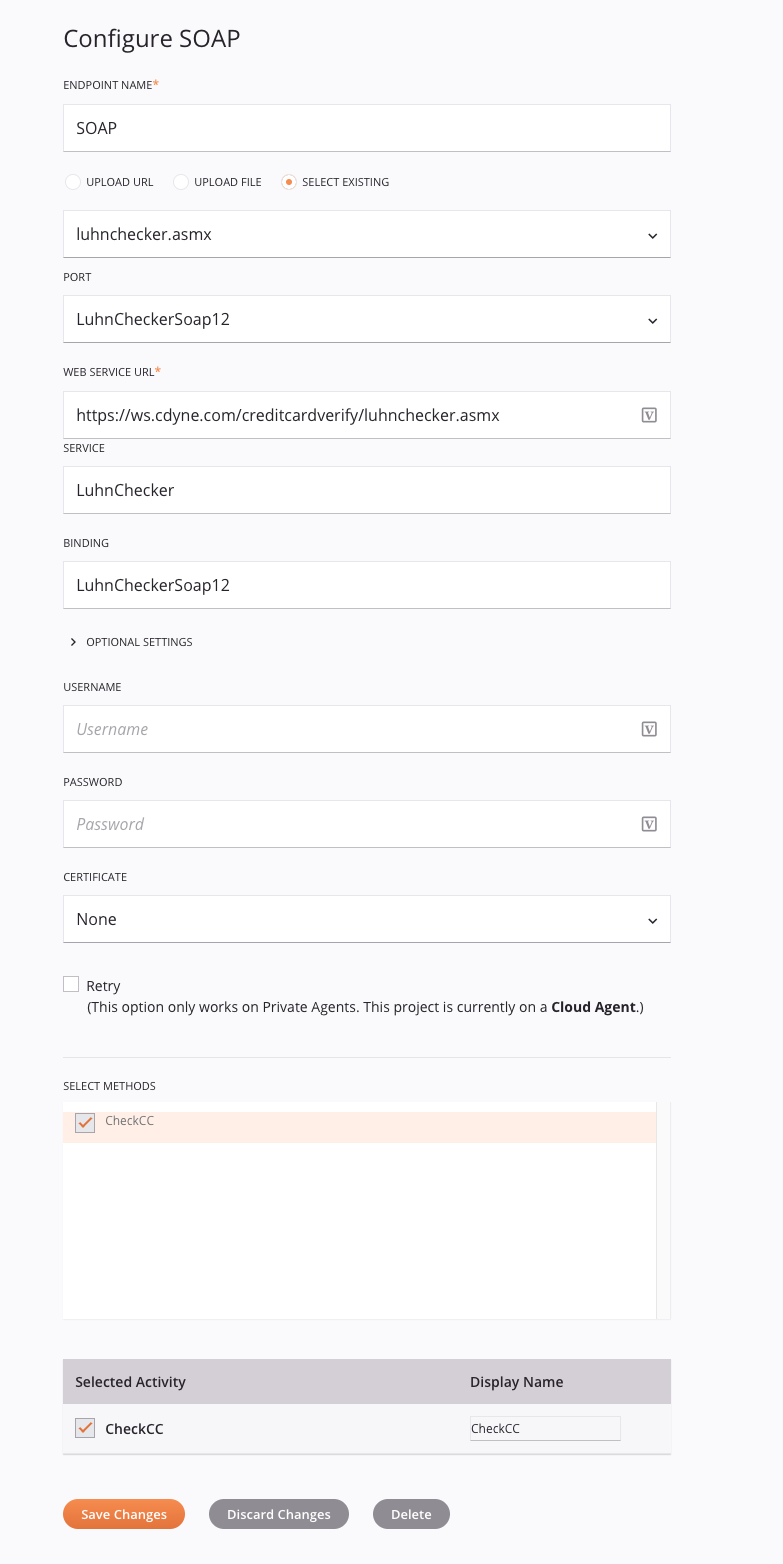
Dica
Campos com um ícone variável suportam o uso de variáveis globais, variáveis de projeto e variáveis Jitterbit. Comece digitando um colchete aberto [ no campo ou clicando no ícone de variável para exibir uma lista das variáveis existentes para escolher.
-
Nome da conexão: Insira um nome para identificar a conexão SOAP. O nome deve ser exclusivo para cada conexão SOAP e não pode conter barras (
/) ou dois-pontos (:). Este nome também é usado para identificar o endpoint SOAP, que se refere tanto a uma conexão específica quanto às suas atividades. -
URL de upload, Arquivo de upload ou Selecionar existente: Use o botão de opção para selecionar a fonte do arquivo WSDL a ser enviado ou reutilizado. Arquivos de até 5 MB podem ser enviados.
-
URL de upload: Insira a URL do arquivo WSDL na caixa de texto e, em seguida, clique no botão Upload. A URL deve ser acessível sem autenticação ou você receberá um erro. Se estiver enviando um WSDL com o mesmo nome de um WSDL existente, consulte Substituir um WSDL enviado mais adiante nesta página.
-
Arquivo de upload: Clique em Procurar para selecionar um arquivo WSDL ou ZIP. Um arquivo ZIP deve conter um arquivo WSDL e pode incluir arquivos XSD dos quais o WSDL depende. Em seguida, clique em Upload. Para enviar um WSDL com o mesmo nome de um existente, consulte Substituir um WSDL enviado abaixo.
Nota
Qualquer
schemaLocationdeve apontar para um arquivo local usando uma referência relativa. Isso geralmente significa que, em vez de fornecer uma tupla como esta:xsi:schemaLocation='http://schemas.xmlsoap.org/wsdl/mime/ http://ws-i.org/profiles/basic/1.1/wsdlmime-2004-08-24.xsd'Isso deve ser fornecido em seu lugar:
xsi:schemaLocation='http://schemas.xmlsoap.org/wsdl/mime/ wsdlmime-2004-08-24.xsd'No exemplo acima, o arquivo XSD
wsdlmime-2004-08-24.xsdestá localizado no mesmo diretório ou em um caminho relativo ao WSDL que está sendo carregado. -
Selecionar existente: Escolha entre os arquivos WSDL usados anteriormente no projeto atual.
-
-
Porta: Selecione a porta apropriada no menu suspenso.
Nota
Ao editar uma conexão, este campo é desabilitado se você já tiver atividades para o endpoint em uso.
-
URL do serviço web: Insira a URL para o serviço web. Por padrão, este campo é preenchido com a URL do WSDL.
-
Serviço e Binding: Esses campos são preenchidos automaticamente com base no WSDL e na porta e não podem ser editados.
-
Configurações Opcionais: Clique para expandir configurações opcionais adicionais:

-
Habilitar codificação de conteúdo: Quando selecionado, envia o cabeçalho Accept-Encoding com a codificação suportada pelo Harmony (atualmente Gzip).
-
Habilitar codificação de transferência em partes: Quando selecionado, envia o cabeçalho Transfer-Encoding: chunked. Isso é útil ao transferir grandes conjuntos de dados.
-
Enviar Expect: 100-continue: Quando selecionado, envia o cabeçalho Expect: 100-continue. Isso garante que o servidor HTTP valide os cabeçalhos antes que qualquer dado seja enviado. Isso é útil para enviar grandes quantidades de dados sem codificação de transferência em partes.
-
Permitir cifras fracas: Selecione para se comunicar com servidores HTTP usando cifras fracas (DES/3DES e RC4).
-
Definir Accept-Encoding como Gzip: Selecionado por padrão, isso informa ao servidor HTTP que o Harmony pode aceitar respostas comprimidas em Gzip. O Harmony segue o padrão RFC 1952 e descomprime automaticamente as respostas HTTP em Gzip. Se o servidor não usar Gzip, o Harmony verifica que a resposta não está comprimida e a trata normalmente.
Nota
Esta configuração não está relacionada ao conector Gzip.
-
-
Versão SSL: Selecione uma versão específica do SSL se o servidor HTTP exigir.
-
Cabeçalhos de Requisição: Insira os cabeçalhos HTTP, com cada cabeçalho em sua própria linha, a menos que estejam agrupados de acordo com os padrões HTTP. Este campo suporta variáveis globais, variáveis de projeto e variáveis Jitterbit usando colchetes
[ ]. -
Nome de Usuário e Senha: Insira as credenciais para acessar o WSDL, se necessário. Deixe em branco se nenhuma autenticação for necessária.
Por padrão, o Harmony negocia com o endpoint para determinar quais métodos de autenticação são suportados e usa as credenciais fornecidas contra um dos protocolos. O Harmony suporta estas opções de autenticação HTTP:
- HTTP Básico
- HTTP Digest
- HTTP Digest com autenticação com um sabor de IE
-
Certificado: Selecione um certificado para autenticar com o servidor HTTP. Você pode gerenciar certificados SSL do lado do cliente no Console de Gerenciamento em Personalizações > Certificados de Cliente.
-
Tentar Novamente: Esta configuração é funcional apenas em ambientes que utilizam um grupo de agentes privados. Ela tenta novamente as requisições quando um endpoint SOAP retorna estes códigos de status:
500,501,502,503ou504.Agentes privados devem ser da versão 10.29 ou posterior para que este recurso funcione. Versões anteriores de agentes ignoram esta configuração.
Selecione a caixa de seleção Tentar Novamente para expandir opções de configuração adicionais:
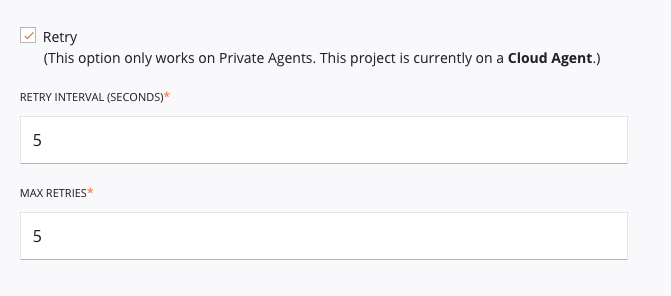
-
Intervalo de Tentativa (segundos): Insira quanto tempo esperar (máximo de 5 segundos) entre as tentativas de nova tentativa.
-
Máximo de tentativas: Insira quantas vezes (máximo 5) tentar refazer a solicitação. Se a solicitação ainda falhar após todas as tentativas, uma exceção aparece no log da operação. O agente privado também registra cada tentativa no arquivo
jitterbit.log.Todas as tentativas contam como parte da mesma execução da operação, com um único registro no [log da operação](/pt/integration-studio/design/operations/logs). Qualquer [ação da operação](/pt/integration-studio/design/operations/settings/actions) para operações subsequentes é acionada com base no status final após todas as tentativas.Nota
Essas configurações substituem as variáveis do Jitterbit
jitterbit.web_service_call.retry_wait_secondsejitterbit.web_service_call.number_of_retriesse essas variáveis estiverem definidas. -
Selecionar métodos: Selecione quaisquer métodos que você deseja disponibilizar como fontes ou destinos nas operações.
Nota
Você não pode remover métodos selecionados anteriormente que já estão em uso por atividades SOAP.
-
Atividade selecionada e Nome de exibição: À medida que você seleciona métodos acima, eles são adicionados à tabela abaixo, mostrando cada método selecionado que será renderizado como um bloco de atividade sob a conexão SOAP na paleta de componentes. Para editar um Nome de exibição, clique no ícone de edição e insira um novo nome.
Nota
Atividades selecionadas anteriormente que estão atualmente configuradas como um componente de projeto não podem ser removidas.
-
Testar: Clique para verificar a conexão usando a configuração fornecida.
-
Salvar alterações: Clique para salvar e fechar a configuração da conexão.
-
Descartar alterações: Após fazer alterações em uma configuração nova ou existente, clique para fechar a configuração sem salvar. Uma mensagem pede que você confirme que deseja descartar as alterações.
-
Excluir: Após abrir uma configuração de conexão existente, clique para excluir permanentemente a conexão do projeto e fechar a configuração (veja Dependências de componentes, exclusão e remoção). Uma mensagem pede que você confirme que deseja excluir a conexão.
Substituir um WSDL enviado
Ao substituir um WSDL fazendo o upload de um com o mesmo nome, suas operações WSDL devem ter os mesmos nomes que quaisquer operações atualmente em uso por atividades existentes. Se não tiverem os mesmos nomes ou se operações WSDL em uso estiverem faltando no WSDL de substituição, a seguinte mensagem de erro instrui a excluir essas atividades primeiro e lista quais atividades precisam ser excluídas:
Texto do diálogo
Não foi possível fazer o upload do WSDL
Este WSDL não pode ser substituído porque está faltando operações WSDL que são usadas por atividades existentes. Exclua essas atividades na aba Componentes do painel do projeto e tente novamente:
-
Atividades que devem ser excluídas
Atividade 1 -
Operações WSDL indefinidas que estão em uso por essas atividades
Operação 1
Após a exclusão, a seguinte mensagem de confirmação lista as atividades que podem ser impactadas pela substituição do WSDL para revisar as transformações adjacentes em busca de possíveis erros de mapeamento. Ao reconhecer a mensagem, o WSDL será substituído em todos os locais onde é utilizado ao longo do projeto:
Texto do diálogo
Substituir arquivo?
Este WSDL possui operações WSDL que substituirão aquelas usadas pelas atividades existentes listadas abaixo. Como as transformações podem herdar esquemas de atividades, revise as transformações adjacentes em busca de erros de mapeamento.
-
Atividades que podem ser impactadas
Atividade 1 -
Operações WSDL definidas que estão em uso por essas atividades
Operação 1
Solução de Problemas
Um erro é conhecido por ocorrer com conexões SOAP:
Texto de erro
Falha ao implantar - Erro Interno: Nenhum WSDL com localizador '0a12b345-6c7d-8e9f-0ghi-1jkl23m4567n.wsdl' foi adicionado a este projeto. Atualize para o Studio 8.4.0 ou superior e implante o projeto novamente. Tente a operação novamente, se o problema persistir, entre em contato com o suporte da Jitterbit.
Se você receber um erro semelhante ao acima, re-enviar o WSDL pode resolver o problema.
Se você tiver enviado vários WSDLs, pode identificar qual deles tem o problema seguindo estas etapas:
-
Exporte o projeto como um arquivo JSON.
-
Abra o arquivo JSON em um editor de texto.
-
Pesquise o localizador sem o sufixo
.wsdl. Por exemplo:0a12b345-6c7d-8e9f-0ghi-1jkl23m4567n -
A correspondência aparecerá em um objeto com chaves como:
"wsdlDocumentId": "0a12b345-6c7d-8e9f-0ghi-1jkl23m4567n" -
Encontre informações que identificam o endpoint nas proximidades, em um bloco
endpoint-configurationou em campos comolabel,name,portName, etc. Você também pode ver nomes de operações associadas ao WSDL (importAccount,importInventory, etc.) para confirmar qual endpoint é.
Para re-enviar o WSDL:
-
Reimporte o WSDL através das opções Upload URL ou Upload file. Não selecione Select existing.
-
Confirme se a configuração está correta e clique em Save Changes.
-
Revise quaisquer transformações a montante para alterações de mapeamento.
Recomendamos excluir o WSDL com o erro após remover quaisquer atividades dependentes.
Próximas etapas
As ações do menu para uma conexão e seus tipos de atividade estão acessíveis no painel do projeto e na paleta de componentes de design. Para detalhes, veja Menus de ações em Conceitos básicos do conector.
Após configurar uma conexão SOAP, você pode configurar uma ou mais atividades SOAP associadas a essa conexão para serem usadas como uma fonte para fornecer dados a uma operação ou como um destino para consumir dados em uma operação, ou você pode usar a conexão SOAP em um script.
Para mais informações, veja Atividades SOAP.