Atividade de Consulta Snowflake
Introdução
Uma atividade de Consulta Snowflake, utilizando sua conexão Snowflake, recupera um arquivo CSV de dados de tabela ou visualização do Snowflake e é destinada a ser usada como uma fonte para fornecer dados em uma operação.
Nota
Dependendo das suas permissões no Snowflake, a atividade de Consulta retornará apenas os dados aos quais você tem acesso. Por exemplo, se você tiver permissões apenas para visualizar dados, a atividade Get retornará apenas dados de visualização e não retornará dados de tabela.
Criar uma atividade de Consulta Snowflake
Uma instância de uma atividade de Consulta Snowflake é criada a partir de uma conexão Snowflake usando seu tipo de atividade Consulta.
Para criar uma instância de uma atividade, arraste o tipo de atividade para a tela de design ou copie o tipo de atividade e cole-o na tela de design. Para detalhes, veja Criar uma instância de atividade ou ferramenta em Reutilização de componentes.
Uma atividade de Consulta Snowflake existente pode ser editada a partir destes locais:
- A tela de design (veja Menu de ações do componente em Tela de design).
- A aba Componentes do painel do projeto (veja Menu de ações do componente em Aba Componentes do painel do projeto).
Configurar uma atividade de Consulta Snowflake
Siga estas etapas para configurar uma atividade de Consulta Snowflake:
-
Etapa 1: Insira um nome e selecione um objeto
Forneça um nome para a atividade e selecione um objeto. -
Etapa 2: Construa sua consulta
Defina condições em uma consulta usando os campos do objeto e aplique paginação a uma consulta. -
Passo 3: Revise os esquemas de dados
Qualquer esquema de solicitação ou resposta gerado a partir do endpoint é exibido.
Passo 1: Insira um nome e selecione um objeto
Neste passo, forneça um nome para a atividade e selecione uma tabela ou visualização (veja a Visão Geral das Visualizações da Snowflake). Cada elemento da interface do usuário deste passo é descrito abaixo.
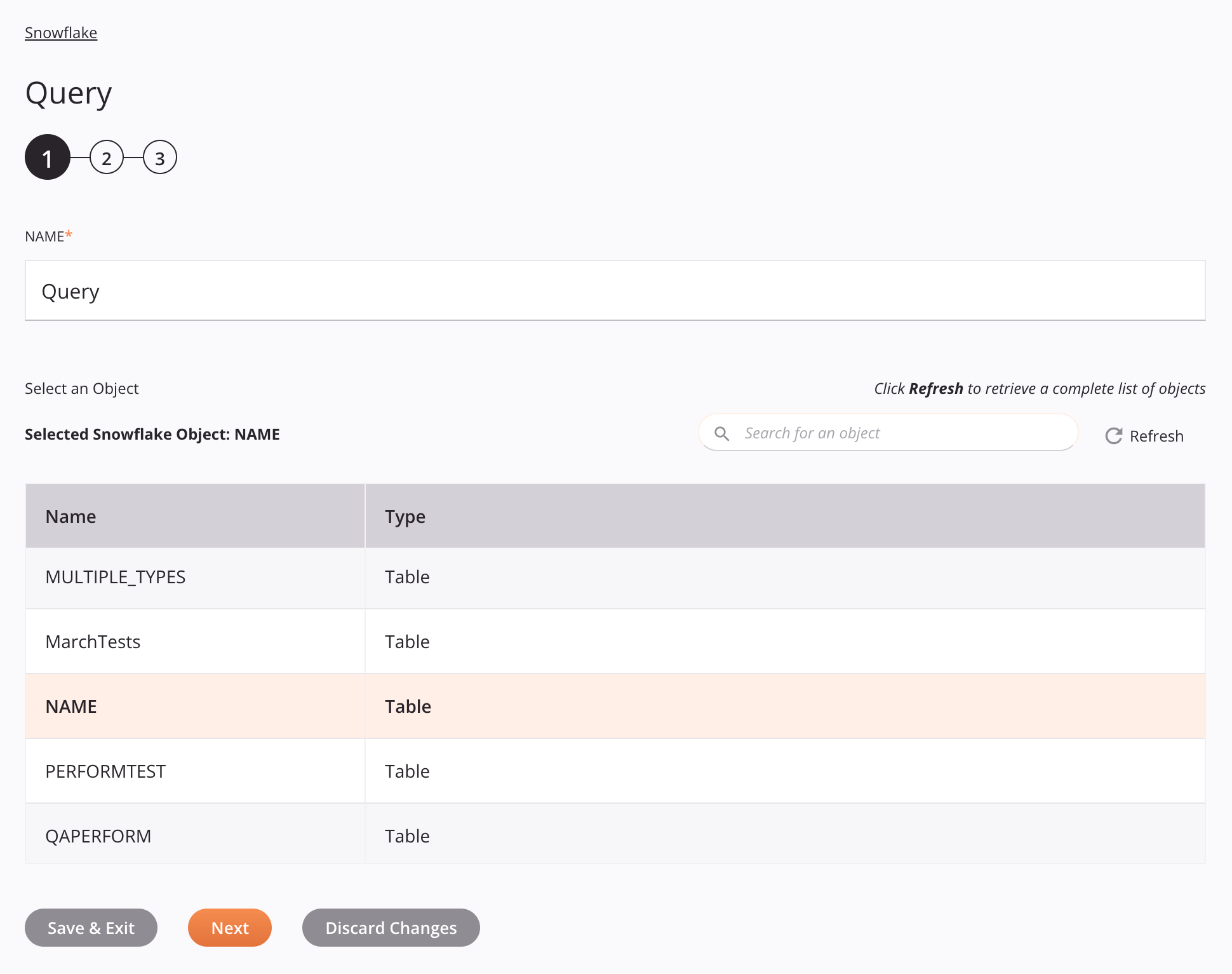
-
Nome: Insira um nome para identificar a atividade. O nome deve ser exclusivo para cada atividade de Consulta da Snowflake e não deve conter barras
/ou dois pontos:. -
Selecionar um Objeto: Esta seção exibe os objetos disponíveis no endpoint da Snowflake. Ao reabrir uma configuração de atividade existente, apenas o objeto selecionado é exibido em vez de recarregar toda a lista de objetos.
-
Objeto Snowflake Selecionado: Após um objeto ser selecionado, ele é listado aqui.
-
Pesquisar: Insira o valor de qualquer coluna na caixa de pesquisa para filtrar a lista de objetos. A pesquisa não diferencia maiúsculas de minúsculas. Se os objetos já estiverem exibidos na tabela, os resultados da tabela são filtrados em tempo real a cada tecla pressionada. Para recarregar objetos do endpoint ao pesquisar, insira os critérios de pesquisa e, em seguida, atualize, conforme descrito abaixo.
-
Atualizar: Clique no ícone de atualizar ou na palavra Atualizar para recarregar objetos do endpoint da Snowflake. Isso pode ser útil se objetos foram adicionados ao Snowflake. Esta ação atualiza todos os metadados usados para construir a tabela de objetos exibida na configuração.
-
Selecionando um Objeto: Dentro da tabela, clique em qualquer lugar em uma linha para selecionar um objeto. Apenas um objeto pode ser selecionado. As informações disponíveis para cada objeto são obtidas do endpoint da Snowflake:
-
Nome: O nome de um objeto, seja uma tabela ou uma visualização.
-
Tipo: O tipo do objeto, seja uma tabela ou uma visualização.
-
Dica
Se a tabela não for preenchida com objetos disponíveis, a conexão com o Snowflake pode não ter sido bem-sucedida. Certifique-se de que você está conectado reabrindo a conexão e testando novamente as credenciais.
-
-
Salvar e Sair: Se habilitado, clique para salvar a configuração para esta etapa e fechar a configuração da atividade.
-
Próximo: Clique para armazenar temporariamente a configuração para esta etapa e continuar para a próxima etapa. A configuração não será salva até que você clique no botão Concluído na última etapa.
-
Descartar Alterações: Após fazer alterações, clique para fechar a configuração sem salvar as alterações feitas em qualquer etapa. Uma mensagem solicita que você confirme que deseja descartar as alterações.
Etapa 2: Construa sua consulta
Nesta etapa, construa uma declaração de consulta definindo condições para os campos do objeto e aplicando paginação, seja através do construtor de consultas ou inserindo manualmente uma declaração de consulta. Cada elemento da interface do usuário desta etapa é descrito abaixo.
Nota
Você pode ignorar o construtor de consultas e inserir uma declaração de consulta no campo String da consulta.
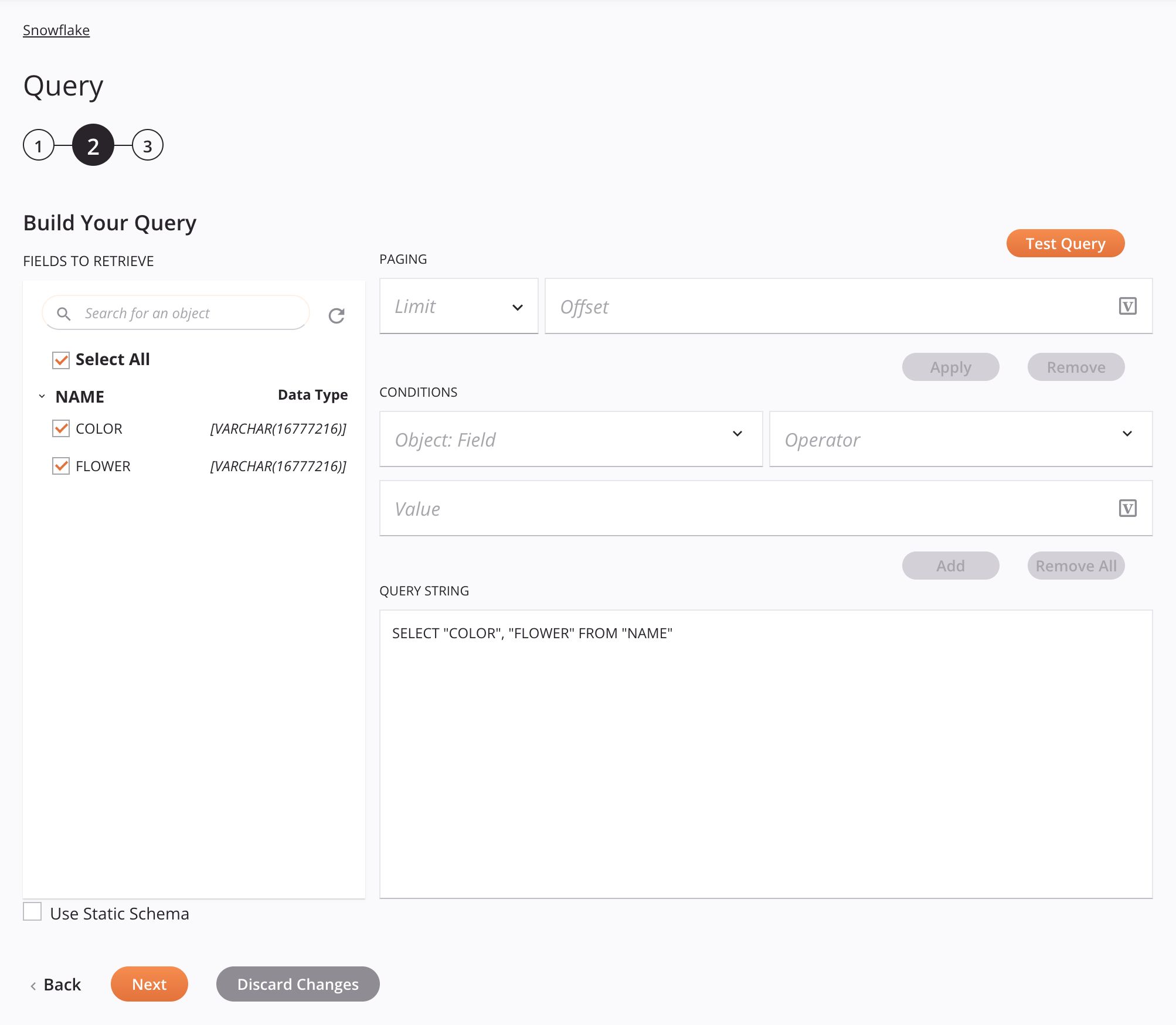
Dica
Campos com um ícone de variável suportam o uso de variáveis globais, variáveis de projeto e variáveis do Jitterbit. Comece digitando um colchete aberto [ no campo ou clicando no ícone de variável para exibir uma lista das variáveis existentes para escolher.
-
Pesquisar: Digite qualquer parte de um nome de campo na caixa de pesquisa para filtrar a lista de campos para o objeto selecionado. A pesquisa não diferencia maiúsculas de minúsculas. Os resultados listados são filtrados em tempo real a cada tecla pressionada.
-
Atualizar: Clique no ícone de atualizar ou na palavra Atualizar para recarregar os campos do objeto do endpoint do Snowflake.
-
Selecionar Todos: Ao usar a caixa de pesquisa para filtrar, você pode usar esta caixa de seleção para selecionar todos os campos visíveis de uma vez.
-
Selecionar campos: Selecione as caixas de seleção dos campos que deseja incluir na consulta para que sejam adicionados automaticamente à declaração da consulta na String da consulta. Você também pode Selecionar Todos os campos de uma vez usando a caixa de seleção.
-
Paginação: Para adicionar uma cláusula de paginação (um limite no número de registros com um deslocamento de registro opcional), você pode usar o dropdown para definir o limite de paginação e o campo para inserir um deslocamento. Se um deslocamento não for especificado, o padrão é 0. Uma única cláusula de paginação é suportada. Se a cláusula de paginação não for incluída, todos os registros são retornados.
-
Aplicar: Clique para construir automaticamente a cláusula com base nas seleções do dropdown e no valor inserido. A cláusula de paginação construída automaticamente aparece na caixa de texto da String da consulta.
-
Remover: Clique para remover uma cláusula de paginação que foi aplicada.
-
-
Condições: Para adicionar cláusulas condicionais, use os campos abaixo como entrada para ajudar a construir as cláusulas, que então aparecem na caixa de texto da String da consulta.
-
Campo: Use o dropdown para selecionar um campo do objeto selecionado.
-
Operador: Use o dropdown para selecionar um operador que seja apropriado para o tipo de dado do campo:
Operador Rótulo Descrição = Igual != Diferente IN (valor1, valor2) Em Na lista de valores. LIKE 'string' Como Como string. LIKE 'string%' Começa com Começa com string. LIKE '%string' Termina com Termina com string. LIKE '%string%' Contém Contém string. < Menor que <= Menor ou igual > Maior que >= Maior ou igual
-
-
Valor: Insira o valor desejado a ser utilizado com as seleções do dropdown.
-
Adicionar: Clique para construir automaticamente a cláusula com base nas seleções do dropdown e no valor inserido. A cláusula condicional é adicionada à caixa de texto String de consulta.
-
Remover Todos: Clique para remover todas as cláusulas condicionais inseridas.
-
String de consulta: À medida que você seleciona campos, especifica condições e define paginação, a declaração de consulta nesta caixa de texto é preenchida automaticamente com os campos selecionados, condições e limites de paginação. Este campo é editável, o que significa que você pode inserir manualmente uma declaração de consulta ou editar a declaração preenchida automaticamente.
Nota
Os valores de quaisquer variáveis globais usadas na String de consulta não são preenchidos ao usar o botão Testar Consulta, mesmo que um valor padrão seja especificado. Os valores das variáveis globais serão obtidos em tempo de execução quando a consulta for executada. Para testar a consulta com um valor de variável padrão, use uma variável de projeto em vez disso.
Importante
Para usar uma declaração de consulta que contenha elementos além daqueles selecionados por meio desta interface, você também deve selecionar a caixa de seleção Usar Esquema Estático.
-
Usar Esquema Estático: Selecione para definir o esquema de resposta como um esquema estático que é independente da declaração de consulta. Isso permite que declarações de consulta personalizadas inseridas na caixa de texto String de consulta sejam usadas.
-
Testar Consulta: Clique para validar a consulta. Se a consulta for válida, um máximo de 50 registros recuperados da consulta é exibido em uma tabela. Se a consulta não for válida, mensagens de erro relevantes são exibidas.
Nota
Durante a execução, o limite de 50 registros não é aplicado, a menos que seja especificado no campo Paginação (descrito anteriormente). Se você editar a String de consulta manualmente, a consulta deve ser válida e validada por meio deste botão para habilitar o botão Próximo.
-
Voltar: Clique para armazenar temporariamente a configuração para esta etapa e retornar à etapa anterior.
-
Próximo: Clique para armazenar temporariamente a configuração para esta etapa e continuar para a próxima etapa. A configuração não será salva até que você clique no botão Concluído na última etapa.
-
Descartar Alterações: Após fazer alterações, clique para fechar a configuração sem salvar as alterações feitas em qualquer etapa. Uma mensagem pede para você confirmar que deseja descartar as alterações.
Etapa 3: Revisar os esquemas de dados
Quaisquer esquemas de solicitação ou resposta gerados a partir do endpoint são exibidos. Cada elemento da interface do usuário desta etapa é descrito abaixo.
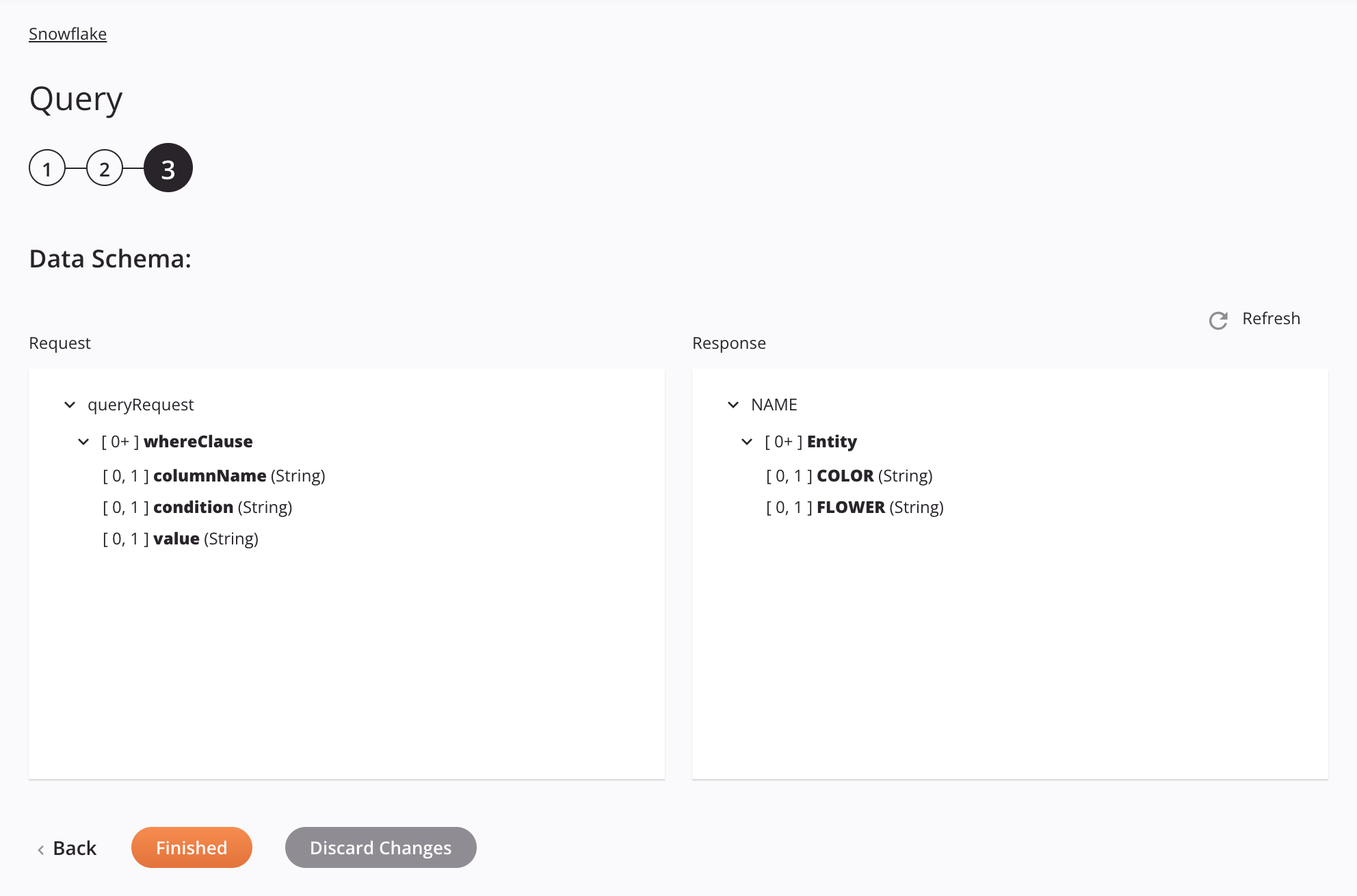
-
Esquemas de Dados: Esses esquemas de dados são herdados por transformações adjacentes e são exibidos novamente durante o mapeamento de transformações.
Nota
Os dados fornecidos em uma transformação têm precedência sobre a configuração da atividade.
O conector Snowflake utiliza a versão 3.19.0 do Driver JDBC Snowflake e os comandos SQL Snowflake. Consulte a documentação da API para obter informações sobre os nós e campos do esquema.
Os esquemas de dados de solicitação e resposta padrão consistem nos seguintes nós e campos:
-
Solicitação
Campo/Nó do Esquema de Solicitação Notas queryRequestNó da solicitação de consulta. whereClauseNó da solicitação da cláusula WHERE. columnNameNome da coluna da cláusula WHERE. conditionCondição da cláusula WHERE. valueValor da cláusula WHERE. -
Resposta
Campo/Nó do Esquema de Resposta Notas tableNó mostrando o nome da tabela NAME. EntityNó da entidade. column_AValor para a primeira coluna, COLOR. column_BValor para a segunda coluna, FLOWER. . . .Valores para as colunas subsequentes da tabela.
Quando Usar Esquemas Estáticos é selecionado, o esquema de dados da resposta consiste nesses nós e campos:
-
Resposta
Campo/Nó do Esquema de Resposta Notas queryResponseNó da resposta da consulta. rowNó da linha da resposta. itemNó do item da resposta. columnNameNome da coluna do item da resposta. columnValueValor da coluna do item da resposta.
-
-
Atualizar: Clique no ícone de atualizar ou na palavra Atualizar para regenerar esquemas do endpoint Snowflake. Esta ação também regenera um esquema em outros locais ao longo do projeto onde o mesmo esquema é referenciado, como em uma transformação adjacente.
-
Voltar: Clique para armazenar temporariamente a configuração para esta etapa e retornar à etapa anterior.
-
Concluído: Clique para salvar a configuração para todas as etapas e fechar a configuração da atividade.
-
Descartar Alterações: Após fazer alterações, clique para fechar a configuração sem salvar as alterações feitas em qualquer etapa. Uma mensagem pergunta se você deseja confirmar que deseja descartar as alterações.
Próximas etapas
Após configurar uma atividade de Consulta do Snowflake, complete a configuração da operação adicionando e configurando outras atividades ou ferramentas como etapas da operação. Você também pode configurar as definições da operação, que incluem a capacidade de encadear operações que estão no mesmo ou em diferentes fluxos de trabalho.
As ações do menu para uma atividade estão acessíveis a partir do painel do projeto e da tela de design. Para mais detalhes, consulte o menu de ações da atividade em Conceitos básicos do conector.
As atividades de Consulta do Snowflake podem ser usadas como uma fonte com esses padrões de operação:
- Padrão de transformação
- Padrão de arquivo de dois alvos (como a primeira fonte apenas)
- Padrão de arquivo HTTP de dois alvos (como a primeira fonte apenas)
- Padrão de duas transformações (como a primeira ou segunda fonte)
Para usar a atividade com funções de script, escreva os dados em um local temporário e, em seguida, use esse local temporário na função de script.
Quando estiver pronto, implante e execute a operação e valide o comportamento verificando os logs da operação.