Atividade de Importação de Planilha do Smartsheet
Introdução
Uma atividade de Importação de Planilha do Smartsheet, utilizando sua conexão com o Smartsheet, importa uma planilha para o Smartsheet e é destinada a ser usada como um alvo para consumir dados em uma operação.
Criar uma atividade de Importação de Planilha do Smartsheet
Uma instância de uma atividade de Importação de Planilha do Smartsheet é criada a partir de uma conexão com o Smartsheet usando seu tipo de atividade Importação de Planilha.
Para criar uma instância de uma atividade, arraste o tipo de atividade para a tela de design ou copie o tipo de atividade e cole-o na tela de design. Para detalhes, veja Criar uma instância de atividade ou ferramenta em Reutilização de componentes.
Uma atividade de Importação de Planilha do Smartsheet existente pode ser editada a partir destes locais:
- A tela de design (veja Menu de ações do componente em Tela de design).
- A aba Componentes do painel do projeto (veja Menu de ações do componente em Aba Componentes do painel do projeto).
Configurar uma atividade de Importação de Planilha do Smartsheet
Siga estas etapas para configurar uma atividade de Importação de Planilha do Smartsheet:
-
Etapa 1: Insira um nome e especifique as configurações
Forneça um nome para a atividade e especifique um nome de planilha e tipo de arquivo. -
Etapa 2: Revise os esquemas de dados
Quaisquer esquemas de solicitação ou resposta são exibidos.
Etapa 1: Insira um nome e especifique as configurações
Nesta etapa, forneça um nome para a atividade e especifique o nome da planilha e o tipo de arquivo. Cada elemento da interface do usuário desta etapa é descrito abaixo.
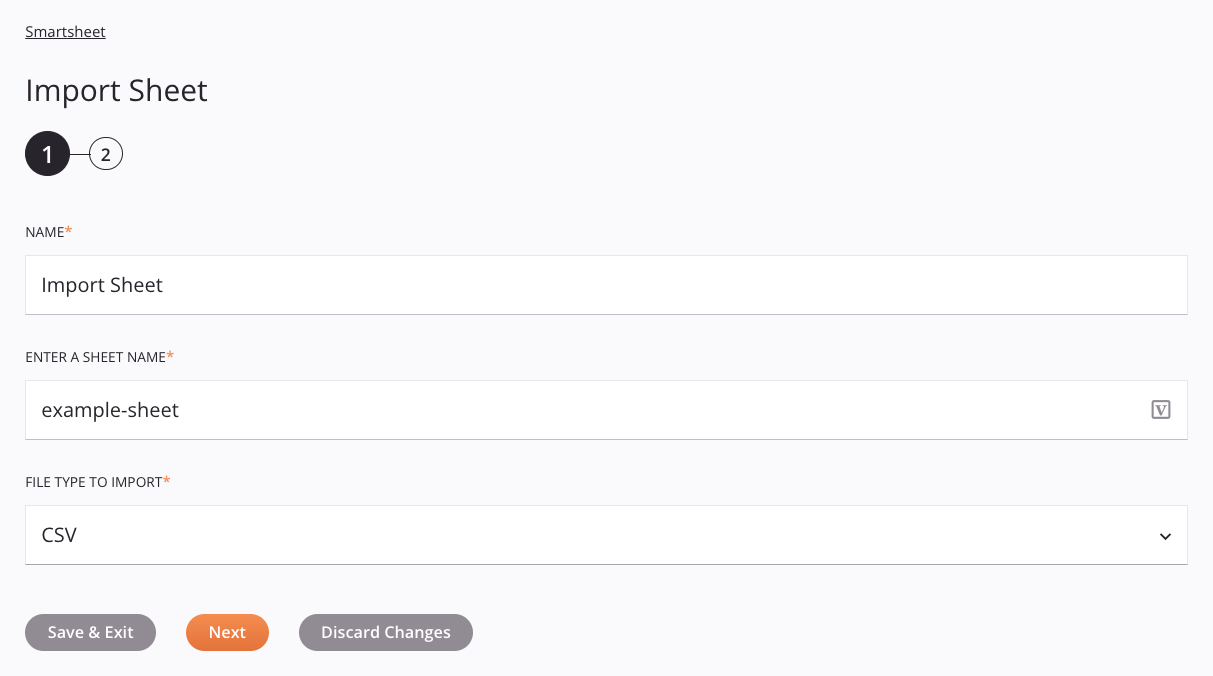
Dica
Campos com um ícone de variável suportam o uso de variáveis globais, variáveis de projeto e variáveis Jitterbit. Comece digitando um colchete aberto [ no campo ou clicando no ícone de variável para exibir uma lista das variáveis existentes para escolher.
-
Nome: Insira um nome para identificar a atividade. O nome deve ser exclusivo para cada atividade de Importação de Planilha do Smartsheet e não deve conter barras
/ou dois pontos:. -
Insira um Nome de Planilha: Insira um nome para a planilha.
-
Tipo de Arquivo a Importar: Selecione um tipo de arquivo para a planilha, seja CSV ou XLSX.
-
Salvar e Sair: Se habilitado, clique para salvar a configuração deste passo e fechar a configuração da atividade.
-
Próximo: Clique para armazenar temporariamente a configuração deste passo e continuar para o próximo passo. A configuração não será salva até que você clique no botão Concluído no último passo.
-
Descartar Alterações: Após fazer alterações, clique para fechar a configuração sem salvar as alterações feitas em qualquer passo. Uma mensagem pede para você confirmar que deseja descartar as alterações.
Passo 2: Revisar os esquemas de dados
Quaisquer esquemas de solicitação ou resposta são exibidos. Cada elemento da interface do usuário deste passo é descrito abaixo.
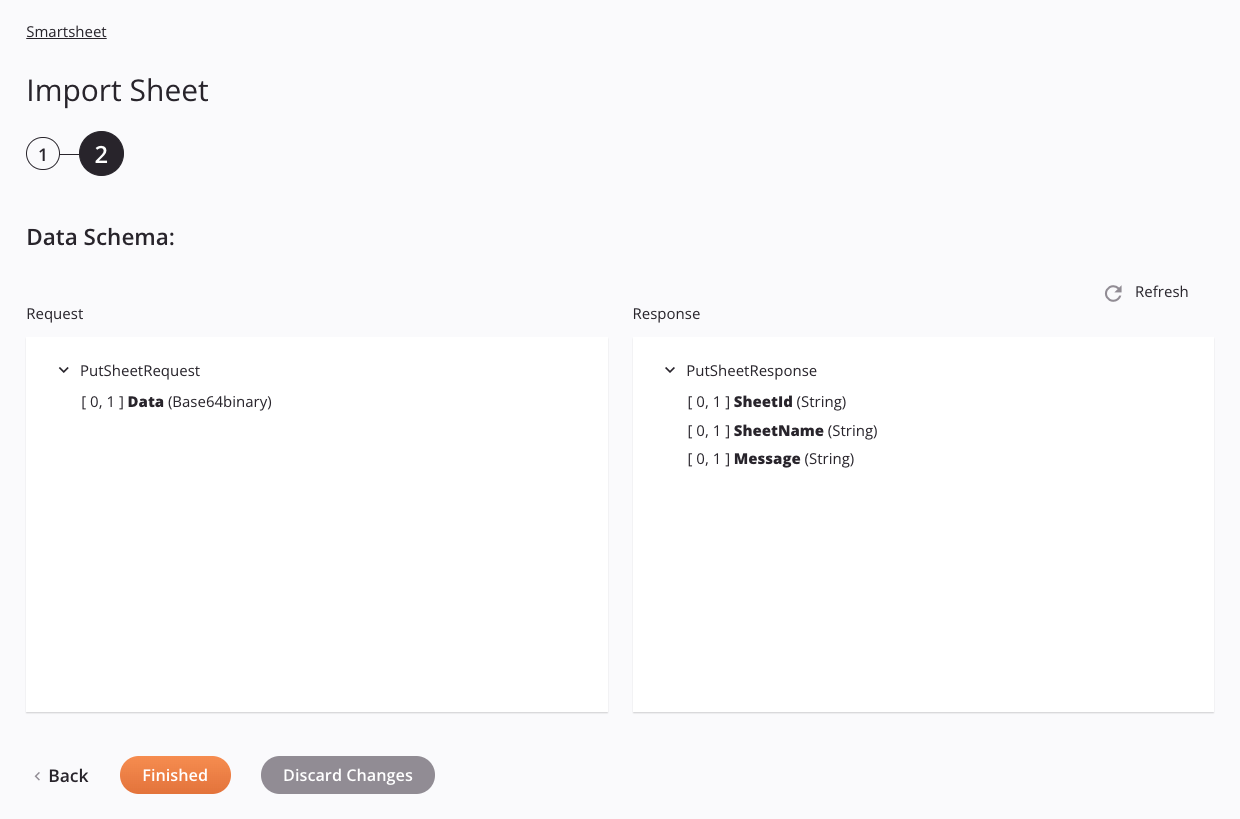
-
Esquemas de Dados: Esses esquemas de dados são herdados por transformações adjacentes e são exibidos novamente durante o mapeamento de transformação.
O conector Smartsheet utiliza a API Smartsheet 2.0. Consulte a documentação da API para obter informações sobre os nós e campos do esquema.
Dica
O campo
Datadeve ser um base64binary contendo o conteúdo da planilha. Você pode usar uma combinação das funçõesBase64Encode,HexToBinaryeStringToHexdo Jitterbit para converter dados em base64binary:$smartsheetData = Base64Encode(HexToBinary(StringToHex($myData))); -
Atualizar: Clique no ícone de atualizar ou na palavra Atualizar para regenerar esquemas do endpoint do Smartsheet. Esta ação também regenera um esquema em outros locais do projeto onde o mesmo esquema é referenciado, como em uma transformação adjacente.
-
Voltar: Clique para armazenar temporariamente a configuração para esta etapa e retornar à etapa anterior.
-
Concluído: Clique para salvar a configuração de todas as etapas e fechar a configuração da atividade.
-
Descartar Alterações: Após fazer alterações, clique para fechar a configuração sem salvar as alterações feitas em qualquer etapa. Uma mensagem pede para você confirmar que deseja descartar as alterações.
Próximas etapas
Após configurar uma atividade de Importar Planilha do Smartsheet, complete a configuração da operação adicionando e configurando outras atividades ou ferramentas como etapas da operação. Você também pode configurar as configurações da operação, que incluem a capacidade de encadear operações que estão no mesmo ou em diferentes fluxos de trabalho.
As ações do menu para uma atividade estão acessíveis a partir do painel do projeto e da tela de design. Para detalhes, veja o menu de ações da atividade em Conceitos básicos do conector.
As atividades de Importar Planilha do Smartsheet podem ser usadas como um alvo com esses padrões de operação:
- Padrão de transformação
- Padrão de duas transformações (como o primeiro ou segundo alvo)
Para usar a atividade com funções de script, escreva os dados em um local temporário e, em seguida, use esse local temporário na função de script.
Quando estiver pronto, implante e execute a operação e valide o comportamento verificando os logs da operação.