Atividade de consulta em massa do Salesforce
Introdução
Uma atividade Consulta em massa do Salesforce, usando sua conexão Salesforce, consulta um grande número de registros do Salesforce e se destina a ser usado como uma fonte para fornecer dados em uma operação.
A atividade Bulk Query deve ser usada somente se você não precisar usar uma transformação para alterar dados antes de atingir seu alvo, já que as atividades em massa do Salesforce não podem ser usadas com transformações. Se você precisar usar uma transformação, use a atividade Salesforce Query.
As atividades em massa do Salesforce usam a API em massa do Salesforce baseada em SOAP. Para obter mais informações, consulte Pré-requisitos e versões de API suportadas.
Criar uma atividade de consulta em massa do Salesforce
Uma instância de uma atividade Consulta em massa do Salesforce é criada a partir de uma conexão do Salesforce usando seu tipo de atividade Consulta em massa.
Para criar uma instância de uma atividade, arraste o tipo de atividade para a quadro de design ou copie o tipo de atividade e cole-o na quadro de design. Para obter detalhes, consulte Criar uma instância de atividade ou ferramenta em Reutilização de componentes.
Uma atividade existente do Salesforce Consulta em massa pode ser editada nestes locais:
-
A quadro de design (veja menu de ações do componente em Tela de design).
-
A aba Componentes do painel do projeto (consulte menu de ações do componente na aba Componentes do painel Projeto).
Configurar uma atividade de consulta em massa do Salesforce
Siga estas etapas para configurar uma atividade Consulta em massa do Salesforce:
-
Etapa 1: Insira um nome e selecione os objetos
Forneça um nome para a atividade e selecione o(s) objeto(s) a serem consultados em massa. -
Etapa 2: Selecione campos e crie condições
Crie a instrução de consultar, automaticamente selecionando campos e especificando condições, ou manualmente inserindo diretamente uma instrução de consultar.
Etapa 1: insira um nome e selecione os objetos
Nesta etapa, você fornece um nome para a atividade e seleciona os objetos a serem consultados em massa.

-
Nome: Insira um nome a ser usado para identificar a atividade Consulta em massa do Salesforce. O nome deve ser exclusivo para cada atividade Consulta em massa do Salesforce e não deve conter barras (
/) ou dois pontos (:). -
Selecionar objeto(s): Esta seção exibe os objetos disponíveis na conexão do Salesforce:
-
Copiar: Clique no Ícone Copiar configuração de atividade para copiar a configuração existente desta etapa e da etapa 2 para sua área de transferência. A cópia é habilitada somente após uma consultar ter sido validada na etapa 2 usando o botão Test Query.
-
Colar: Clique no Ícone Colar configuração de atividade para colar uma configuração existente que foi copiada desta etapa ou etapa 2. Quando você tenta colar uma consultar, uma caixa de diálogo de confirmação é exibida indicando que todas as configurações existentes nas etapas 1 e 2 serão substituídas.
Dica
Os botões Copiar e Colar também podem ser usados em diferentes instâncias da atividade Consulta em massa do Salesforce.
-
Exibir: Use o menu suspenso para filtrar a lista de objetos que suportam Consulta em massa para todos os objetos, objetos padrão ou objetos personalizados. Por padrão, todos os objetos são mostrados.
-
Pesquisar: Insira qualquer valor de coluna na caixa de pesquisa para filtrar a lista de objetos. A pesquisa não diferencia maiúsculas de minúsculas.
-
Atualizar: Clique no ícone de atualização para recarregar objetos do endpoint do Salesforce. Isso é útil se você adicionou recentemente objetos ao Salesforce que ainda não estão visíveis na lista Selecionar Objeto(s).
-
Selecionar objeto(s): Clique em um objeto da lista de objetos para selecioná-lo. Apenas um objeto pode ser selecionado.
Nota
Se a lista não for preenchida com objetos disponíveis, observe as seguintes dicas de solução de problemas:
-
A conexão Salesforce pode não ser bem-sucedido. Certifique-se de que você está conectado reabrindo a conexão e testando novamente as credenciais.
-
Uma senha do Salesforce que usa caracteres ASCII estendidos, como £, pode causar o seguinte erro ao buscar dados durante a configuração da atividade:
Invalid username, password, security token; or user locked out. [INVALID_LOGIN]Nesse caso, o teste de conexão ainda pode ser bem-sucedido. Se você receber esse erro durante a configuração da atividade e estiver usando caracteres especiais na senha, tente alterá-la.
-
-
-
Salvar e sair: Se habilitado, clique para salvar a configuração desta etapa e fechar a configuração da atividade.
-
Próximo: Clique para armazenar temporariamente a configuração desta etapa e continuar para a próxima etapa. A configuração não será salva até que você clique no botão Concluído na última etapa.
-
Descartar alterações: Após fazer alterações, clique para fechar a configuração sem salvar as alterações feitas em nenhuma etapa. Uma mensagem solicita que você confirme que deseja descartar as alterações.
Etapa 2: Selecione campos e crie condições
Nesta etapa, você cria a instrução de consultar, seja automaticamente selecionando campos e especificando condições, ou manualmente inserindo diretamente uma instrução de consultar. Você deve testar a consultar para garantir que ela seja válida antes de prosseguir para a próxima etapa.
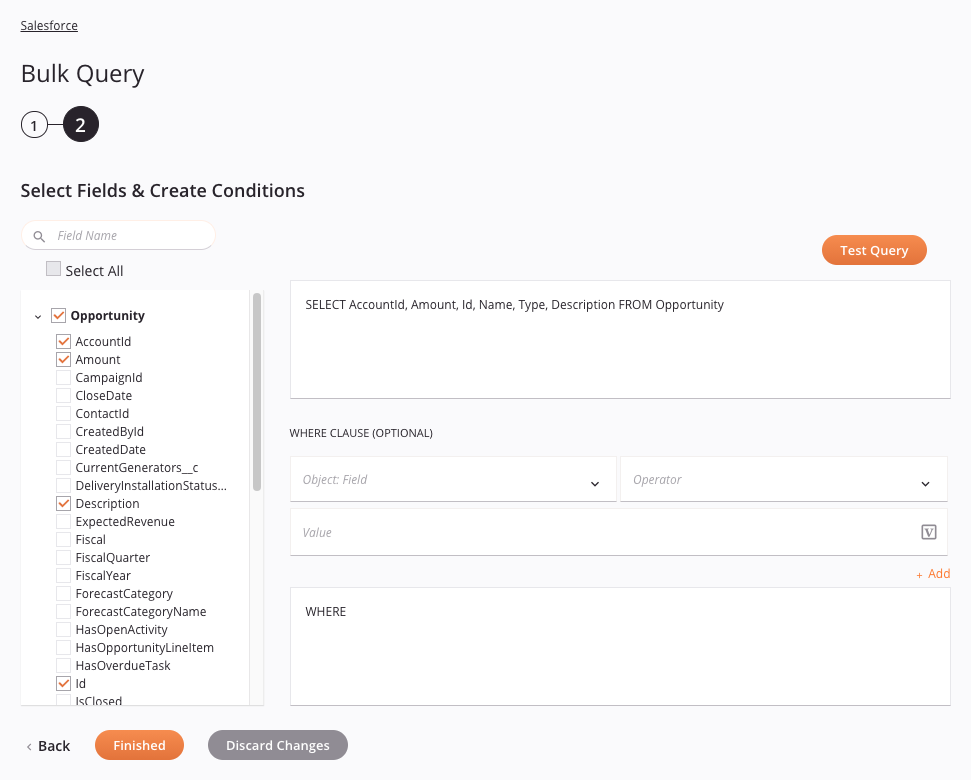
Dica
Campos com um ícone variável suporte usando variáveis globais, variáveis do projeto e variáveis Jitterbit. Comece digitando um colchete aberto [ no campo ou clicando no ícone de variável para exibir uma lista das variáveis existentes para escolher.
-
Selecionar campos e criar condições: Esta seção exibe campos para os objetos selecionados que estão disponíveis no endpoint do Salesforce. Objetos que foram selecionados na etapa anterior são mostrados em negrito.
-
Pesquisar: Insira qualquer valor de coluna na caixa de pesquisa para filtrar a lista de campos. A pesquisa não diferencia maiúsculas de minúsculas. Os resultados listados são filtrados em tempo real a cada pressionamento de tecla.
-
Selecionar tudo: Ao usar a caixa de pesquisa para filtrar, você pode usar esta caixa de seleção para selecionar todos os campos visíveis de uma só vez (objetos e campos recolhidos não são selecionados).
-
Selecionar campos: Selecione as caixas de seleção dos campos que você deseja incluir na consultar para que eles sejam adicionados automaticamente à instrução SOQL à direita. A menos que esteja usando a caixa de pesquisa, você também pode selecionar um objeto inteiro para selecionar todos os seus campos de uma vez.
-
-
Instrução SOQL: Conforme você seleciona campos, a instrução de consultar na caixa de texto superior direita é preenchida automaticamente com o objeto e os campos selecionados. Para usar uma instrução SOQL personalizada, faça edições dentro desta caixa de texto conforme necessário. Para referência sobre como estruturar uma instrução SOQL personalizada, consulte a documentação do Salesforce em Sintaxe SOQL SELECT.
-
Copiar: Clique no Ícone Copiar configuração de atividade para copiar a configuração existente desta etapa e da etapa 1 para sua área de transferência. A cópia é habilitada somente após uma consultar ter sido validada usando o botão Test Query.
-
Colar: Clique no Ícone Colar configuração de atividade para colar uma configuração existente que foi copiada desta etapa ou etapa 1. Quando você tenta colar uma consultar, uma caixa de diálogo de confirmação é exibida indicando que todas as configurações existentes nas etapas 1 e 2 serão substituídas.
-
Test Query: Clique neste botão para validar se a consultar é válida. Se a consultar for válida, uma amostra de 10 registros recuperados da consultar será exibida em uma tabela semelhante à mostrada abaixo. A consultar deve ser válida para habilitar o botão Next. Se a consultar não for válida, mensagens de erro relevantes serão exibidas.
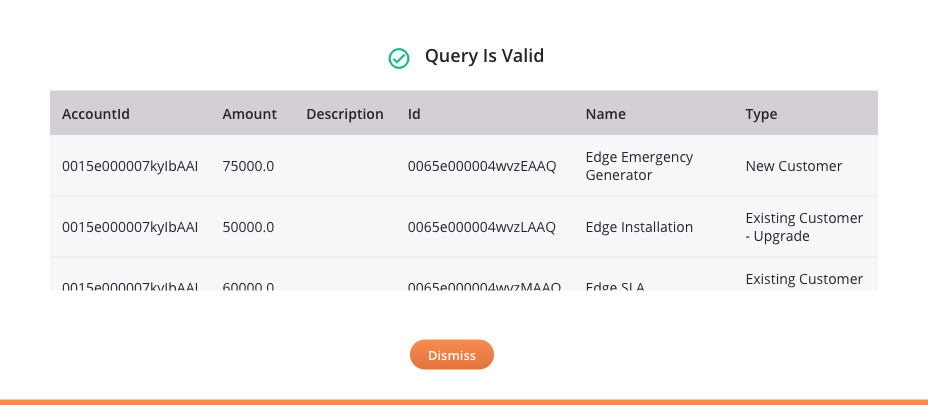
-
Cláusula WHERE (Opcional): Para adicionar uma cláusula WHERE, use os campos abaixo como entrada para ajudar a construir a cláusula, ou insira manualmente a cláusula na caixa de texto inferior. Após adicionar uma cláusula WHERE, você deve primeiro testar a consultar usando o botão Test Query para habilitar o botão Next.
-
Objeto: Campo: Use o menu suspenso para selecionar um campo dos objetos selecionados.
-
Operador: Use o menu suspenso para selecionar o(s) operador(es) apropriado(s). A lista de operadores disponíveis depende do tipo de dados do campo selecionado.
Comparação = É igual a != Não é igual a < Menos que <= Menor ou igual a > Maior que >= Maior que ou igual a CURTIR Curtir EM EM NÃO DENTRO NÃO DENTRO INCLUI Aplica-se somente a listas de seleção múltipla EXCLUI Aplica-se somente a listas de seleção múltipla Lógico E VERDADEIRO se ambas as expressões esquerda e direita forem VERDADEIRAS OU VERDADEIRO se a expressão esquerda ou direita for VERDADEIRA NÃO VERDADEIRO se a expressão correta for FALSA -
Valor: Insira o valor desejado para usar com as seleções suspensas. Quando o valor for uma sequência de caracteres, coloque-o entre aspas simples para corresponder ao formato usado pelo Salesforce.
Cuidado
Ao usar variáveis globais em uma cláusula WHERE, você deve especificar um valor padrão para que a consultar seja válida para teste (com o botão Testar consulta), pois as variáveis globais obtêm seu valor em tempo de execução (consulte Definir um valor padrão em Variáveis globais).
-
Adicionar: Clique no link para construir automaticamente a cláusula com base nas seleções suspensas e no valor inserido. A cláusula construída automaticamente aparece na caixa de texto inferior.
Dica
Para adicionar várias condições à cláusula, repita o processo adicionando seleções adicionais. Observe que pode ser necessário adicionar um operador lógico, como AND ou OR, para considerar as condições adicionais.
-
-
Voltar: Clique para armazenar temporariamente a configuração desta etapa e retornar à etapa anterior.
-
Concluído: Clique para salvar a configuração de todas as etapas e fechar a configuração da atividade.
-
Descartar alterações: Após fazer alterações, clique para fechar a configuração sem salvar as alterações feitas em nenhuma etapa. Uma mensagem solicita que você confirme que deseja descartar as alterações.
Próximos passos
Após configurar uma atividade Bulk Query do Salesforce, você pode usá-la dentro de uma operação conforme descrito abaixo. Após executar uma operação contendo uma atividade do Salesforce em um agente privado, você pode baixar os arquivos de sucesso e falha da operação.
Concluir a operação
Após configurar uma atividade Consulta em massa do Salesforce, conclua a configuração da operação adicionando e configurando outras atividades ou ferramentas como etapas de operação. Você também pode configurar as configurações de operação, que incluem a capacidade de encadear operações que estão no mesmo fluxo de trabalho ou em workflows diferentes.
As ações de menu para uma atividade são acessíveis a partir do painel do projeto e da quadro de design. Para obter detalhes, consulte menu de ações de atividade em Noções básicas do conector.
As atividades de Consulta em massa do Salesforce podem ser usadas como uma fonte com o padrão de fonte em massa do Salesforce. Outros padrões não são válidos usando atividades do Salesforce Bulk Query. Veja os padrões de validação em Validade da operação página.
As operações que contêm uma atividade do Salesforce podem ter apenas uma atividade do Salesforce e não podem conter nenhuma outra atividade, exceto aquelas associadas à API, Banco de dados, Compartilhamento de arquivo, FTP, HTTP, Armazenamento local, Armazenamento Temporário, ou Variável conectores.
Uma atividade do Salesforce pode ser usada como uma etapa de operação em apenas uma única operação. Ou seja, você não pode referenciar a mesma atividade várias vezes dentro de outras operações. Em vez disso, você pode fazer uma cópia de uma atividade do Salesforce para usar em outro lugar (consulte Reutilização de componentes).
Além disso, o destino baseado em arquivo usado na operação deve usar um formato de arquivo simples com um cabeçalho e apenas os seguintes tipos de dados:
- Base64
- Booleano
- Formatos de data
- Dobro
- Inteiro
- ID do Salesforce
- Corda
As operações que usam atividades do Salesforce também podem ter ações de operação configuradas para disparar em uma falha de SOAP — um erro resultante de um formato de mensagem incorreto, processamento de cabeçalho ou incompatibilidade. As ações de operação podem ser configuradas para executar uma operação ou enviar um email após a ocorrência de uma falha de SOAP. Para obter instruções sobre como disparar uma ação em uma falha de SOAP, consulte Ações de operação.
Para usar a atividade com funções de script, grave os dados em um local temporário e use esse local temporário na função de script.
Quando estiver pronto, implantar e executar a operação e validar o comportamento verificando os logs de operação.
Exibir arquivos de sucesso e falha
Se você estiver executando uma operação contendo uma atividade do Salesforce em um agente privado, os arquivos de sucesso e falha estão disponíveis para download na página Operações de tempo de execução do Management Console. Selecione a operação relevante na tabela Operações de tempo de execução e clique na aba Registros de atividades na seção inferior da tela para exibir links de download para os arquivos, se disponíveis:
-
Baixar arquivo de sucesso: Se você estiver executando a operação em um agente privado, clique no link Download para salvar os registros de sucesso como um arquivo CSV.
-
Arquivo com falha no download: Se você estiver executando a operação em um agente privado, clique no link Download para salvar os registros de falhas como um arquivo CSV.
Nota
Por padrão, os arquivos de sucesso e falha são excluídos automaticamente do agente privado após 14 dias pelo Jitterbit File Cleanup Service. O número de dias em que os arquivos são salvos pode ser alterado editando o [Resultfiles] seção no jitterbit.conf arquivo. Você também pode alterar as regras de retenção de arquivos de sucesso e falha editando as regras do serviço de limpeza de arquivos Jitterbit para agentes privados.
Os downloads do log de atividades são desabilitados para agentes de nuvem. Se os links estiverem visíveis, você receberá uma mensagem de erro se tentar fazer um download.