Atividade de Pesquisa do NetSuite
Introdução
Uma atividade de Pesquisa do NetSuite, utilizando sua conexão do NetSuite, recupera registros existentes do NetSuite e é destinada a ser usada como uma fonte para fornecer dados em uma operação.
A atividade de Pesquisa permite configurar os seguintes tipos de pesquisas:
-
Pesquisa Básica: Filtra em todos os campos disponíveis para um objeto selecionado.
-
Pesquisa Expandida: Filtra em todos os campos disponíveis para um objeto selecionado e objetos relacionados. O objeto selecionado deve ter objetos relacionados.
-
Pesquisa Avançada: Filtra em uma coluna específica para um objeto selecionado e objetos relacionados, e é mais rápida do que uma pesquisa básica ou expandida. O objeto selecionado deve ter objetos relacionados.
-
Pesquisa Salva: Utiliza uma pesquisa reutilizável que você já definiu no NetSuite.
-
Pesquisa Salva com campos de resultado como saída: Utiliza uma pesquisa reutilizável que você já definiu no NetSuite e limita os campos do esquema de resposta às colunas da pesquisa salva. Um script Suitelet implantado (conforme descrito em Pré-requisitos) é necessário para buscar os metadados necessários para limitar os campos do esquema de resposta.
Nota
Uma versão do agente 11.30 ou posterior é recomendada para resolver problemas ao usar o objeto CustomRecord com esta atividade. Veja detalhes adicionais nas notas de versão 11.26 e 11.30.
Criar uma Atividade de Pesquisa do NetSuite
Uma instância de uma atividade de Pesquisa do NetSuite é criada a partir de uma conexão do NetSuite usando seu tipo de atividade Pesquisa.
Para criar uma instância de uma atividade, arraste o tipo de atividade para a tela de design ou copie o tipo de atividade e cole-o na tela de design. Para detalhes, veja Criar uma instância de atividade ou ferramenta em Reutilização de Componentes.
Uma atividade de Pesquisa existente do NetSuite pode ser editada a partir destes locais:
-
O canvas de design (veja Menu de ações do componente em Canvas de design).
-
A aba Componentes do painel do projeto (veja Menu de ações do componente em Aba Componentes do painel do projeto).
Configurar uma atividade de Pesquisa do NetSuite
Siga estas etapas para configurar uma atividade de Pesquisa do NetSuite:
-
Etapa 1: Insira um nome e selecione um objeto
Forneça um nome para a atividade e selecione um objeto a ser utilizado. -
Etapa 2: Selecione um tipo de pesquisa
Escolha um dos tipos de pesquisa disponíveis. -
Etapa 3: Selecione campos e crie condições
Escolha os campos a serem utilizados e as condições a serem aplicadas durante sua pesquisa. -
Etapa 4: Revise os esquemas de dados
Quaisquer esquemas de solicitação e resposta gerados a partir do endpoint são exibidos.
Etapa 1: Insira um nome e selecione um objeto
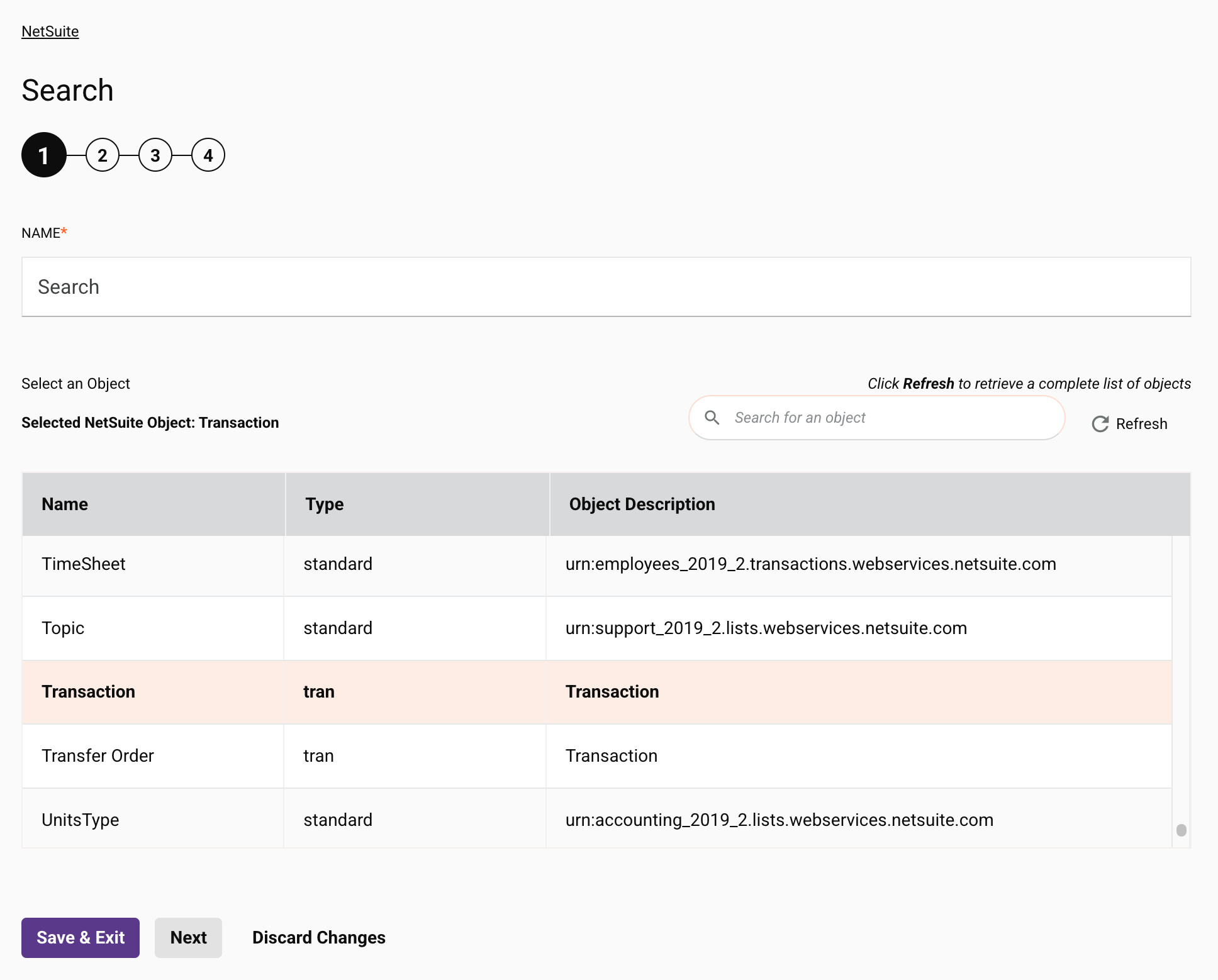
-
Nome: Insira um nome para identificar a atividade de Pesquisa do NetSuite. O nome deve ser único para cada atividade de Pesquisa do NetSuite e não deve conter barras (
/) ou dois pontos (:). -
Selecionar um Objeto: Esta seção exibe os objetos disponíveis no endpoint do NetSuite. Ao reabrir a configuração de uma atividade existente, apenas o objeto selecionado é exibido em vez de recarregar toda a lista de objetos.
-
Objeto NetSuite Selecionado: Após um objeto ser selecionado, ele é listado aqui.
-
Pesquisa: Insira o valor de qualquer coluna na caixa de pesquisa para filtrar a lista de objetos. A pesquisa não diferencia maiúsculas de minúsculas. Se os objetos já estiverem exibidos na tabela, os resultados da tabela são filtrados em tempo real a cada tecla pressionada. Para recarregar objetos do endpoint ao pesquisar, insira critérios de pesquisa e, em seguida, atualize, conforme descrito abaixo.
-
Atualizar: Clique no ícone de atualizar para recarregar objetos do endpoint do NetSuite. Isso pode ser útil se você adicionou recentemente objetos ou campos ao NetSuite. Esta ação atualiza todos os metadados usados para construir a tabela de objetos exibida na configuração.
-
Selecionando um Objeto: Dentro da tabela, clique em qualquer lugar em uma linha para selecionar um objeto. Apenas um objeto pode ser selecionado. As informações disponíveis para cada objeto são obtidas do endpoint do NetSuite:
-
Nome: O nome do objeto do NetSuite.
Nota
Se você selecionar o objeto
TransactionouItemdiretamente, pode especificar subtipos em etapa 2. Isso se aplica apenas a objetos com um Nome deTransactionouIteme não se aplica a todos os objetos com um Tipo de transação (tran) ou item. -
Tipo: O tipo do objeto do NetSuite. Isso inclui todos os objetos padrão, de transação (tran), item e personalizados que estão disponíveis para pesquisa dentro do endpoint do NetSuite.
-
Descrição do Objeto: A descrição do objeto do NetSuite.
Dica
Se a tabela não for preenchida com objetos disponíveis, a conexão com o NetSuite pode não ter sido bem-sucedida. Certifique-se de que está conectado reabrindo a conexão e retestando as credenciais.
-
-
Tamanho da página de pesquisa: Selecione o número de registros a serem recuperados por página: Tamanho da Página Padrão (padrão; definido como
0) ou um valor de 5 a 1000. Quando você seleciona Tamanho da Página Padrão, o tamanho máximo da página do NetSuite (1.000) é efetivamente utilizado.Nota
Esta seleção se aplica apenas em tempo de execução. Ao testar uma consulta na etapa 3, um tamanho de página de
5é utilizado.
-
-
Salvar e Sair: Se habilitado, clique para salvar a configuração para esta etapa e fechar a configuração da atividade.
-
Próximo: Clique para continuar para a próxima etapa e armazenar temporariamente a configuração. A configuração não é salva até que você clique no botão Concluído na última etapa.
-
Descartar Alterações: Após fazer alterações, clique para fechar a configuração sem salvar as alterações feitas em qualquer etapa. Uma mensagem pede para você confirmar que deseja descartar as alterações.
Etapa 2: Selecionar um tipo de pesquisa
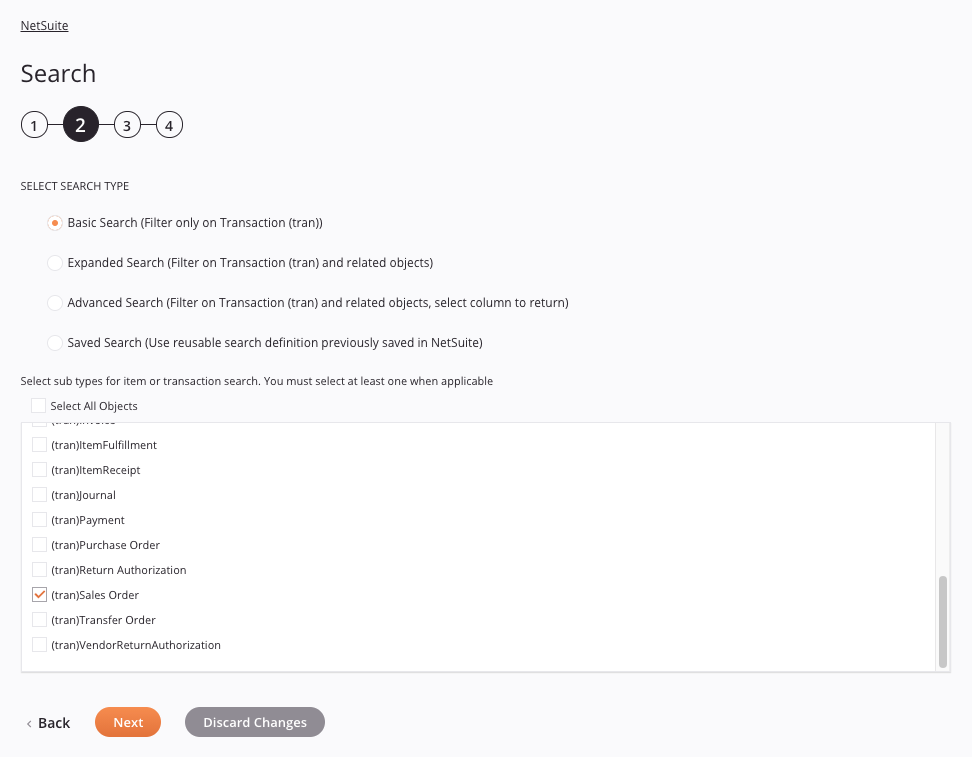
-
Selecionar tipo de pesquisa: Selecione o tipo de pesquisa a ser realizada:
-
Pesquisa Básica: Filtra apenas o objeto selecionado. Esse tipo de pesquisa retorna todos os campos disponíveis para o objeto selecionado. Por exemplo, uma pesquisa básica para o objeto
Transactionconsulta todos os campos no objetoTransaction. Para detalhes, veja Pesquisa básica abaixo. -
Pesquisa Expandida: Filtra o objeto selecionado e objetos relacionados. Esse tipo de pesquisa retorna todos os campos disponíveis para o objeto selecionado e objetos relacionados, e pode ser selecionado apenas para objetos que têm objetos relacionados no NetSuite. Por exemplo, uma pesquisa expandida para o objeto
Transactiontambém inclui objetos relacionados adicionais no NetSuite, comoaccountJoin,caseJoin,opportunityJoin,purchaseOrderJoin,userJoin, etc. Para detalhes, veja Pesquisa expandida abaixo. -
Pesquisa Avançada: Filtra o objeto selecionado e objetos relacionados. Esse tipo de pesquisa retorna resultados apenas para uma coluna específica e pode ser selecionado apenas para objetos que têm objetos relacionados no NetSuite. Uma pesquisa avançada pode ser muito mais rápida do que uma pesquisa básica ou expandida, mesmo que você não queira consultar objetos relacionados, porque permite limitar a consulta a campos específicos no NetSuite. Para detalhes, veja Pesquisa avançada abaixo.
Aviso
Em uma pesquisa avançada, segmentos personalizados do tipo List/Record conforme definido no NetSuite não são suportados. No entanto, o tipo Multiple Select é suportado. Essa limitação não se aplica a outras pesquisas do NetSuite (pesquisas básicas, expandidas e salvas), que suportam ambos os tipos. Para mais informações, veja Segmentos personalizados do NetSuite.
-
Pesquisa Salva: Filtra usando uma pesquisa reutilizável que você já definiu no NetSuite. Este tipo de pesquisa pode ser selecionado apenas para objetos que suportam pesquisas salvas do NetSuite. Em vez de construir a pesquisa dentro do Jitterbit, a pesquisa já está configurada dentro do NetSuite e pode ser puxada para o Harmony. Para informações adicionais sobre pesquisas salvas do NetSuite, consulte a documentação do NetSuite sobre Usando pesquisas salvas. Para detalhes, veja Pesquisa salva abaixo.
-
Pesquisa Salva com campos de resultado como saída: Usa uma pesquisa reutilizável que você já definiu no NetSuite e limita os campos do esquema de resposta às colunas da pesquisa salva. Um script Suitelet implantado (conforme descrito em Pré-requisitos) é necessário para buscar os metadados necessários para limitar os campos do esquema de resposta. Para detalhes, veja Pesquisa Salva com campos de resultado como saída abaixo.
-
-
Selecione subtipos para pesquisa de item ou transação. Você deve selecionar pelo menos um quando aplicável: Esta seção é exibida apenas quando o objeto selecionado na etapa anterior é o objeto
TransaçãoouItem. Isso se aplica apenas aos objetos com um Nome deTransaçãoouIteme não se aplica geralmente a todos os objetos com um Tipo de transação (tran) ou item. Se esta seção for exibida, use a caixa de seleção Selecionar Todos os Objetos para selecionar todos os subtipos a serem incluídos na pesquisa, ou selecione cada subtipo individualmente. -
Voltar: Clique para retornar à etapa anterior e armazenar temporariamente a configuração.
-
Próximo: Clique para continuar para a próxima etapa e armazenar temporariamente a configuração. A configuração não será salva até que você clique no botão Concluído na última etapa.
-
Descartar Alterações: Após fazer alterações, clique para fechar a configuração sem salvar as alterações feitas em qualquer etapa. Uma mensagem pede que você confirme que deseja descartar as alterações.
Etapa 3: Selecione campos e crie condições
A interface utilizada nesta etapa da configuração de uma atividade de Busca do NetSuite depende do tipo de busca selecionado na etapa anterior:
- Busca básica
- Busca expandida
- Busca avançada
- Busca salva
- Busca salva com campos de resultado como saída
Busca básica
Se você selecionou Busca Básica na etapa 2, esta interface é apresentada:
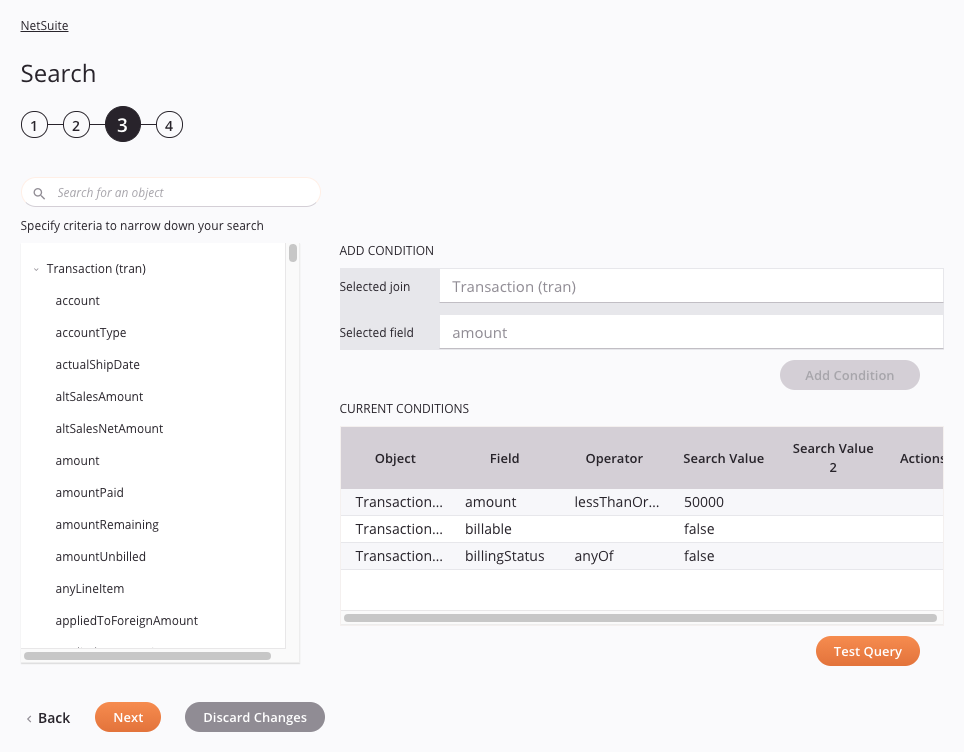
-
Busca: Insira o valor de qualquer coluna na caixa de busca para filtrar a lista de campos para o objeto selecionado. A busca não diferencia maiúsculas de minúsculas. Os resultados listados são filtrados em tempo real a cada tecla pressionada.
-
Especifique critérios para restringir sua busca: Clique em um campo disponível dentro do objeto selecionado para selecionar o campo. Ao selecionar um campo, a área Adicionar condição é preenchida com as informações do objeto e do campo para Junção selecionada e Campo selecionado, respectivamente.
-
Adicionar condição: Selecione um campo à esquerda para preencher os campos Junção selecionada e Campo selecionado na seção Adicionar condição à direita. Em seguida, clique no botão Adicionar Condição para abrir um diálogo para quaisquer seleções apropriadas ou entrada do usuário para o campo selecionado. (O botão Adicionar Condição está desativado se você já adicionou o número máximo de condições permitido pelo WSDL do NetSuite.) As opções apresentadas variam dependendo do campo selecionado. Quando concluído, clique no botão Adicionar Condição dentro do diálogo para adicionar o campo à tabela Condições atuais.
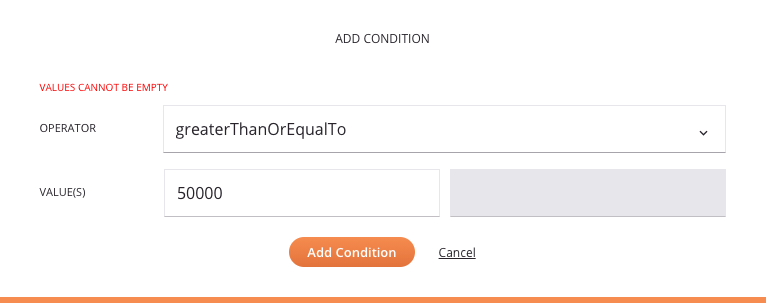
Dica
Se estiver pesquisando no campo
statusde um objeto, os valores de pesquisa que correspondem aos status internos do NetSuite são fornecidos em Pesquisando por status no NetSuite. Para valores de pesquisa de outros campos, consulte a documentação do NetSuite. -
Condições atuais: À medida que você seleciona campos e adiciona condições usando os métodos descritos acima, esta tabela é preenchida com um resumo dos objetos e campos selecionados. Estas colunas são exibidas na tabela:
-
Objeto: O objeto do NetSuite selecionado.
-
Campo: O campo do NetSuite selecionado.
-
Operador: O operador usado para a pesquisa, se houver.
-
Valor de Pesquisa: O primeiro valor de pesquisa inserido como entrada ao adicionar a condição, se houver.
-
Valor de Pesquisa 2: O segundo valor de pesquisa inserido como entrada ao adicionar a condição, se houver.
-
Ações: Passe o mouse sobre uma linha para mostrar ícones para ações que você pode realizar na linha:
-
Editar: Clique para reabrir o diálogo Adicionar condição onde você pode editar qualquer seleção para a condição.
-
Excluir: Clique para remover uma condição da tabela Condições atuais.
-
Dica
Você pode adicionar qualquer número de condições à sua pesquisa, criando qualquer combinação de pesquisas de múltiplos registros.
-
-
Teste de Consulta: Clique para validar a consulta. Se válida, um resumo dos resultados da pesquisa é exibido. Se não for válida, mensagens de erro são exibidas.
Nota
Ao testar uma consulta, um tamanho de página de
5é utilizado e não pode ser alterado. Em tempo de execução, o Tamanho da página de pesquisa configurado no passo 1 é utilizado.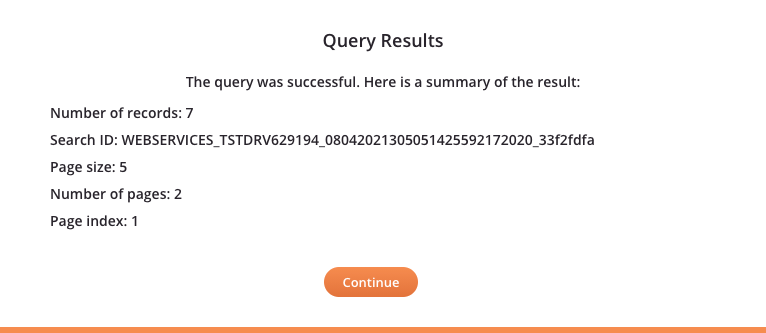
-
Voltar: Clique para retornar ao passo anterior e armazenar temporariamente a configuração.
-
Próximo: Clique para continuar ao próximo passo e armazenar temporariamente a configuração. A configuração não é salva até que você clique no botão Concluído no último passo.
-
Descartar Alterações: Após fazer alterações, clique para fechar a configuração sem salvar as alterações feitas em qualquer passo. Uma mensagem pede para você confirmar que deseja descartar as alterações.
Pesquisa Expandida
Se você selecionou Pesquisa Expandida no passo 2, esta interface é apresentada:
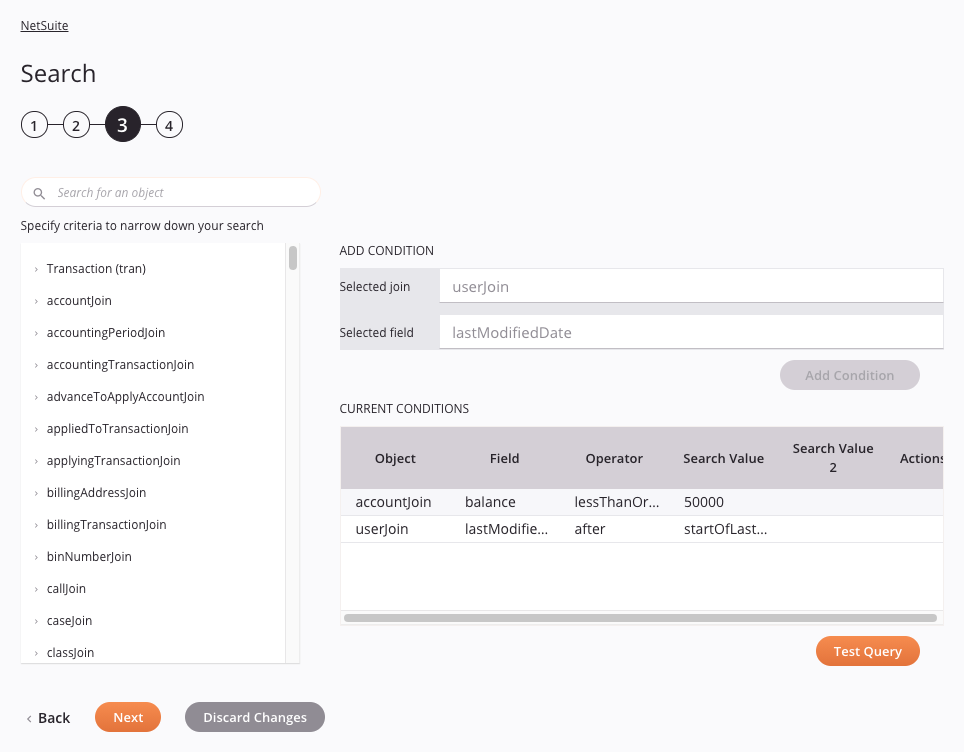
-
Pesquisar: Insira o valor de qualquer coluna na caixa de pesquisa para filtrar a lista de campos para o objeto selecionado e quaisquer objetos relacionados. A pesquisa não diferencia maiúsculas de minúsculas. Os resultados listados são filtrados em tempo real a cada tecla pressionada.
-
Especificar critérios para restringir sua pesquisa: Clique em um campo disponível dentro do objeto selecionado para selecionar o campo. Quando você seleciona um campo, a área Adicionar condição é preenchida com as informações do objeto e do campo para Junção selecionada e Campo selecionado, respectivamente.
-
Adicionar condição: Selecione um campo à esquerda para preencher os campos Junção selecionada e Campo selecionado na seção Adicionar condição à direita. Em seguida, clique no botão Adicionar Condição para abrir um diálogo para quaisquer seleções apropriadas ou entrada do usuário para o campo selecionado. (O botão Adicionar Condição está desativado se você já adicionou o número máximo de condições permitidas pelo WSDL do NetSuite.) As opções apresentadas variam dependendo do campo selecionado. Quando estiver completo, clique no botão Adicionar Condição dentro do diálogo para adicionar o campo à tabela Condições atuais. (Consulte a documentação sobre pesquisa básica para uma captura de tela deste diálogo.)
Dica
Se estiver pesquisando no campo
statusde um objeto, os valores de pesquisa que correspondem a status internos dentro do NetSuite são fornecidos em Pesquisar por status no NetSuite. Para valores de pesquisa de outros campos, consulte a documentação do NetSuite. -
Condições atuais: À medida que você seleciona campos e adiciona condições usando os métodos descritos acima, esta tabela é preenchida com um resumo dos objetos e campos selecionados. Estas colunas são exibidas na tabela:
-
Objeto: O objeto do NetSuite selecionado.
-
Campo: O campo do NetSuite selecionado.
-
Operador: O operador usado para a pesquisa, se houver.
-
Valor de Pesquisa: O primeiro valor de pesquisa inserido como entrada ao adicionar a condição, se houver.
-
Valor de Pesquisa 2: O segundo valor de pesquisa inserido como entrada ao adicionar a condição, se houver.
-
Ações: Passe o mouse sobre uma linha para mostrar ícones para ações que você pode realizar na linha:
-
Editar: Clique para reabrir o diálogo Adicionar condição onde você pode editar quaisquer seleções para a condição.
-
Excluir: Clique para remover uma condição da tabela Condições atuais.
-
Dica
Você pode adicionar qualquer número de condições à sua pesquisa. Dessa forma, você pode efetivamente criar qualquer combinação de pesquisas de múltiplos registros.
-
-
Consulta de Teste: Clique para validar a consulta. Se válida, um resumo dos resultados da pesquisa é exibido. Se não for válida, mensagens de erro são exibidas.
Nota
Ao testar uma consulta, um tamanho de página de
5é utilizado e não pode ser alterado. Em tempo de execução, o Tamanho da página de pesquisa configurado no passo 1 é utilizado.Cuidado
Pesquisas expandidas devem incluir uma consulta em um objeto relacionado, ou o botão Consulta de Teste é desativado. Se a pesquisa for no mesmo objeto, use uma pesquisa básica.
-
Voltar: Clique para retornar ao passo anterior e armazenar temporariamente a configuração.
-
Próximo: Clique para continuar para o próximo passo e armazenar temporariamente a configuração. A configuração não é salva até que você clique no botão Concluído no último passo.
-
Descartar Alterações: Após fazer alterações, clique para fechar a configuração sem salvar as alterações feitas em qualquer etapa. Uma mensagem solicita que você confirme que deseja descartar as alterações.
Pesquisa avançada
Se você selecionou Pesquisa Avançada no passo 2, esta interface é apresentada:
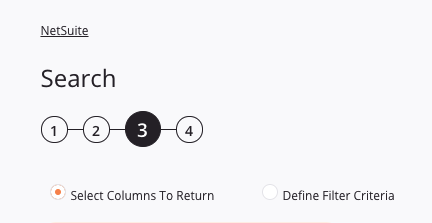
Neste passo, diferentes opções de configuração são mostradas dependendo se Colunas Selecionadas para Retornar ou Definir Critérios de Filtro está selecionado.
Aviso
Embora esses botões de opção possam fazer parecer que você deve selecionar uma opção ou outra, na verdade, são duas especificações diferentes, ambas precisam ser revisadas e configuradas. Certifique-se de selecionar cada uma para configurar as opções em cada tela.
-
Selecionar Colunas para Retornar: Quando esta opção é selecionada, as colunas a serem retornadas podem ser especificadas:
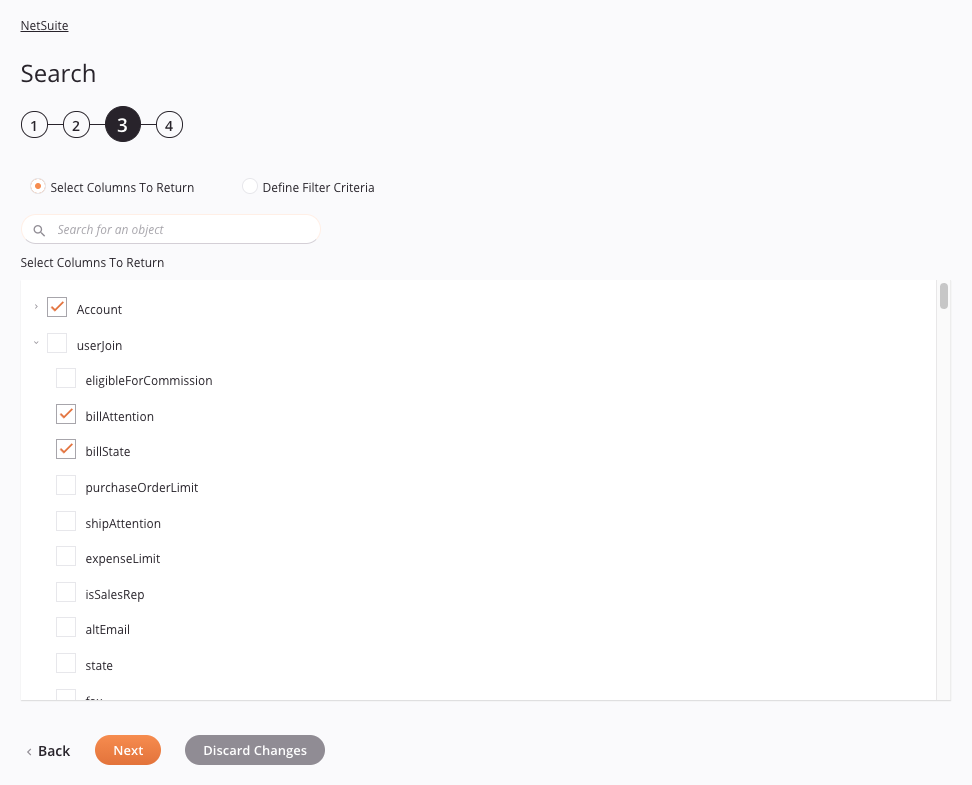
-
Pesquisar: Insira o valor de qualquer coluna na caixa de pesquisa para filtrar a lista de campos para o objeto selecionado e quaisquer objetos relacionados. A pesquisa não diferencia maiúsculas de minúsculas. Os resultados listados são filtrados em tempo real a cada tecla pressionada.
-
Selecionar Colunas para Retornar: Selecione as caixas de seleção dos campos específicos a serem incluídos na pesquisa. Você também pode selecionar um objeto inteiro para selecionar todos os seus campos de uma vez.
-
-
Definir Critérios de Filtro: Quando esta opção é selecionada, os critérios de filtro a serem usados na pesquisa podem ser especificados:
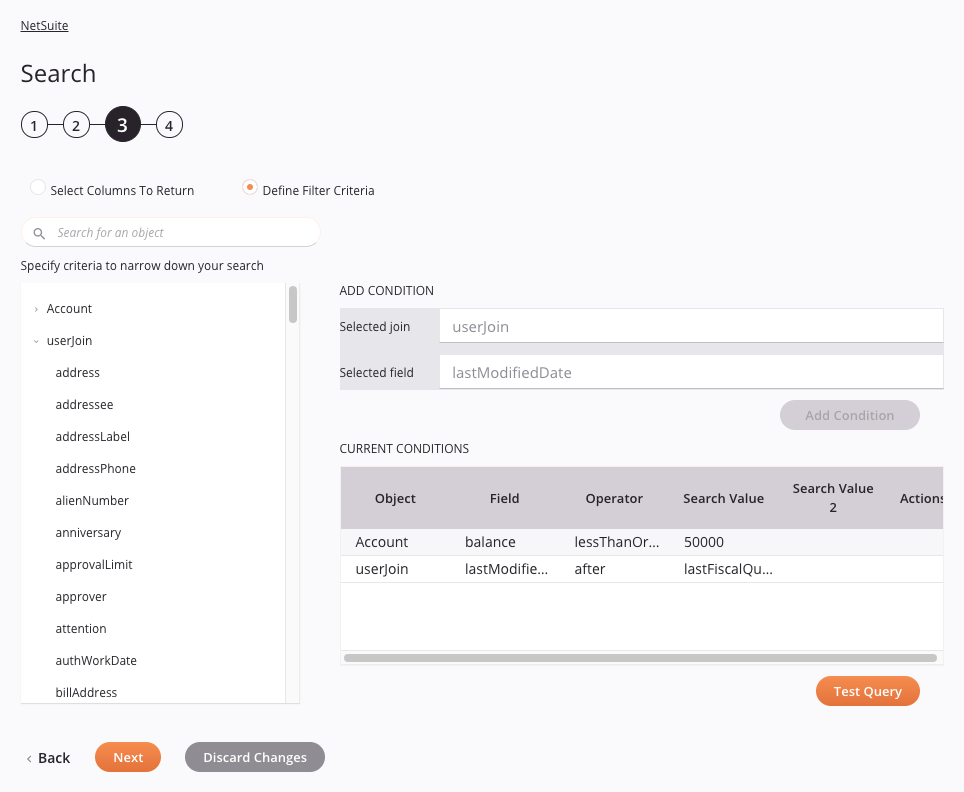
-
Pesquisar: Insira o valor de qualquer coluna na caixa de pesquisa para filtrar a lista de campos para o objeto selecionado e quaisquer objetos relacionados. A pesquisa não diferencia maiúsculas de minúsculas. Os resultados listados são filtrados em tempo real a cada tecla pressionada.
-
Especificar critérios para restringir sua pesquisa: Clique em um campo disponível dentro do objeto selecionado para selecionar o campo. Ao selecionar um campo, a área Adicionar condição é preenchida com as informações do objeto e do campo para Junção selecionada e Campo selecionado, respectivamente.
-
-
Adicionar condição: Selecione um campo à esquerda para preencher os campos Junção selecionada e Campo selecionado na seção Adicionar condição à direita. Em seguida, clique no botão Adicionar Condição para abrir um diálogo para quaisquer seleções apropriadas ou entrada do usuário para o campo selecionado. (O botão Adicionar Condição está desativado se você já adicionou o número máximo de condições permitido pelo WSDL do NetSuite.) As opções apresentadas variam dependendo do campo selecionado. Quando terminar, clique no botão Adicionar Condição dentro do diálogo para adicionar o campo à tabela Condições atuais. (Consulte a documentação sobre pesquisa básica para uma captura de tela deste diálogo.)
Dica
Se estiver pesquisando dentro do campo
statusde um objeto, os valores de pesquisa que correspondem a status internos dentro do NetSuite são fornecidos em Pesquisar por status no NetSuite. Para valores de pesquisa de outros campos, consulte a documentação do NetSuite.-
Condições atuais: À medida que você seleciona campos e adiciona condições, esta tabela mostra um resumo dos objetos e campos selecionados. A tabela inclui estas colunas:
-
Objeto: O objeto NetSuite selecionado.
-
Campo: O campo NetSuite selecionado.
-
Operador: O operador usado para a pesquisa, se houver.
-
Valor de Pesquisa: O primeiro valor de pesquisa inserido como entrada ao adicionar a condição, se houver.
-
Valor de Pesquisa 2: O segundo valor de pesquisa inserido como entrada ao adicionar a condição, se houver.
-
Ações: Passe o mouse sobre uma linha para mostrar ícones para as ações que você pode realizar na linha:
-
Editar: Clique para reabrir o diálogo Adicionar condição onde você pode editar quaisquer seleções para a condição.
-
Excluir: Clique para remover uma condição da tabela Condições atuais.
-
Dica
Você pode adicionar qualquer número de condições à sua pesquisa, criando qualquer combinação de buscas de múltiplos registros.
-
-
-
Testar Consulta: Clique para validar a consulta. Se válida, um resumo dos resultados da pesquisa é exibido. Se não for válida, mensagens de erro são exibidas.
Nota
Ao testar uma consulta, um tamanho de página de
5é utilizado e não pode ser alterado. Em tempo de execução, o Tamanho da página de pesquisa configurado no passo 1 é utilizado. -
Voltar: Clique para retornar ao passo anterior e armazenar temporariamente a configuração.
-
Próximo: Clique para continuar para o próximo passo e armazenar temporariamente a configuração. A configuração não é salva até que você clique no botão Concluído no último passo.
-
Descartar Alterações: Após fazer alterações, clique para fechar a configuração sem salvar as alterações feitas em qualquer passo. Uma mensagem pede que você confirme que deseja descartar as alterações.
Pesquisa salva
Se você selecionou Pesquisa Salva no passo 2, esta interface é apresentada:
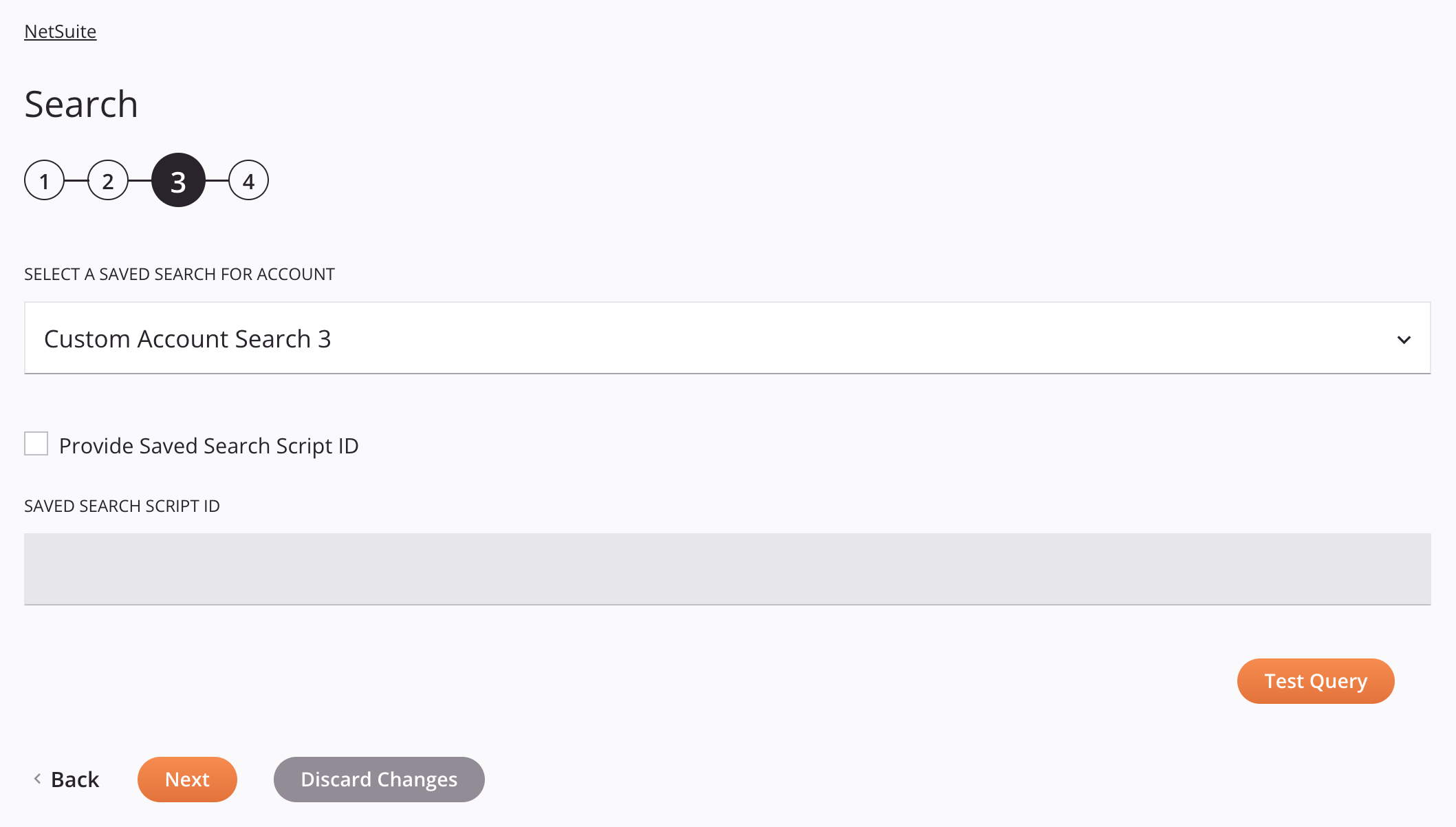
-
Selecione uma pesquisa salva para transação (tran): Use o dropdown para selecionar uma pesquisa salva existente do NetSuite para o objeto selecionado.
Aviso
Ao pesquisar em um objeto com mais de 1.000 pesquisas salvas, pode parecer que não há pesquisas salvas disponíveis no objeto (devido a um limite de 1.000 registros imposto pelo NetSuite em solicitações de API). Como solução alternativa, use a opção Fornecer ID do Script de Pesquisa Salva (descrita abaixo).
-
Fornecer ID do Script de Pesquisa Salva: Selecione para especificar uma pesquisa salva com seu ID de script. Esta opção pode ser usada para contornar uma limitação da API do NetSuite, onde a seleção do dropdown Selecionar uma Pesquisa Salva é limitada a 1.000 pesquisas salvas. Quando selecionado, este campo é habilitado:
- ID do script da pesquisa salva: Insira o ID do script para a pesquisa salva.
-
Testar Consulta: Clique para validar a consulta. Se for válida, um resumo dos resultados da pesquisa é exibido. Se não for válida, mensagens de erro são exibidas.
Nota
Ao testar uma consulta, um tamanho de página de
5é utilizado e não pode ser alterado. Em tempo de execução, o Tamanho da página de pesquisa configurado em etapa 1 é utilizado. -
Voltar: Clique para retornar à etapa anterior e armazenar temporariamente a configuração.
-
Próximo: Clique para continuar para a próxima etapa e armazenar temporariamente a configuração. A configuração não é salva até que você clique no botão Concluído na última etapa.
-
Descartar Alterações: Após fazer alterações, clique para fechar a configuração sem salvar as alterações feitas em qualquer etapa. Uma mensagem pede para você confirmar que deseja descartar as alterações.
Pesquisa salva com campos de resultado como saída
Nota
A opção Pesquisa Salva com campos de resultado como saída requer agentes na versão 11.49 ou posterior.
Se você selecionou Pesquisa Salva com campos de resultado como saída na etapa 2, esta interface é apresentada:
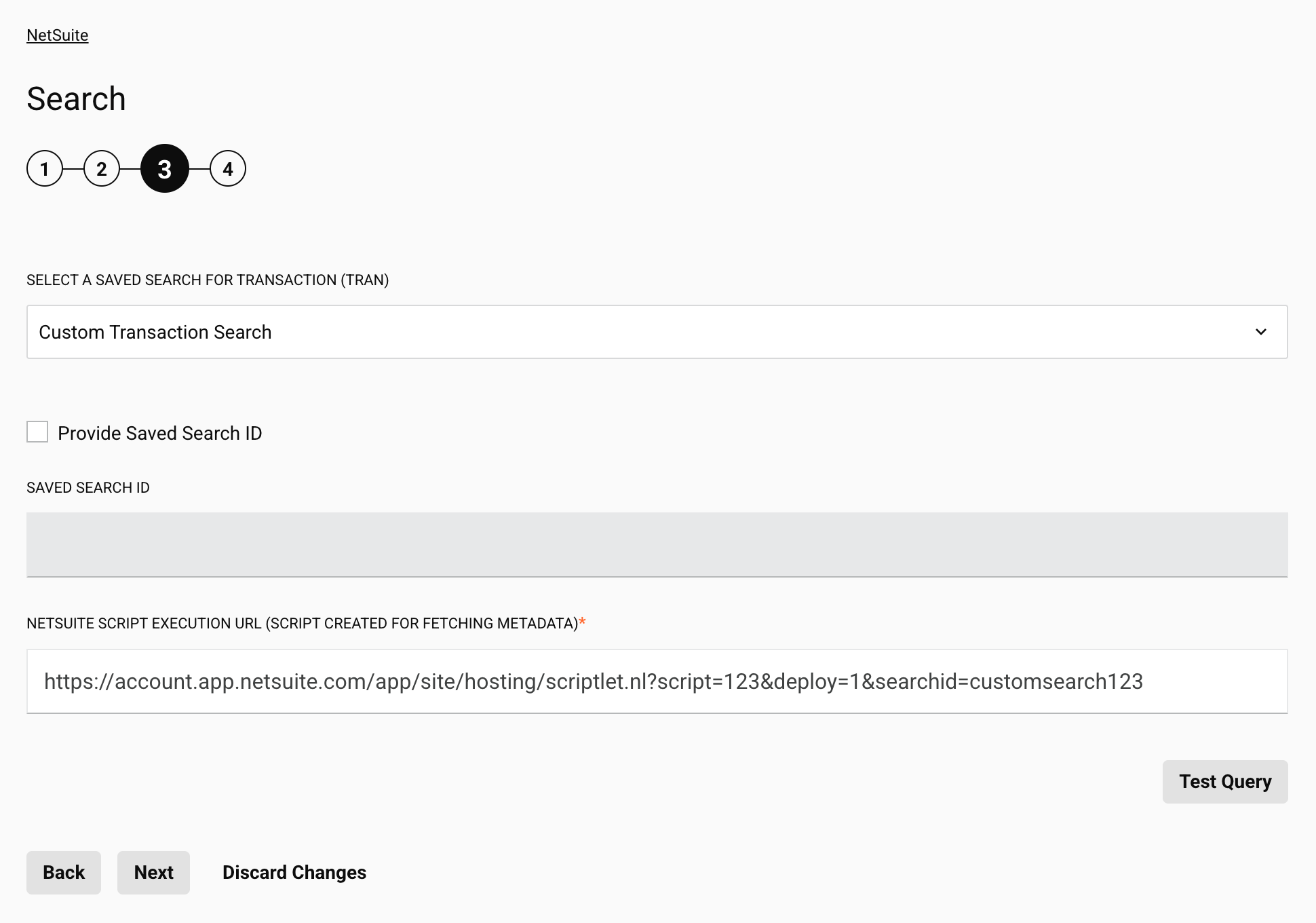
-
Selecionar uma pesquisa salva para transação (tran): Use o dropdown para selecionar uma pesquisa salva existente do NetSuite para o objeto selecionado.
Aviso
Ao pesquisar em um objeto com mais de 1.000 pesquisas salvas, pode parecer que não há pesquisas salvas disponíveis no objeto (devido a um limite de 1.000 registros imposto pelo NetSuite em solicitações de API). Como uma solução alternativa, use a opção Fornecer ID do Script de Pesquisa Salva (descrita abaixo).
-
Fornecer ID de Pesquisa Salva: Selecione para especificar uma pesquisa salva com seu ID de script. Esta opção pode ser usada para superar uma limitação da API do NetSuite, onde a seleção do dropdown Selecionar uma Pesquisa Salva é limitada a 1.000 pesquisas salvas. Quando selecionado, este campo é habilitado:
- ID da pesquisa salva: Insira o ID do script para a pesquisa salva.
-
URL de execução do script do NetSuite (script criado para buscar metadados): Insira a URL de execução para o script Suitelet implantado (conforme descrito em Pré-requisitos). Este script é necessário para buscar os metadados necessários para limitar os campos do esquema de resposta às colunas da pesquisa salva.
-
Testar Consulta: Clique para validar a consulta. Se válida, um resumo dos resultados da pesquisa é exibido. Se não for válida, mensagens de erro são exibidas.
Nota
Ao testar uma consulta, um tamanho de página de
5é utilizado e não pode ser alterado. Em tempo de execução, o Tamanho da página de pesquisa configurado no passo 1 é utilizado. -
Voltar: Clique para retornar ao passo anterior e armazenar temporariamente a configuração.
-
Próximo: Clique para continuar ao próximo passo e armazenar temporariamente a configuração. A configuração não é salva até que você clique no botão Concluído no último passo.
-
Descartar Alterações: Após fazer alterações, clique para fechar a configuração sem salvar as alterações feitas em qualquer passo. Uma mensagem pede para você confirmar que deseja descartar as alterações.
Passo 4: Revisar os esquemas de dados
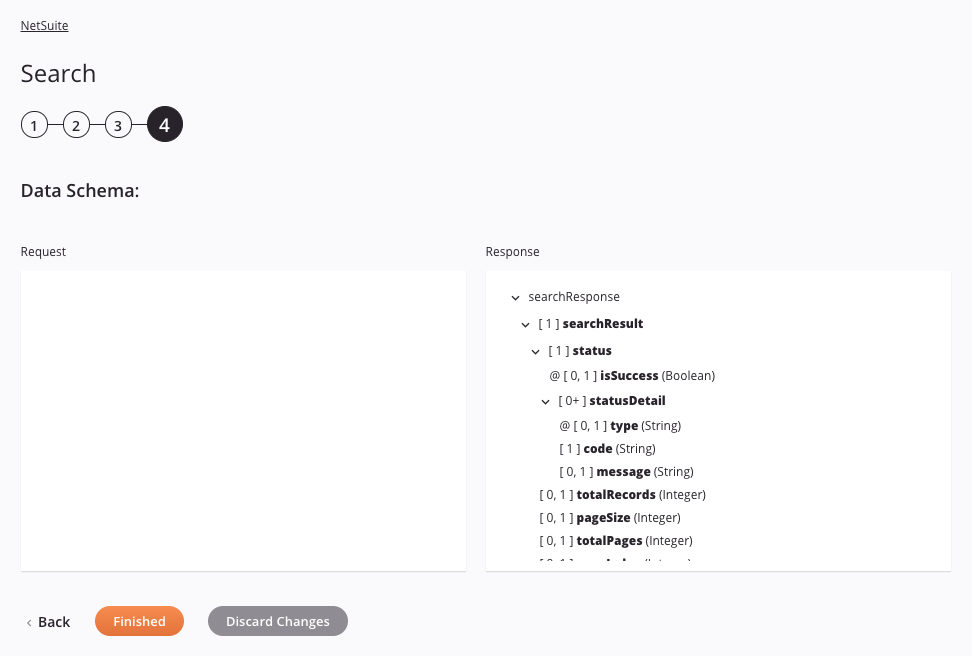
-
Esquema de Dados: O esquema de dados da resposta para o NetSuite é exibido. Se a operação usar uma transformação, os esquemas de dados são exibidos novamente durante o processo de mapeamento de transformação, onde você pode mapear para campos de destino usando objetos de origem, scripts, variáveis, valores personalizados e mais.
O conector NetSuite utiliza a API de serviços web SOAP da versão do WSDL do NetSuite que você configurou. Isso é especificado durante a configuração da conexão NetSuite. Consulte a documentação fornecida no Centro de Ajuda do NetSuite para obter informações sobre os campos do esquema.
Note
Para atualizar um esquema de dados em uma atividade existente, você deve avançar por cada etapa de configuração da atividade novamente, fazendo pelo menos uma alteração (como adicionar e remover um caractere do final do nome da atividade) para forçar uma atualização do esquema.
-
Voltar: Clique para retornar à etapa anterior e armazenar temporariamente a configuração.
-
Concluído: Clique para salvar a configuração de todas as etapas e fechar a configuração da atividade.
-
Descartar Alterações: Após fazer alterações, clique para fechar a configuração sem salvar as alterações feitas em qualquer etapa. Uma mensagem solicita que você confirme que deseja descartar as alterações.
Próximas etapas
Após configurar uma atividade de Busca do NetSuite, você pode usá-la dentro de uma operação ou script, conforme descrito abaixo.
Completar a operação
Após configurar uma atividade de Busca do NetSuite, complete a configuração da operação adicionando e configurando outras atividades ou ferramentas como etapas da operação. Você também pode configurar as configurações da operação, que incluem a capacidade de encadear operações que estão no mesmo ou em diferentes fluxos de trabalho.
As ações do menu para uma atividade estão acessíveis a partir do painel do projeto e da tela de design. Para mais detalhes, consulte o menu de ações da Atividade em Conceitos básicos do conector.
Atividades de Busca do NetSuite podem ser usadas como fonte com esses padrões de operação:
- Padrão de arquivamento
- Padrão de transformação
- Padrão de arquivamento de dois alvos (como a primeira ou segunda fonte)
- Padrão de duas transformações (como a primeira ou segunda fonte)
Operações que contêm uma atividade do NetSuite podem ter apenas uma atividade do NetSuite e não podem conter também atividades de Salesforce, Salesforce Service Cloud, SAP, ServiceMax, ou SOAP.
Outros padrões não são válidos usando atividades de Pesquisa do NetSuite. Veja os padrões de validação na página de Validade da operação.
Para usar a atividade com funções de script, escreva os dados em um local temporário e, em seguida, use esse local temporário na função de script.
Quando estiver pronto, implante e execute a operação e valide o comportamento verificando os logs da operação.
Recomendação
Ative o chunking para evitar erros em tempo de execução devido a limites de registro impostos pela API do NetSuite.
Solução de problemas
Se você encontrar problemas ao executar uma operação usando uma atividade de Pesquisa do NetSuite, veja a solução de problemas do conector NetSuite.