Configuração do agente Jitterbit do conector do Microsoft Dynamics CRM
Introdução
Uma conexão com o Microsoft Dynamics CRM requer o uso de um agente privado do Windows com um Jitterbit Microsoft Dynamics CRM REST Connector. Esses dois softwares devem ser baixados, instalados e configurados antes do uso e configuração do Integration Studio Microsoft Dynamics CRM Connector.
No restante deste documento, o conector REST do Jitterbit Microsoft Dynamics CRM é chamado de Conector REST do Jitterbit CRM.
Esta página descreve como executar esta instalação. Ela pressupõe que você esteja familiarizado com o Harmony Agente privado do Windows e sistema operacional Windows.
O Jitterbit CRM REST Connector é separado do agente privado do Windows. A camada do conector é uma interface entre o agente e o CRM. É implementado por meio de um serviço WCF RESTful, que é hospedado como um serviço independente do Windows, em execução no mesmo servidor que o agente. Existem diferentes versões do Conectores REST do Jitterbit CRM, dependendo da versão do Microsoft Dynamics CRM com a qual você está se conectando.
Nota
O Jitterbit Dynamics CRM REST Connector é um componente adicional, separado do Jitterbit Integration Studio Microsoft Dynamics CRM Connector. O conector REST deve ser baixado do portal Harmony Downloads e instalado no mesmo servidor que o agente. O Integration Studio Microsoft Dynamics CRM Connector será instalado automaticamente no agente conforme exigido pelo Integration Studio.
Pré-requisitos
Estes são os pré-requisitos para os conectores REST do Microsoft Dynamics CRM 2011 e 2015 Jitterbit CRM:
-
Para o Jitterbit Microsoft Dynamics CRM 2011 Connector, é necessário o .Net Framework 4.0 ou superior.
-
Para o Jitterbit Microsoft Dynamics CRM 2015 Connector, é necessário o .Net Framework 4.6 ou superior.
Estes são os pré-requisitos para os conectores REST do Microsoft Dynamics 365 e do Microsoft Dynamics 365 Cloud Jitterbit CRM:
-
Um agente privado do Windows versão 10.42 ou posterior.
-
Se você estiver usando Design Studio, é necessária a versão 10.42 ou posterior.
Instalar e configurar um agente e um conector REST do Jitterbit CRM
Siga estas etapas para instalar e configurar o agente e o conector REST do Jitterbit CRM:
Etapa 1: instalar um agente privado do Windows
As instruções sobre como instalar um agente privado do Windows são detalhadas em Instalando um Harmony Agente do Windows.
Depois que o agente privado for instalado e ele aparecer no Jitterbit Management Console Agentes página como Running, prossiga para instalar o conector Jitterbit CRM REST apropriado.
Etapa 2: instalar um conector REST do Jitterbit CRM
Diferentes versões do conector Jitterbit CRM REST estão disponíveis para download, dependendo da versão do Microsoft Dynamics CRM ao qual você está se conectando. Todos os conectores REST do Jitterbit CRM estão disponíveis no Jitterbit Harmony Downloads e estão listados em Conectores:
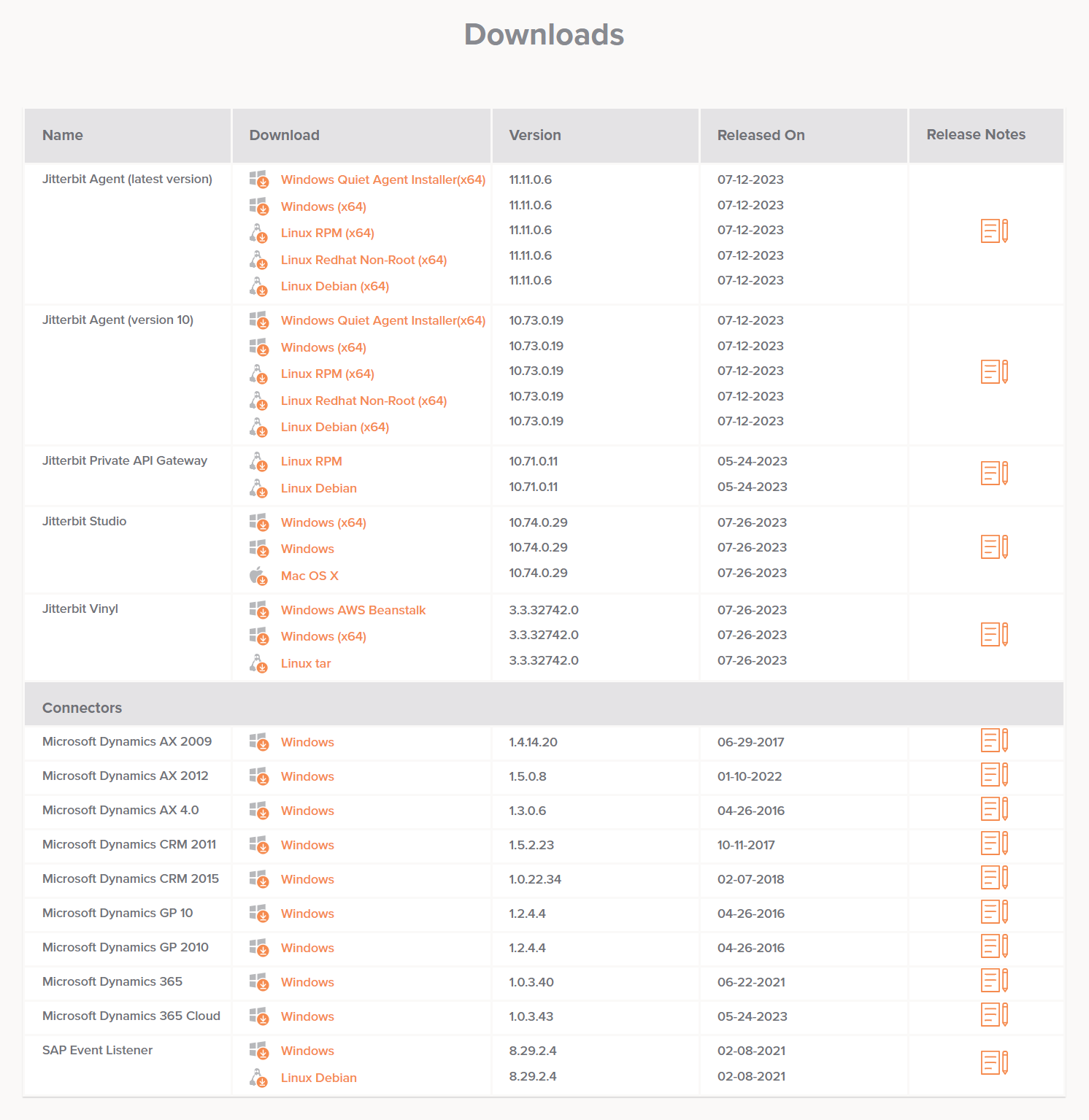
Escolha o conector Jitterbit CRM REST com base na versão do Microsoft Dynamics CRM à qual você está se conectando:
| Servidor Microsoft CRM | Conector REST Jitterbit CRM compatível |
|---|---|
| Microsoft Dynamics CRM 2011 | Microsoft Dynamics CRM 2011 |
| Microsoft Dynamics CRM 2013 | Microsoft Dynamics CRM 2011 |
| Microsoft Dynamics CRM 2015 | Microsoft Dynamics CRM 2015 |
| Microsoft Dynamics CRM 2016 | Microsoft Dynamics CRM 2015 |
| Microsoft Dynamics 365 | Microsoft Dynamics 365 |
| Nuvem do Microsoft Dynamics 365 | Microsoft Dynamics 365 |
Do Downloads página, baixe e instale o conector apropriado, seguindo as instruções fornecidas pelo instalador. O instalador deve ser executado no mesmo servidor onde o agente privado do Windows está instalado e em execução.
Se você tiver vários agentes privados em um grupo de agentes, repita essas etapas de instalação para cada agente no grupo de agentes.
Nota
Apenas um serviço pode ser executado em um agente por vez. Todos os agentes no grupo de agentes precisam estar executando a mesma versão do serviço.
Aviso
Como o serviço do conector REST é instalado por um instalador diferente do instalador regular do agente Jitterbit, esse serviço não é desinstalado quando um agente é removido ou desinstalado. Em vez disso, siga as etapas regulares do Windows para remover um programa para remover o serviço do conector REST se estiver desinstalando um agente de um servidor.
Etapa 3: testar a configuração do serviço do Windows do agente e do conector
No console de serviços do sistema operacional Windows (services.msc), verifique se o Jitterbit Dynamics (CRM 2011, CRM 2015 ou
365) REST Connector Service está instalado e em execução. Se não estiver em execução, inicie-o e configure-o para o modo de
início automático.
Verifique http://localhost:8000/CRM/help em um navegador. Isso mostrará a você o operações disponíveis no serviço do conector. Se você não vir a lista de operações, isso geralmente indica que o serviço do Windows que hospeda o conector não foi iniciado.
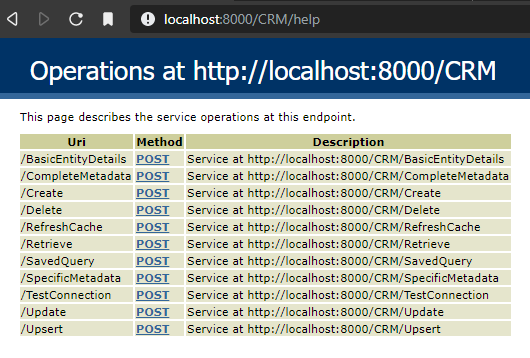
Nota
Verifique se o agente consegue acessar sua instância do Microsoft Dynamics CRM efetuando login na instância do CRM a partir do agente.