Pré-requisitos para o conector Microsoft Dynamics 365 Business Central v2 no Jitterbit Integration Studio
Introdução
Como a conexão Microsoft Dynamics 365 Business Central v2 será um aplicativo que interage com a Microsoft, será necessário registrar um aplicativo usando o Microsoft Entra ID com um conjunto específico de permissões.
Etapas de registro de aplicativo do Microsoft Azure
Siga estas etapas para criar um registro de aplicativo com a plataforma de identidade da Microsoft:
-
No portal do Azure, pesquise e clique em Microsoft Entra ID (anteriormente conhecido como Azure Active Directory ou Azure AD):
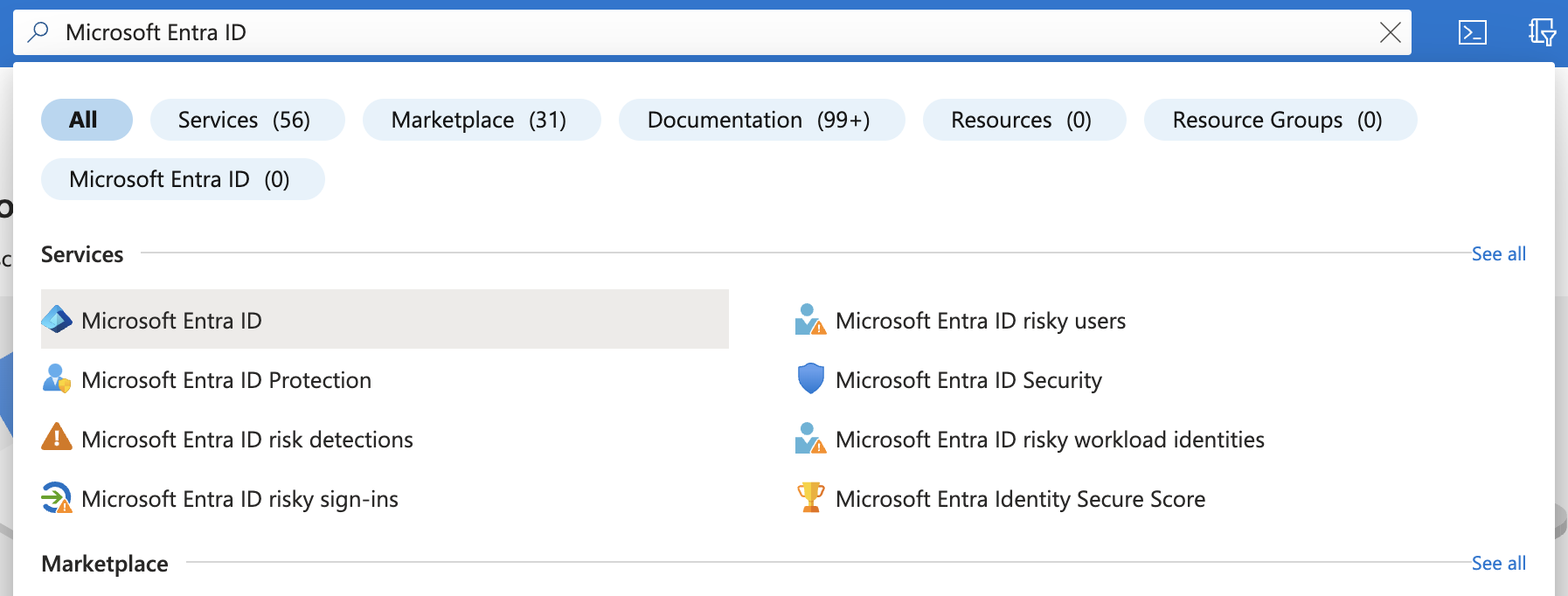
-
No menu lateral esquerdo, sob Gerenciar, clique em Registros de aplicativos.
-
Clique em Novo registro:
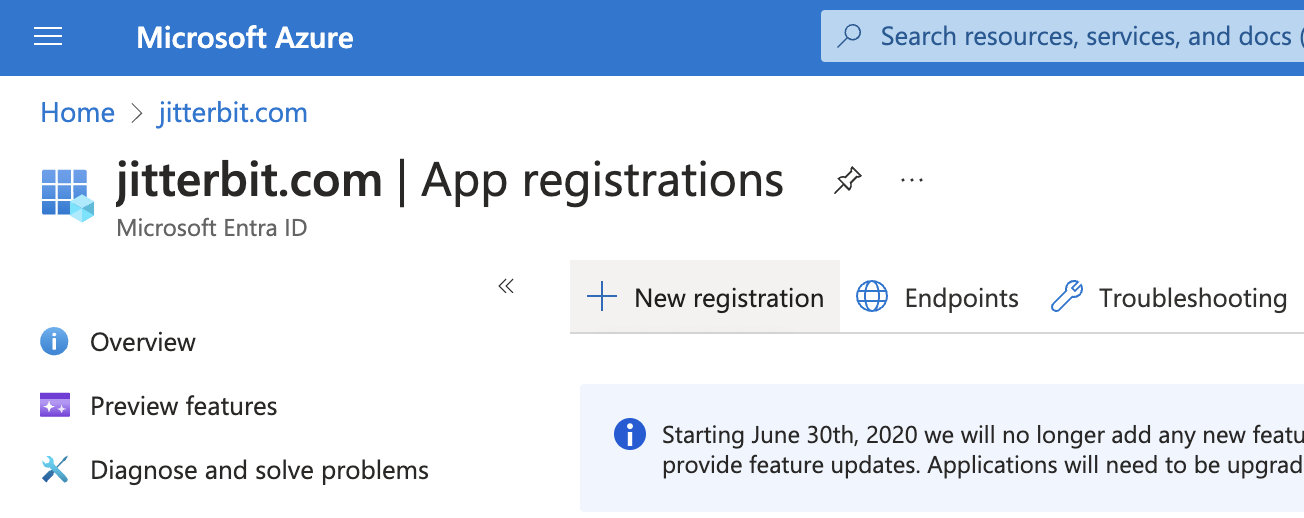
-
Insira um Nome para seu aplicativo. Este nome de exibição será visível para os usuários:
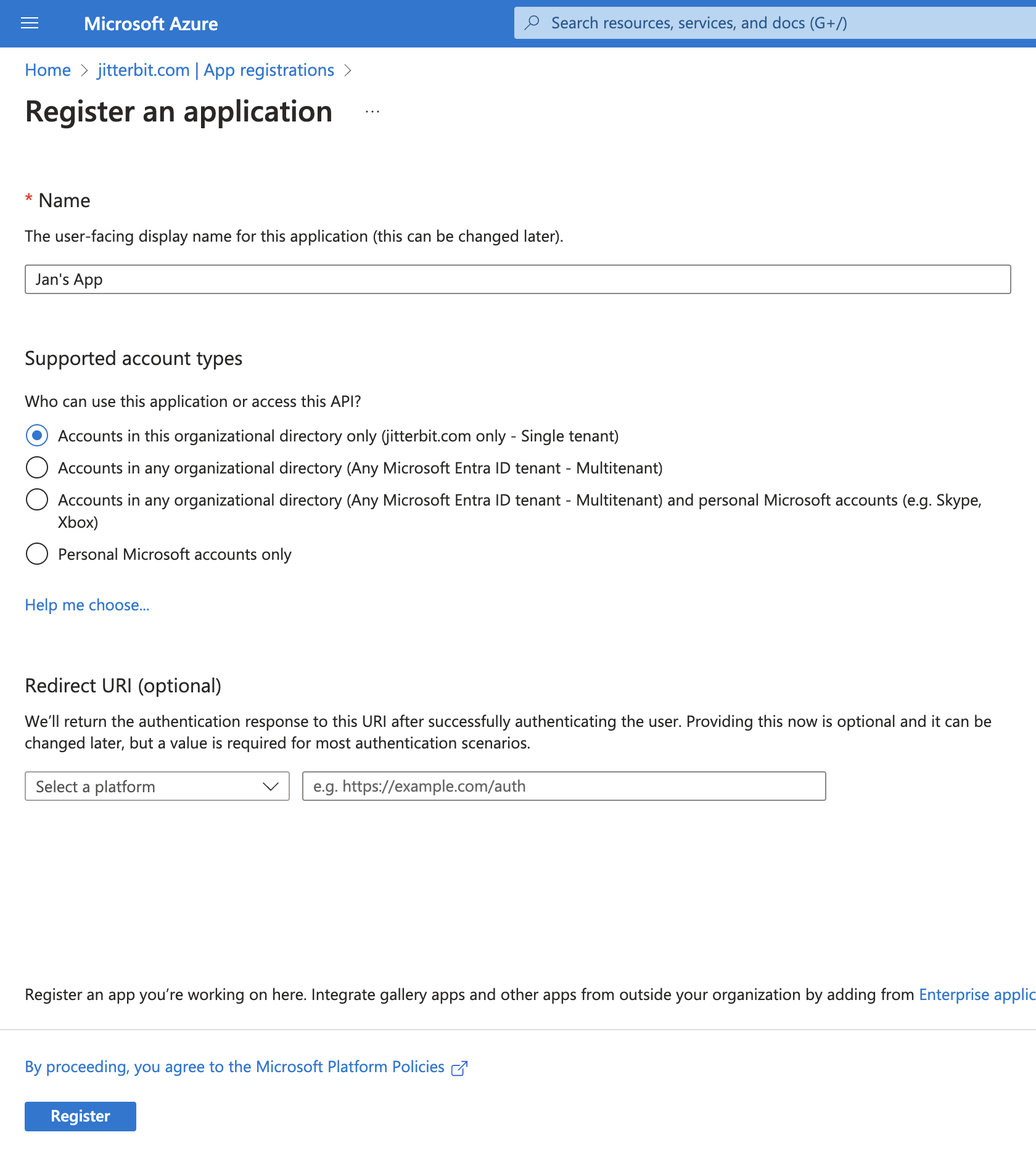
-
Clique em Registrar para concluir o registro do aplicativo. Você será direcionado para a página Visão geral do aplicativo:
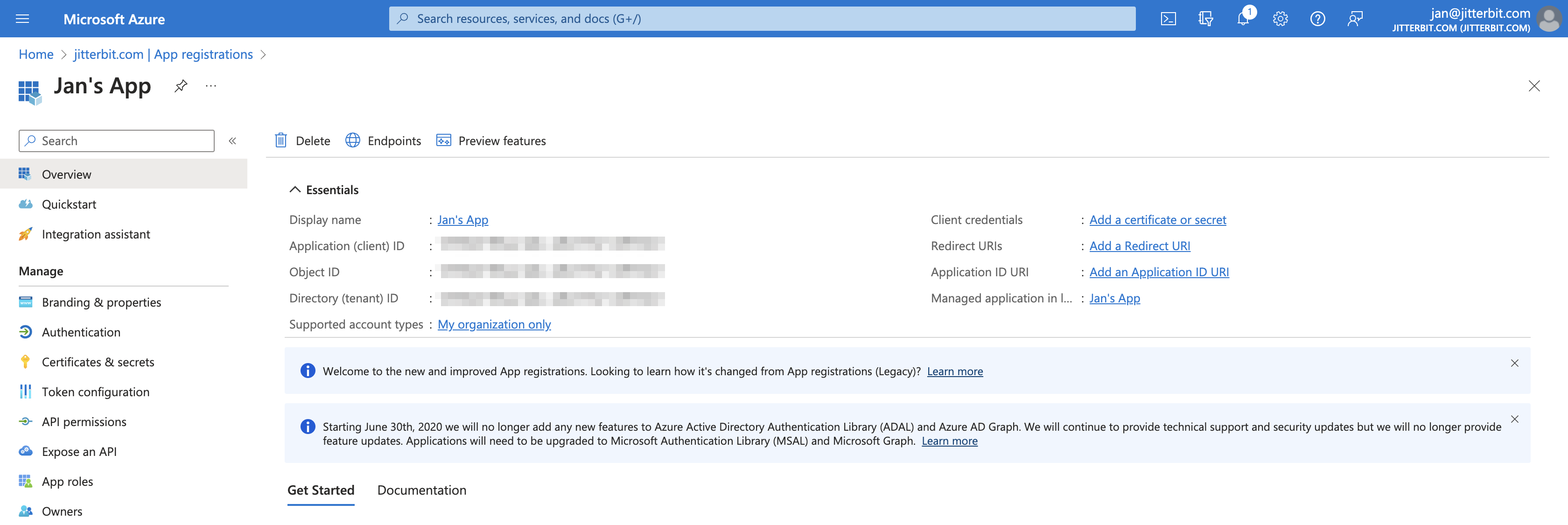
Importante
Mantenha o ID do aplicativo (cliente) e o ID do diretório (inquilino) do registro do aplicativo para usar como
client_idetenant_idao configurar uma conexão. -
Clique em Adicionar um certificado ou segredo.
-
Na guia Segredos do cliente, clique em Novo segredo do cliente para abrir o painel Adicionar um segredo do cliente. Neste painel, insira uma descrição e selecione uma data de expiração para o segredo do cliente, em seguida, clique em Adicionar:
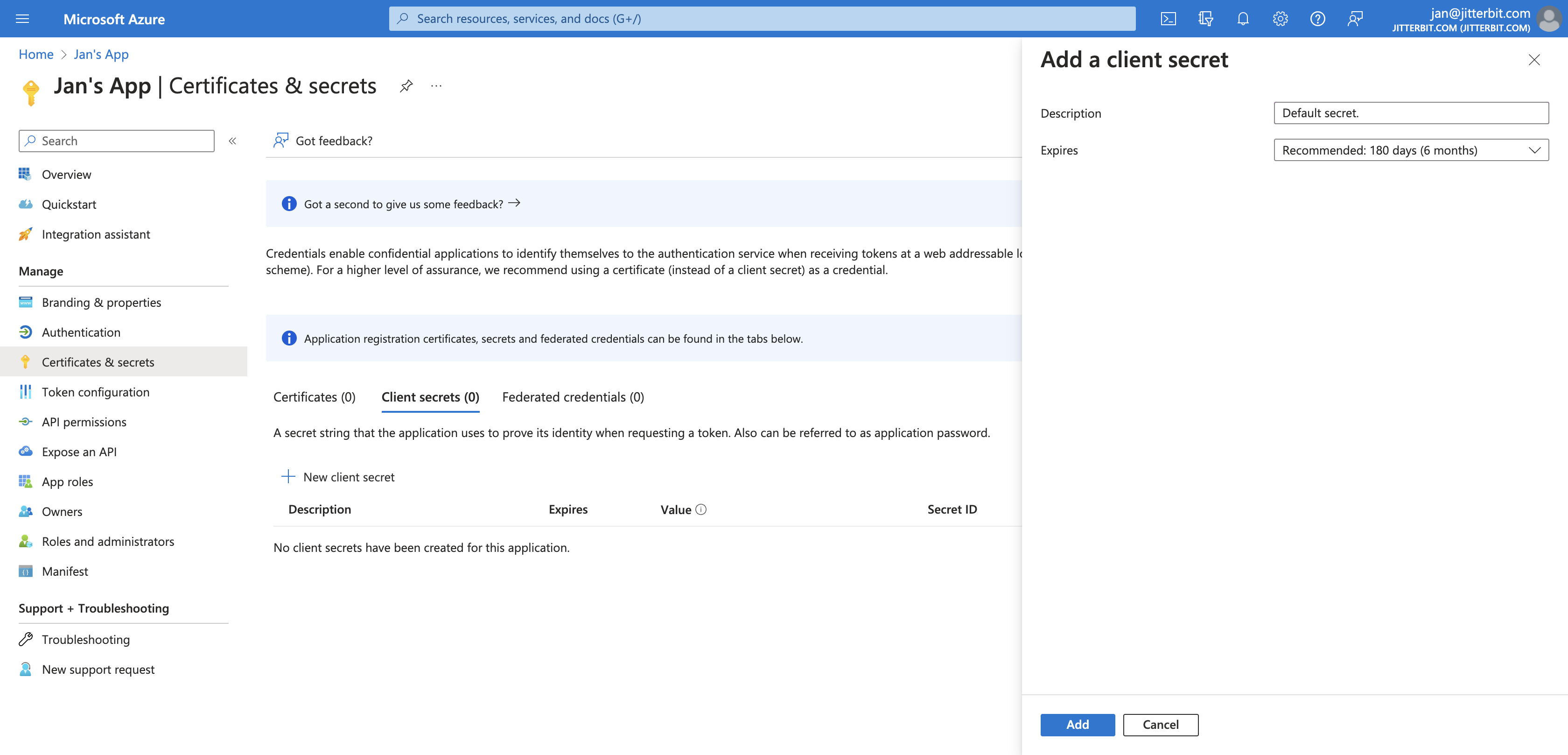
-
O segredo do cliente agora está visível na guia Segredos do cliente. Mantenha-o se você quiser configurar uma conexão usando o tipo de concessão Credenciais do Cliente.
Adicionar permissões necessárias ao registro do aplicativo
Seu registro de aplicativo deve ter um conjunto específico de permissões.
No portal do Azure, navegue até o seu registro de aplicativo e clique em Permissões de API na barra lateral esquerda:
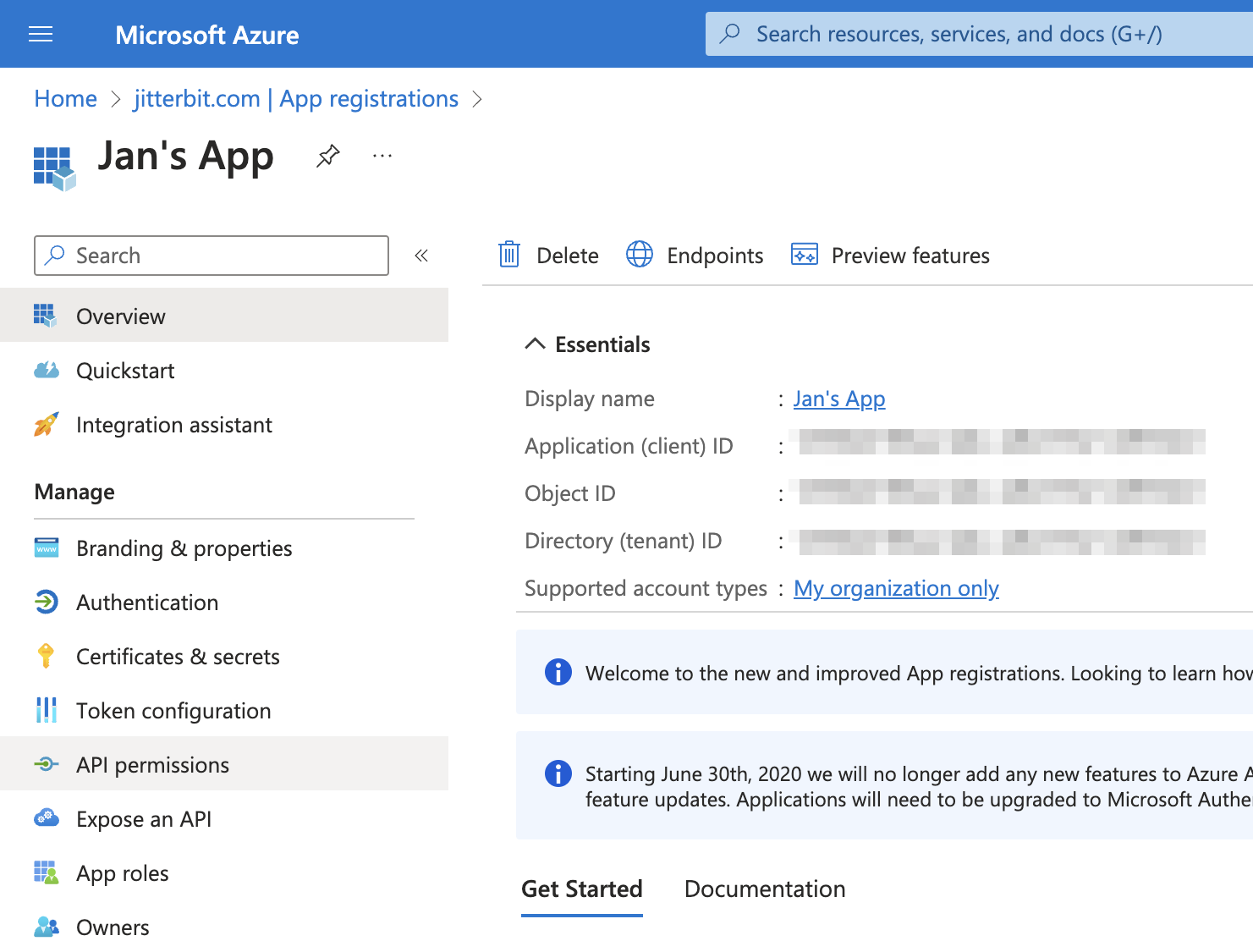
Importante
Dependendo das configurações de segurança da sua organização no Azure, algumas permissões exigirão consentimento do administrador para serem permitidas.
Estas são as permissões que você precisará definir:
- Permissões de aplicativo do Dynamics 365 Business Central
- Permissões delegadas do Dynamics 365 Business Central
- Permissões delegadas do Microsoft Graph
Permissões de aplicativo do Dynamics 365 Business Central
Para adicionar permissões de aplicativo do Dynamics 365 Business Central, siga estas etapas:
-
Na página Permissões de API, clique em Adicionar uma permissão.
-
No painel Solicitar permissões de API, clique na guia APIs que minha organização usa, pesquise e clique em Dynamics 365 Business Central:
-
Clique em Permissões de aplicativo.
-
Ative as permissões AdminCenter.ReadWrite.All, API.ReadWrite.All, app_access e Automation.ReadWrite.All.
-
Clique em Adicionar permissões. A página Permissões configuradas do registro de aplicativo atualizado é exibida.
Permissões delegadas do Dynamics 365 Business Central
-
Na página de Permissões da API, clique em Adicionar uma permissão.
-
No painel de Solicitar permissões da API, clique na guia APIs que minha organização usa, pesquise e clique em Dynamics 365 Business Central:
-
Clique em Permissões de aplicativo.
-
Ative as permissões Financials.ReadWrite.All e user_impersonation.
-
Clique em Adicionar permissões. A página de Permissões configuradas do registro do aplicativo atualizado é exibida.
Permissões delegadas do Microsoft Graph
-
Na página de Permissões da API, clique em Adicionar uma permissão.
-
No painel de Solicitar permissões da API, clique na guia APIs que minha organização usa, pesquise e clique em Microsoft Graph:
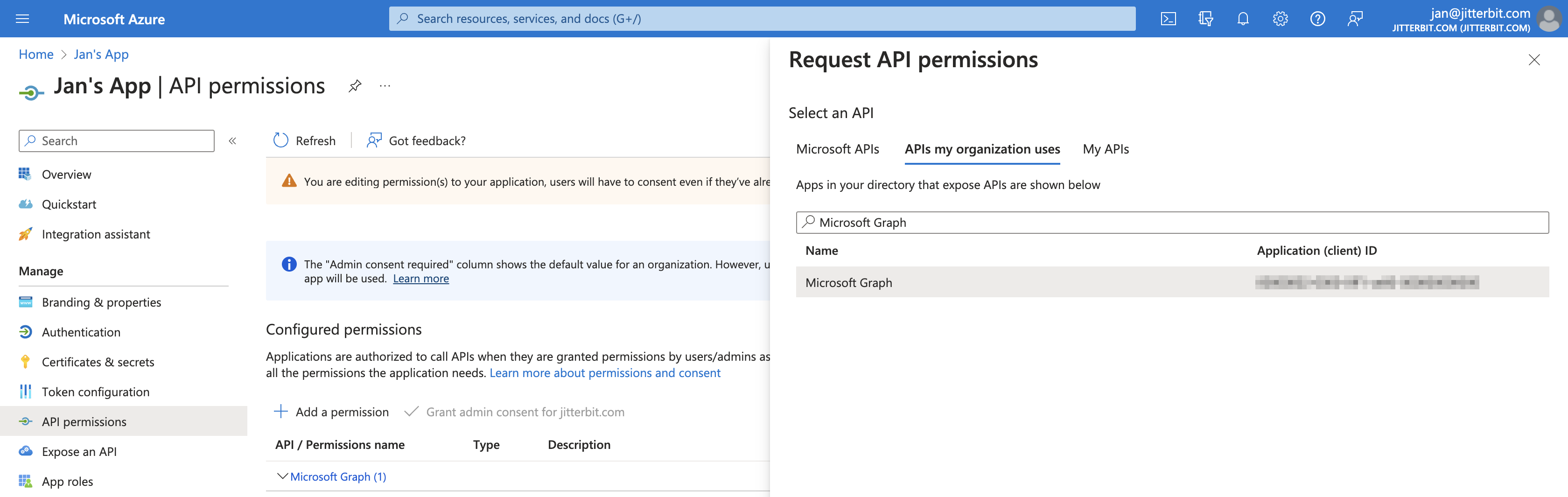
-
Clique em Permissões de aplicativo.
-
Ative as permissões Financials.ReadWrite.All e user_impersonation.
-
Clique em Adicionar permissões. A página de Permissões configuradas do registro do aplicativo atualizado é exibida.
A tabela a seguir resume o conjunto mínimo de permissões necessárias.
| Nome da API/Permissão | Tipo | Descrição | Consentimento do Admin Necessário |
|---|---|---|---|
| AdminCenter.ReadWrite.All | Aplicativo | Acesso total à API do Admin Center | Sim |
| API.ReadWrite.All | Aplicativo | Acesso total à API de serviços web | Sim |
| app_access | Aplicativo | Acesso de acordo com as permissões do aplicativo no Dynamics 365 Business Central | Sim |
| Automation.ReadWrite.All | Aplicativo | Acesso total à automação | Sim |
| Financials.ReadWrite.All | Delegado | Acesso ao Dynamics 365 Business Central como o usuário conectado | Não |
| user_impersonation | Delegado | Acesso como o usuário conectado | Não |
| User.Read | Delegado | Fazer login e ler o perfil do usuário | Não |
Uma vez que você tenha adicionado essas permissões, clique em Conceder consentimento de administrador para completar o registro. Uma vez concluído, cada permissão deve ter uma marca de verificação verde.
Vincular o aplicativo
Em seguida, você precisa vincular seu aplicativo ao Dynamics 365 Business Central. Siga estas etapas:
-
Acesse a seguinte URL, fazendo as substituições necessárias:
https://businesscentral.dynamics.com/{tenant_id}/{env} -
Faça login.
-
Em Pesquisar Microsoft Entra ID, clique em Novo. Adicione o
client_iddo seu aplicativo e adicione uma descrição (obrigatório). -
Em Grupos de Usuários, use o menu suspenso para selecionar a permissão que você deseja conceder. O Jitterbit recomenda D365 BUS FULL ACCESS, mas o mínimo aceitável é D365 COMPANY HUB.
Publicar objetos como serviços da web
Os objetos do Business Central devem ser publicados como Serviços da Web para serem acessíveis via o conector. Para conseguir isso, siga os passos descritos na documentação da Microsoft.