Conexão JMS
Introdução
Uma conexão JMS, criada usando o conector JMS, estabelece acesso a provedores JMS. Depois que uma conexão é configurada, você pode criar instâncias de atividades JMS associadas a essa conexão para serem usadas como fontes (para fornecer dados em uma operação) ou como destinos (para consumir dados em uma operação).
Nota
Este conector suporta a política da organização Habilitar Reautenticação na Alteração. Se habilitado, uma alteração no Nome da Fábrica ou Nome de Usuário nesta conexão requer que os usuários insiram novamente a Senha para a conexão.
Criar ou editar uma conexão JMS
Uma nova conexão JMS é criada usando o conector JMS de um destes locais:
- A aba endpoints e conectores do projeto da paleta de componentes de design (consulte paleta de componentes de design).
- A página Conexões globais (consulte Criar um endpoint global em Conexões Globais).
Uma conexão JMS existente pode ser editada nestes locais:
- A aba endpoints e conectores do projeto da paleta de componentes de design (consulte paleta de componentes de design).
- A aba Componentes do painel do projeto (consulte menu de ações do componente na aba Componentes do painel Projeto).
- A página Conexões globais (consulte Editar um endpoint global em Conexões Globais).
Configurar uma conexão JMS
Cada elemento da interface do usuário da tela de configuração de conexão JMS é descrito abaixo.
A interface usada na configuração da conexão JMS depende do Provedor JMS selecionado:
MQ ativo
Quando Active MQ é selecionado como o Provedor JMS esta interface é apresentada:
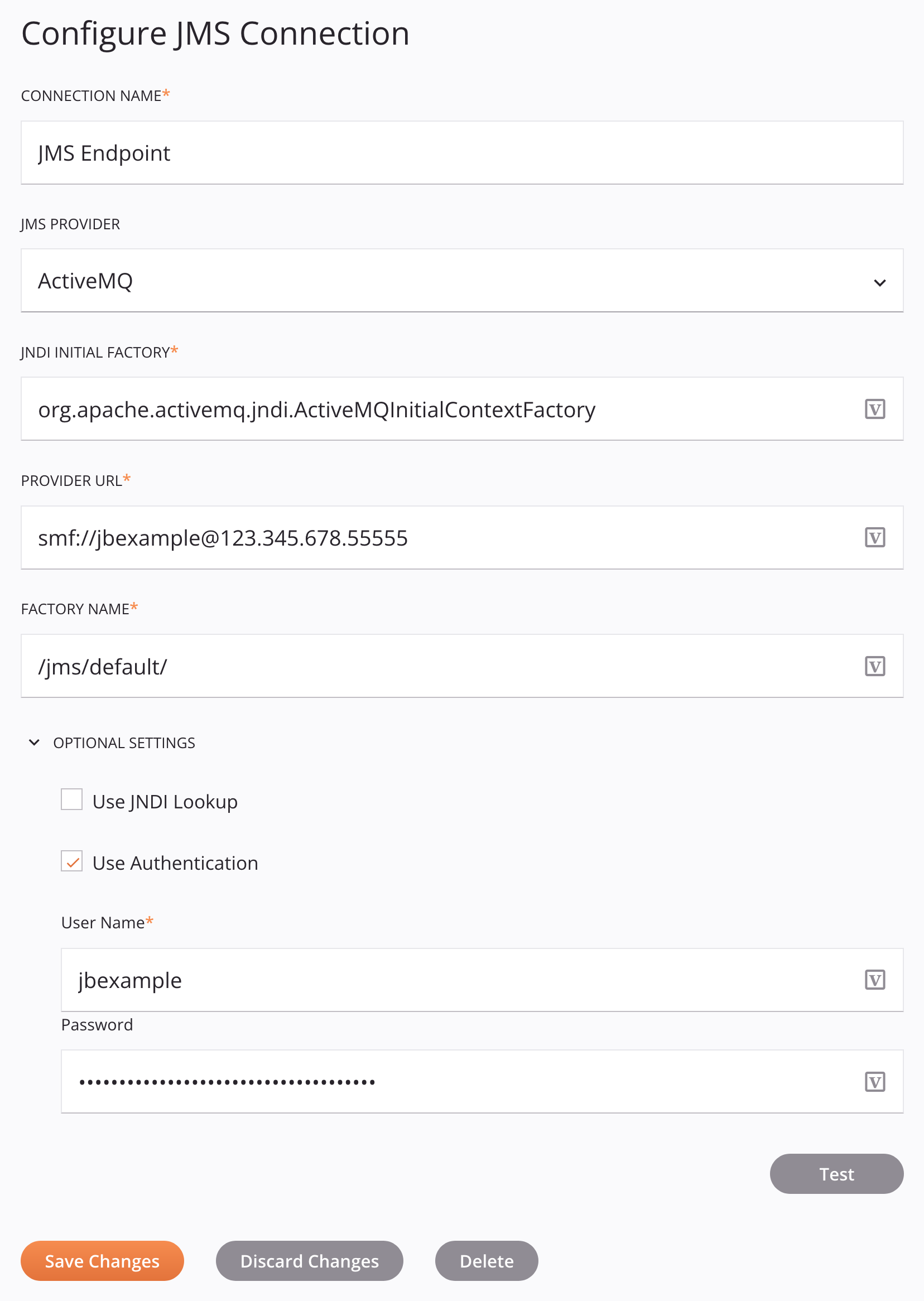
Dica
Campos com um ícone variável suporte usando variáveis globais, variáveis do projeto e variáveis Jitterbit. Comece digitando um colchete aberto [ no campo ou clicando no ícone de variável para exibir uma lista das variáveis existentes para escolher.
-
Nome da conexão: Insira um nome para usar para identificar a conexão. O nome deve ser exclusivo para cada conexão JMS e não deve conter barras
/ou dois pontos:. Este nome também é usado para identificar o endpoint JMS, que se refere a uma conexão específica e suas atividades. -
Provedor JMS: No menu, selecione MQ ativo.
-
Fábrica inicial JNDI: Insira a fábrica inicial JNDI (Java Naming and Directory Interface).
-
URL do provedor: Insira a URL de conexão a ser usada.
-
Nome da fábrica: Digite o nome da fábrica de conexão.
-
Configurações opcionais: Clique para expandir uma configuração opcional adicional:
-
Usar JNDI Lookup: Selecione para interagir apenas com filas existentes especificadas em uma atividade. Quando esta opção é selecionada e a fila especificada não existe, um erro é retornado pela atividade. Quando não selecionada (padrão), e a fila especificada em uma atividade não existe, uma nova fila com o nome especificado é criada.
-
Usar autenticação: Selecione para autenticar a conexão usando autenticação básica. Quando selecionado, estes campos ficam disponíveis:
-
Nome de usuário: Insira o nome de usuário do provedor JMS.
-
Senha: Digite a senha para o provedor JMS.
Nota
Para usar a autenticação SSL/TLS com o ActiveMQ, o SSL deve ser configurado para o cliente JMS e um certificado deve ser adicionado ao repositório de chaves Java do Jitterbit (conforme descrito em pré-requisitos). Uma vez que os pré-requisitos tenham sido atendidos, a conexão usará automaticamente a autenticação SSL/TLS. Para descontinuar a autenticação SSL/TLS, você deve remover o certificado do repositório de chaves Java do Jitterbit.
-
-
-
Teste: Clique para verificar a conexão usando a configuração fornecida. Quando a conexão é testada, a versão mais recente do conector é baixada pelo(s) agente(s) no grupo de agentes associado ao ambiente atual. Este conector suporta a suspensão do download da versão mais recente do conector usando a Desabilitar atualização automática do conector política da organização.
-
Salvar alterações: Clique para salvar e fechar a configuração de conexão.
-
Descartar alterações: Após fazer alterações em uma configuração nova ou existente, clique para fechar a configuração sem salvar. Uma mensagem pede para você confirmar que deseja descartar as alterações.
-
Excluir: Após abrir uma configuração de conexão existente, clique para excluir permanentemente a conexão do projeto e fechar a configuração (consulte Dependências, exclusão e remoção de componentes). Uma mensagem pede para você confirmar que deseja excluir a conexão.
IBM MQ
Nota
O IBM MQ requer e pode ser usado somente em um agente privado Jitterbit. Versões do IBM MQ 9.2, 9.3, e 9.4 são suportados. Outras versões do IBM MQ também podem funcionar, mas não foram testadas pelo Jitterbit.
Quando IBM MQ é selecionado como o Provedor JMS esta interface é apresentada:
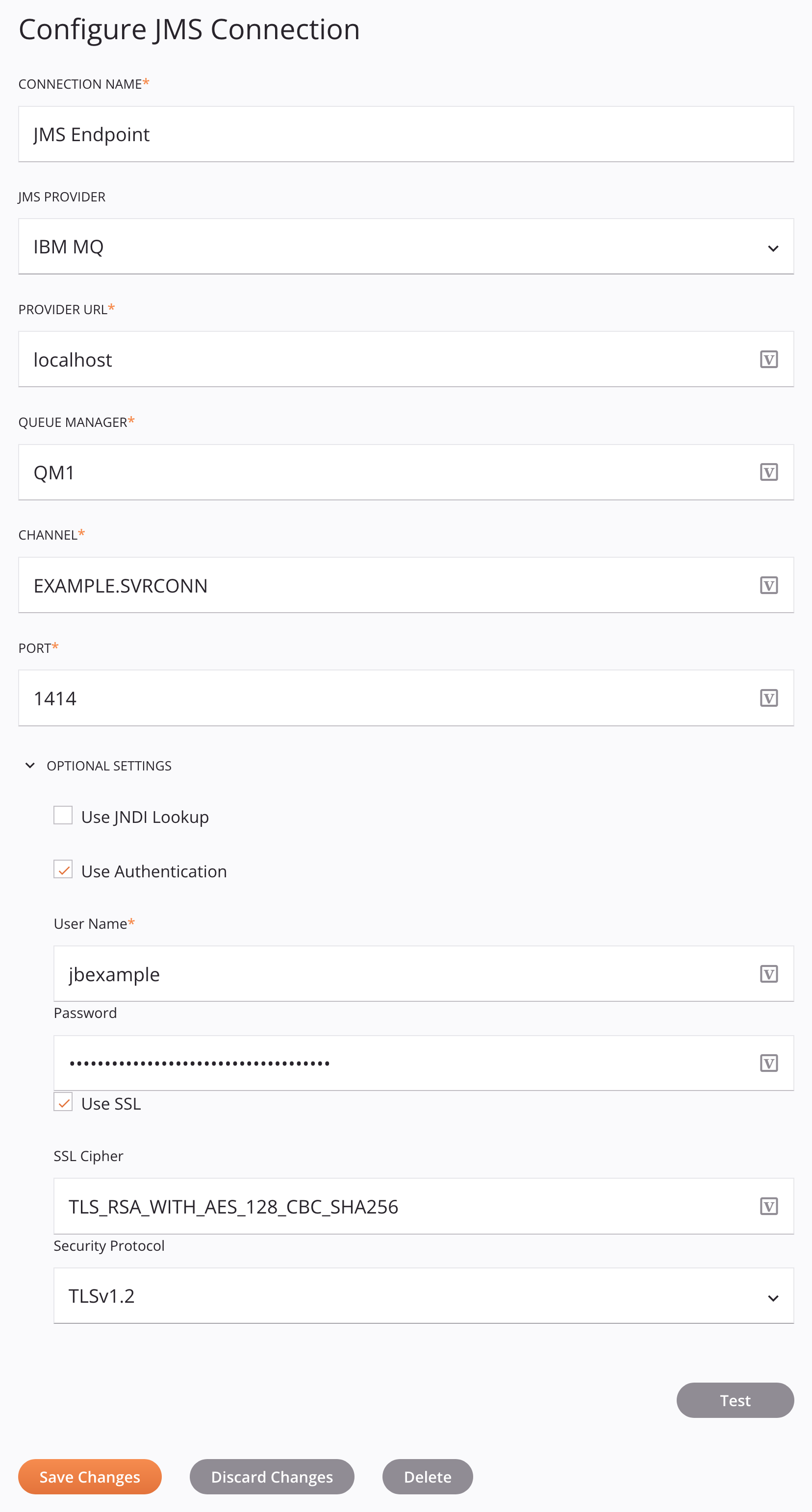
Dica
Campos com um ícone variável suporte usando variáveis globais, variáveis do projeto e variáveis Jitterbit. Comece digitando um colchete aberto [ no campo ou clicando no ícone de variável para exibir uma lista das variáveis existentes para escolher.
-
Nome da conexão: Insira um nome para usar para identificar a conexão. O nome deve ser exclusivo para cada conexão JMS e não deve conter barras
/ou dois pontos:. Este nome também é usado para identificar o endpoint JMS, que se refere a uma conexão específica e suas atividades. -
Provedor JMS: No menu, selecione IBM MQ.
-
URL do provedor: Insira a URL de conexão a ser usada.
-
Gerenciador de filas: Digite o nome do gerenciador de filas.
-
Canal: Entre no canal conectado ao gerenciador de filas especificado.
-
Porta: Digite a porta ao qual o canal está conectado.
-
Configurações opcionais: Clique para expandir configurações opcionais adicionais:
-
Usar JNDI Lookup: Selecione para interagir apenas com filas existentes especificadas em uma atividade. Quando esta opção é selecionada e a fila especificada não existe, um erro é retornado pela atividade. Quando não selecionada (padrão), e a fila especificada em uma atividade não existe, uma nova fila com o nome especificado é criada.
-
Usar autenticação: Selecione para autenticar a conexão usando autenticação básica. Quando selecionado, estes campos ficam disponíveis:
-
Nome de usuário: Insira o nome de usuário do provedor JMS.
-
Senha: Digite a senha para o provedor JMS.
-
-
Usar SSL: Selecione para autenticar a conexão usando o Secure Sockets Layer (SSL) do cliente. Quando selecionado, estes campos ficam disponíveis:
Importante
Ao usar esta opção, o SSL deve ser configurado para o cliente JMS e um certificado deve ser adicionado ao repositório de chaves Jitterbit Java (conforme descrito em pré-requisitos).
-
Cifra SSL: Insira o CipherSpec SSL. Para obter mais informações sobre o IBM MQ CipherSpecs, consulte a documentação do IBM MQ.
-
Protocolo de segurança: No menu, selecione o protocolo de segurança a ser usado, um dos TLS, TLSv1.0, TLSv1.1 ou TLSv1.2. Para obter mais informações, consulte a documentação do IBM MQ.
-
-
-
Teste: Clique para verificar a conexão usando a configuração fornecida. Quando a conexão é testada, a versão mais recente do conector é baixada pelo(s) agente(s) no grupo de agentes associado ao ambiente atual. Este conector suporta a suspensão do download da versão mais recente do conector usando a Desabilitar atualização automática do conector política da organização.
-
Salvar alterações: Clique para salvar e fechar a configuração de conexão.
-
Descartar alterações: Após fazer alterações em uma configuração nova ou existente, clique para fechar a configuração sem salvar. Uma mensagem pede para você confirmar que deseja descartar as alterações.
-
Excluir: Após abrir uma configuração de conexão existente, clique para excluir permanentemente a conexão do projeto e fechar a configuração (consulte Dependências, exclusão e remoção de componentes). Uma mensagem pede para você confirmar que deseja excluir a conexão.
Personalizado
Nota
Esta opção permite que você estabeleça acesso a outros provedores JMS. Usar esta opção requer o uso de um agente privado e etapas de configuração adicionais, conforme descrito em Configurar provedores adicionais.
Quando Custom (Agente privado Only) é selecionado como o provedor JMS esta interface é apresentada:
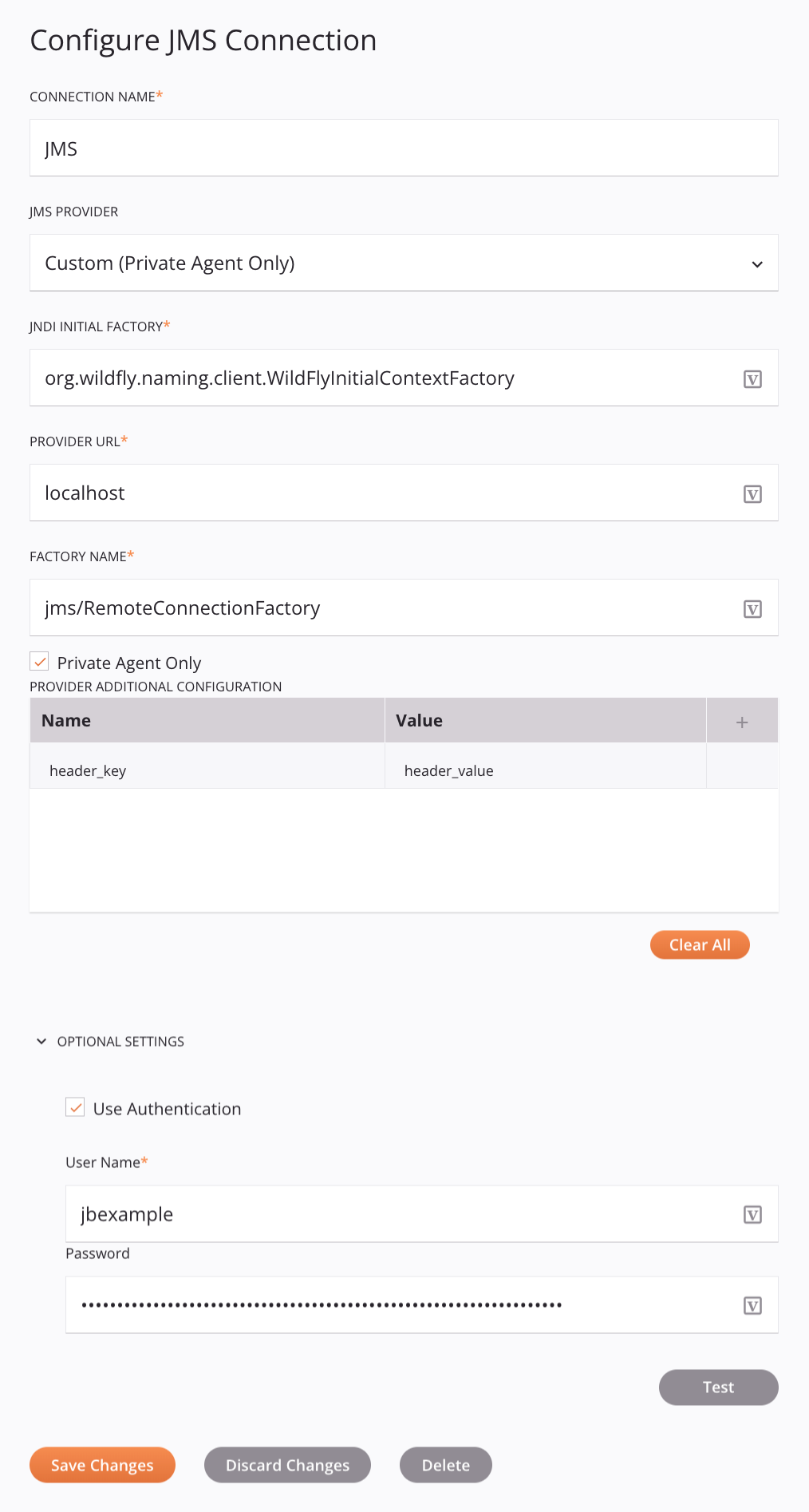
-
Nome da conexão: Insira um nome para usar para identificar a conexão. O nome deve ser exclusivo para cada conexão JMS e não deve conter barras
/ou dois pontos:. Este nome também é usado para identificar o endpoint JMS, que se refere a uma conexão específica e suas atividades. -
Provedor JMS: No menu, selecione Personalizado (somente Agente privado ).
Nota
Esta opção foi confirmada para funcionar com o JBoss EAP, Oracle WebLogic e GlassFish Provedores JMS. Espera-se que outros provedores JMS funcionem, mas não foram testados pelo Jitterbit.
-
Fábrica inicial JNDI: Insira a fábrica inicial JNDI (Java Naming and Directory Interface).
-
URL do provedor: Insira a URL de conexão a ser usada.
-
Nome da fábrica: Digite o nome da fábrica de conexão.
-
Somente Agente privado: Quando selecionado, mostra a tabela Configuração adicional do provedor, que é usada para adicionar propriedades de configuração adicionais como pares de chave-valor a serem enviados com cada solicitação de atividade:
- Add: Adiciona uma linha à tabela. Insira um par chave-valor para cada propriedade.
- Enviar: Salva o par chave-valor na tabela. Visível ao passar o mouse sobre uma linha no modo de edição.
- Descartar: Descarta uma nova linha ou quaisquer edições feitas em uma linha existente. Visível ao passar o mouse sobre uma linha no modo de edição.
- Editar: Permite que você edite um par chave-valor existente. Visível ao passar o mouse sobre uma linha existente.
- Excluir: Exclui a linha da tabela. Visível ao passar o mouse sobre uma linha existente.
- Limpar tudo: Exclui todas as linhas da tabela.
Importante
Os campos na tabela Configuração adicional do provedor exibem o ícone de variável somente no modo de edição. Para que os valores de variáveis desses campos sejam preenchidos em tempo de execução, a versão do agente deve ser pelo menos 10.75 / 11.13.
-
Configurações opcionais: Clique para expandir uma configuração opcional adicional:
-
Usar autenticação: Selecione para autenticar a conexão usando autenticação básica. Quando selecionado, estes campos ficam disponíveis:
-
Nome de usuário: Insira o nome de usuário do provedor JMS.
-
Senha: Digite a senha para o provedor JMS.
-
-
-
Teste: Clique para verificar a conexão usando a configuração fornecida. Quando a conexão é testada, a versão mais recente do conector é baixada pelo(s) agente(s) no grupo de agentes associado ao ambiente atual. Este conector suporta a suspensão do download da versão mais recente do conector usando a Desabilitar atualização automática do conector política da organização.
-
Salvar alterações: Clique para salvar e fechar a configuração de conexão.
-
Descartar alterações: Após fazer alterações em uma configuração nova ou existente, clique para fechar a configuração sem salvar. Uma mensagem pede para você confirmar que deseja descartar as alterações.
-
Excluir: Após abrir uma configuração de conexão existente, clique para excluir permanentemente a conexão do projeto e fechar a configuração (consulte Dependências, exclusão e remoção de componentes). Uma mensagem pede para você confirmar que deseja excluir a conexão.
Próximos passos
Após a criação de uma conexão JMS, você coloca um tipo de atividade na quadro de design para criar instâncias de atividade a serem usadas como origens (para fornecer dados em uma operação) ou como destinos (para consumir dados em uma operação).
As ações de menu para uma conexão e seus tipos de atividade são acessíveis a partir do painel do projeto e da paleta de componentes de design. Para obter detalhes, consulte Menus de ações em Noções básicas do conector.
Esses tipos de atividade estão disponíveis:
-
Reconhecer: Envia uma confirmação em massa de mensagens JMS e deve ser usado como um alvo em uma operação.
-
Pegar: Recupera todas as mensagens JMS disponíveis em uma fila específica e se destina a ser usada como uma fonte em uma operação.
-
Consumir: Consome mensagens de uma fila ou tópico JMS e deve ser usado como uma fonte em uma operação.
-
Enviar: Envia mensagens para uma fila ou tópico JMS e deve ser usado como um alvo em uma operação.