Conexão Jitterbit MQ
Introdução
Uma conexão Jitterbit MQ, criada usando o conector Jitterbit MQ, estabelece acesso ao serviço de fila de mensagens Jitterbit. Uma vez que uma conexão é configurada, é possível criar instâncias de atividades Jitterbit MQ associadas a essa conexão para serem usadas como fontes (para fornecer dados em uma operação) ou como alvos (para consumir dados em uma operação).
Nota
Este conector suporta a Política de Reautenticação ao Mudar política organizacional. Se ativada, uma alteração no ID da Organização, ID do Ambiente ou Região Jitterbit nesta conexão requer que os usuários reentrem o Token de Autenticação para a conexão.
Criar ou editar uma conexão Jitterbit MQ
Uma nova conexão Jitterbit MQ é criada usando o conector Jitterbit MQ a partir de uma dessas localizações:
- A aba Endpoints e conectores do projeto no painel de componentes de design (veja Painel de componentes de design).
- A página Endpoints Globais (veja Criar um endpoint global em Endpoints Globais).
Uma conexão Jitterbit MQ existente pode ser editada a partir dessas localizações:
- A aba Endpoints e conectores do projeto no painel de componentes de design (veja Painel de componentes de design).
- A aba Componentes do painel do projeto (veja Menu de ações de componentes em Aba Componentes do painel do projeto).
- A página Endpoints Globais (veja Editar um endpoint global em Endpoints Globais).
Configurar uma conexão Jitterbit MQ
Cada elemento da interface do usuário da tela de configuração da conexão Jitterbit MQ é descrito abaixo.
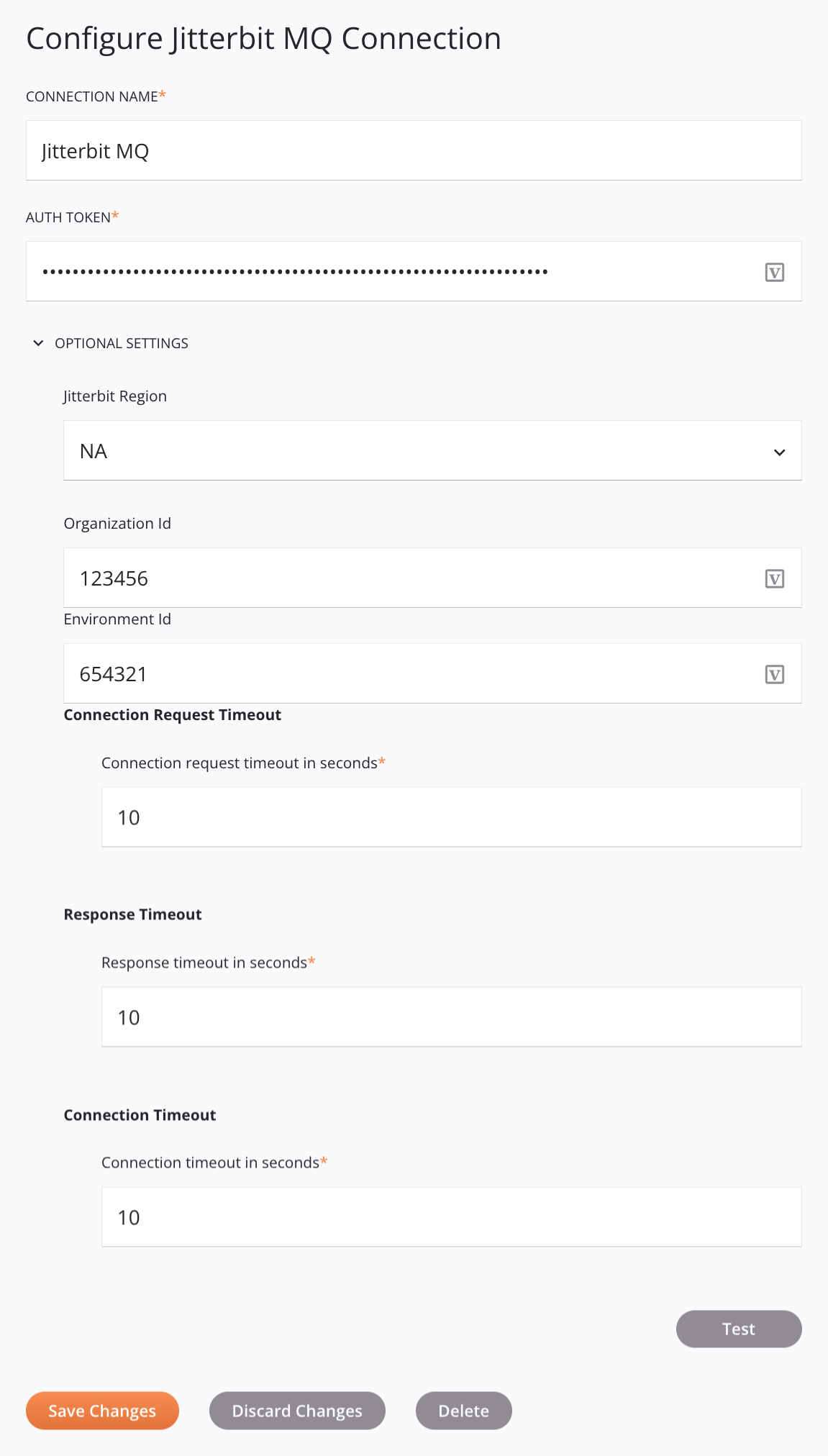
Dica
Campos com um ícone de variável suportam o uso de variáveis globais, variáveis de projeto e variáveis Jitterbit. Comece digitando um colchete aberto [ no campo ou clicando no ícone de variável para exibir uma lista das variáveis existentes para escolher.
-
Nome da conexão: Insira um nome para identificar a conexão. O nome deve ser exclusivo para cada conexão Jitterbit MQ e não deve conter barras
/ou dois pontos:. Este nome também é usado para identificar o endpoint Jitterbit MQ, que se refere tanto a uma conexão específica quanto às suas atividades. -
Token de autenticação: Insira um token de autenticação associado ao ambiente. O token de autenticação é gerado na página de Filas de mensagens dentro da aba de tokens de autenticação.
-
Configurações opcionais: Clique para expandir configurações opcionais adicionais:
-
ID do ambiente: Insira o ID do ambiente Harmony para o ambiente que contém a fila de mensagens. O ID do ambiente pode ser encontrado na página de Ambientes.
-
Região Jitterbit: Selecione a região Jitterbit à qual a organização pertence, seja APAC, EMEA ou NA (obrigatório ao usar a versão do agente 10.73 ou anterior). Ao usar a versão do agente 10.74 ou posterior, a região da organização atualmente acessada é selecionada por padrão.
-
ID da organização: Insira o ID da organização Harmony (obrigatório ao usar a versão do agente 10.73 ou anterior). Ao usar a versão do agente 10.74 ou posterior, este campo pode ser deixado em branco se o Token de Autenticação fornecido acima estiver associado à mesma organização em que o projeto reside. Caso contrário, você deve fornecer o ID da organização com a qual o token de autenticação está associado.
-
-
ID do Ambiente: Insira o ID do ambiente Harmony para o ambiente que contém a fila de mensagens (obrigatório ao usar a versão do agente 10.73 ou anterior). Ao usar a versão do agente 10.74 ou posterior, o ambiente do projeto é utilizado quando um ID de ambiente não é especificado.
-
Tempo limite de solicitação de conexão em segundos: Insira o tempo (em segundos) que a conexão deve permanecer estabelecida com o serviço de fila de mensagens após atender a uma solicitação. O padrão é
10segundos e o valor máximo permitido é180segundos. Não é recomendável alterar esse valor. -
Tempo limite de resposta em segundos: Insira o tempo (em segundos) para aguardar uma resposta do serviço de fila de mensagens. O padrão é
10segundos e o valor máximo permitido é300segundos. -
Tempo limite de conexão em segundos: Insira o tempo (em segundos) para aguardar até que uma nova conexão seja totalmente estabelecida. O padrão é
10segundos e o valor máximo permitido é300segundos. -
Tentar Novamente: Selecione esta caixa de seleção para tentar estabelecer uma conexão novamente se a primeira tentativa falhar ou expirar durante a execução de uma atividade Get, Get Bulk ou Get Queue Details. Quando esta caixa de seleção é marcada, as seguintes opções ficam disponíveis:
- **Quantidade de tentativas:** Insira o número máximo de tentativas de conexão a serem feitas (de `1` a `5`). - **Intervalo de tentativas (em segundos):** Insira quantos segundos esperar entre cada tentativa de conexão (mínimo `1` e máximo `5`). -
Teste: Clique para verificar a conexão usando a configuração fornecida. Quando a conexão é testada, a versão mais recente do conector é baixada pelos agentes no grupo de agentes associado ao ambiente atual. Este conector suporta a suspensão do download da versão mais recente do conector usando a política de organização Desativar Atualização Automática do Conector.
-
Salvar Alterações: Clique para salvar e fechar a configuração da conexão.
-
Descartar Alterações: Após fazer alterações em uma configuração nova ou existente, clique para fechar a configuração sem salvar. Uma mensagem solicita que você confirme que deseja descartar as alterações.
-
Excluir: Após abrir uma configuração de conexão existente, clique para excluir permanentemente a conexão do projeto e fechar a configuração (veja Dependências de componentes, exclusão e remoção). Uma mensagem solicita que você confirme que deseja excluir a conexão.
Próximos passos
Após a criação de uma conexão Jitterbit MQ, você coloca um tipo de atividade na tela de design para criar instâncias de atividade que serão usadas como fontes (para fornecer dados em uma operação) ou como alvos (para consumir dados em uma operação).
As ações do menu para uma conexão e seus tipos de atividade estão acessíveis no painel do projeto e na paleta de componentes de design. Para detalhes, veja Menus de ações em Fundamentos do Conector.
Estes tipos de atividade estão disponíveis:
-
Obter em Lote: Recupera um lote de mensagens disponíveis em uma fila de mensagens específica do Jitterbit e é destinado a ser usado como uma fonte em uma operação.
-
Reconhecer: Reconhece mensagens em uma fila de mensagens do Jitterbit e é destinado a ser usado como um alvo em uma operação.
-
Enviar em Lote: Envia um lote de mensagens para uma fila de mensagens do Jitterbit e é destinado a ser usado como um alvo em uma operação.
-
Get: Recupera uma única mensagem disponível em uma fila de mensagens específica do Jitterbit e é destinada a ser usada como fonte em uma operação.
-
NACK: Reconhece negativamente mensagens (usando o
ackId) e é destinada a ser usada como alvo em uma operação. -
Get Queue Details: Recupera detalhes da fila para uma fila de mensagens específica do Jitterbit e é destinada a ser usada como fonte em uma operação.
-
Send: Envia uma única mensagem para uma fila de mensagens do Jitterbit e é destinada a ser usada como alvo em uma operação.