Conexão Jira
Introdução
Uma conexão Jira, criada usando o conector Jira, estabelece acesso ao Jira. Depois que uma conexão é configurada, você pode criar instâncias de atividades do Jira associadas a essa conexão para serem usadas como origens (para fornecer dados em uma operação) ou como destinos (para consumir dados em uma operação).
Criar Ou Editar uma Conexão Jira
Uma nova conexão Jira é criada usando o conector Jira de um destes locais:
- A aba endpoints e conectores do projeto da paleta de componentes de design (consulte paleta de componentes de design).
- A página Conexões globais (consulte Criar um endpoint global em Conexões Globais).
Uma conexão Jira existente pode ser editada nestes locais:
- A aba endpoints e conectores do projeto da paleta de componentes de design (consulte paleta de componentes de design).
- A aba Componentes do painel do projeto (consulte menu de ações do componente na aba Componentes do painel Projeto).
- A página Conexões globais (consulte Editar um endpoint global em Conexões Globais).
Configurar uma Conexão Jira
Cada elemento da interface do usuário da tela de configuração de conexão do Jira é descrito abaixo.
A interface usada na configuração da conexão do Jira depende da opção Mecanismo de Autenticação selecionada:
-
Autenticação baseada em credenciais: Para esta opção, a conexão é autenticada usando um nome de usuário e um token de API ou senha.
-
OAuth: Para esta opção, a conexão é autenticada usando um OAuth 2.0 de 3 pernas app. Esta opção requer o uso da versão do agente 10.83 / 11.21 ou posterior.
Nota
A autenticação baseada em credenciais deve ser usada para configurar uma conexão global.
Autenticação Baseada em Credenciais
Quando Autenticação baseada em credenciais é selecionado como o Mecanismo de autenticação, esta interface é apresentada:
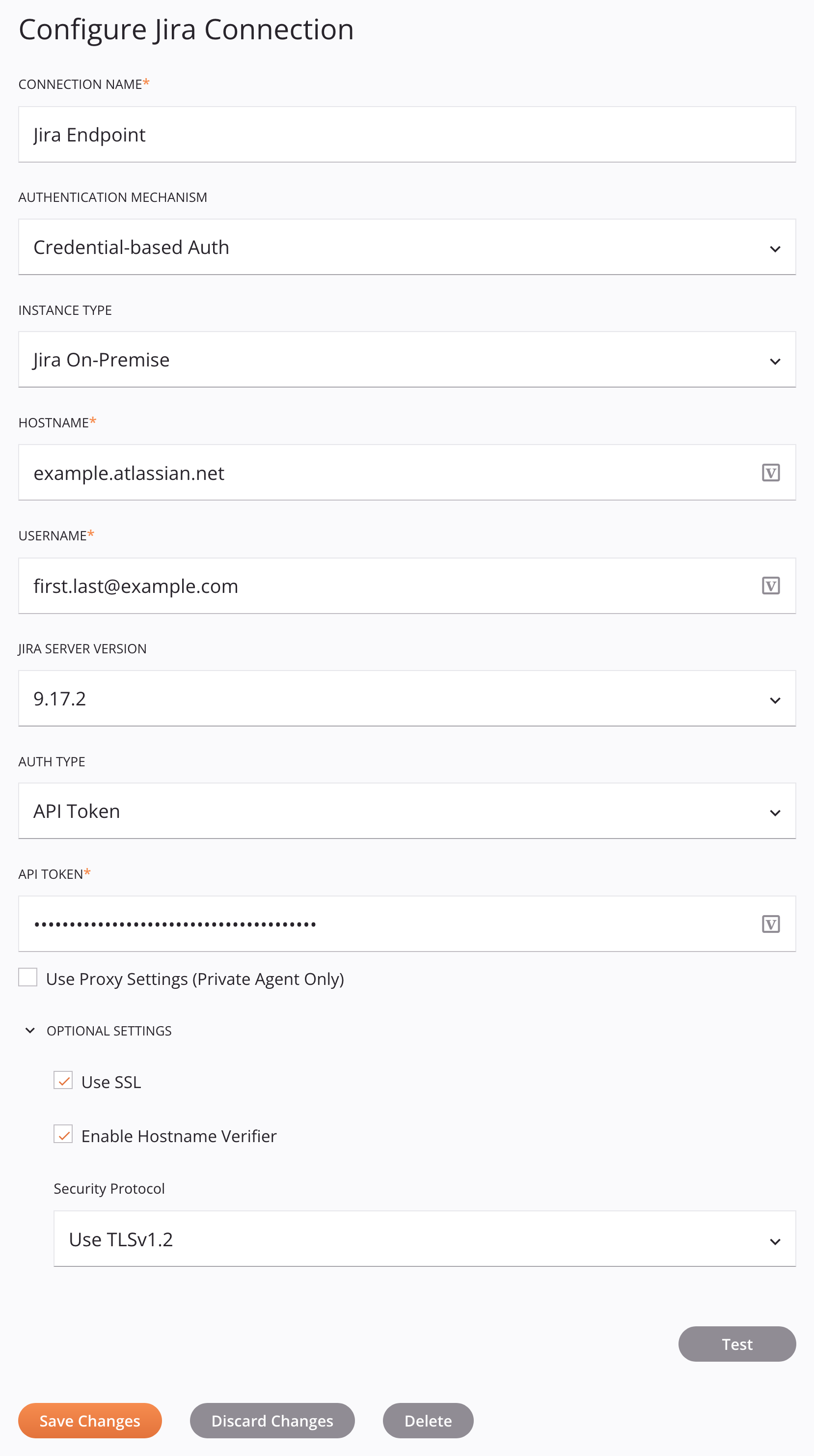
Dica
Campos com um ícone de variável ![]() suporte usando variáveis globais, variáveis do projeto e variáveis Jitterbit. Comece digitando um colchete aberto
suporte usando variáveis globais, variáveis do projeto e variáveis Jitterbit. Comece digitando um colchete aberto [ no campo ou clicando no ícone de variável para exibir uma lista das variáveis existentes para escolher.
-
Nome da conexão: Insira um nome para usar para identificar a conexão. O nome deve ser exclusivo para cada conexão Jira e não deve conter barras
/ou dois pontos:. Este nome também é usado para identificar o endpoint do Jira, que se refere a uma conexão específica e suas atividades. -
Mecanismo de autenticação: Selecione Autenticação baseada em credenciais para autenticar usando um nome de usuário e um token de API ou senha (descrito abaixo).
-
Tipo de instância: Selecione um tipo de instância na lista, Jira Cloud ou Jira On-premise:
-
Jira Cloud: Conecte-se ao Jira Software Cloud.
-
Jira On-premise: Conecte-se ao Jira Server ou ao Jira Data Center.
-
-
Nome do host: Insira o nome do host Jira. O nome pode ser precedido por
https://ouhttp://. Se não for fornecido,https://é assumido. -
Nome de usuário: Digite o nome de usuário do Jira.
-
Versão do Jira Server: Quando Jira On-premise for selecionado como o Tipo de instância, selecione a versão do Jira Server ou Jira Data Center para usar, um dos 9.17.2, 9.17.1, 9.17.0, 9.12.12, 9.12.9, 9.12.8, 9.12.7, 9.4.3 ou 8.22.3 (não recomendado).
-
Tipo de autenticação: Selecione o tipo de autenticação para a instância do Jira, Token de API ou Senha. Esta opção fica visível somente quando Jira On-premise é selecionado como Tipo de instância. Se Jira Cloud for selecionado como Tipo de instância, você deve inserir um token de API para autenticação.
-
Token da API: Insira o token da API para a instância do Jira.
-
Senha: Digite a senha para a instância do Jira.
-
Usar configurações de proxy (somente Agente Privado): Ao usar um agente privado, esta configuração pode ser selecionada para usar configurações de proxy do agente privado.
-
Configurações opcionais: Clique para expandir configurações opcionais adicionais:
-
Usar SSL: Ao usar um agente privado, selecione para autenticar a conexão usando Secure Sockets Layer (SSL) do cliente.
Importante
Ao usar esta opção, um certificado deve ser adicionado ao Jitterbit Java KeyStore.
-
Habilitar Verificador de Nome de Host: Ao usar um certificado autoassinado, selecione para evitar que a solicitação HTTP seja bloqueada pelo conector.
-
Protocolo de Segurança: Quando Usar SSL estiver selecionado, use o menu para selecionar o protocolo de segurança a ser usado, TLSv1.2 ou TLSv1.3. Para obter mais informações sobre esses protocolos, consulte RFC 6347 (TLS v1.2) ou 8446 (TLS v1.3).
-
-
Teste: Clique para verificar a conexão usando a configuração fornecida. Quando a conexão é testada, a versão mais recente do conector é baixada pelo(s) agente(s) no grupo de agentes associado ao ambiente atual. Este conector suporta a suspensão do download da versão mais recente do conector usando a Desabilitar atualização automática do conector política da organização.
-
Salvar alterações: Clique para salvar e fechar a configuração de conexão.
-
Descartar alterações: Após fazer alterações em uma configuração nova ou existente, clique para fechar a configuração sem salvar. Uma mensagem pede para você confirmar que deseja descartar as alterações.
-
Excluir: Após abrir uma configuração de conexão existente, clique para excluir permanentemente a conexão do projeto e fechar a configuração (consulte Dependências, exclusão e remoção de componentes). Uma mensagem pede para você confirmar que deseja excluir a conexão.
OAuth
Quando OAuth é selecionado como o Mecanismo de Autenticação, esta interface é apresentada:
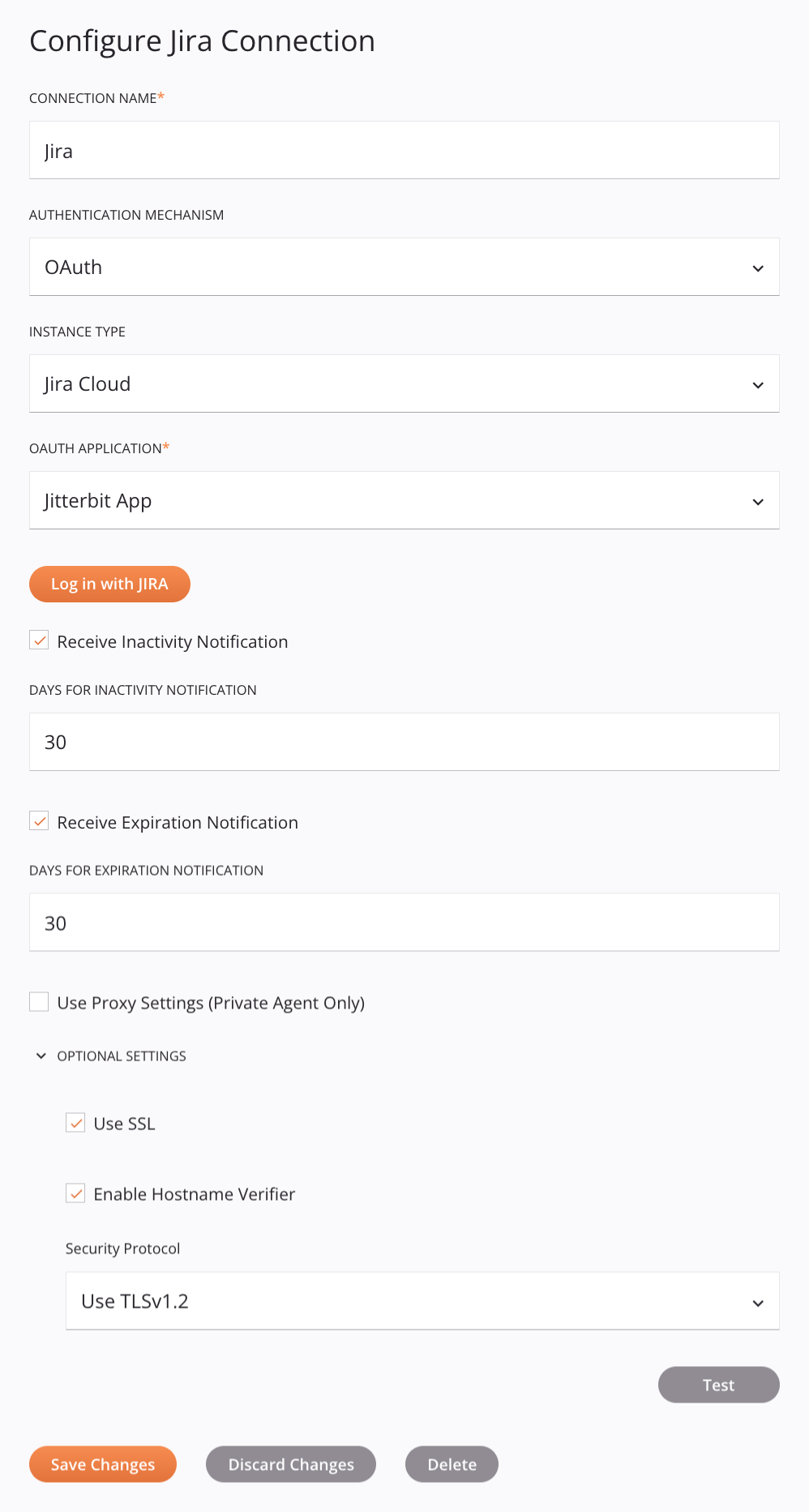
Dica
Campos com um ícone de variável ![]() suporte usando variáveis globais, variáveis do projeto e variáveis Jitterbit. Comece digitando um colchete aberto
suporte usando variáveis globais, variáveis do projeto e variáveis Jitterbit. Comece digitando um colchete aberto [ no campo ou clicando no ícone de variável para exibir uma lista das variáveis existentes para escolher.
-
Nome da conexão: Insira um nome para usar para identificar a conexão. O nome deve ser exclusivo para cada conexão Jira e não deve conter barras
/ou dois pontos:. Este nome também é usado para identificar o endpoint do Jira, que se refere a uma conexão específica e suas atividades. -
Mecanismo de autenticação: Selecione OAuth para autenticar usando um OAuth 2.0 de 3 pernas aplicativo. Quando esse mecanismo de autenticação é selecionado, o campo OAuth Application fica disponível (descrito abaixo). Essa opção requer o uso da versão do agente 10.83 / 11.21 ou posterior.
-
Tipo de instância: Selecione um tipo de instância na lista, Jira Cloud ou Jira On-premise:
-
Jira Cloud: Conecte-se ao Jira Software Cloud.
-
Jira On-premise: Conecte-se ao Jira Server ou ao Jira Data Center.
-
-
Nome do host: Quando Jira On-premise for selecionado como o Tipo de instância, insira o nome do host do Jira. O nome pode ser precedido por
https://ouhttp://. Se não for fornecido,https://é assumido. -
Versão do Jira Server: Quando Jira On-premise for selecionado como o Tipo de instância, selecione a versão do Jira Server ou do Jira Data Center a ser usada, uma de 9.17.2, 9.17.1, 9.17.0, 9.12.12, 9.12.9, 9.12.8, 9.12.7, 9.4.3 ou 8.22.3 (não recomendado).
-
Aplicativo OAuth: Use o menu para selecionar um aplicativo OAuth 2.0 de uma destas categorias:
-
Aplicativos em nuvem: O aplicativo nesta categoria (Aplicativo Jitterbit) é um aplicativo OAuth 2.0 fornecido pela Jitterbit. Este aplicativo fica visível somente ao usar um grupo de agentes em nuvem e quando Jira Cloud é selecionado como o Tipo de instância.
-
Aplicativos privados: Esta categoria exibe os aplicativos do conector Jira configurados no Management Console Registros de aplicativos página. Para configurar um aplicativo do conector Jira na página App Registrations, você deve primeiro configurar um OAuth 2.0 de 3 pernas aplicativo para a instância do Jira.
-
-
Efetue login com o Jira: Clique para autenticar com o aplicativo OAuth selecionado. Ao usar um Aplicativo Privado, você será direcionado para a URL especificada na URL de Autenticação configurada do aplicativo do conector (consulte Registros de Aplicativo). Ao usar o Jitterbit App, você será direcionado para permitir que o Jitterbit App acesse a instância do Jira. Após a autenticação bem-sucedida, estes campos ficam disponíveis:
-
Receber notificação de inatividade: Quando Habilitar expiração de inatividade do token de atualização estiver habilitado na Política de token do registro do aplicativo aba (em Opções avançadas), selecione para receber uma notificação email (e uma notificação em todo o portal Harmony ) após o período definido de dias de inatividade do usuário ter passado.
- Dias para notificação de inatividade: Insira o número de dias inativos para acionar a notificação. O padrão é
30dias.
- Dias para notificação de inatividade: Insira o número de dias inativos para acionar a notificação. O padrão é
-
Receber notificação de expiração: Quando Habilitar expiração de token de atualização estiver habilitado na Política de token do registro do aplicativo aba (em Opções avançadas), selecione para receber uma notificação email (e uma notificação em todo o portal Harmony ) quando o período definido de dias antes da expiração do aplicativo OAuth 2.0 for atingido.
- Dias para Notificação de Expiração: Insira o número de dias para acionar a notificação. O padrão é
30dias.
Nota
Quando Receber notificação de inatividade ou Receber notificação de expiração é definido, a notificação é enviada aos administradores da organização Harmony (membros de uma papel com a permissão Admin e o usuário que implantou o projeto pela última vez.
- Dias para Notificação de Expiração: Insira o número de dias para acionar a notificação. O padrão é
-
-
Usar configurações de proxy (somente Agente Privado): Ao usar um agente privado, esta configuração pode ser selecionada para usar configurações de proxy do agente privado.
-
Configurações opcionais: Clique para expandir configurações opcionais adicionais:
-
Usar SSL: Ao usar um agente privado, selecione para autenticar a conexão usando Secure Sockets Layer (SSL) do cliente.
Importante
Ao usar esta opção, o SSL deve ser configurado para o cliente JMS e um certificado deve ser adicionado ao Jitterbit Java KeyStore.
-
Habilitar Verificador de Nome de Host: Ao usar um certificado autoassinado, selecione para evitar que a solicitação HTTP seja bloqueada pelo conector.
-
Protocolo de Segurança: No menu, selecione o protocolo de segurança a ser usado, TLSv1.2 ou TLSv1.3. Para obter mais informações sobre esses protocolos, consulte RFC's 6347 (TLS v1.2) ou 8446 (TLS v1.3).
-
-
Teste: Clique para verificar a conexão usando a configuração fornecida. Quando a conexão é testada, a versão mais recente do conector é baixada pelo(s) agente(s) no grupo de agentes associado ao ambiente atual. Este conector suporta a suspensão do download da versão mais recente do conector usando a Desabilitar atualização automática do conector política da organização.
-
Salvar alterações: Clique para salvar e fechar a configuração de conexão.
-
Descartar alterações: Após fazer alterações em uma configuração nova ou existente, clique para fechar a configuração sem salvar. Uma mensagem pede para você confirmar que deseja descartar as alterações.
-
Excluir: Após abrir uma configuração de conexão existente, clique para excluir permanentemente a conexão do projeto e fechar a configuração (consulte Dependências, exclusão e remoção de componentes). Uma mensagem pede para você confirmar que deseja excluir a conexão.
Próximos Passos
Após a criação de uma conexão com o Jira, você coloca um tipo de atividade na quadro de design para criar instâncias de atividade a serem usadas como fontes (para fornecer dados em uma operação) ou como destinos (para consumir dados em uma operação).
As ações de menu para uma conexão e seus tipos de atividade são acessíveis a partir do painel do projeto e da paleta de componentes de design. Para obter detalhes, consulte Menus de ações em Noções básicas do conector.
Esses tipos de atividade estão disponíveis:
-
Pesquisar: Recupera dados de objeto de um projeto Jira e deve ser usado como fonte em uma operação.
-
Emitir: Cria, atualiza ou exclui um problema em um projeto do Jira e deve ser usado como um alvo em uma operação.
-
Criar: Cria dados de objeto em um projeto Jira e deve ser usado como um alvo em uma operação.
-
Atualizar: Atualiza dados de objeto em um projeto Jira e deve ser usado como um alvo em uma operação.
-
Painel de Pesquisa: Recupera dados do painel do Jira e deve ser usado como fonte em uma operação.
-
Excluir: Exclui dados de objeto do Jira e deve ser usado como alvo em uma operação.
-
Transição: Recupera ou atualiza problemas do Jira e deve ser usado como um alvo em uma operação.
-
Filtro de pesquisa: Recupera dados de filtro do Jira e deve ser usado como fonte em uma operação.