Conexão GraphQL v2
Introdução
Uma conexão GraphQL, criada usando o conector GraphQL v2, estabelece acesso ao GraphQL. Essas atividades, uma vez configuradas, interagem com o GraphQL através da conexão.
Criar ou editar uma conexão GraphQL
Uma nova conexão GraphQL v2 é criada usando o conector GraphQL v2 a partir de uma destas localizações:
- A aba Endpoints e conectores do projeto na paleta de componentes de design (veja Paleta de componentes de design).
- A página Endpoints Globais (veja Criar um endpoint global em Endpoints Globais).
Uma conexão GraphQL v2 existente pode ser editada a partir destas localizações:
- A aba Endpoints e conectores do projeto na paleta de componentes de design (veja Paleta de componentes de design).
- A aba Componentes do painel do projeto (veja Menu de ações de componentes em Aba de Componentes do painel do projeto).
- A página Endpoints Globais (veja Editar um endpoint global em Endpoints Globais).
Configurar uma conexão GraphQL
Cada elemento da interface do usuário da tela de configuração da conexão GraphQL v2 é descrito abaixo.
Tip
Campos com um ícone de variável suportam o uso de variáveis globais, variáveis de projeto, e variáveis Jitterbit. Comece digitando um colchete aberto [ no campo ou clicando no ícone de variável para exibir uma lista das variáveis existentes para escolher.
-
Nome da Conexão: Insira um nome para identificar a conexão. O nome deve ser exclusivo para cada conexão GraphQL v2 e não deve conter barras (
/) ou dois pontos (:). Este nome também é usado para identificar o endpoint GraphQL v2, que se refere tanto a uma conexão específica quanto às suas atividades. -
URL: Insira a URL.
-
Esquema de Autenticação: Selecione o esquema de autorização, um dos seguintes:
-
Nenhum
-
Básico
-
Usuário: Insira o usuário.
-
Senha: Insira a senha.
-
-
OAuth
-
URL de Retorno: Insira a URL de retorno.
-
URL de Autorização OAuth: Insira a URL de autorização OAuth.
-
URL de Token de Acesso OAuth: Insira a URL de token de acesso OAuth.
-
URL de Token de Atualização OAuth: Insira a URL de token de atualização OAuth.
-
Iniciar OAuth: Selecione a configuração OAuth, uma das seguintes:
-
DESLIGADO
- Token de Acesso OAuth: Insira o token de acesso OAuth.
-
ATUALIZAR
- Token de Acesso OAuth: Insira o token de acesso OAuth.
-
OBTEREATUALIZAR
-
-
Versão OAuth: Selecione a versão OAuth, uma das seguintes:
-
Desativado
-
1.0
-
2.0
-
-
ID do Cliente OAuth: Insira o ID do cliente OAuth.
-
Segredo do Cliente OAuth: Insira o segredo do cliente OAuth.
-
URL de Solicitação de Token OAuth: Insira a URL de solicitação de token OAuth.
-
Token de Atualização OAuth: Insira o token de atualização OAuth.
-
-
OAuthClient
-
Versão OAuth: Selecione a versão OAuth, uma das seguintes:
-
Desativado
-
1.0
-
2.0
-
-
URL de Token de Acesso OAuth: Insira a URL de token de acesso OAuth.
-
ID do Cliente OAuth: Insira o ID do cliente OAuth.
-
Segredo do Cliente OAuth: Insira o segredo do cliente OAuth.
-
-
OAuthPassword
-
Usuário: Insira o usuário.
-
Senha: Insira a senha.
-
Versão OAuth: Selecione a versão OAuth, uma das seguintes:
-
Desativado
-
1.0
-
2.0
-
-
URL do Token de Acesso OAuth: Insira a URL do token de acesso OAuth.
-
-
OAuthPKCE
-
URL de Callback: Insira a URL de callback.
-
URL de Autorização OAuth: Insira a URL de autorização OAuth.
-
URL do Token de Acesso OAuth: Insira a URL do token de acesso OAuth.
-
URL do Token de Atualização OAuth: Insira a URL do token de atualização OAuth.
-
Iniciar OAuth: Selecione a configuração OAuth, uma das opções:
-
DESLIGADO
- Token de Acesso OAuth: Insira o token de acesso OAuth.
-
ATUALIZAR
- Token de Acesso OAuth: Insira o token de acesso OAuth.
-
OBTEREATUALIZAR
-
-
ID do Cliente OAuth: Insira o ID do cliente OAuth.
-
Token de Atualização OAuth: Insira o token de atualização OAuth.
-
-
AwsCognitoSrp
-
Usuário: Insira o usuário.
-
Senha: Insira a senha.
-
Região do AWS Cognito: Selecione a região do AWS Cognito.
-
ID do Pool de Usuários AWS: Insira o ID do pool de usuários AWS.
-
ID do Aplicativo Cliente do Pool de Usuários AWS: Insira o ID do aplicativo cliente do pool de usuários AWS.
-
Segredo do Aplicativo Cliente do Pool de Usuários AWS: Insira o segredo do aplicativo cliente do pool de usuários AWS.
-
-
AwsCognitoBasic
-
Usuário: Insira o usuário.
-
Senha: Insira a senha.
-
Região do AWS Cognito: Selecione a região do AWS Cognito.
-
ID do Pool de Usuários AWS: Insira o ID do pool de usuários AWS.
-
ID do Aplicativo Cliente do Pool de Usuários AWS: Insira o ID do aplicativo cliente do pool de usuários AWS.
-
Segredo do Aplicativo Cliente do Pool de Usuários AWS: Insira o segredo do aplicativo cliente do pool de usuários AWS.
-
-
-
Usar Configurações de Proxy: Selecione para usar as configurações de proxy do agente privado.
-
Configurações Avançadas: Quando selecionado, mostra a tabela Propriedades de Configurações Avançadas, que é usada para adicionar propriedades de configuração adicionais como pares chave-valor.
-
Adicionar: Adiciona uma linha à tabela. Insira um par chave-valor para cada propriedade.
Dica
Para adicionar cabeçalhos a uma conexão GraphQL v2, especifique um Nome de
CustomHeaderse um Valor no formatoHeaderName:HeaderValue. Por exemplo, usando a API GraphQL do Braintree para enviar seu cabeçalho Braintree-Version: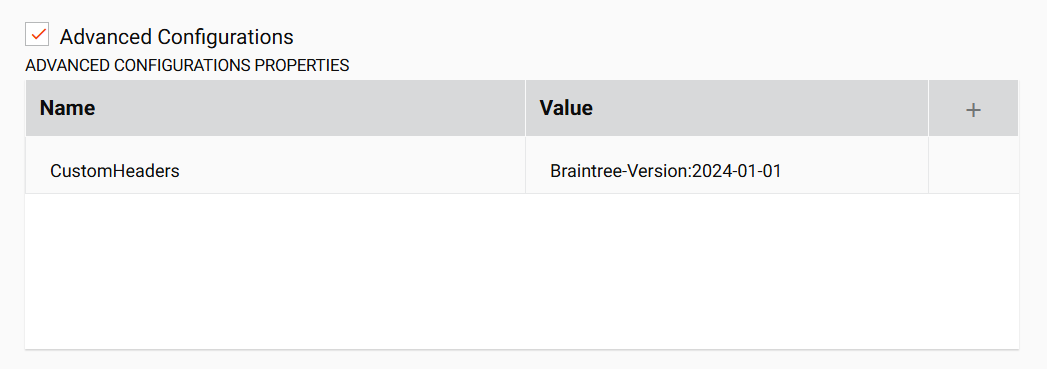
-
Enviar: Salva o par chave-valor na tabela. Visível ao passar o mouse sobre uma linha no modo de edição.
- Descartar: Descartar uma nova linha ou quaisquer edições feitas em uma linha existente. Visível ao passar o mouse sobre uma linha no modo de edição.
- Editar: Permite editar um par chave-valor existente. Visível ao passar o mouse sobre uma linha existente.
- Excluir: Exclui a linha da tabela. Visível ao passar o mouse sobre uma linha existente.
- Limpar Tudo: Exclui todas as linhas da tabela.
Importante
Os campos na tabela Propriedades de Configurações Avançadas exibem o ícone de variável apenas no modo de edição. Para que os valores de variável desses campos sejam preenchidos em tempo de execução, a versão do agente deve ser pelo menos 10.75 / 11.13.
Os campos na tabela Propriedades de Configurações Avançadas não suportam o uso de variáveis para passar JSON bruto. Se seu caso de uso não suportar a definição de JSON bruto nos campos diretamente, escape o conteúdo JSON antes de passá-lo com uma variável. Por exemplo, escapando
{"success": "true"};torna-se{\"success\": \"true\"};. -
-
Testar: Clique para verificar a conexão usando a configuração especificada. Quando a conexão é testada, a versão mais recente do conector é baixada pelo(s) agente(s) no grupo de agentes associado ao ambiente atual. Este conector suporta suspender o download da versão mais recente do conector usando a política de organização Desativar Atualização Automática do Conector.
-
Salvar Alterações: Clique para salvar e fechar a configuração da conexão.
-
Descartar Alterações: Após fazer alterações em uma configuração nova ou existente, clique para fechar a configuração sem salvar. Uma mensagem pede para você confirmar que deseja descartar as alterações.
-
Excluir: Após abrir uma configuração de conexão existente, clique para excluir permanentemente a conexão do projeto e fechar a configuração (veja Dependências de componentes, exclusão e remoção). Uma mensagem pede para você confirmar que deseja excluir a conexão.
Configurar conexões OAuth
Este conector suporta uma conexão usando OAuth por meio de propriedades de configuração específicas. Após selecionar um esquema de autenticação que inclui Iniciar OAuth, você poderá especificar a configuração nos campos exibidos.
Nota
IDs adicionais, segredos, escopos e outros tokens de autenticação podem ser necessários para concluir com sucesso a autenticação OAuth. Verifique a documentação do endpoint para obter informações adicionais sobre seus requisitos.
Para este conector, dois cenários são suportados. Em qualquer um dos cenários, você precisará usar uma ferramenta de terceiros (como Postman ou uma ferramenta semelhante) para obter o token de acesso necessário ou tokens do endpoint envolvido. Ambos os cenários funcionam apenas para grupos de agentes únicos. Estes são grupos de agentes que consistem em um único agente.
-
Cenário 1: Usando um token de acesso OAuth que expira após um período definido.
Com esta configuração, você fornece um token de acesso OAuth que dura por um período definido, conforme determinado pelo endpoint específico. O conector usará o token para fazer a conexão. No entanto, a conexão não funcionará mais uma vez que o token de acesso expire. Você configuraria o conector para usar o token definindo estas propriedades:
Propriedade de Configuração Valor Iniciar OAuth OFFToken de Acesso OAuth Definido para o valor do token de acesso OAuth obtido do endpoint -
Cenário 2: Usando um token de acesso OAuth combinado com um token de atualização OAuth para habilitar a atualização automática de acesso.
Com essa configuração, o conector usará um token de atualização para obter um novo token de acesso assim que o token de acesso atual expirar. Este é geralmente o melhor método de configuração do OAuth.
Você fornece um token de acesso OAuth e um token de atualização OAuth, conforme determinado pelo endpoint específico. Você deve configurar o conector para usar esses tokens definindo estas propriedades:
Propriedade de Configuração Valor Iniciar OAuth REFRESHToken de Acesso OAuth Defina como o valor do token de acesso OAuth obtido do endpoint Token de Atualização OAuth Defina como o valor do token de atualização OAuth obtido do endpoint
Nota
Se estiver usando várias conexões GraphQL v2 baseadas em OAuth no mesmo agente privado, defina a propriedade de configuração OAuthSettingsLocation para um caminho de agente gravável exclusivo para cada conexão. No arquivo jitterbit.conf para o agente, defina EnableLocalFileLocation=true. Se você não realizar essas duas etapas, as múltiplas conexões usarão o mesmo caminho padrão e se sobrescreverão.
Próximas etapas
Após a criação de uma conexão de conector GraphQL, você coloca um tipo de atividade na tela de design para criar instâncias de atividade a serem usadas como fontes (para fornecer dados em uma operação) ou como alvos (para consumir dados em uma operação).
As ações de menu para uma conexão e seus tipos de atividade estão acessíveis no painel do projeto e na paleta de componentes de design. Para mais detalhes, veja Menus de ações em Fundamentos do Conector.
Estes tipos de atividade estão disponíveis: