Atividade de Leitura FTP
Introdução
Uma atividade de Leitura FTP, utilizando sua conexão FTP, lê dados de um ponto de extremidade FTP e é destinada a ser usada como uma fonte para fornecer dados a uma operação ou ser chamada em um script.
Criar uma atividade de Leitura FTP
Uma instância de uma atividade de Leitura FTP é criada a partir de uma conexão FTP usando seu tipo de atividade Leitura.
Para criar uma instância de uma atividade, arraste o tipo de atividade para a tela de design ou copie o tipo de atividade e cole-o na tela de design. Para detalhes, veja Criar uma instância de atividade ou ferramenta em Reutilização de componentes.
Uma atividade de Leitura FTP existente pode ser editada a partir destes locais:
-
A tela de design (veja Menu de ações do componente em Tela de design).
-
A aba Componentes do painel do projeto (veja Menu de ações do componente em Aba Componentes do painel do projeto).
Configurar uma atividade de Leitura FTP
Siga estas etapas para configurar uma atividade de Leitura FTP:
Etapa 1: Insira um nome, forneça um esquema de resposta e especifique as configurações
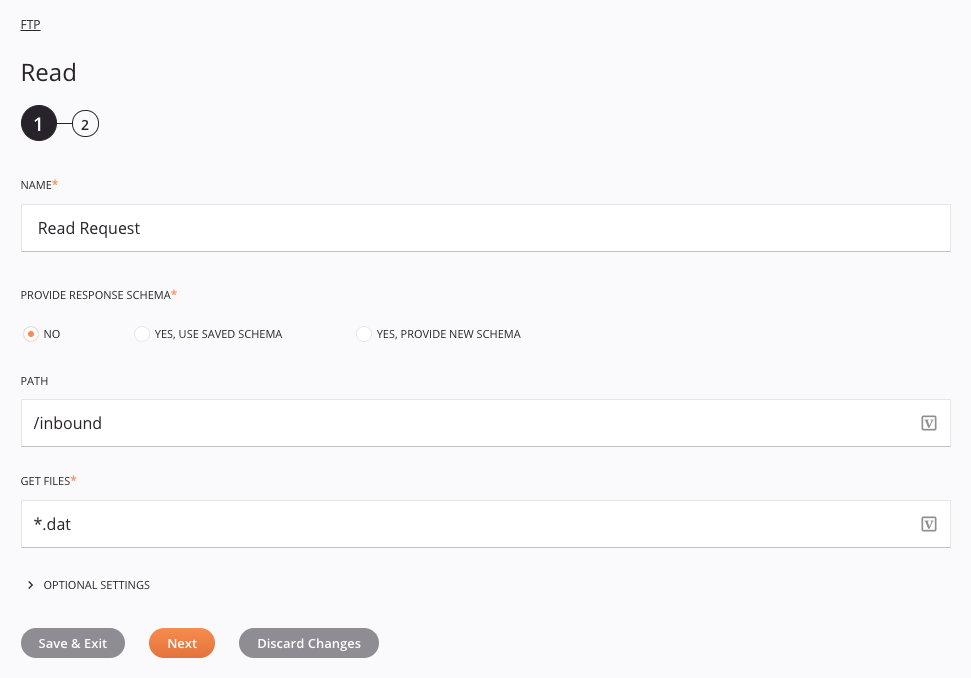
Dica
Campos com um ícone de variável suportam o uso de variáveis globais, variáveis de projeto e variáveis Jitterbit. Comece digitando um colchete aberto [ no campo ou clicando no ícone de variável para exibir uma lista das variáveis existentes para escolher.
-
Nome: Insira um nome para identificar a atividade de Leitura FTP. O nome deve ser exclusivo para cada atividade de Leitura FTP e não pode conter barras (
/) ou dois pontos (:). -
Fornecer esquema de resposta: O esquema de resposta define a estrutura dos dados utilizados pela atividade de Leitura FTP. Se um esquema de resposta é necessário depende se a atividade é usada como fonte de uma transformação (veja Uso de esquemas). Para instruções sobre como completar esta seção da configuração da atividade, consulte Esquemas definidos em uma atividade.
-
Caminho: Insira um único caminho válido. Um caminho deve apontar para um diretório existente no servidor FTP. Por exemplo,
/inbound.Cuidado
Variáveis globais com valores padrão não são substituídas neste campo com agentes da versão 11.38 e anteriores.
-
Obter arquivos: Insira o nome do(s) arquivo(s) que você deseja ler dentro do caminho inserido acima. Este campo também pode incluir um asterisco (
*) para usar como um caractere curinga (por exemplo,*.datou*.*) ou um ponto de interrogação (?) para corresponder exatamente a um caractere (por exemplo,file?.txt). O uso de curingas é separado da opção Usar expressão regular descrita abaixo. Se especificar dados em formato ZIP para serem descompactados e lidos automaticamente, consulte as opções de Compressão descritas abaixo.Dica
Se você estiver faltando arquivos conhecidos ou se os nomes dos arquivos tiverem informações extras anexadas a eles após serem recuperados do endpoint, defina
Jitterbit.source.FTP.enable_regex_parsercomotrueantes de uma atividade de Leitura FTP. -
Configurações opcionais: Clique para expandir configurações opcionais adicionais:
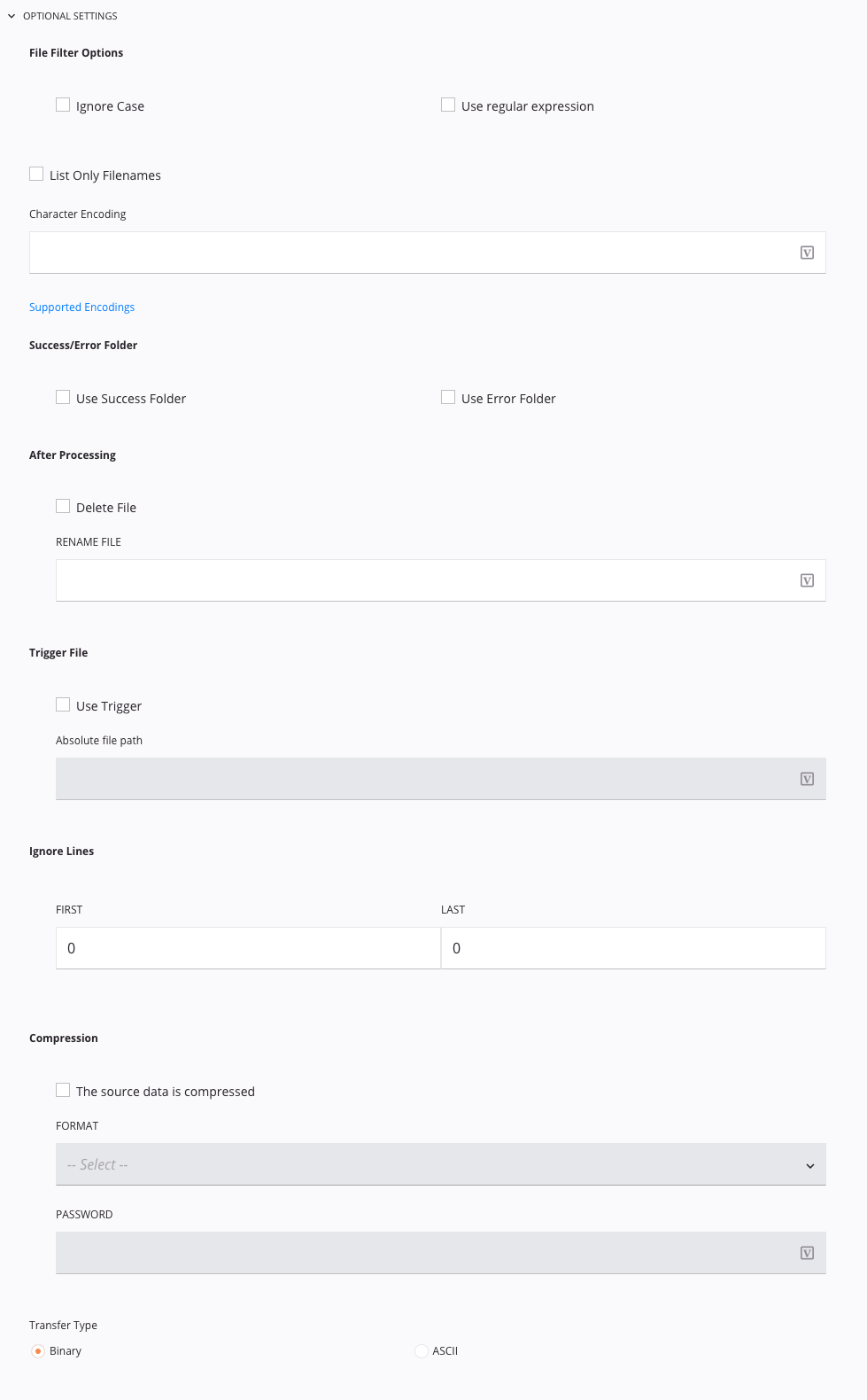
-
Opções de Filtro de Arquivo: Essas opções afetam como a entrada inserida no campo Obter arquivos acima é interpretada:
-
Ignorar Maiúsculas e Minúsculas: Selecione esta caixa de seleção se você inseriu uma entrada no campo Obter arquivos acima que deve ser interpretada como insensível a maiúsculas e minúsculas.
-
Usar expressão regular: Selecione esta caixa de seleção se você inseriu uma entrada no campo Obter arquivos acima que deve ser interpretada como uma expressão regular. Esta opção é separada do uso de curingas descrito em Obter arquivos acima.
-
-
Listar Apenas Nomes de Arquivos: Marque esta caixa se você deseja listar apenas os nomes dos arquivos (usando o comando FTP NLST em vez de LIST). Tente isso se o Harmony não conseguir analisar a listagem do diretório FTP enviada de volta pelo servidor FTP.
Dica
Se você estiver perdendo arquivos conhecidos ou se os nomes dos arquivos tiverem informações extras anexadas a eles após a recuperação do endpoint, defina
Jitterbit.source.FTP.enable_regex_parsercomotrueantes de uma atividade de Leitura FTP. -
Codificação de Caracteres: Especifique a codificação de caracteres para definir uma codificação de caracteres específica para o arquivo de origem. Se você deixar o campo em branco, o Harmony tentará detectar a codificação. Se você quiser sobrescrever o padrão, pode escolher entre qualquer um dos tipos de codificação listados em Codificações de caracteres suportadas.
-
Pasta de Sucesso/Erro: Essas opções são usadas para arquivar uma cópia de todos os arquivos processados. Isso pode ser usado no lugar da opção Após o Processamento para Renomear Arquivo na fonte de arquivo para permitir que você escreva em um local separado em vez de em uma subpasta no mesmo local.
-
Usar Pasta de Sucesso: Selecione esta caixa de seleção para gravar um arquivo na pasta especificada após o processamento bem-sucedido no caminho de destino principal. Se gravar um arquivo em vários caminhos, a operação é bem-sucedida apenas se todos os caminhos forem bem-sucedidos. Se esta caixa de seleção estiver marcada, forneça também a Pasta de Sucesso em Caminho Absoluto na máquina do agente privado.
-
Usar Pasta de Erros: Selecione esta caixa de seleção para gravar um arquivo na pasta especificada após um processamento malsucedido. Se pelo menos um caminho falhar, o arquivo será gravado nesta pasta. Se esta caixa de seleção estiver marcada, forneça também a Pasta de Erros em Caminho Absoluto na máquina do agente privado.
Atenção
Um arquivo é gravado apenas se a falha for devido a erros no processamento da atividade de Leitura FTP. Um arquivo não é gravado se, por exemplo, a conexão FTP falhar, causando a falha de toda a operação.
Importante
Caminhos absolutos para as pastas de sucesso e erro estão localizados no agente privado, não no servidor FTP.
Ao usar palavras-chave de nome de arquivo nesses campos, as palavras-chave não são resolvidas. Para uma solução alternativa, consulte Limitação e solução alternativa em Palavras-chave de nome de arquivo. O uso de asteriscos (
*) e outros caracteres de nome de arquivo tipicamente não suportados fará com que a operação falhe.Os arquivos são nomeados conforme especificado no campo Obter arquivos acima, com um sublinhado final e um carimbo de data/hora adicionados. Se já houver um arquivo com o mesmo nome nessa pasta, um sublinhado adicional e um contador serão adicionados.
Por exemplo, se um arquivo chamado
data.csvfor processado com sucesso, uma cópia chamadadata.csv_2018-01-01_12-00-00-000poderá ser gravada na pasta especificada como a pasta de sucesso. Se tal arquivo já existir de uma execução anterior, um novo arquivodata.csv_2018-01-01_12-00-00-000_1seria adicionado. Da mesma forma, se uma pasta de erro for especificada, quaisquer arquivos que falharem serão gravados em um arquivo na pasta de erro. -
-
Após o Processamento: Se você deseja realizar ações adicionais após o processamento dos dados, estas opções estão disponíveis:
- Excluir Arquivo: Selecione esta caixa de seleção se você deseja que arquivos que foram processados com sucesso sejam excluídos. Quando esta opção é selecionada, a opção Renomear arquivo abaixo é automaticamente preenchida com
/\delete/\para indicar que os arquivos processados serão excluídos e, como tal, renomear um arquivo não se aplica. Limpar Excluir Arquivo também limpa o campo Renomear arquivo.
- Excluir Arquivo: Selecione esta caixa de seleção se você deseja que arquivos que foram processados com sucesso sejam excluídos. Quando esta opção é selecionada, a opção Renomear arquivo abaixo é automaticamente preenchida com
-
-
Renomear arquivo: Insira um nome se você quiser renomear arquivos após o processamento. Qualquer uma das palavras-chave de nome de arquivo está disponível para gerar nomes de arquivos exclusivos para os dados de origem após o processamento. Observe que o campo Renomear arquivo não está disponível se Excluir arquivo acima estiver selecionado. Além disso, alternar Excluir arquivo acima limpa qualquer entrada inserida no campo Renomear arquivo.
Dica
Se você quiser arquivar a origem do arquivo em um local separado em um agente privado, veja também a opção Pasta de Sucesso/Erro na configuração da atividade FTP Write.
-
Arquivo de Gatilho: Disponível apenas para uso com agentes privados onde arquivos locais estão habilitados, um arquivo de gatilho é um arquivo que deve estar presente antes que um arquivo de origem seja recuperado por uma operação para processamento. A presença de um arquivo de gatilho indica que um arquivo de origem está pronto para ser lido e não está mais em processo de escrita por uma operação anterior.
-
Usar Gatilho: Selecione esta caixa de seleção se você quiser que o sistema procure um arquivo de gatilho antes de processar arquivos de origem. Observe que, ao usar um arquivo de gatilho:
-
A operação faz polling, procurando o arquivo de gatilho. O intervalo de tempo de polling é fixo em um segundo.
-
O arquivo de gatilho é excluído assim que o processamento começa.
-
Se o arquivo de gatilho não for encontrado, a operação continua tentando encontrar o arquivo de gatilho até que a operação atinja o tempo limite.
-
Definir um arquivo de gatilho bloqueia qualquer operação ou script que use a origem até que a condição do arquivo de gatilho seja satisfeita ou a operação atinja o tempo limite.
-
-
Caminho absoluto do arquivo: Insira o caminho absoluto do arquivo na máquina do agente privado onde o arquivo de gatilho reside. Selecione um arquivo que atenda a esses critérios:
-
O arquivo pode ser de qualquer tipo e pode conter qualquer coisa em seu conteúdo; apenas a presença do arquivo define o comportamento do arquivo de gatilho.
-
O uso de curingas não é permitido.
-
O arquivo de gatilho não pode ser o mesmo arquivo que um arquivo de origem sendo processado.
Nota
Ao usar palavras-chave de nome de arquivo neste campo, as palavras-chave não são resolvidas. Para uma solução alternativa, veja Limitação e solução alternativa em Palavras-chave de nome de arquivo.
-
-
-
Ignorar Linhas: Se houver cabeçalhos e/ou rodapés nos dados de origem, insira o número de linhas a serem ignoradas nos campos Primeiro e Último.
Nota
Esta configuração não tem efeito quando uma atividade de Leitura FTP é referenciada de um script usando as funções
ReadFileouWriteFile. -
Compressão: Se os dados de origem estiverem em um formato comprimido, selecione Os dados de origem estão comprimidos. Essas opções ficam disponíveis:
-
Formato: Use o menu suspenso para selecionar o formato dos dados comprimidos. Atualmente, apenas o formato ZIP é suportado.
-
Senha: Se o arquivo estiver criptografado, insira a senha.
Nota
O Harmony suporta leitura apenas a partir do diretório raiz de um arquivo criptografado.
-
-
Tipo de Transferência: Se os arquivos forem baseados em ASCII, escolha o tipo de transferência ASCII. Para todos os outros tipos de arquivo, escolha Binário. Binário é o padrão e geralmente funciona melhor.
-
-
Salvar & Sair: Se habilitado, clique para salvar a configuração para esta etapa e fechar a configuração da atividade.
-
Próximo: Clique para armazenar temporariamente a configuração para esta etapa e continuar para a próxima etapa. A configuração não será salva até que você clique no botão Concluído na última etapa.
-
Descartar Alterações: Após fazer alterações, clique para fechar a configuração sem salvar as alterações feitas em qualquer etapa. Uma mensagem pede que você confirme que deseja descartar as alterações.
Passo 2: Revisar os esquemas de dados
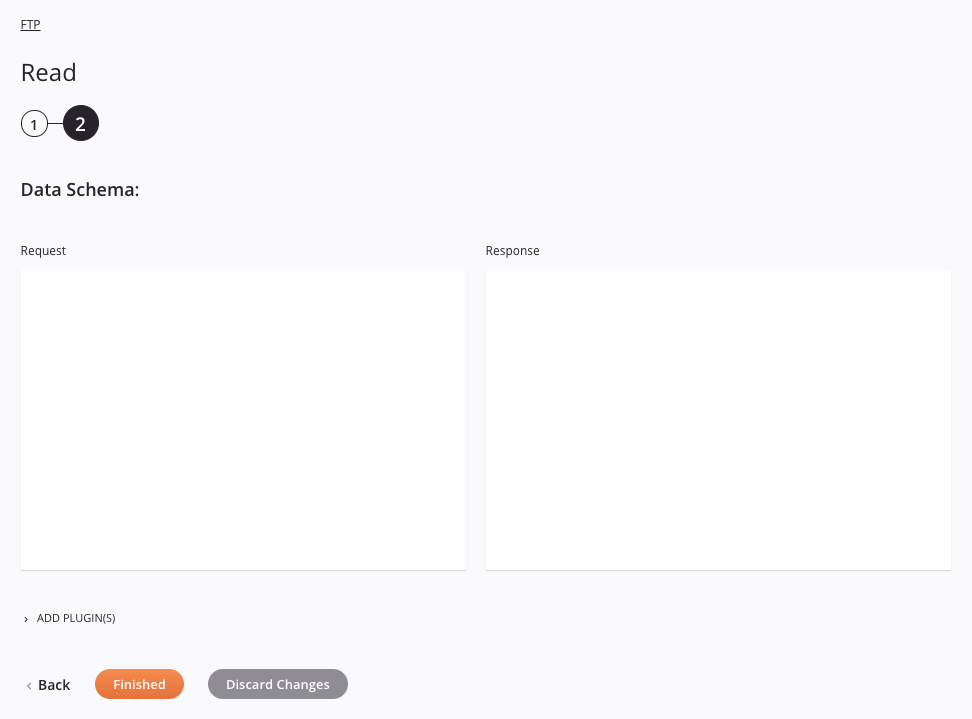
-
Esquema de Dados: Se fornecido durante a configuração da atividade, o esquema de dados da resposta é exibido. Se a operação usar uma transformação, os esquemas de dados são exibidos novamente mais tarde durante o processo de mapeamento de transformação, onde você pode mapear para campos de destino usando objetos de origem, scripts, variáveis, valores personalizados e mais. Você também pode definir esquemas diretamente em uma transformação.
-
Adicionar Plugin(s): Plugins são aplicativos fornecidos pela Jitterbit ou pelo usuário que ampliam as capacidades nativas do Harmony. Para aplicar um plugin à atividade, clique para expandir esta seção e selecione a caixa de seleção ao lado do plugin a ser utilizado. Para instruções adicionais sobre como usar plugins, incluindo detalhes sobre a configuração de quaisquer variáveis necessárias usadas pelo plugin, consulte Plugins adicionados a uma atividade.
-
Voltar: Clique para armazenar temporariamente a configuração para este passo e retornar ao passo anterior.
-
Concluído: Clique para salvar a configuração de todos os passos e fechar a configuração da atividade.
-
Descartar Alterações: Após fazer alterações, clique para fechar a configuração sem salvar as alterações feitas em qualquer passo. Uma mensagem pede para você confirmar que deseja descartar as alterações.
Próximos passos
Após configurar uma atividade de Leitura FTP, você pode usá-la dentro de uma operação ou script, conforme descrito abaixo.
Completar a operação
Após configurar uma atividade de Leitura FTP, complete a configuração da operação adicionando e configurando outras atividades ou ferramentas como passos da operação. Você também pode configurar as configurações da operação, que incluem a capacidade de encadear operações que estão no mesmo ou em diferentes fluxos de trabalho.
Ações de menu para uma atividade estão acessíveis a partir do painel do projeto e da tela de design. Para detalhes, veja o menu de ações da atividade em Noções básicas sobre conectores.
Atividades FTP Read podem ser usadas como fonte com estes padrões de operação:
- Padrão de arquivamento
- Padrão de transformação
- Padrão de arquivamento de dois destinos (apenas como a primeira fonte)
- Padrão de arquivamento HTTP de dois destinos (apenas como a primeira fonte)
- Padrão de duas transformações (apenas como a primeira fonte)
- Padrão de destino em massa do Salesforce
Outros padrões não são válidos usando atividades FTP Read. Veja os padrões de validação na página de Validade da operação.
Quando estiver pronto, implante e execute a operação e valide o comportamento verificando os logs da operação.
Dica
Se estiver faltando arquivos conhecidos ou se os nomes dos arquivos tiverem informações extras anexadas a eles após a recuperação do endpoint, defina Jitterbit.source.FTP.enable_regex_parser como true antes de uma atividade FTP Read.
Usar atividades FTP em scripts
Atividades FTP Read também podem ser referenciadas em um script para uso com funções de script que usam um sourceId como parâmetro, incluindo estas:
Funções do Jitterbit Script
ArchiveFileBase64EncodeFileDeleteFileDeleteFilesDirListFileListReadFile
Funções do Jitterbit em JavaScript
Jitterbit.ReadFile
Para mais detalhes sobre como referenciar atividades em scripts, veja Endpoints em Jitterbit Script ou Endpoints em JavaScript.