Email Enviar atividade de Email
Introdução
Uma atividade de Email Enviar Email, utilizando sua conexão de Email, envia emails usando o Protocolo Simples de Transferência de Correio (SMTP) para destinatários especificados e é destinada a ser usada como um alvo em uma operação.
Importante
Para enviar emails através do Microsoft 365 (smtp.office365.com), você deve selecionar OAuth2 para Tipo de Autenticação e ROPC (Credenciais de Senha de Recurso Proprietário) para Tipo de Concessão em uma conexão de Email.
Criar uma atividade de Email Enviar Email
Uma instância de uma atividade de Email Enviar Email é criada a partir de uma conexão de Email usando seu tipo de atividade Enviar Email.
Para criar uma instância de uma atividade, arraste o tipo de atividade para a tela de design ou copie o tipo de atividade e cole-o na tela de design. Para detalhes, veja Criar uma instância de atividade ou ferramenta em Reutilização de componentes.
Uma atividade de Email Enviar Email existente pode ser editada a partir destes locais:
- A tela de design (veja Menu de ações do componente em Tela de design).
- A aba Componentes do painel do projeto (veja Menu de ações do componente em Aba Componentes do painel do projeto).
Configurar uma atividade de Email Enviar Email
Siga estas etapas para configurar uma atividade de Email Enviar Email:
-
Etapa 1: Insira um nome e especifique as configurações
Forneça um nome para a atividade e especifique as configurações para o email de saída. -
Etapa 2: Revise os esquemas de dados
Quaisquer esquemas de solicitação ou resposta gerados a partir do endpoint são exibidos.
Passo 1: Insira um nome e especifique as configurações
Neste passo, forneça um nome para a atividade e especifique as configurações para o email de saída. Cada elemento da interface do usuário deste passo é descrito abaixo.
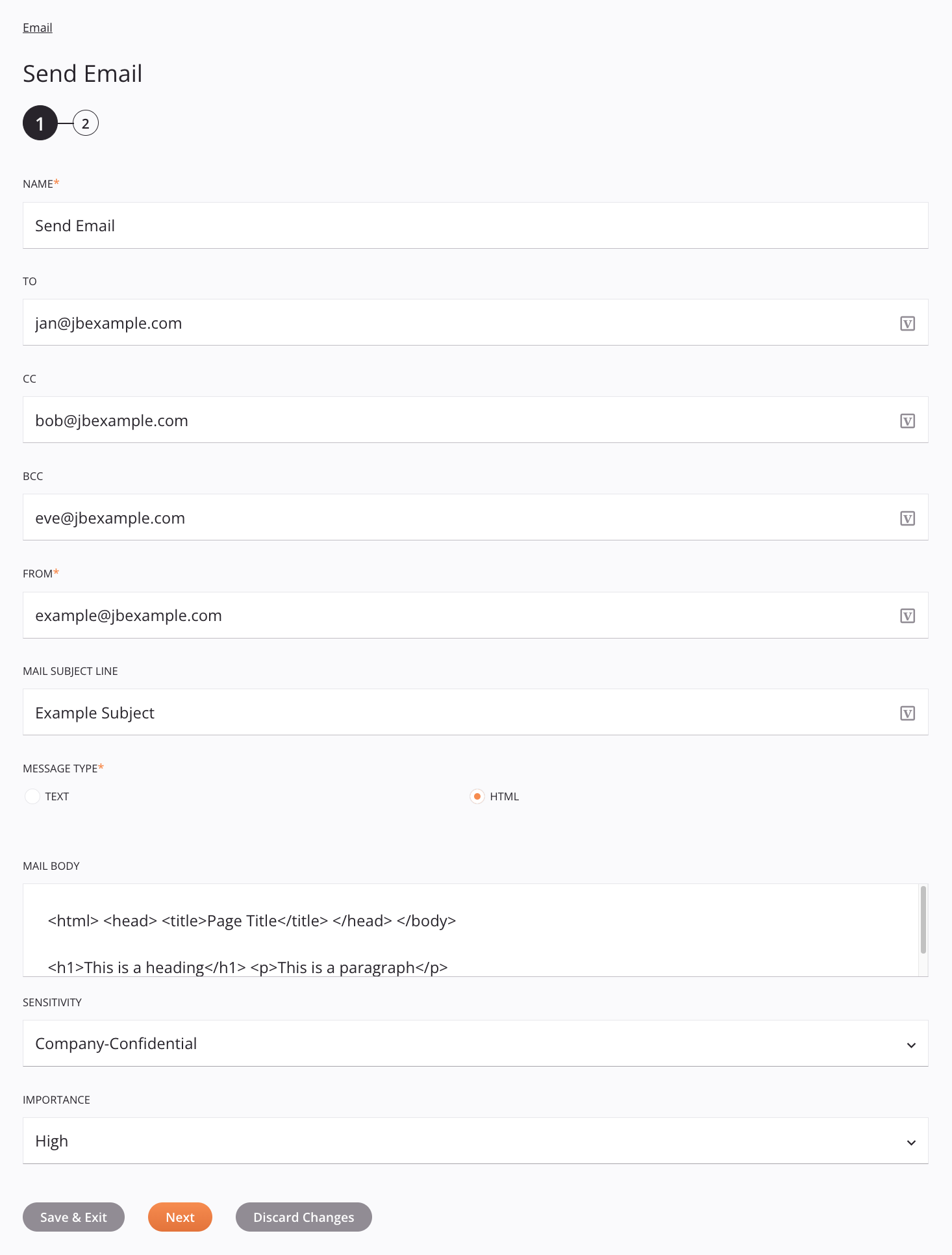
Dica
Campos com um ícone de variável suportam o uso de variáveis globais, variáveis de projeto e variáveis Jitterbit. Comece digitando um colchete aberto [ no campo ou clicando no ícone de variável para exibir uma lista das variáveis existentes para escolher.
-
Nome: Insira um nome para identificar a atividade. O nome deve ser exclusivo para cada atividade de Email Enviar Email e não deve conter barras
/ou dois pontos:. -
Para: Insira endereços de email separados por vírgula dos destinatários que receberão o email.
-
CC: Insira endereços de email separados por vírgula dos destinatários que receberão uma cópia do email.
-
BCC: Insira endereços de email separados por vírgula dos destinatários que receberão uma cópia oculta do email.
Nota
Se o mesmo endereço de email estiver presente em dois ou mais dos campos Para, CC ou BCC, ocorrerá um erro.
-
De: Insira o endereço de email de onde os destinatários receberão o email.
-
Linha de Assunto do Email: Insira a linha de assunto do email.
-
Tipo de Mensagem: Selecione o tipo de mensagem do Corpo do Email, seja Texto ou HTML.
-
Corpo do Email: Insira o corpo do email no formato do Tipo de Mensagem selecionado.
-
Sensibilidade: Ao usar serviços de email da Microsoft (como Microsoft 365 ou Outlook), você pode selecionar um desses níveis de sensibilidade para o email:
-
Confidencial da empresa: Exibe o texto Por favor, trate isso como Confidencial na barra de informações do email.
-
Normal: Nenhum texto especial aparece na barra de informações do email.
-
Pessoal: Exibe o texto Por favor, trate isso como Pessoal na barra de informações do email.
-
Privado: Exibe o texto Por favor, trate isso como Privado na barra de informações do email.
-
-
Importância: Ao usar serviços de email da Microsoft (como Microsoft 365 ou Outlook), você pode selecionar a importância do email, sendo Alta ou Baixa. Qualquer uma das opções adiciona um indicador ao email na caixa de entrada do destinatário.
-
Habilitar S/MIME: (Funcional apenas ao usar agentes privados.) Quando selecionado, os emails são assinados usando um certificado S/MIME autoassinado e essas opções adicionais ficam disponíveis:
Importante
Você precisa do seu próprio certificado S/MIME para assinar emails. Para instruções sobre como obter um certificado S/MIME autoassinado, siga os passos em Pré-requisitos para criptografia S/MIME.
Se você estiver usando um provedor de nuvem, como Microsoft 365 Outlook com uma conta do Exchange Online, precisará de um certificado S/MIME de uma autoridade certificadora (CA) confiável, como Let's Encrypt. Certificados autoassinados não funcionarão com provedores de nuvem.
Embora o processo para configurar S/MIME deva ser semelhante para outros provedores, a Jitterbit validou o S/MIME apenas com o Microsoft Outlook.
-
Criptografar email com S/MIME: Selecione para criptografar seu email além de assiná-lo.
-
Alias do certificado: Insira o alias que você usou para identificar o certificado ao importá-lo para o truststore padrão (veja Passo 8 dos Pré-requisitos para criptografia S/MIME).
-
-
Senha da chave privada: Insira a senha para desbloquear sua chave privada (veja Passo 7 dos Pré-requisitos para criptografia S/MIME).
-
Salvar e Sair: Se habilitado, clique para salvar a configuração para esta etapa e fechar a configuração da atividade.
-
Próximo: Clique para armazenar temporariamente a configuração para esta etapa e continuar para a próxima etapa. A configuração não será salva até que você clique no botão Concluído na última etapa.
-
Descartar Alterações: Após fazer alterações, clique para fechar a configuração sem salvar as alterações feitas em qualquer etapa. Uma mensagem pede para você confirmar que deseja descartar as alterações.
Nota
Você deve inserir pelo menos um dos campos de destinatário Para, CC ou BCC, a menos que uma transformação forneça a solicitação.
Passo 2: Revisar os esquemas de dados
Quaisquer esquemas de solicitação ou resposta gerados a partir do endpoint são exibidos. Cada elemento da interface do usuário desta etapa é descrito abaixo.

-
Esquemas de Dados: Esses esquemas de dados são herdados por transformações adjacentes e são exibidos novamente durante o mapeamento de transformação.
Nota
Os dados fornecidos em uma transformação têm precedência sobre a configuração da atividade.
Os esquemas de dados de solicitação e resposta consistem nestes nós e campos:
Request Schema Node/Field Description sendMailRequestNó da solicitação de email recipientsNó dos destinatários toNó dos destinatários do campo "para" do email itemNó do item dos destinatários do campo "para" do email #textValor string de um único endereço de email do destinatário "para" ccNó dos destinatários do campo "cc" do email itemNó do item dos destinatários do campo "cc" do email #textValor string de um único endereço de email do destinatário "cc" bccNó do item dos destinatários do campo "bcc" do email itemNó do item para destinatários receberem uma cópia oculta do email #textValor string de um único endereço de email do destinatário "bcc" fromString do campo "de" do email subjectString do campo "assunto" do email mailBodyString do campo "corpo" do email
Nota
As variáveis podem ser fornecidas neste campo.
messageTypeString do tipo de mensagem, como textouHTMLattachmentsNó dos anexos do email
Nota
Limites de tamanho em anexos se aplicam. Consulte a documentação do seu servidor de email para informações sobre os limites de tamanho aplicados.
itemNó do item dos anexos do email fileNameString do nome do arquivo do anexo do email base64contentString do conteúdo do anexo codificado em base64
Dica
Você pode usar a função
Base64Encodeda Jitterbit para codificar o conteúdo do anexo.sensitivityO nível de sensibilidade do email, um dos company-confidential,normal,personalouprivateimportanceA importância do email, seja highoulowNode/Campo do Esquema de Resposta Descrição sendEmailResponseNó da resposta do email isSentBooleano que indica se o email foi enviado ( true) ou não (false)errorDetailsNó dos detalhes do erro errorCodeString do código de erro retornado pelo servidor de email errorMsgString da mensagem de erro retornada pelo servidor de email -
Atualizar: Clique no ícone de atualizar ou na palavra Atualizar para regenerar esquemas do endpoint de Email. Esta ação também regenera um esquema em outros locais do projeto onde o mesmo esquema é referenciado, como em uma transformação adjacente.
-
Voltar: Clique para armazenar temporariamente a configuração para esta etapa e retornar à etapa anterior.
-
Concluído: Clique para salvar a configuração de todas as etapas e fechar a configuração da atividade.
-
Descartar Alterações: Após fazer alterações, clique para fechar a configuração sem salvar as alterações feitas em qualquer etapa. Uma mensagem pede para você confirmar que deseja descartar as alterações.
Próximas etapas
Após configurar uma atividade de Email Enviar Email, complete a configuração da operação adicionando e configurando outras atividades ou ferramentas como etapas da operação. Você também pode configurar as configurações da operação, que incluem a capacidade de encadear operações que estão no mesmo ou em diferentes fluxos de trabalho.
As ações do menu para uma atividade estão acessíveis a partir do painel do projeto e da tela de design. Para detalhes, veja o menu de ações da atividade em Conceitos básicos do Conector.
As atividades de Enviar Email podem ser usadas como um alvo com esses padrões de operação:
Para usar a atividade com funções de script, escreva os dados em um local temporário e, em seguida, use esse local temporário na função de script.
Quando estiver pronto, implante e execute a operação e valide o comportamento verificando os logs da operação.