Conecte-se à Microsoft usando o conector de banco de dados no Jitterbit Integration Studio
Esta página explica como se conectar a estes serviços da Microsoft usando o Conector de Banco de Dados:
Microsoft Access
Você deve estar administrando um agente privado para conectar-se ao Microsoft Access. O Microsoft Office deve ser instalado no mesmo sistema em que o agente privado está sendo executado, e esse sistema deve ser um sistema operacional Windows. Observe que a equipe do Jitterbit não testou drivers ODBC Linux para o Microsoft Access.
Instalar o driver ODBC
O driver ODBC do Microsoft Access normalmente é instalado como parte do Windows. Drivers mais antigos oferecem suporte ao .mdb extensão de arquivo. No entanto, se o seu banco de dados for Access 2007 ou posterior com a .accdb extensão, você pode precisar obter uma versão mais recente do driver ODBC, como o Microsoft Access 2016 Redistributable.
Configurar a conexão com o banco de dados
Após a instalação do driver, especifique essas entradas durante a configuração da Conexão de banco de dados:
-
Tipo de driver: Selecione ODBC.
-
Driver: Selecione o driver do Microsoft Access.
-
Usar string de conexão: Em Configurações opcionais, marque esta caixa de seleção.
-
String de conexão: Em Configurações opcionais, insira a string de conexão manual usando este formato:
DRIVER=<driver>;DBQ=<database-path>;UID=<username>;PWD=<password>;Use uma destas strings de conexão, dependendo da versão e se você possui uma senha. Substitua o caminho da pasta e o nome do arquivo pelos específicos do arquivo localizado no seu agente privado.
Microsoft Access Driver (\*.mdb) without PasswordDRIVER={Microsoft Access Driver (*.mdb, *.accdb)};DBQ=C:\myfolder\mydatabase.accdb;Microsoft Access Driver (\*.mdb, \*.accdb) with PasswordDRIVER={Microsoft Access Driver(*.mdb, *accdb)};DBQ=C:\myfolder\mydatabase.accdb;UID=username;PWD=password;
Configurar atividades do banco de dados
Durante a configuração da atividade do Banco de Dados, observe que o driver ODBC do Microsoft Access não oferece suporte à busca por objetos. Não insira critérios de busca na caixa de seleção de tabela, pois nenhum resultado será retornado.
Exemplos de cláusula WHERE
Esses exemplos de cláusula WHERE são fornecidos para fins de referência ao configurar uma atividade de consultar de banco de dados:
WHERE [LastName]='Bagel'
WHERE field1 LIKE field2
WHERE City = "Chicago" OR BirthDate < DateAdd (" yyyy ", -40, Date())
Para exemplos adicionais, consulte a documentação da Microsoft:
Microsoft Excel
Você deve estar usando um agente privado para conectar-se a um Microsoft Excel planilha.
Instalar o driver ODBC
Para conectar-se a planilhas do Excel, talvez seja necessário instalar um driver, caso o driver apropriado ainda não esteja incluído no sistema operacional do agente privado.
Por exemplo, o Windows 10 vem com x32 .xls Drivers ODBC compatíveis com as versões 3.0, 4.0, 5.0/95 e 97-2000 do Excel. No entanto, para obter os drivers ODBC mais recentes, compatíveis com todas essas versões e o Excel 12.0 (Excel 2007), você pode instalar um destes drivers:
- Tempo de execução do Microsoft Access 2016 (Vitória 7/8/10/2008 R2/2012)
- Microsoft Access 2016 Redistribuível
Configurar a conexão com o banco de dados
Após a instalação do driver, especifique essas entradas durante a configuração da Conexão de banco de dados:
-
Tipo de driver: Selecione ODBC.
-
Driver: Selecione o driver do Microsoft Excel.
-
Usar string de conexão: Em Configurações opcionais, marque esta caixa de seleção.
-
String de conexão: Em Configurações opcionais, use uma destas strings de conexão, dependendo da sua versão do Excel. Substitua o caminho da pasta e o nome do arquivo pelos específicos do arquivo localizado no agente privado.
Excel 97, Excel 2000, Excel 2002, Excel 2003Driver={Microsoft Excel Driver (*.xls, *.xlsx, *.xlsm, *.xlsb)}; DBQ=C:\Folder Path\My File Name.xls;Excel 2007, Excel 2010, Excel 2013Driver={Microsoft Excel Driver (*.xls, *.xlsx, *.xlsm, *.xlsb)}; DBQ=C:\Folder Path\My File Name.xlsx;Para especificar que a conexão será atualizável (por exemplo, se você deseja permitir a gravação em um arquivo de destino), você pode adicionar
ReadOnly=0;até o final da string de conexão. Por exemplo:UpdateableDriver={Microsoft Excel Driver (*.xls, *.xlsx, *.xlsm, *.xlsb)}; DBQ=C:\Folder Path\My File Name.xlsx;ReadOnly=0;Dica
Veja opções adicionais para strings de conexão do Excel em Strings de conexão do driver ODBC do Microsoft Excel 2007 na Referência de Strings de Conexão.
Configurar atividades do banco de dados
Durante a configuração da atividade do Banco de Dados, você pode selecionar e unir planilhas dentro da planilha do Excel:
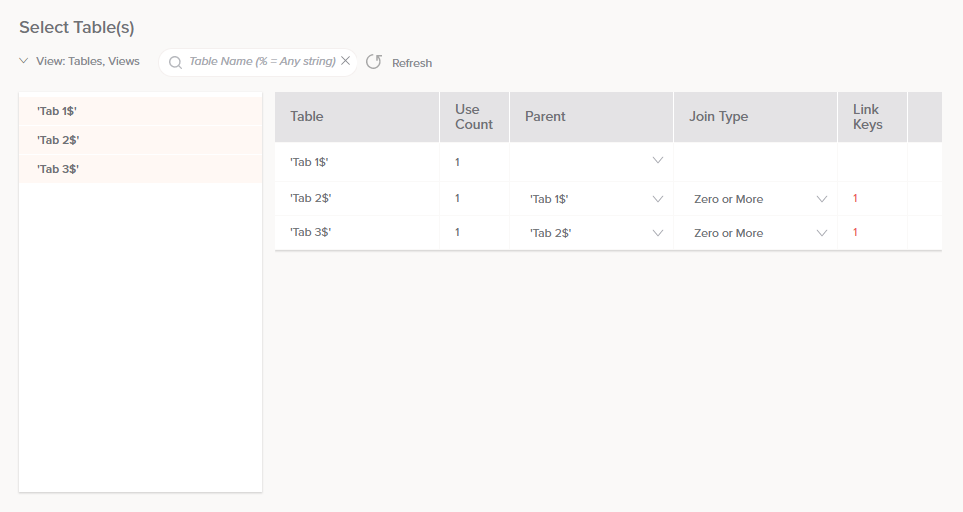
Nota
Ao executar a operação, se você receber o erro "[Microsoft][Driver ODBC Excel ] A operação deve usar uma consultar atualizável", o arquivo Excel poderá ser somente leitura. Você pode permitir que seu arquivo Excel seja atualizável anexando ReadOnly=0; para sua string de conexão ao configurar o endpoint conforme descrito acima.
SQL Server
Microsoft SQL Server bancos de dados são acessíveis para agentes privados e em nuvem. O ODBC do Windows em agentes privados é recomendado para otimizar o desempenho. Se você quiser usar recursos adicionais, como fornecer uma consultar manual, eles estão disponíveis apenas com o driver JDBC. O Harmony oferece suporte às seguintes opções de autenticação:
| Tipo de driver | Sistema operacional | Métodos de autenticação | Tipo de Agente | Requisitos adicionais |
|---|---|---|---|---|
| ODBC | Windows | Autenticação do Windows ou autenticação do SQL Server | Somente privado | |
| JDBC | Windows | Autenticação do Windows | Somente privado | |
| JDBC | Windows/ Linux | Autenticação do SQL Server | Nuvem ou privada | |
| JDBC | Windows/ Linux | Autenticação Microsoft Enterprise | Nuvem ou privada | Agente 11.45 ou posterior |
Os procedimentos abaixo mostram como configurar o Microsoft SQL Server como uma conexão de banco de dados usando a autenticação do Windows ou do SQL Server. Eles também incluem exemplos de cláusulas WHERE que você pode usar com atividades de banco de dados.
Autenticação do Windows
A autenticação do Windows é suportada usando ODBC e JDBC apenas em agentes privados. Ela pode ser usada com apenas uma conta de domínio. Para usar a autenticação do Windows, configure estas propriedades no Windows:
-
Abra a ferramenta Serviços Administrativos (Iniciar > Ferramentas Administrativas > Serviços).
-
Se estiver usando ODBC, clique com o botão direito do mouse no serviço Jitterbit Apache Server e selecione Propriedades. Se estiver usando JDBC, clique com o botão direito do mouse no serviço Jitterbit Tomcat Server e selecione Propriedades.
-
Acesse a aba Logon. Selecione Esta conta e insira o nome e as credenciais da conta que deseja usar para autenticação. Em seguida, clique em Aplicar.
-
Repita para o serviço Jitterbit Process Engine.
-
Definir
TempDirno arquivo de configuração do agente (jitterbit.conf) paraC:\Windows\Temp\jitterbit.
Cuidado
Certifique-se de ter concedido ao usuário do domínio o privilégio de Fazer logon como um serviço e Agir como parte do sistema operacional. Certifique-se de que o usuário do domínio tenha privilégios de leitura e gravação no diretório de instalação do agente privado.
Nota
Uma alternativa às etapas 1 a 4 acima é conceder à conta usada na máquina do agente privado permissões para o SQL Server. O administrador do SQL Server pode fazer isso definindo a conta da máquina do agente privado no Windows Active Directory (<domainName>\<machineName>$).
Após a conclusão dessas etapas, vá para o Integration Studio e configure seu banco de dados como de costume, especificando essas entradas durante a configuração da Conexão de banco de dados:
-
Tipo de Driver: Selecione ODBC ou JDBC conforme apropriado.
Importante
A autenticação do Windows é suportada com os seguintes drivers JDBC:
- SQL Server jTDS [JDBC]
- SQL Server Microsoft [JDBC]
- Versões mais recentes do Microsoft JDBC Driver para SQL Server
Para usar a autenticação do Windows com os drivers JDBC da Microsoft, copie o
mssql-jdbc_auth-x.x.x.x64.dllarquivo incluído no pacote de download do driver para oC:\Program Files\Jitterbit Agent\jre\binpasta no agente. Faça uma cópia de segurança do arquivo, pois ele pode ser excluído durante atualizações importantes do agente. -
Driver: Selecione o driver do SQL Server.
-
Nome do Servidor: Insira o nome ou endereço IP do servidor que executa o SQL Server ao qual o Harmony precisa se conectar. Pode ser necessário especificar o nome da instância do SQL Server (
HostName\InstanceName). -
Nome do banco de dados: Digite o nome do banco de dados no servidor ao qual o Harmony precisa se conectar.
-
Login e Senha: Deixe estes campos em branco.
-
Parâmetros adicionais da string de conexão: Em Configurações opcionais, insira o seguinte, dependendo do seu driver:
-
ODBC SQL Server: Se você estiver usando o driver ODBC SQL Server, digite
integratedSecurity=true. Se isso não funcionar, insiraTrusted_Connection=yes. -
Driver ODBC 11 para SQL Server, SQL Server Native Client 10.0, SQL Server Native Client 11.0: Se você estiver usando outro driver ODBC do servidor SQL, digite
Trusted_Connection=yes. -
SQL Server jTDS [JDBC], SQL Server Microsoft [JDBC]: Se você estiver usando um driver JDBC SQL Server, digite
integratedSecurity=true.
-
O driver agora será autenticado como o usuário de domínio do Windows especificado acima.
Autenticação do SQL Server
Acesse o Integration Studio e configure seu banco de dados como de costume. Especifique estas configurações durante a configuração da Conexão com o banco de dados:
-
Tipo de driver: Selecione ODBC ou JDBC conforme apropriado.
-
Driver: Selecione o driver do SQL Server. Ao selecionar um driver JDBC, recomendamos usar o SQL Server Microsoft.
-
Nome do Servidor: Insira o nome ou endereço IP do servidor que executa o SQL Server ao qual o Harmony precisa se conectar. Pode ser necessário especificar o nome da instância do SQL Server (
HostName\InstanceName). -
Nome do banco de dados: Digite o nome do banco de dados no servidor ao qual o Harmony precisa se conectar.
-
Login e Senha: Digite o nome de usuário e a senha para autenticação do SQL Server.
O driver agora será autenticado usando as credenciais de autenticação do SQL Server, conforme especificado.
Exemplos de cláusula WHERE
Esses exemplos de cláusula WHERE são fornecidos para fins de referência ao configurar uma atividade de consultar de banco de dados:
WHERE LastName = 'Smith' ;
WHERE LastName LIKE ('%Smi%');
WHERE EmployeeKey <= 500;
WHERE EmployeeKey = 1 OR EmployeeKey = 8 OR EmployeeKey = 12;
WHERE EmployeeKey <= 500 AND LastName LIKE '%Smi%' AND FirstName LIKE '%A%';
WHERE LastName IN ('Smith', 'Godfrey', 'Johnson');
WHERE EmployeeKey Between 100 AND 200;
Para exemplos adicionais, consulte a documentação da Microsoft: