Informações Específicas do Banco de Dados
Introdução
Esta página fornece informações sobre instalação e configuração de determinados drivers de banco de dados. Observe que esta página não é abrangente; O Harmony oferece suporte à maioria dos bancos de dados compatíveis com ODBC e JDBC.
Os drivers de banco de dados são detectados automaticamente pelo Harmony Agente. Para Agentes em Nuvem, gerenciados pela Jitterbit, um conjunto de drivers JDBC comumente usados já foi fornecido. Para Agentes Privados, os drivers instalados são detectados no sistema operacional onde cada Agente Privado está instalado. Além disso, você pode instalar outros drivers de banco de dados em Agentes Privados conforme necessário. Para obter informações gerais e instruções sobre como instalar drivers adicionais em Agentes Privados, consulte Instalar drivers ODBC ou JDBC adicionais.
IBM DB2 (as400)
Você pode conectar-se ao DB2 no iSeries utilizando um driver JDBC ou ODBC. Observe que se você quiser usar recursos adicionais, como poder fornecer uma consultar manual, eles estão disponíveis somente usando o driver JDBC. Estas instruções são para instalar o driver JDBC JTOpen (AS400).
Nota
Alguns clientes tiveram problemas ao se conectar ao DB2 no iSeries usando o driver JDBC. Nestes casos, os problemas foram resolvidos utilizando o driver ODBC (somente Agentes Privados).
Instale o Driver JDBC
-
Baixe JTOpen. O arquivo ZIP inclui o arquivo do driver JDBC
jt400.jar. -
Instale o driver em um Agente Privado descompactando o download e copiando o
jt400.jararquivo para<JITTERBIT_HOME>/tomcat/drivers/lib/, substituindo<JITTERBIT_HOME>com o caminho para o diretório raiz do Agente Privado. -
Edite o arquivo
<JITTERBIT_HOME>/JdbcDrivers.confe adicione esta entrada de driver:<Driver> <Name>IBM DB2</Name> <Class>com.ibm.as400.access.AS400JDBCDriver</Class> <Subprotocol>as400</Subprotocol> </Driver> -
Todos os serviços Jitterbit devem ser reiniciados para que a nova configuração tenha efeito.
Na máquina onde cada Agente Privado está instalado, primeiro interrompa os serviços e depois reinicie-os. Consulte Reiniciar um Agente Privado do Windows ou Reiniciar um Agente Privado Linux Para maiores informações.
Configurar a Conexão com o Banco de Dados
Após a instalação do driver JDBC, especifique essas entradas durante a configuração da Conexão do banco de dados:
-
Tipo de driver: Selecione JDBC.
-
Driver: Selecione o driver IBM DB2 (AS400).
-
Usar string de conexão: Em Configurações opcionais, marque esta caixa de seleção.
-
String de conexão: Em Configurações opcionais, insira uma string de conexão manual, substituindo este exemplo pelo seu próprio hospedar, bibliotecas e nome do banco de dados (se aplicável):
Sample Connection Stringjdbc:as400://example.com;libraries=LIB1;Database=S12345;socket timeout=30000
Exemplos de Cláusula WHERE
Estes exemplos de cláusula WHERE são fornecidos para fins de referência ao configurar uma atividade de consulta de banco de dados:
WHERE WORKDEPT = 'D21' AND HIREDATE > '1987-12-31'
WHERE WORKDEPT = 'C01' OR WORKDEPT = 'D11'
WHERE WORKDEPT = 'E11' AND NOT JOB = 'ANALYST'
WHERE EDLEVEL > 12 AND
(WORKDEPT = 'E11' OR WORKDEPT = 'E21')
WHERE WORKDEPT = 'E11' AND EDLEVEL = 12 AND JOB = 'CLERK'
WHERE (WORKDEPT, EDLEVEL, JOB) = ('E11', 12, 'CLERK')
Para obter exemplos adicionais, consulte os artigos do IBM Knowledge Center para a versão específica:
- Especificando uma condição de pesquisa usando a cláusula WHERE
- Múltiplas condições de pesquisa dentro de uma cláusula WHERE
- Definir condições de pesquisa complexas
IBM DB2 (jcc)
Você pode conectar-se ao DB2 no iSeries utilizando um driver JDBC ou ODBC. Observe que se você quiser usar recursos adicionais, como poder fornecer uma consultar manual, eles estão disponíveis somente usando o driver JDBC. Estas instruções são para instalar o driver JCC JDBC.
Nota
Alguns clientes tiveram problemas ao se conectar ao DB2 no iSeries usando o driver JDBC. Nestes casos, os problemas foram resolvidos utilizando o driver ODBC (somente Agentes Privados).
Importante
O driver JCC da IBM requer um arquivo de licença db2jcc_license_cisuz-XX.jar. Se você não tiver um arquivo de licença, precisará obter um ou usar o JTOpen (AS400) biblioteca em vez disso.
Instale o Driver JDBC
-
Faça download do JCC em Versões e downloads do driver JDBC do DB2. O arquivo TAR.GZ inclui um arquivo ZIP com o arquivo do driver JDBC
db2jcc4.jar.Nota
O arquivo do driver
db2jcc.jarusa a especificação JDBC 3 e está obsoleto. Use o arquivo do driverdb2jcc4.jar, que usa a especificação JDBC 4. -
Instale o driver em um Agente Privado extraindo o download e copiando o arquivo
db2jcc4.jarpara<JITTERBIT_HOME>/tomcat/drivers/lib/, substituindo<JITTERBIT_HOME>com o caminho para o diretório raiz do Agente Privado. -
Edite o arquivo
<JITTERBIT_HOME>/JdbcDrivers.confe adicione esta entrada de driver:<Driver> <Name>IBM DB2 JCC Driver</Name> <Class>com.ibm.db2.jcc.DB2Driver</Class> <Subprotocol>db2</Subprotocol> </Driver> -
Localize e copie seu arquivo de licença fornecido pela IBM
db2jcc_license_cisuz-XX.jarpara<JITTERBIT_HOME>/tomcat/shared/lib/. -
Edite o arquivo
<JITTERBIT_HOME>/tomcat/conf/catalina.propertiese adicione esta entrada se não estiver presente:shared.loader=${catalina.home}/shared/lib/*.jar -
Todos os serviços Jitterbit devem ser reiniciados para que a nova configuração tenha efeito.
Na máquina onde cada Agente Privado está instalado, primeiro interrompa os serviços e depois reinicie-os. Consulte Reiniciar um Agente Privado do Windows ou Reiniciar um Agente Privado Linux Para maiores informações.
Configurar a Conexão com o Banco de Dados
Após a instalação do driver JDBC, especifique essas entradas durante a configuração da Conexão do banco de dados:
-
Tipo de driver: Selecione JDBC.
-
Driver: Selecione o driver IBM DB2 (JCC).
-
Usar cadeia de conexão: Em Configurações opcionais, marque esta caixa de seleção.
-
String de conexão: Em Configurações opcionais, insira uma string de conexão manual, substituindo este exemplo pelo seu próprio hospedar e nome do banco de dados (se aplicável):
Sample Connection Stringjdbc:db2://example.com/DBNAME
Exemplos de Cláusula WHERE
Estes exemplos de cláusula WHERE são fornecidos para fins de referência ao configurar uma atividade de consulta de banco de dados:
WHERE WORKDEPT = 'D21' AND HIREDATE > '1987-12-31'
WHERE WORKDEPT = 'C01' OR WORKDEPT = 'D11'
WHERE WORKDEPT = 'E11' AND NOT JOB = 'ANALYST'
WHERE EDLEVEL > 12 AND
(WORKDEPT = 'E11' OR WORKDEPT = 'E21')
WHERE WORKDEPT = 'E11' AND EDLEVEL = 12 AND JOB = 'CLERK'
WHERE (WORKDEPT, EDLEVEL, JOB) = ('E11', 12, 'CLERK')
Para obter exemplos adicionais, consulte os artigos do IBM Knowledge Center para a versão específica:
- Especificando uma condição de pesquisa usando a cláusula WHERE
- Múltiplas condições de pesquisa dentro de uma cláusula WHERE
- Definir condições de pesquisa complexas
Microsoft Access
Você deve estar executando um Agente Privado para se conectar ao Microsoft Access. O Microsoft Office deve ser instalado no mesmo sistema em que o Agente Privado está sendo executado e esse sistema deve ser um sistema operacional Windows. Observe que a equipe da Jitterbit não testou drivers ODBC do Linux para Microsoft Access.
Instale o Driver ODBC
O driver ODBC do Microsoft Access normalmente é instalado como parte do Windows. Drivers mais antigos suportam o .mdb extensão de arquivo. No entanto, se o seu banco de dados for Access 2007 ou posterior com o .accdb extensão, talvez seja necessário obter uma versão mais recente do driver ODBC, como o Microsoft Access 2016 Redistributable.
Configurar a Conexão com o Banco de Dados
Após a instalação do driver, especifique essas entradas durante a configuração da Conexão do banco de dados:
-
Tipo de driver: Selecione ODBC.
-
Driver: Selecione o driver do Microsoft Access.
-
Usar string de conexão: Em Configurações opcionais, marque esta caixa de seleção.
-
String de conexão: Em Configurações opcionais, insira a string de conexão manual usando este formato:
DRIVER=<driver>;DBQ=<database-path>;UID=<username>;PWD=<password>;Use uma dessas strings de conexão, dependendo da versão e se você possui uma senha. Substitua o caminho da pasta e o nome do arquivo pelos específicos do arquivo localizado em seu Agente Privado.
Microsoft Access Driver (\*.mdb) without PasswordDRIVER={Microsoft Access Driver (*.mdb, *.accdb)};DBQ=C:\myfolder\mydatabase.accdb;Microsoft Access Driver (\*.mdb, \*.accdb) with PasswordDRIVER={Microsoft Access Driver(*.mdb, *accdb)};DBQ=C:\myfolder\mydatabase.accdb;UID=username;PWD=password;
Configurar Atividades de Banco de Dados
Durante a configuração da atividade do banco de dados, observe que o driver ODBC do Microsoft Access não oferece suporte à pesquisa de objetos. Não insira critérios de pesquisa na caixa de pesquisa de seleção de tabela, pois nenhum resultado será retornado.
Exemplos de Cláusula WHERE
Estes exemplos de cláusula WHERE são fornecidos para fins de referência ao configurar uma atividade de consulta de banco de dados:
WHERE [LastName]='Bagel'
WHERE field1 LIKE field2
WHERE City = "Chicago" OR BirthDate < DateAdd (" yyyy ", -40, Date())
Para exemplos adicionais, consulte a documentação da Microsoft:
Microsoft Excel
Você deve estar usando um Agente Privado para se conectar a uma planilha Excel.
Instale o Driver ODBC
Para conectar-se às planilhas do Excel, pode ser necessário instalar um driver se o driver apropriado ainda não estiver incluído no sistema operacional do Agente Privado.
Por exemplo, o Windows 10 vem com x32 .xls drivers ODBC que suportam as versões 3.0, 4.0, 5.0/95 e 97-2000 do Excel. No entanto, para obter os drivers ODBC mais recentes que suportam todas essas versões e o Excel 12.0 (Excel 2007), você pode instalar um destes drivers:
- Tempo de execução do Microsoft Access 2016 (Vitória 7/8/10/2008 R2/2012)
- Microsoft Access 2016 Redistribuível
Configurar a Conexão com o Banco de Dados
Após a instalação do driver, especifique essas entradas durante a configuração da Conexão do banco de dados:
-
Tipo de driver: Selecione ODBC.
-
Driver: Selecione o driver do Microsoft Excel.
-
Usar string de conexão: Em Configurações opcionais, marque esta caixa de seleção.
-
String de conexão: Em Configurações opcionais, use uma dessas strings de conexão, dependendo da sua versão do Excel. Substitua o caminho da pasta e o nome do arquivo pelos específicos do arquivo localizado no Agente Privado.
Excel 97, Excel 2000, Excel 2002, Excel 2003Driver={Microsoft Excel Driver (*.xls, *.xlsx, *.xlsm, *.xlsb)}; DBQ=C:\Folder Path\My File Name.xls;Excel 2007, Excel 2010, Excel 2013Driver={Microsoft Excel Driver (*.xls, *.xlsx, *.xlsm, *.xlsb)}; DBQ=C:\Folder Path\My File Name.xlsx;Para especificar a conexão a ser atualizável (por exemplo, se você deseja permitir a gravação em um arquivo de destino), você pode adicionar
ReadOnly=0;ao final da cadeia de conexão. Por exemplo:UpdateableDriver={Microsoft Excel Driver (*.xls, *.xlsx, *.xlsm, *.xlsb)}; DBQ=C:\Folder Path\My File Name.xlsx;ReadOnly=0;Dica
Veja opções adicionais para strings de conexão do Excel em Strings de conexão do driver ODBC do Microsoft Excel 2007 na Referência de cadeias de conexão.
Configurar Atividades de Banco de Dados
Durante a configuração da atividade do banco de dados, você pode selecionar e unir planilhas na planilha do Excel:
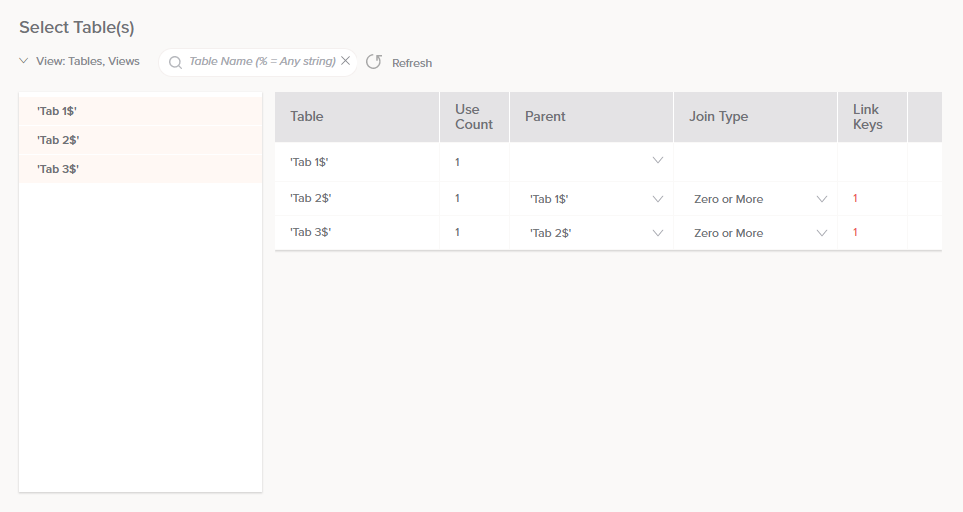
Nota
Ao executar a operação, se você receber um erro "[Microsoft][ODBC Excel Driver] Operation must use an updateable consultar", então o arquivo Excel poderá ser somente leitura. Você pode permitir que seu arquivo Excel seja atualizável anexando ReadOnly=0; à sua cadeia de conexão ao configurar o endpoint conforme descrito acima.
microsoft SQL Server
Os bancos de dados Microsoft SQL Server são acessíveis a partir de Harmony Agents em execução no Windows ou Linux, com Windows ODBC em Agentes Privados recomendado para desempenho otimizado. No entanto, observe que se você quiser usar recursos adicionais, como poder fornecer uma consultar manual, eles estão disponíveis somente usando o driver JDBC. O Harmony oferece suporte a estas opções de autenticação:
- MS SQL ODBC no Windows usando autenticação do Windows ou autenticação do SQL Server
- MS SQL JDBC no Windows usando autenticação do Windows ou autenticação do SQL Server
- MS SQL JDBC no Linux usando autenticação SQL Server
Os procedimentos abaixo mostram como configurar o Microsoft SQL Server como uma conexão de banco de dados usando autenticação do Windows ou do SQL Server, seguido de exemplos de cláusulas WHERE que podem ser usadas com atividades de banco de dados.
Autenticação do Windows
A autenticação do Windows é suportada usando ODBC e JDBC somente em Agentes Privados e pode ser usada apenas com uma conta de domínio. Para usar a autenticação do Windows, configure estas propriedades no Windows:
- Abra a ferramenta Serviços Administrativos (Iniciar > Ferramentas Administrativas > Serviços).
- Se estiver usando ODBC, clique com o botão direito no serviço Jitterbit Apache Server e selecione Propriedades. Se estiver usando JDBC, clique com o botão direito no serviço Jitterbit Tomcat Server e selecione Propriedades.
- Vá para a aba Logon. Selecione Esta conta e insira o nome e as credenciais da conta que deseja usar para autenticação. Em seguida, clique em Aplicar.
- Repita para o serviço Jitterbit Process Engine.
- Definir
TempDirno arquivo de configuração do agente (jitterbit.conf) paraC:\Windows\Temp\jitterbit. - Reinicie os serviços Jitterbit.
Cuidado
Certifique-se de ter concedido ao usuário do domínio o privilégio de Fazer logon como um serviço e Agir como parte do sistema operacional. Certifique-se de que o usuário do domínio tenha privilégios de leitura e gravação no diretório de instalação do Agente Privado.
Nota
Uma alternativa às etapas 1 a 4 acima é conceder à conta que está sendo usada na máquina do Agente Privado permissões para o SQL Server. Isso pode ser feito pelo administrador do SQL Server definindo a conta da máquina do Agente Privado no Windows Active Directory (<domainName>\<machineName>$).
Após a conclusão dessas etapas, acesse o Cloud Studio e configure seu banco de dados normalmente, especificando essas entradas durante a configuração da Conexão do banco de dados:
-
Tipo de driver: Selecione ODBC ou JDBC conforme apropriado.
Importante
A autenticação do Windows é suportada com os seguintes drivers JDBC:
- SQL Server jTDS [JDBC]
- SQL Server [JDBC]
- Versões mais recentes do Microsoft JDBC Driver para SQL Server
Para usar a autenticação do Windows com os drivers Microsoft JDBC, copie o arquivo
mssql-jdbc_auth-x.x.x.x64.dllarquivo fornecido com o pacote de download do driver para oC:\Program Files\Jitterbit Agent\jre\binpasta no agente. Faça uma cópia de backup do arquivo, pois ele pode ser excluído durante atualizações importantes do agente. -
Driver: Selecione o driver do SQL Server.
- Nome do servidor: Insira o nome ou endereço IP do servidor que executa o SQL Server ao qual o Harmony precisa se conectar. Talvez seja necessário especificar o nome da instância do SQL Server (
HostName\InstanceName). - Nome do banco de dados: Insira o nome do banco de dados no servidor ao qual o Harmony precisa se conectar.
- Login e Senha: Deixe estes campos em branco.
-
Parâmetros adicionais de string de conexão: Em Configurações opcionais, insira o seguinte dependendo do seu driver:
- ODBC SQL Server: Se você estiver usando o driver ODBC SQL Server, digite
integratedSecurity=true. Se isso não funcionar, digiteTrusted_Connection=yes. - ODBC Driver 11 para SQL Server, SQL Server Native Client 10.0, SQL Server Native Client 11.0: Se você estiver usando outro driver ODBC SQL server, insira
Trusted_Connection=yes. - SQL Server jTDS [JDBC], SQL Server Microsoft [JDBC]: Se você estiver usando um driver JDBC SQL Server, digite
integratedSecurity=true.
- ODBC SQL Server: Se você estiver usando o driver ODBC SQL Server, digite
O driver agora será autenticado como o usuário de domínio do Windows especificado acima.
Autenticação do SQL Server
Acesse Cloud Studio e configure seu banco de dados normalmente, especificando essas entradas durante a configuração da conexão do banco de dados:
-
Tipo de driver: Selecione ODBC ou JDBC conforme apropriado.
-
Driver: Selecione o driver do SQL Server. Ao selecionar um driver JDBC, recomendamos usar o SQL Server MS JDBC.
-
Nome do servidor: Insira o nome ou endereço IP do servidor que executa o SQL Server ao qual o Harmony precisa se conectar. Talvez seja necessário especificar o nome da instância do SQL Server (
HostName\InstanceName). -
Nome do banco de dados: Insira o nome do banco de dados no servidor ao qual o Harmony precisa se conectar.
-
Login e Senha: Insira o nome de usuário e a senha para autenticação do SQL Server.
O driver agora será autenticado usando as credenciais de autenticação do SQL Server conforme especificado.
Exemplos de Cláusula WHERE
Estes exemplos de cláusula WHERE são fornecidos para fins de referência ao configurar uma atividade de consulta de banco de dados:
WHERE LastName = 'Smith' ;
WHERE LastName LIKE ('%Smi%');
WHERE EmployeeKey <= 500;
WHERE EmployeeKey = 1 OR EmployeeKey = 8 OR EmployeeKey = 12;
WHERE EmployeeKey <= 500 AND LastName LIKE '%Smi%' AND FirstName LIKE '%A%';
WHERE LastName IN ('Smith', 'Godfrey', 'Johnson');
WHERE EmployeeKey Between 100 AND 200;
Para exemplos adicionais, consulte a documentação da Microsoft:
MySQL
Recomendamos usar o driver MySQL JDBC para MySQL que acompanha o Harmony Agente. O uso do driver JDBC é recomendado para recursos adicionais, como poder fornecer uma consultar manual, que não estão disponíveis por meio de uma conexão ODBC.
Se você quiser usar um driver ODBC (apenas Agentes Privados), um pode ser baixado em MySQL Community Downloads, Connector/ODBC.
ODBC e JDBC
Após a instalação do driver, especifique essas entradas durante a configuração da Conexão do banco de dados:
-
Tipo de driver: Selecione ODBC ou JDBC conforme apropriado.
-
Driver: Selecione o driver MySQL. O driver normalmente é chamado de "MySQL" para JDBC ou "MySQL ODBC 3.51 Driver" para ODBC.
-
Nome do Servidor: Insira o nome ou endereço IP do servidor de banco de dados.
-
Nome do banco de dados: Insira o nome do catálogo que o Harmony precisa acessar.
-
Login e Senha: Insira as credenciais de usuário que o Harmony usará para acessar o banco de dados.
Nota
Se o driver ODBC não for exibido no menu suspenso Driver no Cloud Studio, use o gerenciador ODBC no Agente Privado para ver se o driver está visível. Verifique se o driver está listado no miniaplicativo do Windows Fontes de Dados (ODBC) (em Ferramentas Administrativas).
Se você ainda não conseguir ver o driver depois de vê-lo no gerenciador ODBC, verifique novamente se está se conectando à máquina correta. Para fazer isso, interrompa o serviço Jitterbit Apache nessa máquina e certifique-se de que não é mais possível conectar-se usando o cliente.
Erros de Permissão
Se você receber erros de permissão como "Access denied for user 'root'@'%' to database 'test'" e você tem certeza de que as credenciais estão corretas, pode ser um problema de configuração do MySQL. Você pode configurar o MySQL para aceitar credenciais diferentes para diferentes endereços IP ou um grupo de endereços. Consulte a documentação do MySQL ou entre em contato com seu administrador do MySQL.
Portas
A porta necessária para permitir que o Harmony Agente se comunique com um banco de dados MySQL remoto depende da porta que o MySQL foi configurado para escutar. Abra essa porta (padrão 3306) na máquina onde o servidor de banco de dados MySQL está sendo executado.
Proteja Ou Criptografe a Conexão
A segurança da conexão entre um banco de dados e um Agente Privado depende do driver ODBC utilizado. O driver MySQL ODBC padrão não usa criptografia. A melhor maneira de ativar essa criptografia é encapsular a conexão por meio de SSH. Isso pode ser feito apenas em Agentes Privados.
Exemplos de Cláusula WHERE
Estes exemplos de cláusula WHERE são fornecidos para fins de referência ao configurar uma atividade de consulta de banco de dados:
WHERE
jobtitle = 'Sales Rep' AND
officeCode = 1;
WHERE
jobtitle <> 'Sales Rep';
WHERE
officecode > 5;
WHERE
officecode <= 4;
WHERE t1.primary_key=1 AND t2.primary_key=t1.id;
WHERE key_part1=constant;
WHERE key_part1=val1 AND key_part2=val2;
Para exemplos adicionais, consulte Tutorial básico do MySQL e ao artigo do Manual de Referência do MySQL WHERE Clause Optimization.
Oracle
Você pode conectar-se a um banco de dados Oracle usando um driver JDBC ou ODBC. O driver JDBC é recomendado para recursos adicionais, como a capacidade de fornecer uma consultar manual, que não estão disponíveis por meio de uma conexão ODBC. Esta seção descreve como configurar um banco de dados Oracle no Cloud Studio usando um driver ODBC em Agentes Privados.
Instale o Oracle Client no Harmony Agente Privado
Antes de poder estabelecer uma conexão com o Oracle por meio de ODBC, você deve ter o Oracle Client (incluindo o driver Oracle ODBC) instalado no Harmony Agente Privado. Se você estiver usando vários Agentes Privados em um Grupo de Agentes, o Oracle Client deverá ser instalado em todos os agentes do grupo. Consulte Agentes > Grupos de Agente para detalhes.
Configurar e Testar o Cliente Oracle
Depois de instalar o Oracle Client, configure o tnsnames.ora arquivo para fazer referência ao banco de dados que você está planejando usar. Isso faz parte do procedimento padrão de configuração do Oracle Client. Para obter informações adicionais, consulte Tnsnames.org - Oracle perguntas frequentes ou consulte a documentação da Oracle para a versão que você está usando.
Depois que o Oracle Client for configurado no Agente Privado, você deverá testar o servidor para garantir que o Harmony tenha conectividade com o banco de dados. Uma maneira de fazer isso é conectar-se ao servidor por meio do SQL*Plus. Se isso for bem-sucedido, o Oracle Client deverá operar corretamente com o Harmony.
Além disso, algumas versões do driver Oracle (não o driver Microsoft Oracle) podem exigir a definição de uma ou mais variáveis de ambiente no sistema operacional. Por exemplo:
ORACLE_HOME=/usr/local/oracle/10.2.0
TNS_ADMIN=/usr/local/oracle/10.2.0/network/admin
TWO_TASK=//dbdpmr:1555/pmrd1
No Linux, você também pode precisar adicionar o diretório da biblioteca Oracle ao seu caminho (por exemplo LD_LIBRARY_PATH). Adicione-os ao /etc/sysconfig/jitterbit arquivo. Alguns exemplos são mostrados abaixo, mas o caminho exato depende da instalação do seu Oracle Client:
LD_LIBRARY_PATH=/usr/local/oracle/lib
export ORACLE_HOME=/usr/local/oracle/10.2.0
export TNS_ADMIN=/usr/local/oracle/10.2.0/network/admin
export TWO_TASK=//dbdpmr:1555/pmrd1
Configurar a Conexão com o Banco de Dados
Depois que o Oracle Client for configurado e testado, especifique essas entradas durante a configuração da conexão do banco de dados:
-
Tipo de driver: Selecione ODBC.
-
Driver: Selecione o driver Oracle. Se você não encontrar seu driver na lista, consulte Adicionar seu driver ao arquivo de configuração do Jitterbit Agente abaixo.
-
Usar cadeia de conexão: Em Configurações opcionais, marque esta caixa de seleção. Você deve construir a cadeia de conexão manualmente, pois o Oracle faz referência ao banco de dados com base na configuração em
tnsnames.ora. -
String de conexão: Em Configurações opcionais, insira a string de conexão manual para seu banco de dados Oracle específico. Por exemplo:
Oracle in OraHome92Driver={Oracle in OraHome92};Dbq=myTNSServiceName;Uid=myUsername;Pwd=myPassword;Oracle in OraClient11g_home1DRIVER={Oracle in OraClient11g_home1};SERVER=[server SID];UID=[userid]; PWD=[password];DBQ=[server SID];Dica
Exemplos adicionais de strings de conexão Oracle estão disponíveis em The Connection Strings Reference.
Adicione Seu Driver ao Arquivo de Configuração do Agente Privado
Devido às muitas variações no nome do driver Oracle, pode ser necessário adicionar as informações do driver ao arquivo de configuração do Agente Privado.
Depois que as informações do driver forem adicionadas conforme descrito abaixo, ao selecionar seu driver no Cloud Studio, você deverá ver seu driver aparecer na lista de drivers ODBC. Se as etapas abaixo não forem bem-sucedidas, consulte Instalar drivers ODBC ou JDBC adicionais para obter detalhes sobre a instalação do driver.
Configuração de Agente Remoto
Se você tiver a configuração de agente remoto habilitada por meio do Management Console, você pode adicionar as informações do driver na aba Db Drivers da seguinte maneira. Para obter detalhes sobre a configuração do agente remoto, consulte a seção Visualizar ou editar Jitterbit Conf em Agentes > Grupos de Agente.
-
Dentro do Management Console, vá para Agentes > Grupos de Agente.
-
Na tabela, encontre seu Grupo de Agentes e use o menu suspenso Ação para selecionar Jitterbit Conf.
-
Na caixa de diálogo, selecione a aba Db Drivers e clique em Editar no canto superior direito. Encontre a entrada de exemplo a seguir para uma versão específica do Oracle e substitua as informações de amostra fornecidas pelas informações de seu driver ODBC Oracle específico. Ao concluir, clique em Enviar para salvar as informações do driver no arquivo de configuração do Agente Privado.
#Oracle in OraClient10g_home2 'Oracle in OraClient10g_home2 Quote Begin'='\"' 'Oracle in OraClient10g_home2 Quote End'='\"' -
Todos os serviços Jitterbit devem ser reiniciados para que a nova configuração tenha efeito.
Na máquina onde cada Agente Privado está instalado, primeiro interrompa os serviços e depois reinicie-os. Consulte Reiniciar um Agente Privado do Windows ou Reiniciar um Agente Privado Linux Para maiores informações.
Configuração Manual do Agente
Se você estiver usando a configuração manual do agente, poderá adicionar as informações do driver no campo [DbDrivers] seção do jitterbit.conf arquivo localizado em cada Agente Privado. Para obter detalhes, consulte Editar o arquivo de configuração (jitterbit.conf).
-
Abra
jitterbit.confem um editor de texto e vá até o[DbDrivers]seção. -
Encontre a entrada de exemplo a seguir para uma versão específica do Oracle e substitua as informações de amostra fornecidas pelas informações de seu driver Oracle ODBC específico. Quando terminar, salve o
jitterbit.confarquivo.#Oracle in OraClient10g_home2 'Oracle in OraClient10g_home2 Quote Begin'='\"' 'Oracle in OraClient10g_home2 Quote End'='\"' -
Todos os serviços Jitterbit devem ser reiniciados para que a nova configuração tenha efeito.
Na máquina onde cada Agente Privado está instalado, primeiro interrompa os serviços e depois reinicie-os. Consulte Reiniciar um Agente Privado do Windows ou Reiniciar um Agente Privado Linux Para maiores informações.
Exemplos de Cláusula WHERE
Estes exemplos de cláusula WHERE são fornecidos para fins de referência ao configurar uma atividade de consulta de banco de dados:
WHERE
product_name = 'Kingston';
WHERE
list_price > 500;
WHERE
list_price > 500
AND category_id = 4;
WHERE
list_price BETWEEN 650 AND 680
WHERE
category_id IN(1, 4)
WHERE
product_name LIKE 'Asus%'
WHERE business_seats_taken IS NULL
OR business_seats_taken = 0
WHERE EMP_ACT.EMPNO = EMPLOYEE.EMPNO
WHERE THIS_EMP.JOB = 'SALESREP'
AND THIS_EMP.WORKDEPT = DINFO.DEPTNO
Para obter exemplos adicionais, consulte Oracle Basics e o artigo Oracle cláusula WHERE.
PostgreSQL
Você pode se conectar a um banco de dados PostgreSQL usando um driver JDBC ou ODBC. O driver JDBC é recomendado para recursos adicionais, como a capacidade de fornecer uma consultar manual, que não estão disponíveis por meio de uma conexão ODBC. Os drivers PostgreSQL já devem estar disponíveis no Harmony Agente, pois o agente atualmente usa PostgreSQL para armazenar dados internos.
Codificação do Cliente
Se você receber um erro de "incompatibilidade de codificação do cliente" ao testar a conexão com um banco de dados PostgreSQL, isso significa que a codificação do servidor PostgreSQL ao qual você está se conectando é diferente da codificação padrão assumida pelo driver PostgreSQL.
Para resolver esse problema, defina a codificação do cliente no Windows como WIN1251 e especifique a codificação durante a configuração de uma conexão de banco de dados:
-
Parâmetros adicionais de string de conexão: Em Configurações opcionais, insira este parâmetro adicional:
ConnSettings=SET CLIENT_ENCODING to 'LATIN1'
Usuários Linux
Ao executar o Harmony Agente no Linux, sempre use o driver PostgreSQL instalado com o agente. O driver PostgreSQL instalado em muitas distribuições como parte do unixODBC não funciona bem com o Harmony e produz erros.
Exemplos de Cláusula WHERE
Estes exemplos de cláusula WHERE são fornecidos para fins de referência ao configurar uma atividade de consulta de banco de dados:
WHERE first_name = 'Jamie' AND
last_name = 'Rice';
WHERE amount <= 1 OR amount >= 8;
WHERE distributors.name LIKE 'W%'
WHERE did = $1;
WHERE manager_name = 'Mary'
WHERE er.employee_name = e.manager_name
Para obter exemplos adicionais, consulte Tutorial do PostgreSQL e o Manual do PostgreSQL para sua versão.
Progresso
Siga as etapas abaixo para configurar e usar o driver Progress JDBC em cada Harmony Agente Privado dentro de um Grupo de Agentes Privados:
-
Baixe o driver JDBC do banco de dados Progress (openedge.jar).
-
Pare os serviços Jitterbit executando
StopServices.batem seu diretório inicial do Agente Privado. O diretório raiz do Agente Privado geralmente está em um destes locais padrão:-
Windows (Harmony):
C:\Program Files (x86)\Jitterbit Agent\ -
Windows (v5.x):
C:\Program Files (x86)\Jitterbit Integration Server\ -
Linux:
/opt/jitterbit
-
-
Copie o arquivo JAR para este caminho de pasta recomendado:
<JITTERBIT_HOME>/tomcat/drivers/lib/, substituindo<JITTERBIT_HOME>com o diretório raiz do Agente Privado.Cuidado
Você também pode ter arquivos JAR localizados em
<JITTERBIT_HOME>/tomcat/webapps/axis/WEB-INF/lib/; entretanto, esse diretório poderá ser sobrescrito se você atualizar seu Agente Privado. Em vez disso, recomendamos colocar todos os drivers instalados em<JITTERBIT_HOME>/tomcat/drivers/lib/. -
Adicione estas linhas a
JdbcDrivers.confarquivo em seu diretório inicial do Agente Privado:<Driver> <Name>Progress OpenEdge</Name> <Class>com.ddtek.jdbc.openedge.OpenEdgeDriver</Class> <Subprotocol>datadirect:openedge</Subprotocol> </Driver> -
Reinicie os serviços Jitterbit executando
StartServices.batno diretório inicial do Agente Privado. -
Durante a configuração da Conexão do banco de dados, especifique estas entradas:
-
Tipo de driver: Selecione JDBC.
-
Driver: Selecione o driver Progress OpenEdge.
-
Usar string de conexão: Em Configurações opcionais, marque esta caixa de seleção.
-
-
String de conexão: Em Configurações opcionais, insira a string de conexão manual com o hospedar, a porta e o nome do banco de dados apropriados:
jdbc:datadirect:openedge://localhost:7777;databaseName=jb -
Após a conexão bem-sucedida, você poderá visualizar as tabelas e visualizações durante a configuração da atividade do banco de dados.